Nota
El acceso a esta página requiere autorización. Puede intentar iniciar sesión o cambiar directorios.
El acceso a esta página requiere autorización. Puede intentar cambiar los directorios.
本文介绍如何从备份保管库还原数据。 要还原数据,请在 Microsoft Azure 恢复服务 (MARS) 代理中使用“恢复数据”向导。
主要功能
MARS 代理支持将文件无缝还原到 Windows Server。 通过使用此功能,可以:
- 将数据还原到进行备份的同一台计算机。
- 将数据还原到备用计算机。
- 如果在保管库上启用了“跨区域还原”,请从次要区域还原备份数据。
使用“即时还原”功能可将可写入恢复点快照作为恢复卷装载。 然后,可以浏览恢复卷,并将文件复制到本地计算机,从而选择性地还原文件。
注释
如果要使用“即时还原”来还原数据,需要 2017 年 1 月 Azure 备份更新。 此外,必须在支持文章所列的区域中的保管库内保护备份数据。 请参阅 2017 年 1 月 Azure 备份更新以获取支持“即时还原”的区域设置的最新列表。
在 Azure 门户中将“即时还原”与恢复服务保管库配合使用。 如果在备份保管库中存储了数据,则这些保管库已转换为恢复服务保管库。 如果要使用即时还原,请下载 MARS 更新,并按照提及即时还原的过程进行操作。
注释
Azure 提供两种不同的部署模型用于创建和处理资源:Azure 资源管理器模型和经典模型。 本文介绍了资源管理器部署模型的使用。 对于新部署,建议使用资源管理器部署模型而非经典部署模型。
使用即时还原将数据恢复到同一台计算机
如果意外删除了文件,MARS 支持将其还原到同一台计算机(从中执行备份的计算机)。
若要将数据恢复到同一台计算机,请执行以下步骤:
打开“Microsoft Azure 备份”管理单元。 如果不知道管理单元的安装位置,请在计算机或服务器中搜索“Microsoft Azure 备份”。
该桌面应用应会显示在搜索结果中。
选择“恢复数据”以启动向导。
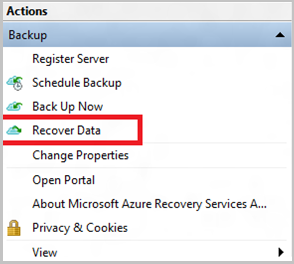
要将数据还原到同一台服务器或计算机,请在“开始”页上选择“此服务器()”
<server name>“下一步”。>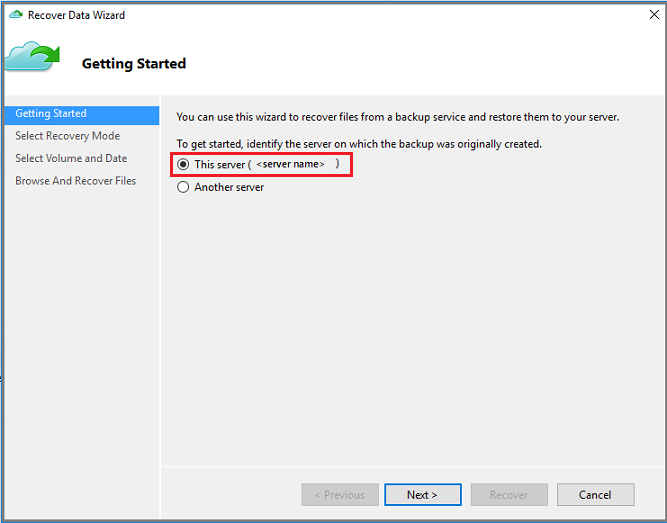
如果已启用跨区域还原(预览版),并且想要从次要区域还原,请选择“次要区域”。 否则,请选择“主要区域”。
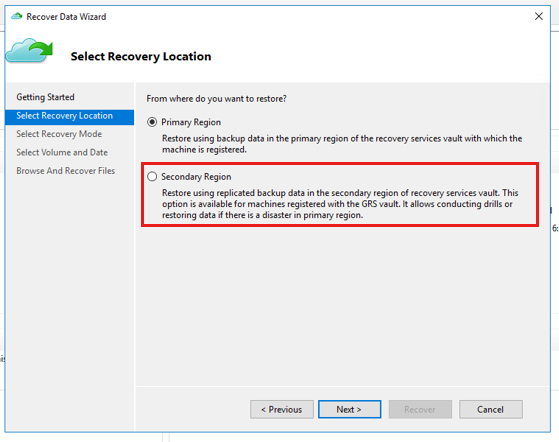
在“选择恢复模式”页上,选择“单个文件和文件夹”“下一步”。>
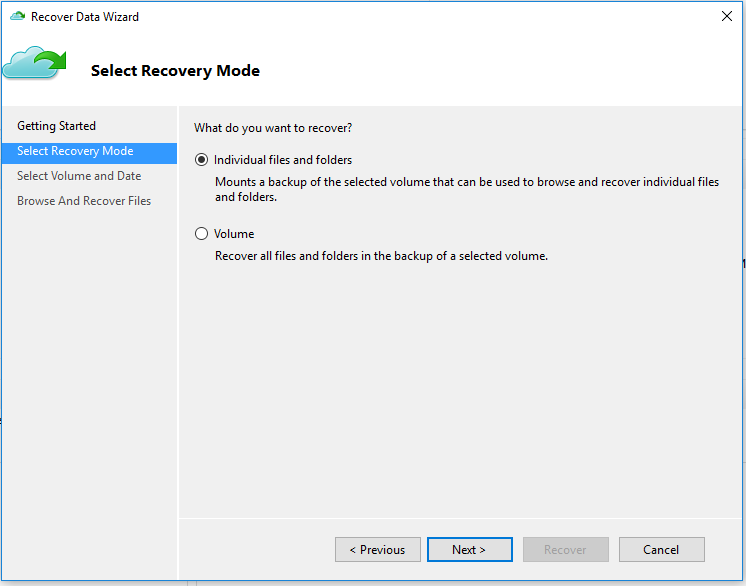
重要
还原单个文件和文件夹的选项需要 .NET Framework 4.5.2 或更高版本。 如果未看到“单个文件和文件夹”选项,则必须将 .NET Framework 升级到 4.5.2 或更高版本,然后重试。
小窍门
使用“单个文件和文件夹”选项可以快速访问恢复点数据。 该选项适用于恢复单个文件,建议文件总大小不超过 80 GB。 在恢复过程中,它提供最高 6 MBps 的传输或复制速度。 “卷”选项可恢复指定卷中的所有备份数据。 此选项提供更快的传输速度(最高 40 MBps),建议用于恢复大型数据或整个卷。
在“选择卷和日期”页上,选择包含要还原的文件和文件夹的卷。
在日历中选择一个恢复点。 使用粗体的日期表示至少有一个恢复点可用。 如果单个日期提供了多个恢复点,请从“时间”下拉菜单中选择特定的恢复点。
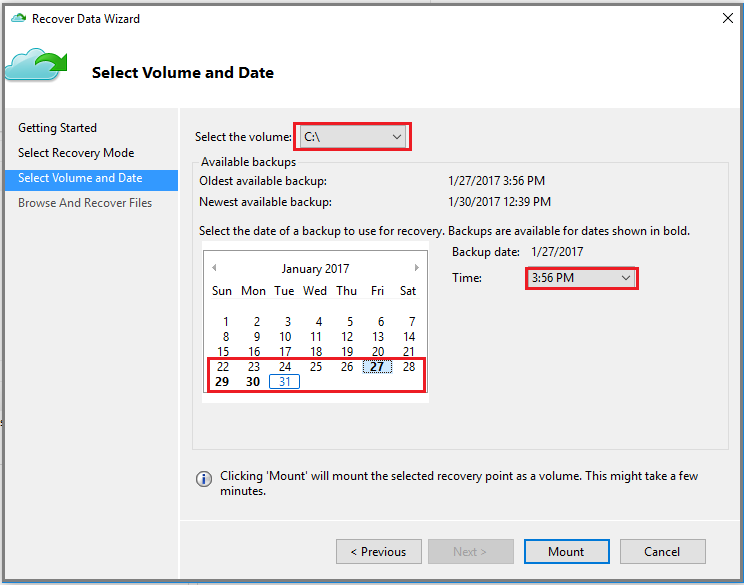
选择要还原的恢复点之后,选择“装载”。
Azure 备份会装载本地恢复点,并将其用作恢复卷。
在“浏览和恢复文件”页上,选择“浏览”以打开 Windows 资源管理器并查找所需的文件和文件夹。
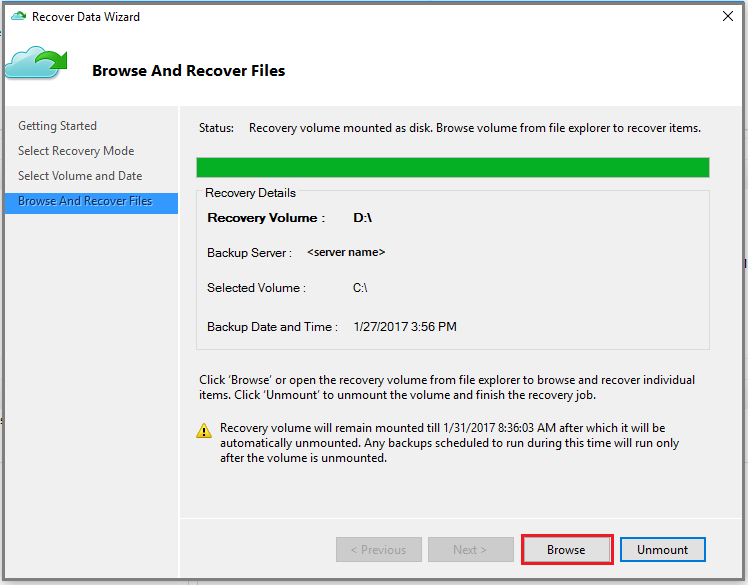
在 Windows 资源管理器中,复制要还原的文件和文件夹,然后将其粘贴到服务器或计算机本地的任何位置。 可从恢复卷直接打开或流式传输文件,并验证是否恢复的是正确的版本。
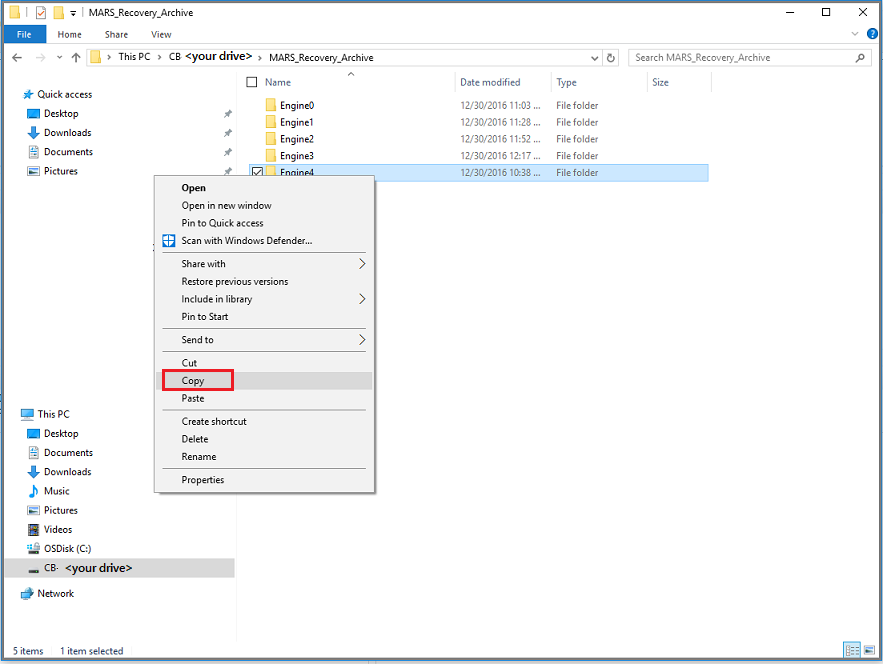
完成后,在“浏览和恢复文件”页上,选择“卸载”。 然后选择“是”,以确认要卸载该卷。
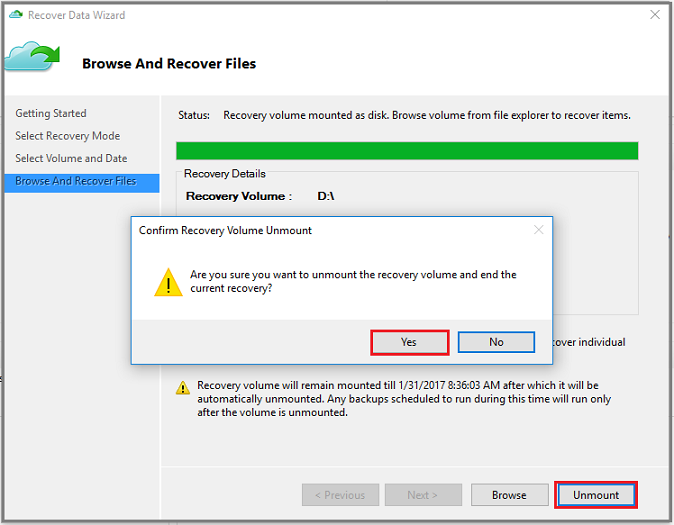
重要
如果不选择“卸载”,恢复卷将保持装载转台 6 个小时(从装载时计算)。 但是,如果正在进行文件复制,装载时间将延长至最多 7 天。 装载卷时,不会运行任何备份操作。 计划为在装载卷期间运行的任何备份操作均会在卸载恢复卷后运行。
使用即时还原将数据还原到备用计算机
如果整个服务器断开连接,仍可以将 Azure 备份中的数据恢复到其他计算机。 在继续作之前,请查看以下术语:
- 源计算机 - 从中执行备份的原始计算机,当前不可用。
- 目标计算机 - 数据正在恢复到的计算机。
- 示例保管库 - 将源计算机和目标计算机注册到的恢复服务保管库。
注释
无法将备份还原到运行较低操作系统版本的目标计算机。 例如,在 Windows 7(或更高版本)的计算机上,可以还原在 Windows 7 计算机中创建的备份。 在 Windows 10 计算机上创建的备份无法还原到 Windows 7 计算机。
若要将数据恢复到备用计算机,请执行以下步骤:
在目标计算机中打开“Microsoft Azure 备份”管理单元。
确保目标计算机和源计算机已注册到同一个恢复服务保管库。
选择“恢复数据”以打开“恢复数据向导”。
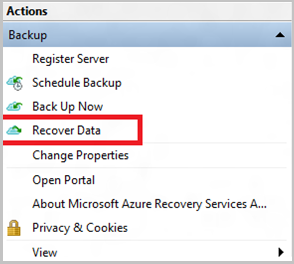
在“开始”页上选择“另一台服务器”。
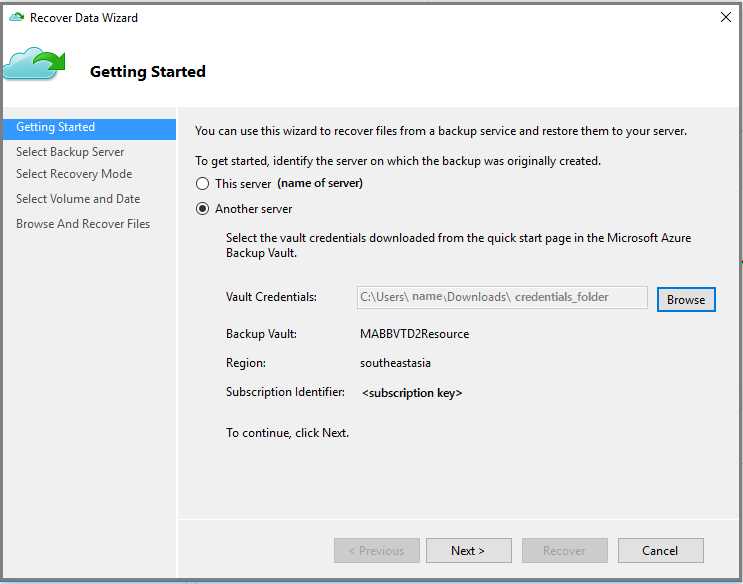
提供对应于“示例保管库”的保管库凭据文件。
如果保管库凭据文件无效(或已过期),请在 Azure 门户中从示例保管库下载新的保管库凭据文件。 提供有效的保管库凭据后,会显示相应备份保管库的名称。
如果要使用跨区域还原从次要区域还原备份数据,则需要从 Azure 门户下载“次要区域”保管库凭据文件,然后在 MARS 代理中传递该文件。
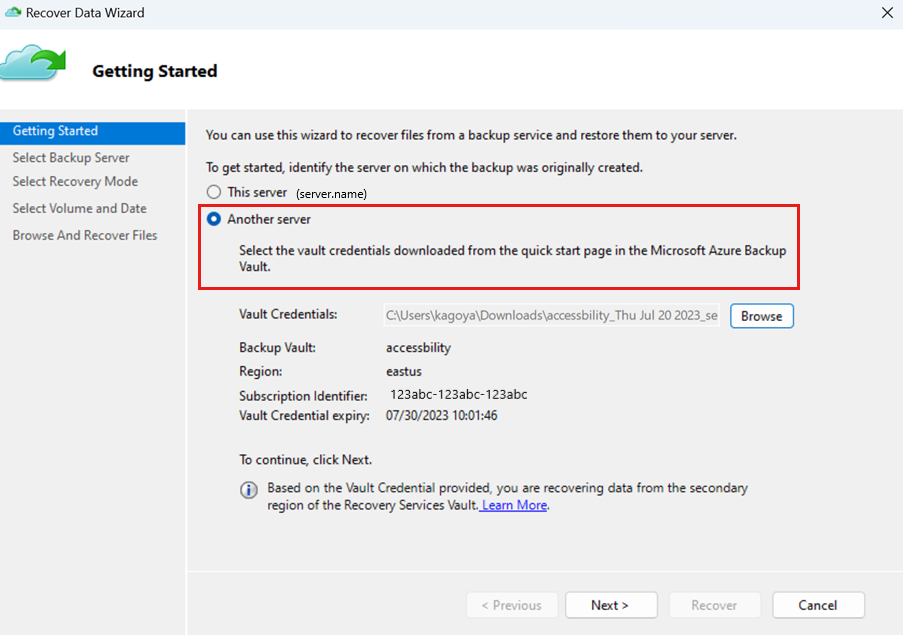
选择“下一步”继续操作。
在“选择备份服务器”窗格中,从显示的计算机列表中选择源计算机并提供密码。 然后选择下一步。
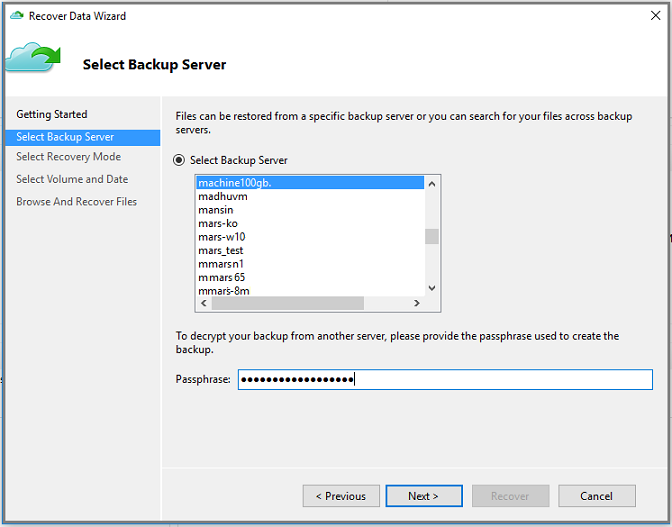
在“选择恢复模式”页上,选择“单个文件和文件夹”“下一步”。>
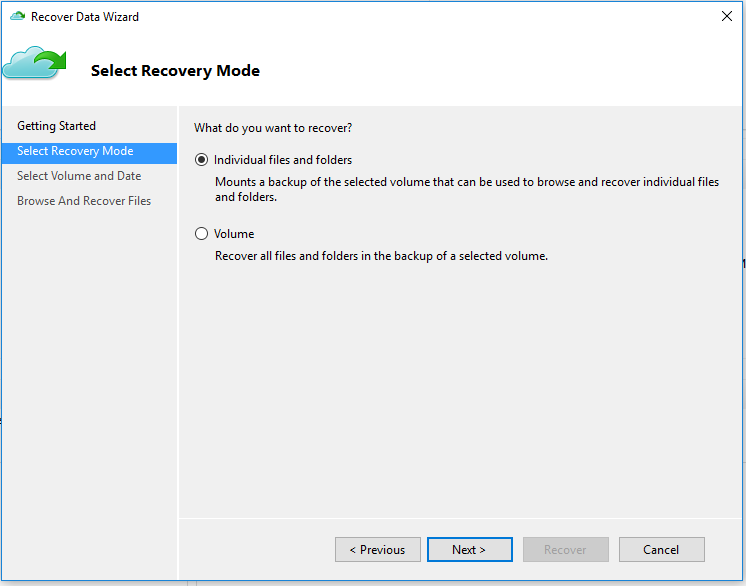
在“选择卷和日期”页上,选择包含要还原的文件和文件夹的卷。
在日历中选择一个恢复点。 使用粗体的日期表示至少有一个恢复点可用。 如果单个日期提供了多个恢复点,请从“时间”下拉菜单中选择特定的恢复点。
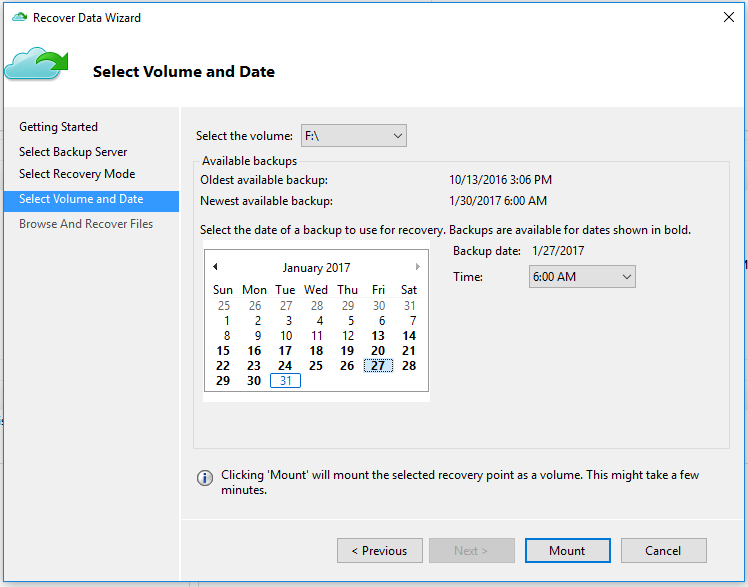
选择“装载”,以在本地将恢复点装载为目标计算机上的恢复卷。
在“浏览和恢复文件”页上,选择“浏览”以打开 Windows 资源管理器并查找所需的文件和文件夹。
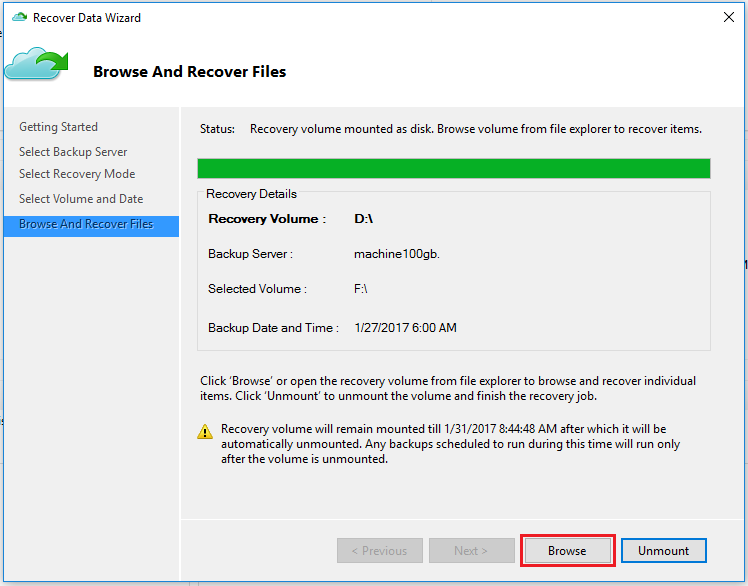
在 Windows 资源管理器中,从恢复卷复制文件和文件夹,并将其粘贴到目标计算机位置。 可以从恢复卷直接打开或流式传输文件,并验证是否恢复了正确的版本。
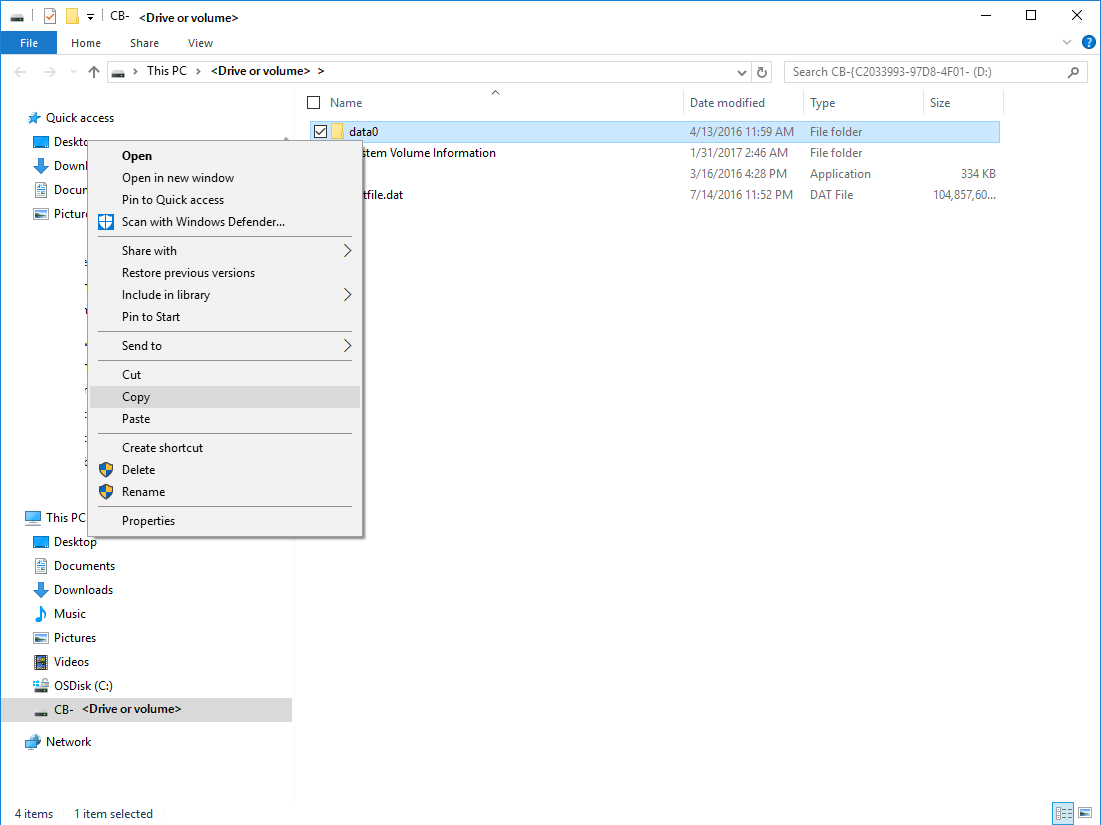
完成后,在“浏览和恢复文件”页上,选择“卸载”。 然后选择“是”,以确认要卸载该卷。
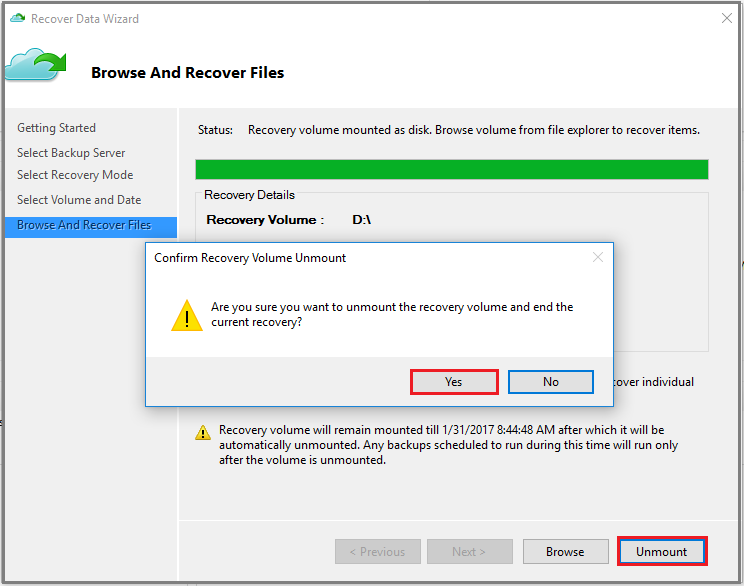
重要
如果不选择“卸载”,恢复卷将保持装载转台 6 个小时(从装载时计算)。 但是,如果正在持续进行文件复制,装载时间延长至最多 24 小时。 装载卷时,不会运行任何备份操作。 计划为在装载卷期间运行的任何备份操作均会在卸载恢复卷后运行。
后续步骤
恢复文件和文件夹后,可以管理备份。