Nota
El acceso a esta página requiere autorización. Puede intentar iniciar sesión o cambiar directorios.
El acceso a esta página requiere autorización. Puede intentar cambiar los directorios.
本文介绍如何使用 Microsoft Azure 备份服务器 (MABS) 还原 VMware VM 恢复点。 有关使用 MABS 恢复数据的概述,请参阅恢复受保护的数据。 在 MABS 管理员控制台中,可通过两种方式查找可恢复的数据 - 搜索或浏览。 恢复数据时,可以选择将数据或 VM 还原到同一位置。
下表列出了 MABS 中用于 VMware VM 还原支持的恢复选项:
| 恢复选项 | DESCRIPTION |
|---|---|
| 原始位置恢复 (OLR) | 此选项可帮助你将受保护的 VM 还原到其原始位置。 仅当自备份以来未添加或删除磁盘时,才可以将 VM 还原到其原始位置。 如果已添加或删除磁盘,则必须使用备用位置恢复。 |
| 备用位置恢复 (ALR) | 当原始 VM 丢失或不想打扰原始 VM 时,将 VM 恢复到备用位置。 若要将 VM 恢复到备用位置,必须提供 ESXi 主机、资源池、文件夹以及存储数据存储和路径的位置。 为了帮助区分已还原的 VM 与原始 VM,MABS 会将 -Recovered 追加到 VM 名称中。 |
| 单个文件位置恢复 (ILR) | 如果受保护的 VM 是 Windows Server VM,则可以使用 MABS 的 ILR 功能恢复该 VM 中的单个文件/文件夹。 若要恢复单个文件,请参阅本文稍后所述的过程。 |
还原恢复点
要还原 VMware VM 的恢复点,请执行以下步骤:
在 MABS 管理员控制台中,选择“恢复”视图。
在“浏览”窗格中进行浏览或筛选,以找到想要恢复的 VM。 选择 VM 或文件夹后,恢复点窗格将显示可用的恢复点。

在“以下对象的恢复点”字段中,使用日历和下拉菜单来选择恢复点的创建日期。 以粗体显示的日历日期包含可用的恢复点。
在工具功能区中,选择“恢复”以打开“恢复向导” 。

选择“下一步”,转到“指定恢复选项”屏幕 。
在“指定恢复选项”屏幕上,若要启用网络带宽限制,请选择“修改” 。 若要保持网络限速处于禁用状态,请选择“下一步”。 在此向导屏幕上,VMware 虚拟机没有其他可用选项。 如果选择修改网络带宽调节器,请在“带宽调节对话框”中,选择“启用网络带宽使用调节”以开启该功能。 启用后,配置“设置”和“工作计划”。
在“选择恢复类型”屏幕上,选择是要恢复到原始实例还是新位置。 然后选择下一步。
如果选择“恢复到原始实例”,则无需在向导中做出任何更多选择。 将使用原始实例的数据。
如果选择“在任何主机上作为虚拟机恢复”,请在“指定目标”屏幕上,提供“ESXi 主机”、“资源池”、“文件夹”和“路径”的信息。
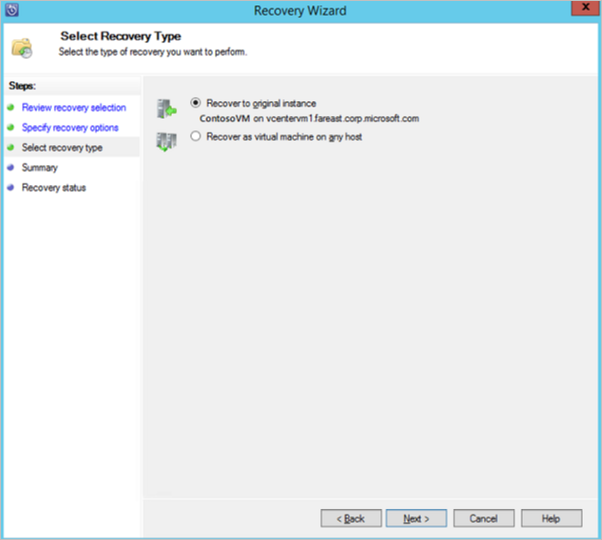
在“摘要”屏幕上检查设置,然后选择“恢复”来启动恢复过程 。 “恢复状态”屏幕显示恢复操作的进度。
从 VM 中还原单个文件
可以从受保护的 VM 恢复点还原单个文件。 此功能仅适用于 Windows Server VM。 还原单个文件与恢复整个 VM 类似,除了在启动恢复过程之前需要浏览到 VMDK 并找到所需的文件。
若要从 Windows Server VM 恢复单个文件或选择文件,请执行以下步骤:
注释
从 VM、磁盘和联机恢复点还原单个文件。
在 MABS 管理员控制台中,选择“恢复”视图。
在“浏览”窗格中进行浏览或筛选,以找到想要恢复的 VM。 选择 VM 或文件夹后,“以下对象的恢复点”窗格将显示可用的恢复点。
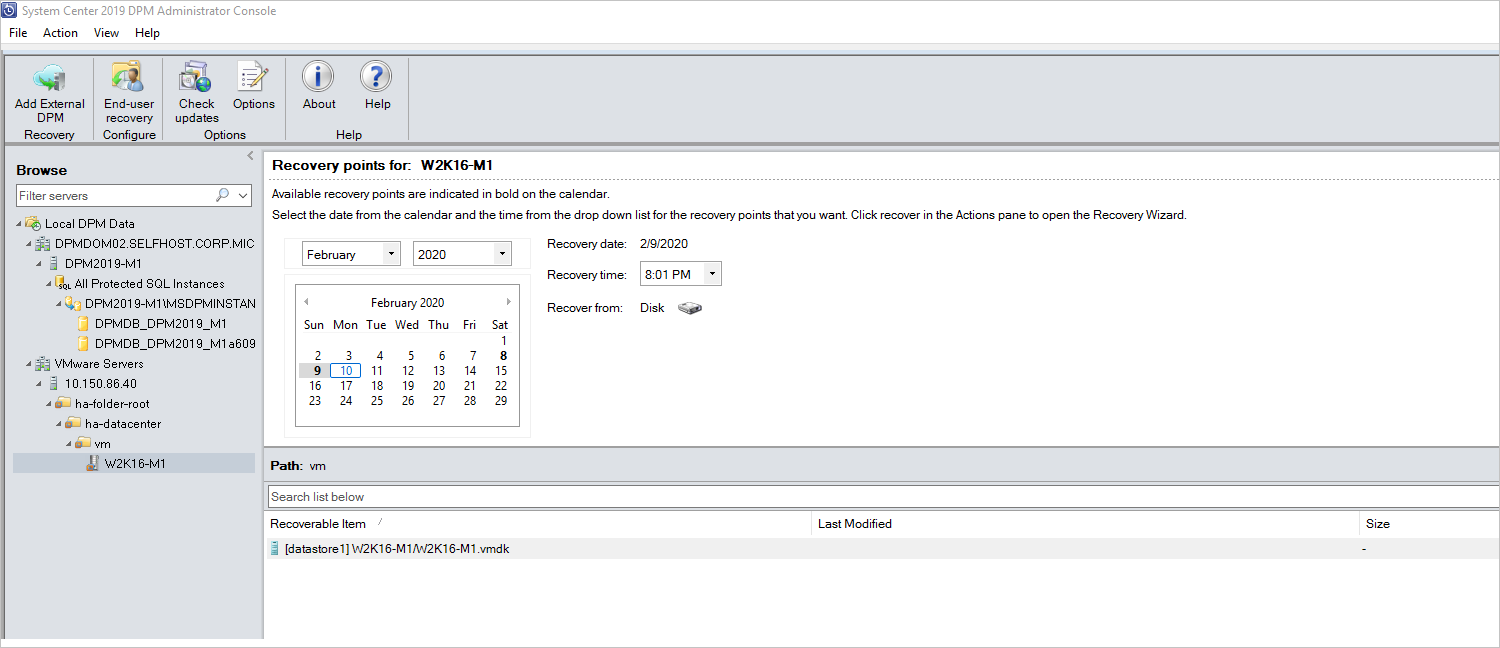
在“恢复点:”窗格中,使用日历选择包含所需恢复点的日期。 根据备份策略的配置方式,日期可以具有多个恢复点。 选择恢复点的创建日期后,请确保选择正确的“恢复时间”。 如果所选日期包含多个恢复点,请在“恢复时间”下拉菜单中选择所需的恢复点。 选择恢复点后,可恢复项目列表会出现在“路径:”窗格。
若要查找想要恢复的文件,请在“路径”窗格中,双击“可恢复项目”列中的项目将其打开。 选择想要恢复的文件或文件夹。
如果使用联机恢复点,请等待恢复点装载。 装载完成后,选择 VM、磁盘和要还原的卷,直到列出相应文件和文件夹。
若要选择多个项目,请在选择每个项目时,按“Ctrl”键。 使用“路径”窗格搜索出现在“可恢复项目”列中的文件或文件夹列表。 下面的搜索列表不会在子文件夹中搜索。 若要搜索子文件夹,请双击文件夹。 使用“向上”按钮将子文件夹移动到父文件夹。 你可以选择多个项目(文件和文件夹),但它们必须在同一个父文件夹中。 不能在同一个恢复作业中恢复多个文件夹中的项。
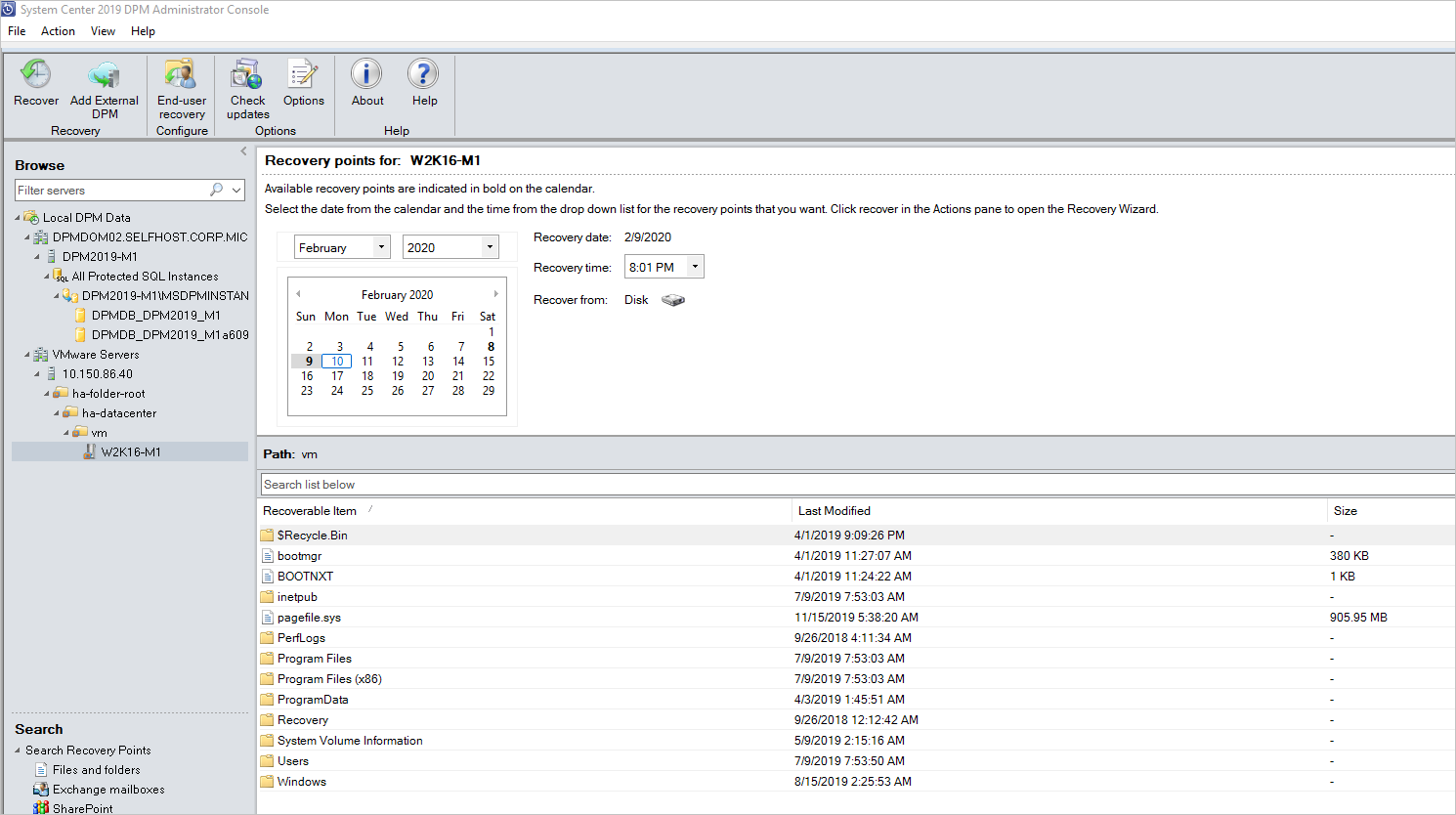
选择要恢复的项后,在管理员控制台工具功能区中,选择“恢复”以打开“恢复向导” 。 在“恢复向导”中,“查看恢复选择”屏幕显示了已选择的要恢复项目。
在“指定恢复选项”屏幕上,若要启用网络带宽限制,请选择“修改” 。 若要保持网络限速处于禁用状态,请选择“下一步”。 在此向导屏幕上,VMware 虚拟机没有其他可用选项。 如果选择修改网络带宽调节器,请在“带宽调节对话框”中,选择“启用网络带宽使用调节”以开启该功能。 启用后,配置“设置”和“工作计划”。
在“选择恢复类型”屏幕上,选择“下一步” 。 只能将文件或文件夹恢复到网络文件夹。
在“指定目标”屏幕上,选择“浏览”,找到用于保存文件或文件夹的网络位置 。 MABS 将创建一个文件夹,所有已恢复的项将复制到其中。 该文件夹的名称前缀为 MABS_day-month-year。 当你选择已恢复文件或文件夹的位置时,提供该位置的详细信息(目标、目标路径和可用空间)。
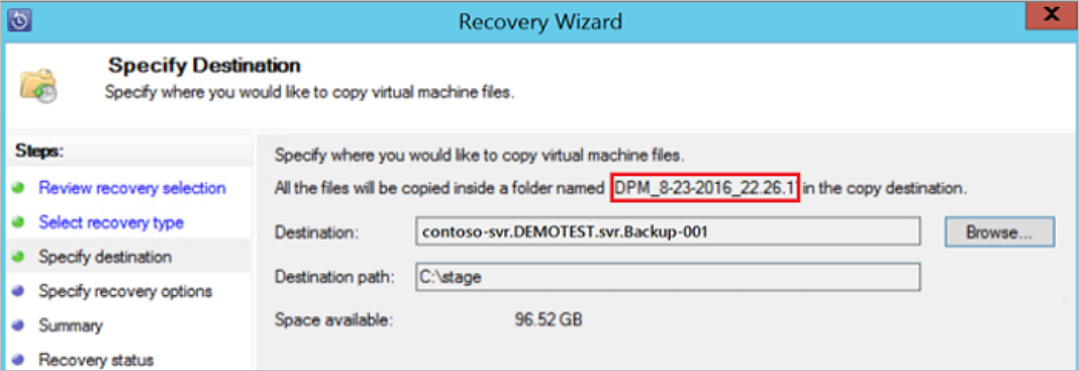
在“指定恢复选项”屏幕上,选择要应用的安全设置。 你可以选择修改网络带宽使用限制,但默认情况下限制处于禁用状态。 “SAN 恢复”和“通知”也未启用 。
在“摘要”屏幕上检查设置,然后选择“恢复”来启动恢复过程 。 “恢复状态”屏幕显示恢复操作的进度。
小窍门
你可以从“添加外部 DPM 服务器”部分为运行 Windows 的 VMware 虚拟机执行在线恢复点的项目级还原,以便快速恢复 VM 文件和文件夹。
MABS v4(及更高版本)中的 VMware 并行还原
MABS v4 支持还原多个受同一并行 vCenter 保护的 VMware VM。 默认支持八个并行恢复。 可以通过添加以下注册表项来增加并行还原作业的数目。
注释
在增加并行恢复的数目之前,需要考虑 VMware 性能。 应在考虑到使用的资源数以及 VMware vSphere 服务器上所需的附加用量的情况下,确定要并行运行的恢复数目。
关键路径:HKLM\Software\Microsoft\Microsoft Data Protection Manager\Configuration\MaxParallelRecoveryJobs
- 32 位 DWORD:VMware
- 数据:。
<number>该值应为选择用于并行恢复的虚拟机的数目(十进制)。
后续步骤
若要排查在使用 Azure 备份服务器时出现的问题,请查看 Azure 备份服务器的故障排除指南。