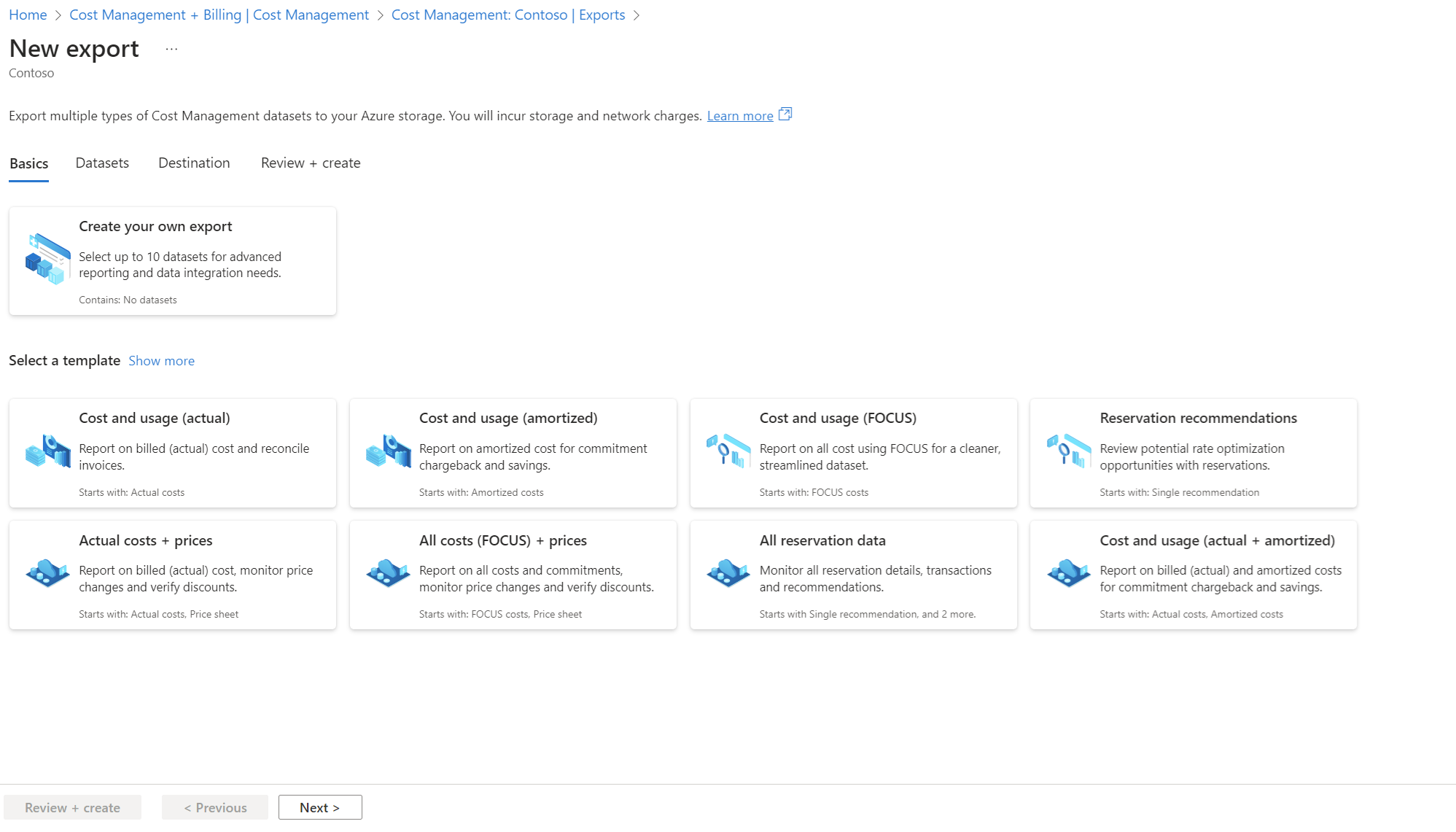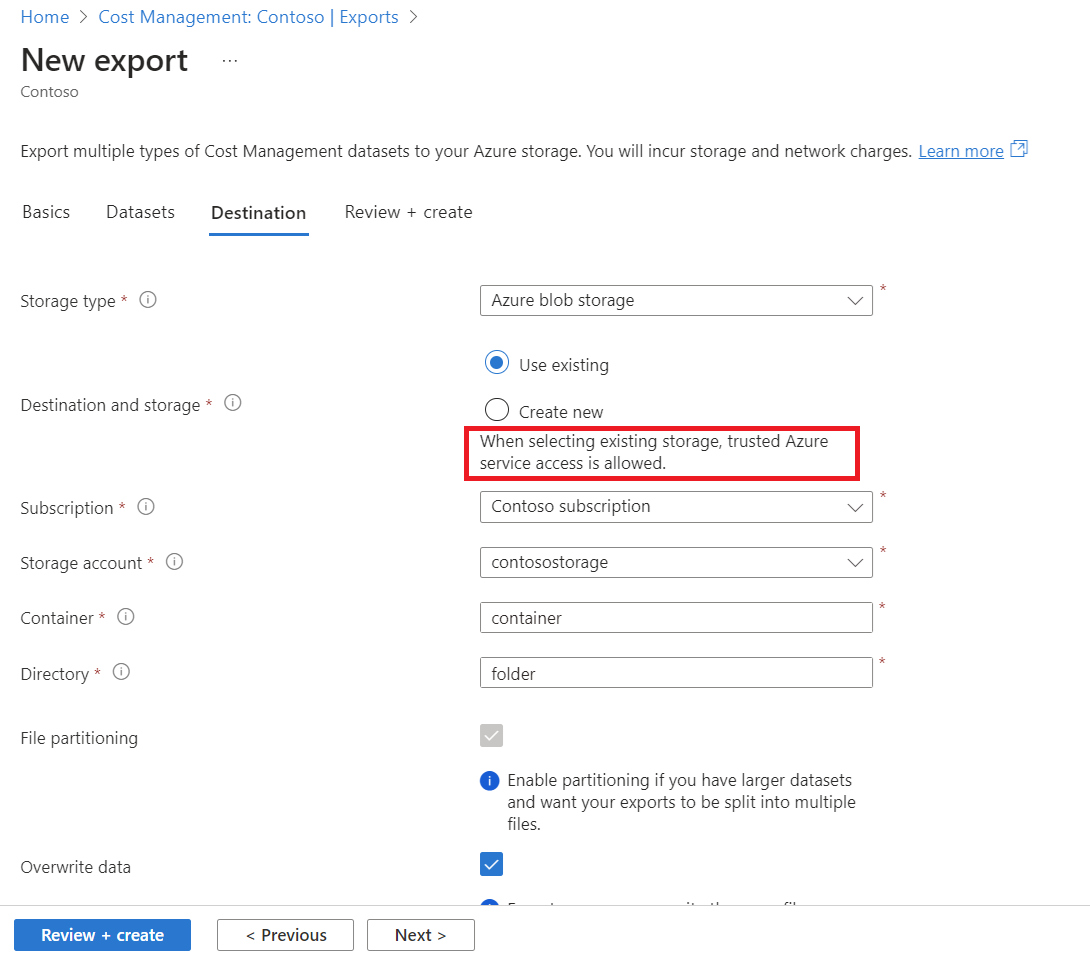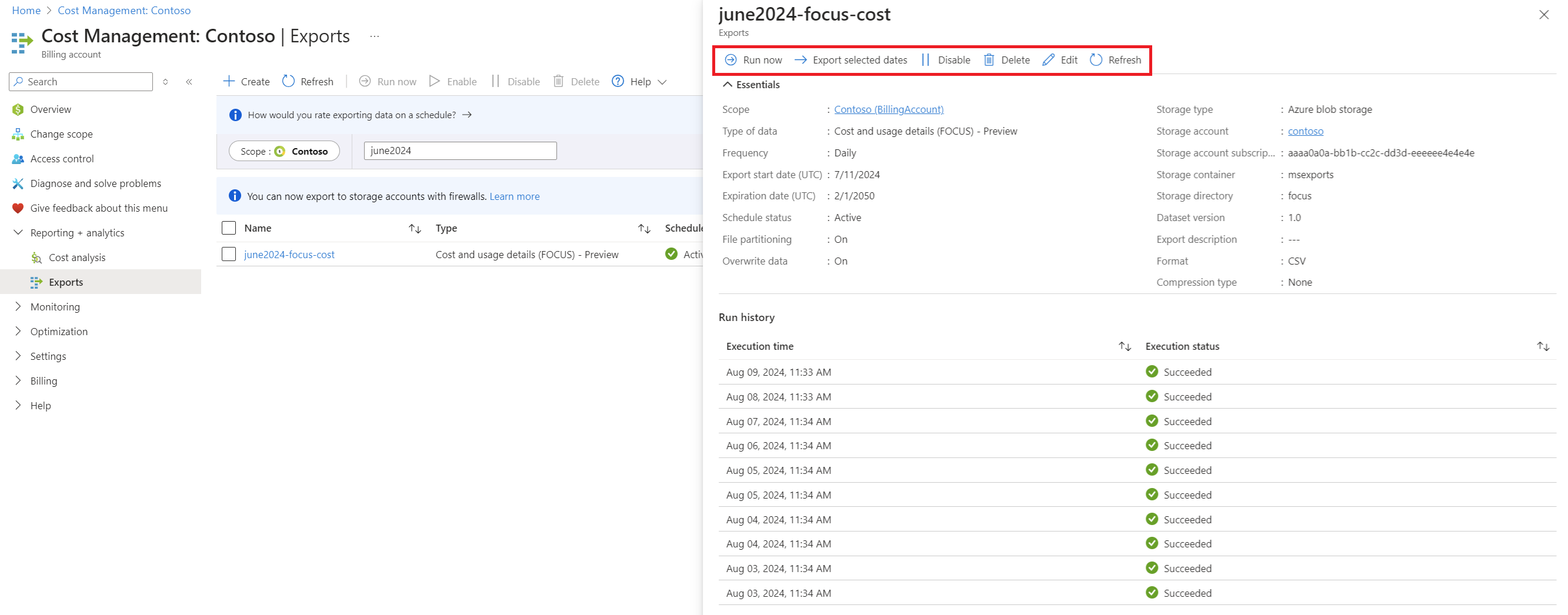Nota
El acceso a esta página requiere autorización. Puede intentar iniciar sesión o cambiar directorios.
El acceso a esta página requiere autorización. Puede intentar cambiar los directorios.
如果你已阅读成本分析教程,则会熟悉如何手动下载成本管理数据。 但是,可以创建一个定期任务,该任务每天或每月自动将成本管理数据导出到 Azure 存储。 导出旨在通过自动导出其他影响成本的数据集来简化 FinOps 实践。 可以将导出的数据与外部系统结合使用,并将其与你自己的自定义数据组合在一起。
本教程中,您将学习如何:
- 创建导出
- 为具有防火墙的存储帐户配置导出
- 管理导出
- 为大型数据集启用文件分区
- 验证收集的数据
- 查看导出运行历史记录
- 了解导出数据类型
更新的功能
导出功能支持多个数据集,包括价目表、预留建议、预留详细信息和预留交易。 此外,可以使用开源 FinOps 开放成本和使用情况规范 FOCUS 格式下载成本和使用情况详细信息。 此格式结合了实际成本和摊销成本,并减少了数据处理时间以及存储和计算成本。 FinOps 数据集通常很大且难以管理。 借助以下功能,导出提高了文件的可管理性,降低了下载延迟,并节省了存储和网络费用:
- 文件分区,将文件拆分为可管理的小区块。
- 文件覆盖,在每日导出中将前一天的文件替换为每天更新的文件。
导出功能具有一个更新的用户界面,可以使用单一、简化的创建体验轻松为各种成本管理数据集创建多个到 Azure 存储的导出。 通过导出,可以在创建新导出时选择最新或任何更早版本的数据集架构版本。 支持多个版本可确保在采用最新的 API 功能时重复使用为现有数据集生成的数据处理层。 可以通过重新运行历史时间段的现有导出作业来有选择地导出历史数据。 因此,无需为特定日期范围创建新的一次性导出。 可以通过配置导出到防火墙后面的存储帐户来提高安全性和遵从性。 Azure 存储防火墙为存储帐户的公共终结点提供访问控制。
先决条件
数据导出适用于各种 Azure 帐户类型,包括企业协议 (EA) 和 Microsoft 客户协议 (MCA) 客户。 若要查看支持的帐户类型的完整列表,请参阅了解成本管理数据。 对于按用户和组导出的数据,每个订阅均支持以下 Azure 权限或作用域。 有关范围的详细信息,请参阅了解并使用范围。
- 所有者 - 可以为订阅创建、修改或删除计划导出。
- 参与者 - 可以创建、修改或删除自己的计划导出。 可以修改其他人创建的计划导出的名称。
- 读者 - 可以计划他们有权访问的导出。
- 有关范围的详细信息,包括为企业协议和 Microsoft 客户协议范围配置导出所需的访问权限,请参阅了解和使用范围。
对于 Azure 存储帐户:
无论导出权限如何,更改配置的存储帐户都需要写入权限。
必须为 Blob 或文件存储配置 Azure 存储帐户。
不要配置为导出到存储容器,该容器在对象复制规则中配置为目标。
若要使用防火墙规则导出到存储帐户,需要对存储帐户拥有其他权限。 只有在创建或修改导出期间才需要这些权限:
存储帐户的“所有者”角色,或
自定义角色,包括:
Microsoft.Authorization/roleAssignments/writeMicrosoft.Authorization/permissions/read
配置防火墙时,请确保在存储帐户中启用“允许受信任的 Azure 服务访问权限”。 如果你要使用导出 REST API 写入到防火墙后面的存储帐户,请使用 API 版本 2023-08-01 或更高版本。 所有更高的 API 版本仍旧支持防火墙后面的导出。
如果用户对存储帐户拥有 权限,则系统会为新的导出创建系统分配的托管标识
Microsoft.Authorization/roleAssignments/write。 此设置可确保将来你启用防火墙时,导出功能仍可继续正常工作。 创建或更新导出后,用户不再需要“所有者”角色即可执行日常操作。
如果你有新订阅,则无法立即使用成本管理功能。 最多可能需要 48 小时才能使用所有成本管理功能。
创建导出
可以使用以下步骤创建各种数据类型的多个导出。
注意
- 可以针对订阅、资源组、管理组、部门和注册范围创建导出。 有关范围的详细信息,请参阅了解并使用范围。
- 在计费帐户范围内或在客户的租户上以合作伙伴身份登录时,可以将数据导出到链接到合作伙伴存储帐户的 Azure 存储帐户。 但是,必须在 CSP 租户中具有活动订阅。
选择范围并导航到“导出”
- 通过 https://portal.azure.cn 登录到 Azure 门户。
- 搜索“成本管理”。
- 选择计费范围。
- 在左侧导航菜单中,选择“导出”。
新建导出
在“导出”页面顶部选择“+ 创建”。
选择导出模板
在“基本信息”选项卡上,选择满足你的方案的模板,然后选择“下一步”。
注意:模板通过预先选择一组常用数据集及其配置来简化导出创建。选择模板后,将看到“数据集”选项卡,你可在其中通过输入通用 Export 前缀来自定义导出名称、编辑预选配置,以及从列表中添加或移除导出。
可以通过导航回“基本信息”选项卡并选择新模板来更改模板并放弃导出配置。
可选 - 添加更多导出
- 在“数据集”选项卡上,可以通过选择“ + 添加导出”来添加另一个导出。
- 选择“数据类型”、“数据集版本”,然后输入“导出名称”。 (可选)可以输入“导出说明”。
- 对于“数据类型”,选择“预留建议”时,请选择显示的其他字段的值:
- 预留范围
- 资源类型
- 回溯时段
- 根据所选“数据类型”和“频率”,可能需要指定更多字段定义 UTC 格式的日期范围。
- 选择“添加”以查看“数据集”选项卡上列出的导出。
- 选择“+ 添加新导出”时,最多可以创建 10 个导出。
- 准备好定义目标时,请选择“下一步”。
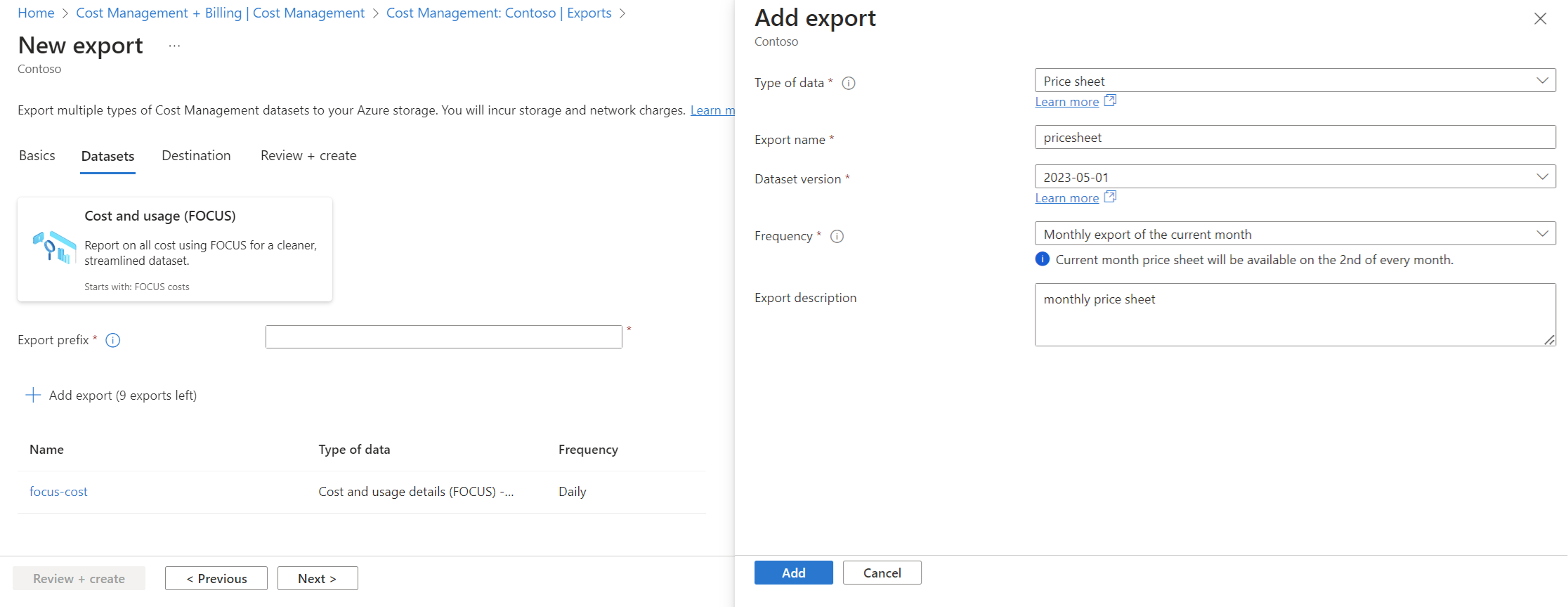
定义导出目标
- 在“目标”选项卡上,选择“存储类型”。 默认存储类型为 Azure Blob 存储。
- 指定 Azure 存储帐户订阅。 选择现有资源组,或创建一个新的资源组。
- 选择存储帐户名称或新建一个。
- 如果创建新的存储帐户,请选择 Azure 区域。
- 指定要放置导出文件的存储容器和目录路径。
- 选择 CSV 或 Parquet 作为“格式”。
- 对于“压缩类型”,请选择“无”、“Gzip”(适用于 CSV 文件格式)或“Snappy”(适用于 parquet 文件格式)。
- 默认情况下会启用文件分区。 它将大文件拆分为较小的文件,并且无法禁用。
- “覆盖数据”在默认情况下处于启用状态。 对于每日导出,它将前一天的文件替换为更新的文件。
- 选择“下一步”,以进入“查看 + 创建”选项卡。
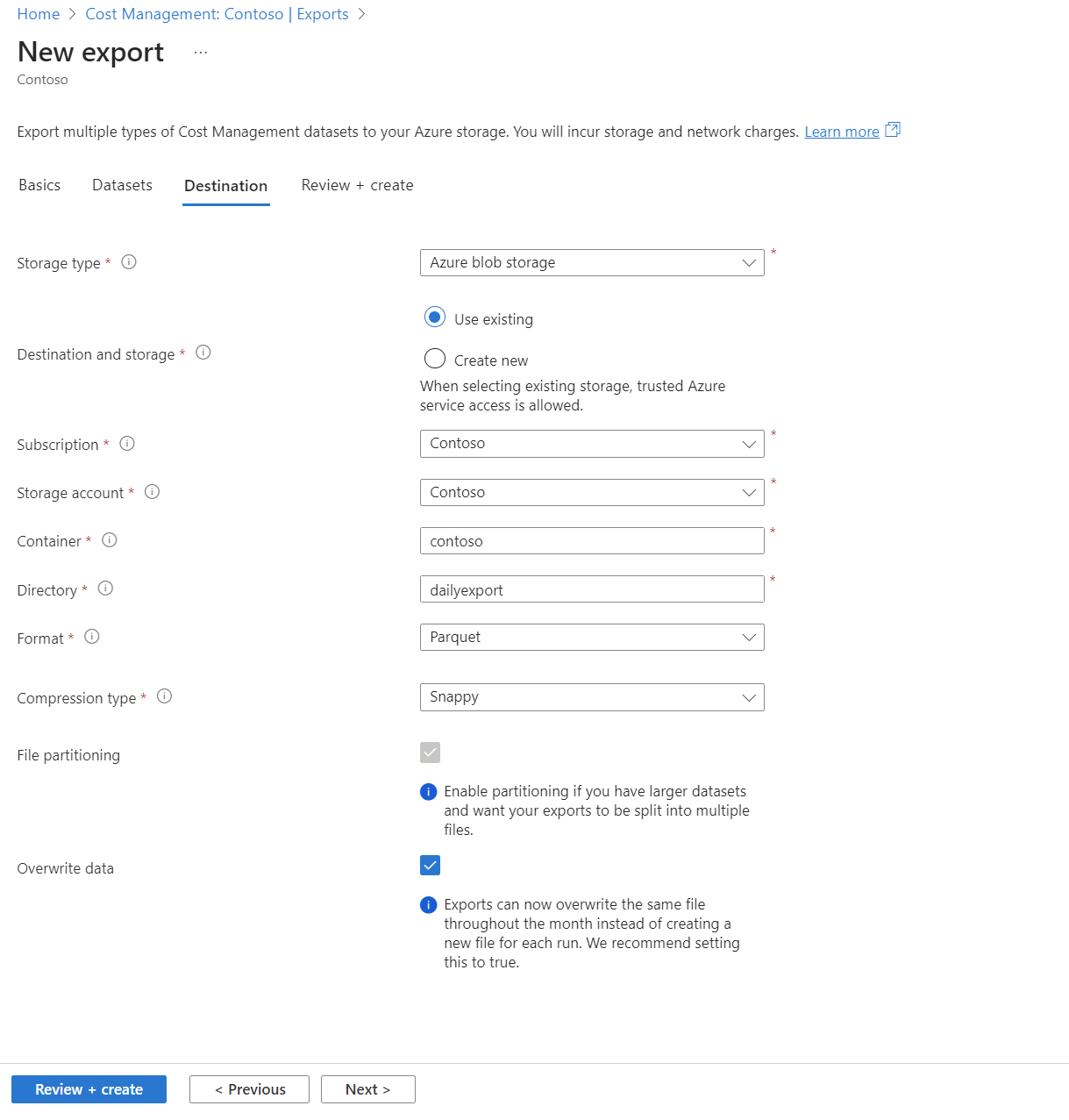
查看 + 创建
查看导出配置并进行任何必要的更改。 完成后,选择“查看 + 创建”来完成此过程。
新导出将出现在导出列表中。 默认情况下,新导出为启用状态。 若要禁用或删除计划内导出,请选择列表中的任何项,然后选择“禁用”或“删除”。
在数据准备就绪之前,导出过程最多可能需要 24 小时才能完成。
为具有防火墙的存储帐户配置导出
如果需要在防火墙后面导出到存储帐户以满足安全性和合规性要求,请确保满足所有先决条件。
注意
如果有现有的计划导出,并且更改了存储网络配置,则必须更新导出,并保存它来反映所做更改。
在存储帐户上启用“允许受信任的 Azure 服务访问”。 可以在配置存储帐户的防火墙时,从“网络”页打开该防火墙。 下面是显示该页面的屏幕截图。
如果错过了启用该设置,则会在创建新的导出并使用现有存储帐户时自动启用此设置。
在创建或修改新作业导出时,会创建系统分配的托管标识。 必须具有权限,因为成本管理使用特权将StorageBlobDataContributor角色分配给托管标识。 权限仅限于存储帐户容器范围。 创建或更新导出作业后,用户不需要所有者权限进行常规运行时操作。
注意
- 当用户更新目标详细信息或删除导出时,分配给托管标识的StorageBlobDataContributor角色会自动删除。 要使系统能够删除角色分配,用户必须具有
microsoft.Authorization/roleAssignments/delete权限。 如果权限不可用,用户需要手动删除托管标识上的角色分配。 - 目前,同一租户中的存储帐户支持防火墙。 但是,跨租户导出不支持存储帐户上的防火墙。
将导出添加到受信任服务列表中。 有关详细信息,请参阅基于托管标识的受信任访问。
管理导出
可以通过导航到‘导出’页面查看可用导出的列表,并通过选择这些导出来管理单个导出。
您可以对单个导出执行以下操作。
立即运行 - 将计划外导出排入队列,以在下一个可用时刻运行,无论计划的运行时间如何。
导出选定日期 - 再次运行历史日期范围的导出,而不是创建新的一次性导出。 最多可以在一个月区块中提取 13 个月的历史数据。 此选项不适用于价目表。
禁用 - 暂时暂停导出作业。
删除 - 永久删除导出。
刷新 - 更新运行历史记录。
了解日程安排频率
创建计划的导出后,随后的每次导出都会以相同的频率运行。 例如,如果导出计划每个 UTC 天运行一次,则会创建每日成本导出,该导出的成本从本月初到当前日期累计。 单个导出运行可能在一天中的不同时间发生,因此请避免依赖导出运行的确切时间。 运行时间取决于给定 UTC 日期期间 Azure 中存在的活动负载。 导出运行开始后,数据应在 4 小时内可用。 使用协调世界时 (UTC) 导出计划。 导出 API 始终使用并显示 UTC。
使用导出 API 创建导出时,请以 UTC 时间指定 recurrencePeriod。 该 API 不会将本地时间转换为 UTC。
- 示例 - 计划于 8 月 19
recurrencePeriod日星期五(晚上 2:00)进行每日导出。 该 API 在 8 月 19 日周五下午 2:00 UTC 接收输入。
在 Azure 门户中创建导出时,其开始日期时间会自动转换为等效的 UTC 时间。
- 示例 - 每日导出计划于 8 月 19 日星期五,本地时间上午 2:00 IST(UTC+5:30)从 Azure 门户进行。 该 API 在 8 月 18 日周四晚上 8:30 接收输入。
各种数据集支持不同的计划频率选项,如下表所述。
| 数据类型 | 频率选项 |
|---|---|
| 价目表 | • 一次性导出 • 本月 • 本月每日导出 |
| 预留详细信息 | • 一次性导出 • 本月至今每日导出成本 • 每月导出上月成本 |
| 预留建议 | • 一次性导出 • 每日导出 |
| 预留交易 | • 一次性导出 • 每日导出 • 每月导出上月数据 |
| 成本和使用情况详细信息(实际) 成本和使用情况详细信息(摊销) 成本和使用情况详细信息 (FOCUS) 成本和使用情况详细信息(仅使用情况) |
• 一次性导出 • 本月至今每日导出成本 • 每月导出上月成本 • 每月导出上月计费成本 |
可选 - 为多个订阅创建导出
可以使用管理组在单个容器中聚合订阅成本信息。 导出支持企业协议的管理组范围,但不支持 Microsoft 客户协议或其他订阅类型的管理组范围。 管理组导出中也不支持多种货币。
管理组范围内的导出仅支持使用费。 不支持购买,包括预留和节省计划。 也不支持摊销成本报表。 从 Azure 门户为管理组范围创建导出时,不会显示指标字段,因为它默认为使用类型。 使用 REST API 创建管理组范围导出时,请选择 ExportType 作为 Usage。
- 如果尚未创建管理组,请创建一个,并为其分配订阅。
- 在成本分析中,将范围设置为管理组,并选择“选择此管理组”。
- 在范围内创建导出,获取管理组中订阅的成本管理数据。
大型数据集的文件分区
文件分区是默认激活的功能,有助于管理大型文件。 此功能将较大的文件划分为较小的段,从而方便文件传输、下载和引入,并提高整体可读性。 这对于成本文件大小随着时间而不断增加的客户来说尤其有利。 每次导出运行时提供的 manifest.json 文件中描述了文件分区的具体信息,方便重新加入原始文件。
清单文件
每次导出时,都会获取多个数据分区和一个 manifest.json 文件。 清单包含完整数据集的摘要,以及其中每个文件分区的信息。 每个文件分区都有标题,只包含完整数据集的一个子集。 若要处理完整的数据集,必须引入导出的每个分区。
下面是 _manifest.json 示例清单文件。
{
"manifestVersion": "2024-04-01",
"byteCount": 8032,
"blobCount": 1,
"dataRowCount": 36,
"exportConfig": {
"exportName": "sample",
"resourceId": "/providers/Microsoft.Billing/billingAccounts/1234567/providers/Microsoft.CostManagement/exports/sample",
"dataVersion": "2023-05-01",
"apiVersion": "2023-07-01-preview",
"type": "ReservationRecommendations",
"timeFrame": "MonthToDate",
"granularity": null
},
"deliveryConfig": {
"partitionData": true,
"dataOverwriteBehavior": "OverwritePreviousReport",
"fileFormat": "Csv",
"compressionMode": "None",
"containerUri": "/subscriptions/ 00000000-0000-0000-0000-000000000000/resourceGroups/samplerg/providers/Microsoft.Storage/storageAccounts/samplestorage",
"rootFolderPath": "folder"
},
"runInfo": {
"executionType": "OnDemand",
"submittedTime": "2025-03-21T21:04:06.5234447Z",
"runId": "bbac73f1-9a05-4de6-84ab-c72b568a03b4",
"startDate": "2025-03-01T00:00:00",
"endDate": "2025-03-21T00:00:00Z"
},
"blobs": [
{
"blobName": " folder/sample/ 00000000-0000-0000-0000-000000000000/part0.csv",
"byteCount": 8032,
"dataRowCount": 36
}
]
}
验证收集的数据
可以轻松验证正在收集的成本管理数据,并使用 Azure 存储资源管理器查看导出的 CSV 文件。
在导出列表中,选择存储帐户名称。 在存储帐户页上,选择“在资源管理器中打开”。 如果看到确认框,选择“是”,即可在 Azure 存储资源管理器中打开该文件。
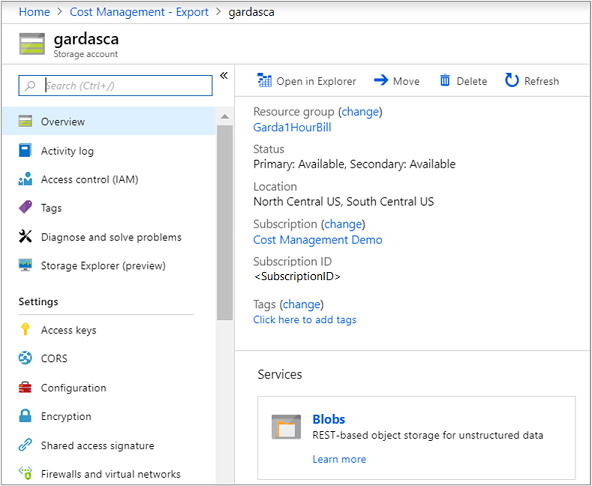
在存储资源管理器中,导航到你想要打开的容器,并选择与当前月份相对应的文件夹。 然后将显示 CSV 文件列表。 选择一个文件,然后选择“打开”。
该文件将通过所设置的用于打开 CSV 文件扩展名的程序或应用程序打开。 下面是 Excel 中的一个示例。

下载导出的数据文件
若要下载导出的 CSV 或 Parquet 文件,请浏览到 Azure 存储资源管理器中的文件并下载该文件。
查看导出运行历史记录
你可以通过在导出列表页中选择单个导出来查看计划导出的运行历史记录。 导出列表页还提供了快速访问,可查看先前、下次以及将来导出的运行时间。 下面是显示运行历史记录的示例。
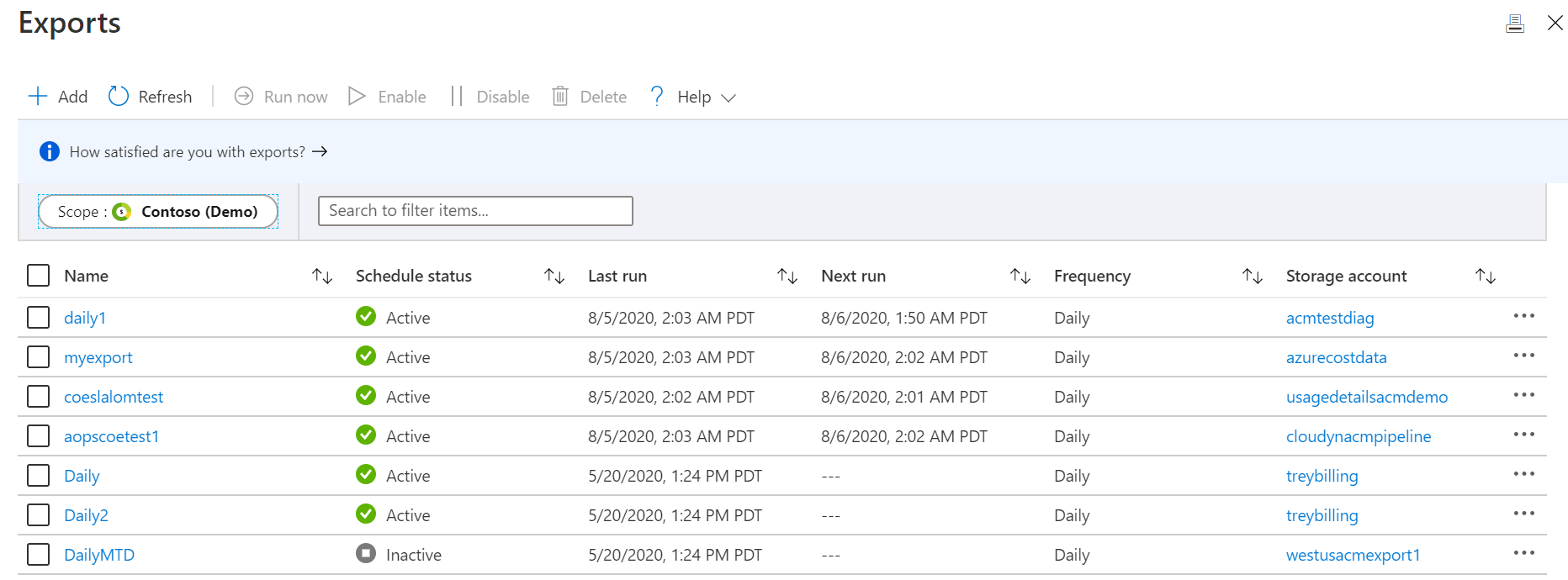
选择导出以查看运行历史记录。
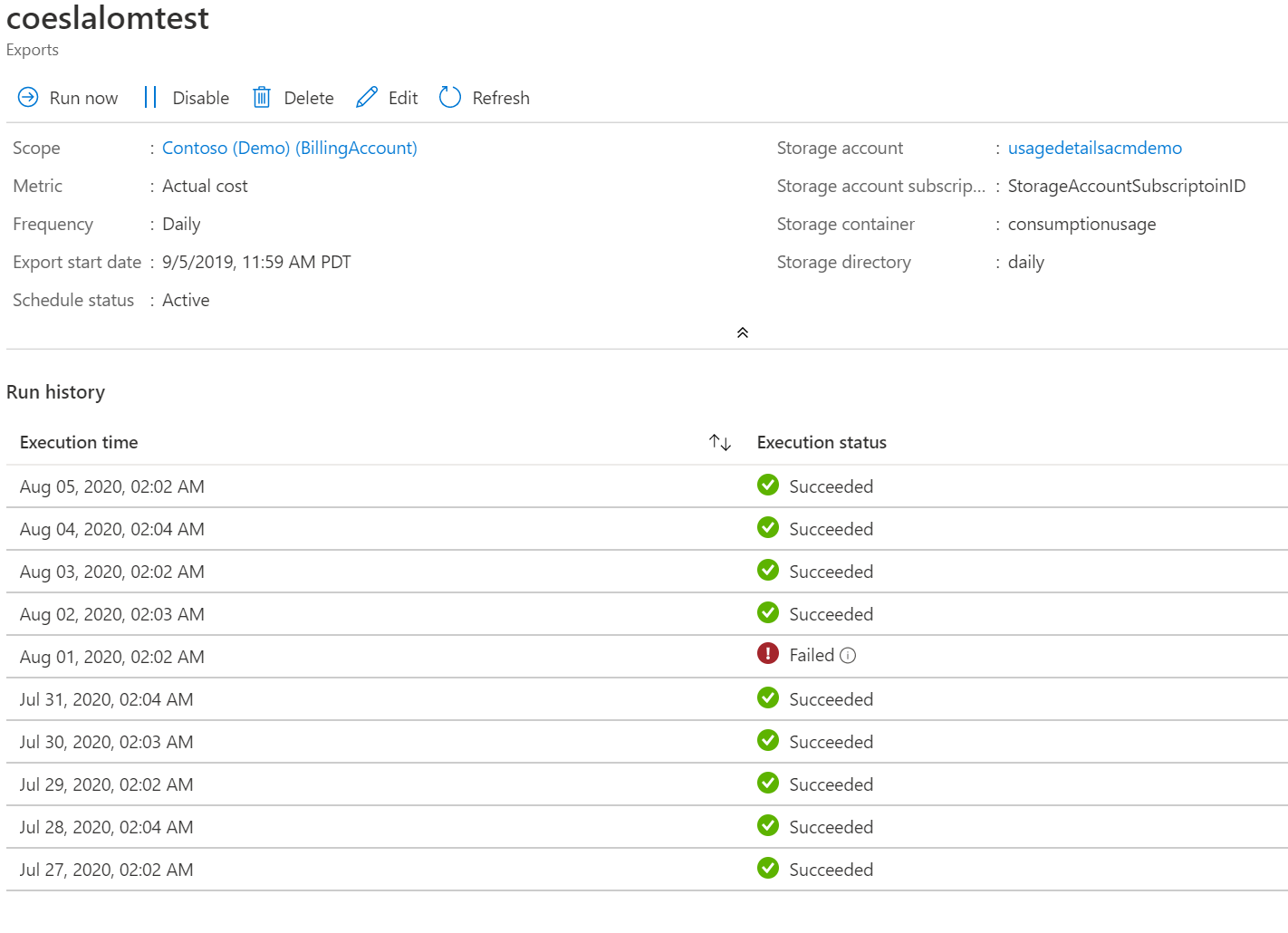
成本导出在每月的前五天每天运行两次。
创建每日导出成本和使用情况详细信息数据集后,每月前五天每天运行两次。 执行第一次运行并创建包含当前月份成本数据的文件。 这是可在运行历史记录中看到的运行。 也会执行第二次运行以创建一个包含上个月所有成本的文件。 第二次运行当前在运行历史记录中不可见。 Azure 执行第二次运行,以确保过去一个月的最新文件包含发票上显示的所有费用。 之所以运行,是因为在某些情况下,潜在使用量和费用会在日历月结束后 72 小时内包含在发票中。 要详细了解成本管理使用情况数据更新,请参阅成本和使用情况数据更新和保留。
注意
当导出计划从创建日期开始时,在当前月份的第 1 至 5 日之间创建的每日导出不会生成前一个月的数据。
了解导出数据类型
有关所有可用数据集(包括当前版本和历史版本的架构)的综合参考,请参阅成本管理数据集架构索引。
- 成本和使用情况详细信息(实际)- 选择此选项可导出标准使用情况和购买费用。
- 成本和使用情况详细信息(摊销)- 选择此选项可针对购买量(如 Azure 预留和适用于计算的 Azure 节省计划)导出摊销成本。
- 成本和使用情况详细信息 (FOCUS) - 选择此选项可使用开源 FinOps 开放成本和使用情况规范 (FOCUS) 格式导出成本和使用情况详细信息。 它结合了实际成本和摊销成本。
- 此格式可减少数据处理时间以及导出的存储空间和计算费用。
- 成本和使用情况详细信息 (FOCUS) 导出不支持管理组范围。
- 成本和使用情况详细信息(仅使用情况)- 选择此选项可导出标准使用情况费用,无需购买信息。 尽管创建新导出时无法使用此选项,但仍支持使用此选项的现有导出。
- 价目表 – 选择此选项可导出下载组织的 Azure 定价。
- 预留详细信息 – 选择此选项可导出所有可用预留项的当前列表。
- 预留建议 – 选择此选项可导出预留建议列表,有助于进行费率优化。
- 预留事务 – 选择此选项可导出所有预留项购买、交换和退款的列表。
协议类型、范围和所需角色在了解并使用范围中进行了解释。
| 数据类型 | 支持的协议 | 支持的范围 |
|---|---|---|
| 成本和使用情况(实际) | • EA • 通过 Azure 网站购买的 MCA • MCA 企业 • 通过 Microsoft 合作伙伴购买的 MCA • Azure 内部 |
• EA - 注册、部门、帐户、订阅和资源组 • MCA - 计费帐户、计费对象信息、发票科目、订阅和资源组 • Microsoft 合作伙伴协议 (MPA) - 客户、订阅和资源组 |
| 成本和使用情况(摊销) | • EA • 通过 Azure 网站购买的 MCA • MCA 企业 • 通过 Microsoft 合作伙伴购买的 MCA • Azure 内部 |
• EA - 注册、部门、帐户、订阅和资源组 • MCA - 计费帐户、计费对象信息、发票科目、订阅和资源组 • MPA - 客户、订阅和资源组 |
| 成本和使用情况 (FOCUS) | • EA • 通过 Azure 网站购买的 MCA • MCA 企业 • 通过 Microsoft 合作伙伴购买的 MCA |
• EA - 注册、部门、帐户、订阅和资源组。
注意: 成本和使用情况详细信息(FOCUS)导出不支持管理组范围。 • MCA - 计费帐户、计费对象信息、发票科目、订阅和资源组 • MPA - 客户、订阅和资源组。 |
| 所有可用价格 | • EA • 通过 Azure 网站购买的 MCA • MCA 企业 • 通过 Microsoft 合作伙伴购买的 MCA |
• EA - 计费帐户 • 所有其他受支持的协议 - 计费对象信息 |
| 预留建议 | • EA • 通过 Azure 网站购买的 MCA • MCA 企业 • 通过 Microsoft 合作伙伴购买的 MCA |
• EA - 计费帐户 • 所有其他受支持的协议 - 计费对象信息 |
| 预留交易 | • EA • 通过 Azure 网站购买的 MCA • MCA 企业 • 通过 Microsoft 合作伙伴购买的 MCA |
• EA - 计费帐户 • 所有其他受支持的协议 - 计费对象信息 |
| 预留详细信息 | • EA • 通过 Azure 网站购买的 MCA • MCA 企业 • 通过 Microsoft 合作伙伴购买的 MCA |
• EA - 计费帐户 • 所有其他受支持的协议 - 计费对象信息 |
限制
导出体验目前具有以下限制。
新的导出体验并不完全支持管理组范围,并且具有功能限制。 只有成本和使用情况详细信息(使用情况)数据集以 CSV 格式提供,无需任何压缩。
Azure MOSP 计费范围和订阅不支持 FOCUS 数据集。
仅计费帐户范围内的 Microsoft 合作伙伴支持基于共享访问服务 (SAS) 密钥的跨租户导出。 其他合作伙伴方案(例如任何其他范围、EA 间接合同或 Azure Lighthouse)不支持此导出。
EA 价目表:预留价格仅适用于本月价目表,无法检索历史导出。 若要保留历史预留价格,请设置定期导出。
FAQ
下面是有关导出的一些常见问题和解答。
了解成本管理导出中的文件分区
应用文件分区的原因和时间
为了提高可靠性和可伸缩性,成本管理会自动将大型文件分区为较小的区块。 分区有助于解决下载或打开大型单文件的挑战,尤其是在不可靠的网络或文件大小或行计数限制的工具(如Microsoft Excel)中。
在导出体验中,始终启用分区。 文件根据大小(而不是行计数)进行拆分,每个未压缩的文件都保持在 1 GB 以下。 对于 Gzip 等压缩格式,实际文件大小可能因压缩效率而异。
即使对于小型导出,也一致地应用分区。 这可确保与下游系统的兼容性,支持企业级自动化,并避免报告工作流中的不一致或故障。
使用分区文件
每个导出都包含一个 manifest.json 文件,该文件列出所有分区的文件名及其元数据。 若要处理已分区文件,请执行以下步骤:
- 始终引用清单文件以检索正确的文件名和序列。
- 避免硬编码或猜测分区名称,因为文件命名约定可能会更改。
- 使用支持多文件引入的工具,例如 Power BI、 Apache Spark 或 Microsoft Fabric Delta Lake。
为什么我的小型导出仍然分区?
默认情况下会应用分区,以确保一致的处理并避免边缘故障。 即使是小型导出也会分区,以符合平台标准。
是否可以禁用分区?
否。 分区是导出体验中的默认行为,不能禁用。 这可确保在所有客户方案中保持一致的可靠性。
如何确定要使用的文件?
使用每个导出随附的 manifest.json 文件。 它按顺序列出所有已分区的文件,并提供相关的元数据。
如何在 Excel 中打开分区文件?
如果导出已分区,则需要使用 Power BI、脚本或数据处理管道等工具合并文件。 请注意,大型数据集可能超过 Excel 的行限制。
增强的导出体验如何处理缺少的属性,例如订阅 ID?
在新导出体验中,缺少的属性(例如订阅 ID)将设置为 null 或空,而不是使用默认的空 GUID (00000000-0000-0000-0000-000000000000)。 null 或空值可以更准确地指示缺少值。 这会影响与未使用的预留、未使用的节省计划和舍入调整相关的费用。
可以使用导出检索多少历史数据?
可以通过 Azure 门户 或 REST API 使用导出来检索历史数据,具体取决于数据集和时间范围要求。
通过 Azure 门户检索历史数据
Azure 门户支持为大多数数据集检索最多 13 个月 的历史数据。
检索历史数据:
- 创建一次性或自定义导出(例如实际成本、摊销成本或价目表)。
- 保存导出后,转到 “成本管理 > 导出”,然后选择导出。
- 单击“ 导出所选日期 ”以重新运行特定历史月份的导出 - 请注意,数据可以 一次检索一个月,最长为 13 个月的限制。
注意
预留建议仅基于当前快照,不支持历史回填。
通过 REST API 检索数据
- 若要访问超过 13 个月的数据,请使用 导出 - 执行 REST API。
- 此方法允许根据数据集可用性对特定日期范围的数据进行编程回填。
按数据集的数据保留限制
| 数据集 | Azure 门户限制 | REST API 限制 |
|---|---|---|
| 成本和使用情况(实际、摊销、FOCUS) | 最多 13 个月 | 最多 7 年 |
| 预留交易 | 最多 13 个月 | 最多 7 年 |
| 预留详细信息 | 最多 13 个月 | 最多 13 个月 |
| 预留建议 | 仅限当前快照 | 仅限当前快照 |
| 价目表 | 最多 13 个月 | MCA/MPA:13 个月 EA:25 个月 |
小窍门
若要检索超过 13 个月的历史数据或大规模自动回填,建议使用 REST API。
哪些数据集支持 Parquet 格式和压缩?
下表列出了每个已导出数据集支持的格式和压缩格式。 如果你要创建包含多个数据集的导出,则仅当所有选定的数据集都支持它们时,Parquet 和压缩选项才会显示在下拉列表中。
| 数据集 | 支持的格式 | 支持的压缩 |
|---|---|---|
| 成本和使用情况详细信息(实际) | CSV | 无,Gzip |
| Parquet | 无,Snappy | |
| 成本和使用情况详细信息(摊销) | CSV | 无,Gzip |
| Parquet | 无,Snappy | |
| 成本和使用情况详细信息(仅使用情况) | CSV | 无,Gzip |
| Parquet | 无,Snappy | |
| 成本和使用情况详细信息 (FOCUS) | CSV | 无,Gzip |
| Parquet | 无,Snappy | |
| 预留详细信息 | CSV | 无 |
| 预留建议 | CSV | 无 |
| 预留交易 | CSV | 无 |
| 价目表 | CSV | 无,Gzip |
| Parquet | 无,Snappy |
为什么我在尝试创建导出时收到“未授权”错误?
尝试使用防火墙创建导出到存储帐户时,用户必须具有所有者角色或具有 Microsoft.Authorization/roleAssignments/write 和 Microsoft.Authorization/permissions/read 权限的自定义角色。 如果缺少这些权限,你将遇到如下错误:
{
"error":{
"code":"Unauthorized",
"message":"The user does not have authorization to perform 'Microsoft.Authorization/roleAssignments/write' action on specified storage account, please use a storage account with sufficient permissions. If the permissions have changed recently then retry after some time."
}
}
可以参考检查用户对单个 Azure 资源的访问权限中的步骤来检查对存储帐户的权限。
创建导出时,管理组 (MG) 中允许的最大订阅数是多少?
成本管理中的每个管理组的最大限制为 3,000 个订阅,包括导出。
若要管理超过 3,000 个订阅,请执行以下操作:
将它们组织成较小的管理组。 例如,如果总共有 12,500 个订阅,则创建 5 个管理组,每个管理组大约包含 2,500 个订阅。 为每个管理组范围创建单独的导出,并合并完整视图的导出数据。
或者,如果所有订阅都位于同一计费帐户下,请在计费帐户范围创建导出以获取合并的数据。
导出的文件在 Blob 存储文件夹中是如何组织的?
导出的文件在存储文件夹中按结构化层次结构进行组织。 文件夹的命名和层次结构如下:
StorageContainer/StorageDirectory/ExportName/[YYYYMMDD-YYYYMMDD]/[RunID]/
此路径包含 CSV 文件和清单文件。
例如:
StorageContainer/StorageDirectory/ExportName/[20240401-20240430]/[RunID1]/
此文件夹包含 2024 年 4 月期间所有导出运行的 CSV 文件和清单文件。
StorageContainer/StorageDirectory/ExportName/[20241101-20241130]/[RunID2]/
此文件夹包含 2024 年 11 月期间所有导出运行的 CSV 文件和清单文件。
Azure 确保特定月份的成本文件可在该月份的文件夹中找到。 例如 [20240401-20240430]、[20241101-20241130] 等等。
不覆盖文件:你将在月份文件夹中看到多个 RunID,它们代表不同的导出运行。 例如,有 30 个不同的 RunID 对应于 30 天。
覆盖文件:你在月份文件夹中只会看到一个 RunID,它代表最新的运行。
在创建导出时,可以命名 StorageContainer、StorageDirectory 和 ExportName。
使用 Microsoft Excel 打开导出的成本文件时,为何会看到乱码字符?
如果在 Excel 中看到乱码字符并且使用亚洲语言(如日语或中文),可以使用以下步骤解决此问题:
对于新版本的 Excel:
- 打开 Excel。
- 选择顶部的“数据”选项卡。
- 选择“从文本/CSV”选项。
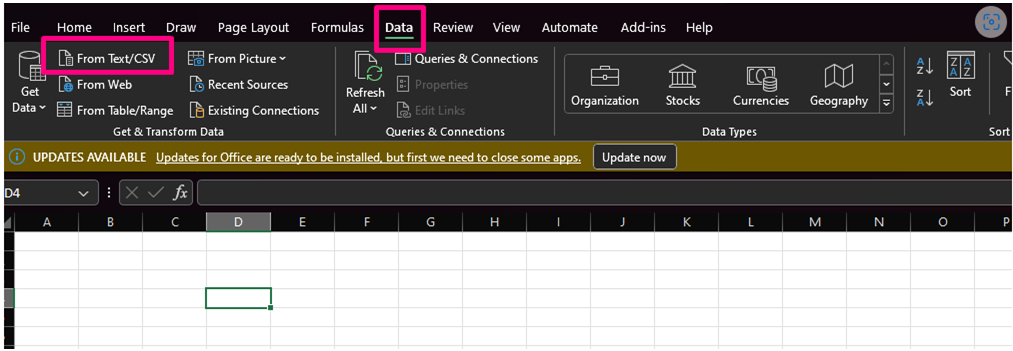
- 选择要导入的 CSV 文件。
- 在下一个框中,将“文件源”设置为 65001: Unicode (UTF-8)。

- 选择 加载。
对于较旧版本的 MS Excel:
- 打开 Excel。
- 选择顶部的“数据”选项卡。
- 选择“从文本”选项,然后选择要导入的 CSV 文件。
- Excel 将显示“文本导入向导”。
- 在该向导中,选择“带分隔符”选项。
- 在“文件源”字段中,选择 65001 : Unicode (UTF-8)。
- 选择“下一步”。
- 接下来,选择“逗号”选项,然后选择“完成”。
- 在出现的对话框中,选择“确定”。
为什么导出的文件中的聚合成本与成本分析中显示的成本不同?
导出的文件中的聚合成本与成本分析中显示的成本之间可能存在差异。 如果用于读取和聚合总成本的工具会截断小数值,则可能出现这种差异。 此问题在 Power BI 和 Microsoft Excel 等工具中比较常见。
使用 Power BI
请检查在将成本值转换为整数时是否删除了小数位数。 丢失小数值可能会导致精度损失和聚合的成本出现误报。
要在 Power BI 中手动将列转换为小数,请执行以下步骤:
- 转到“表”视图。
- 选择转换数据。
- 右键单击所需的列。
- 将类型更改为“小数”。
使用 Microsoft Excel
打开 .csv 或 .txt 文件时,如果 Excel 检测到即将发生自动数据转换,可能会显示警告消息。 出现提示时,选择“转换”选项,以确保以数字而不是文本形式存储数字。 它可确保正确的聚合总计数。 有关详细信息,请参阅在 Windows 和 Mac 版 Excel 中控制数据转换。

如果未使用正确的转换,则会出现一个绿色三角形,并显示“Number Stored as Text”错误。 此错误可能会导致费用聚合不正确,从而引起成本分析中的差异。
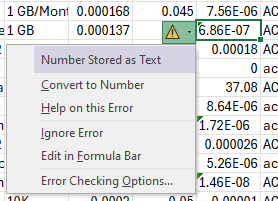
后续步骤
- 有关导出的所有可用数据集(包括当前版本和历史版本的架构)的综合参考,请参阅 成本管理数据集架构索引。