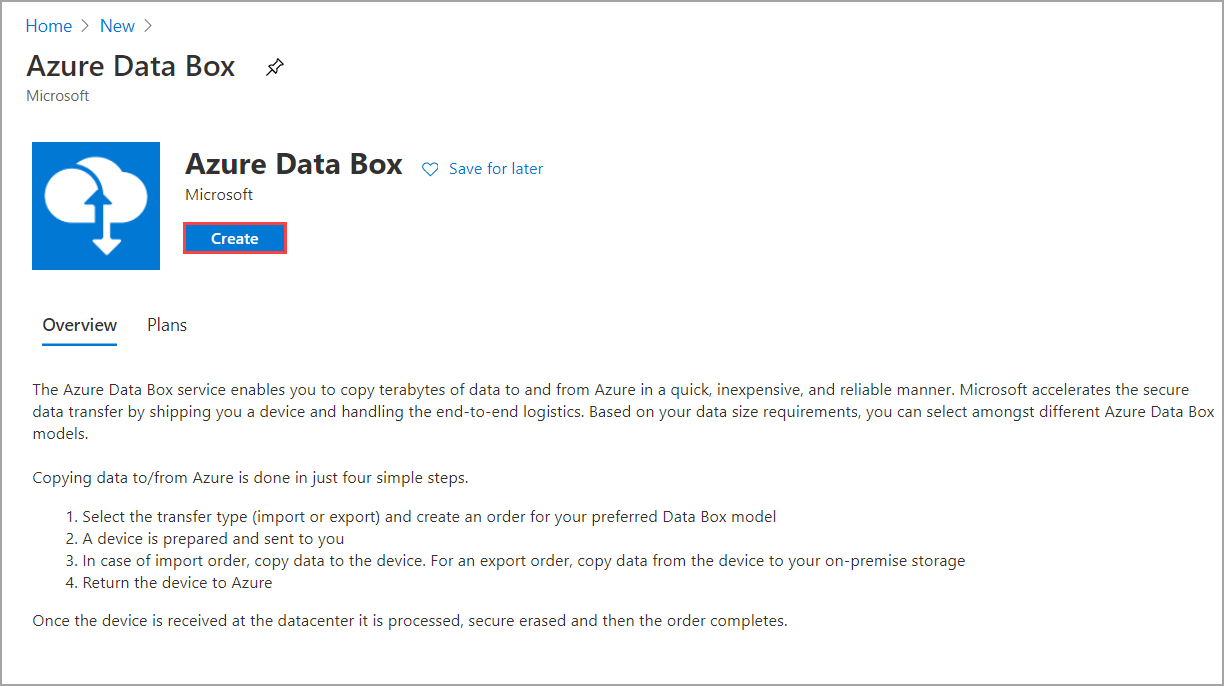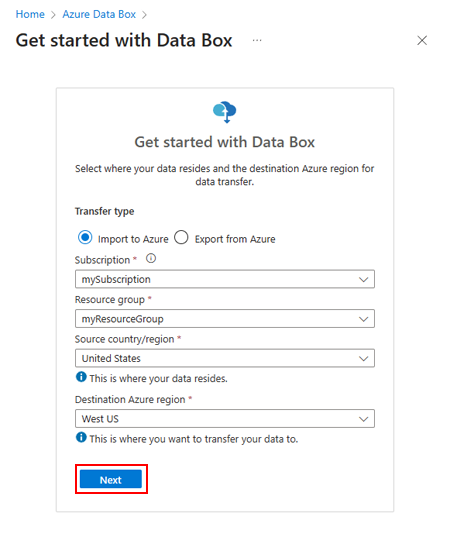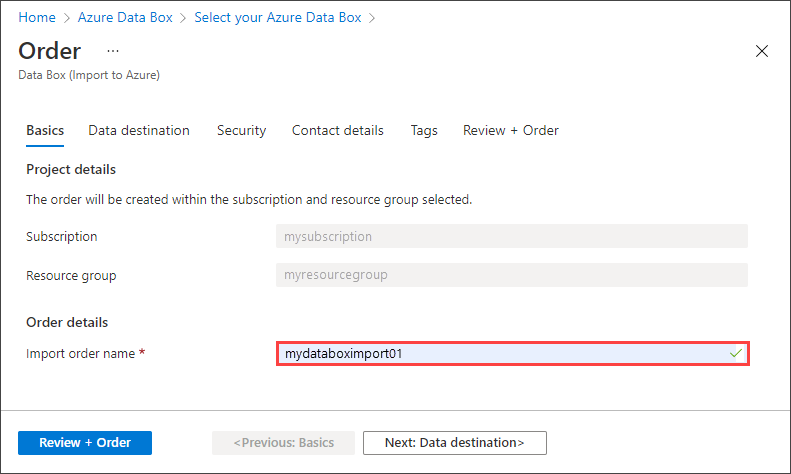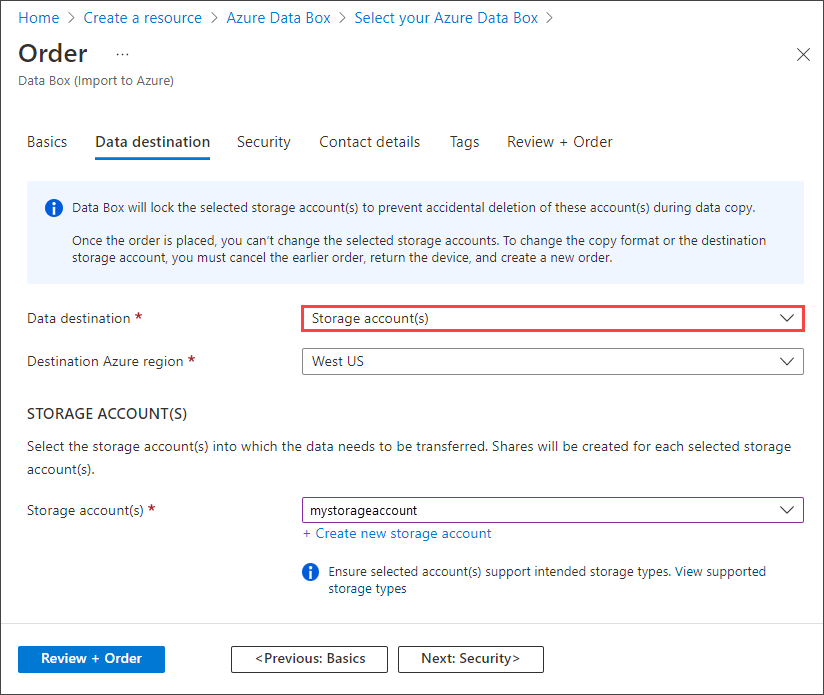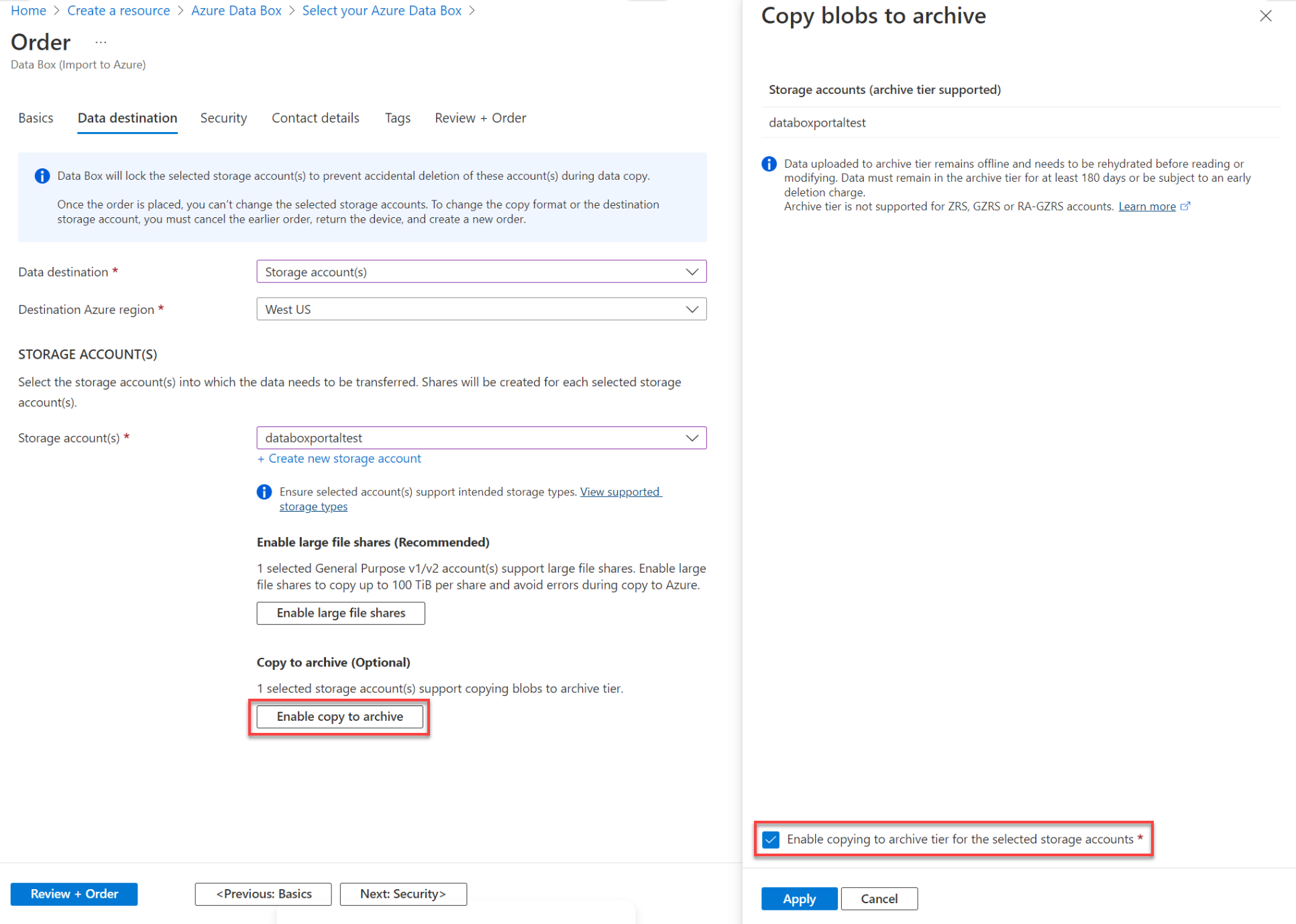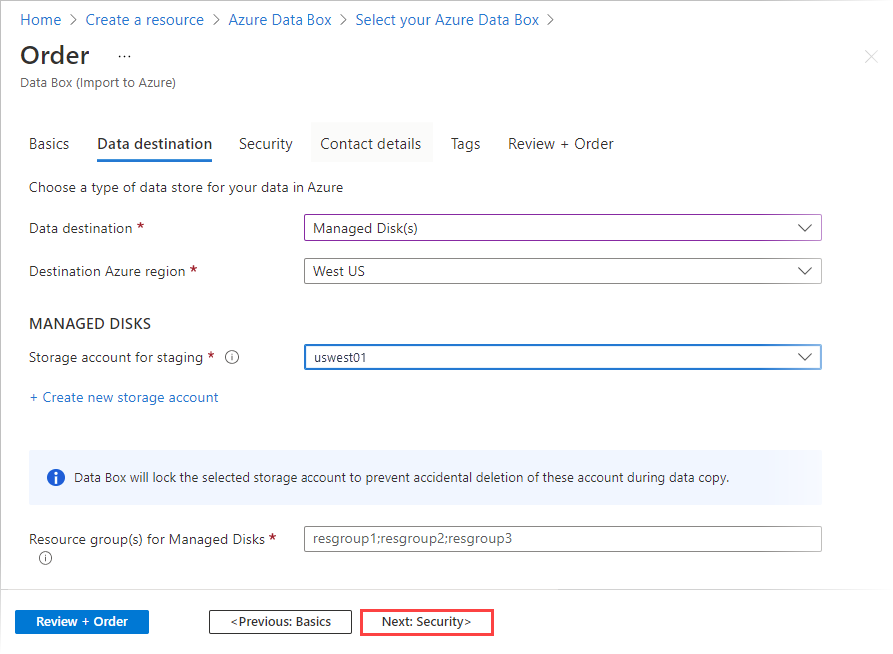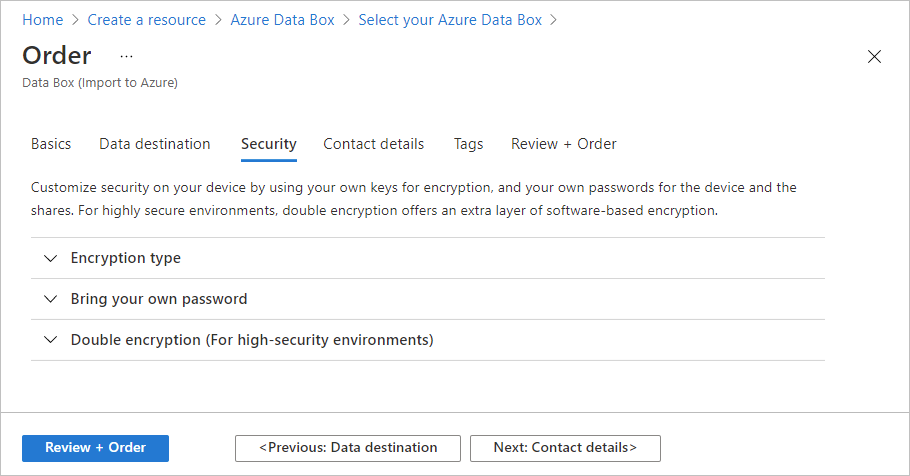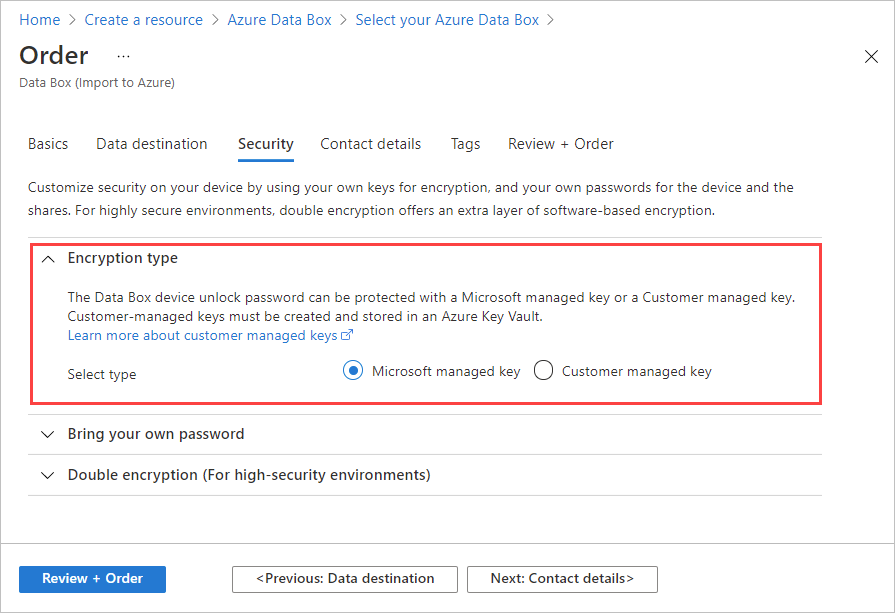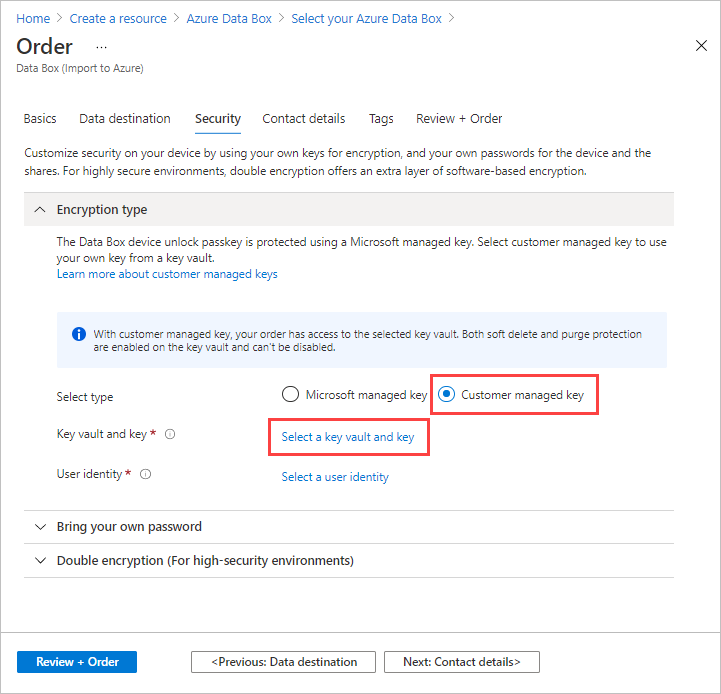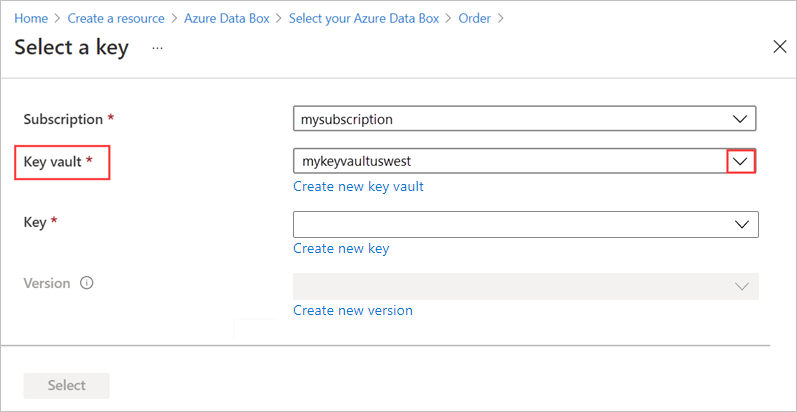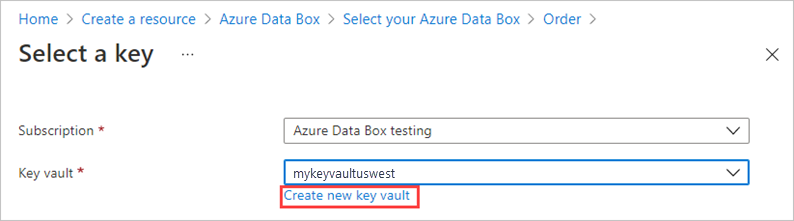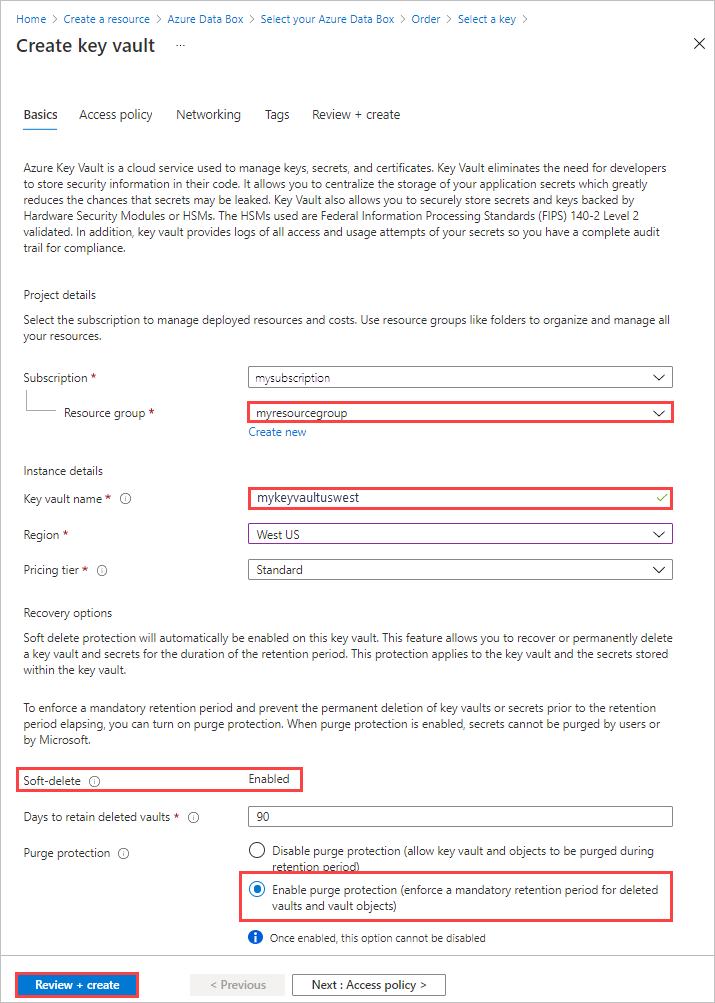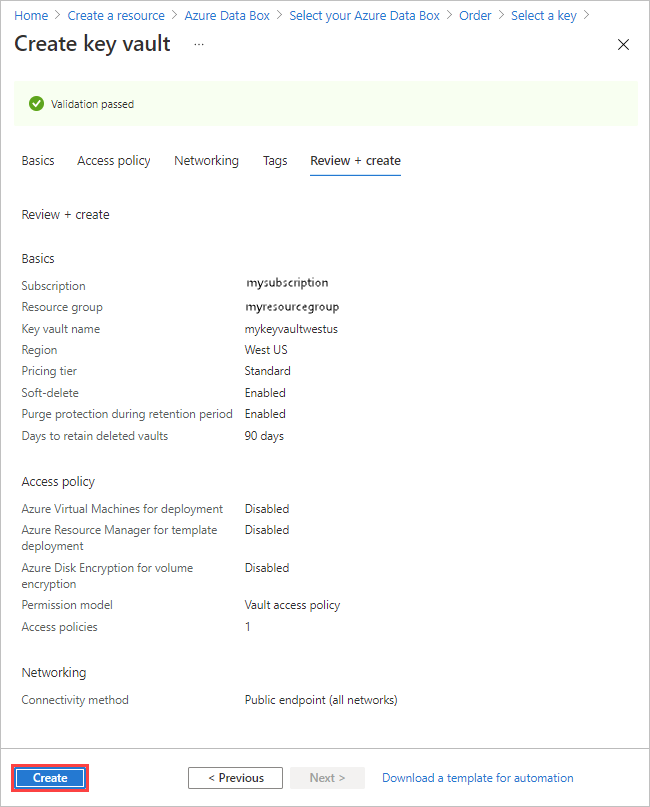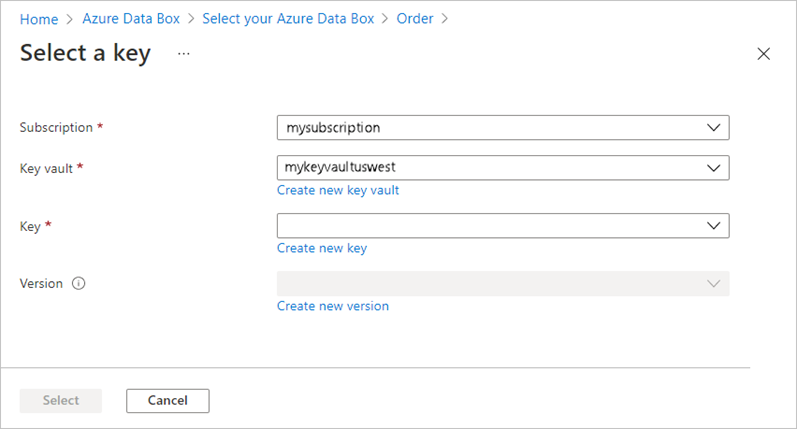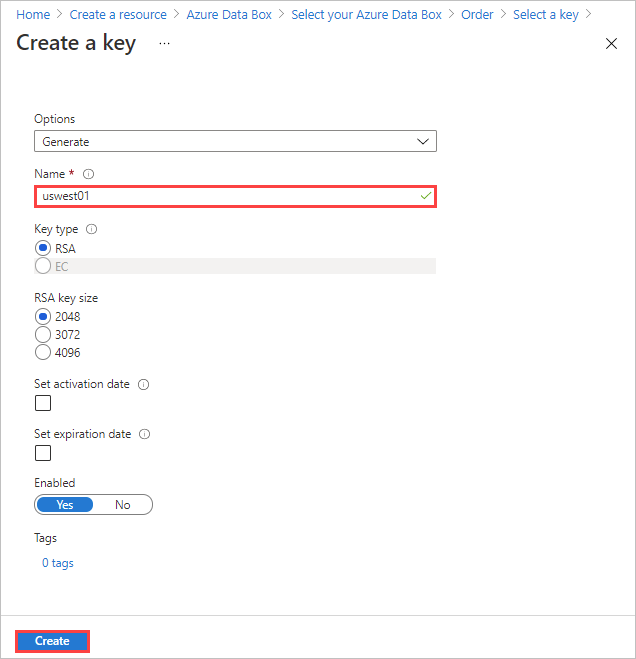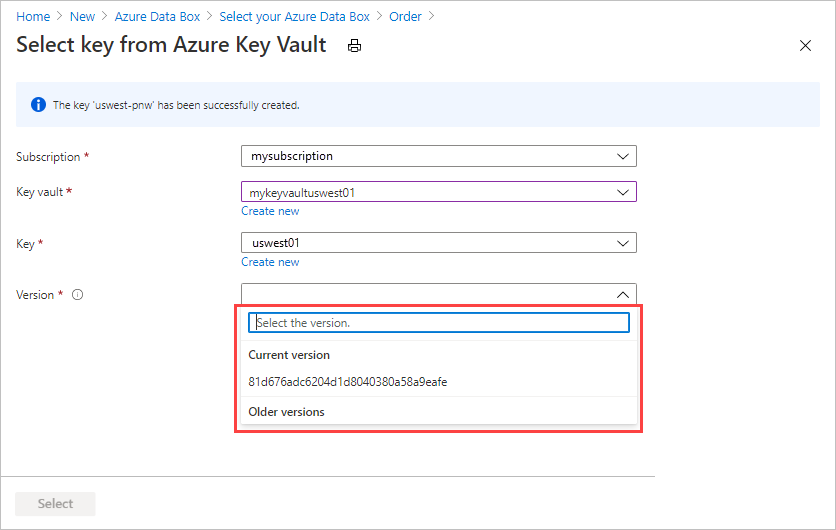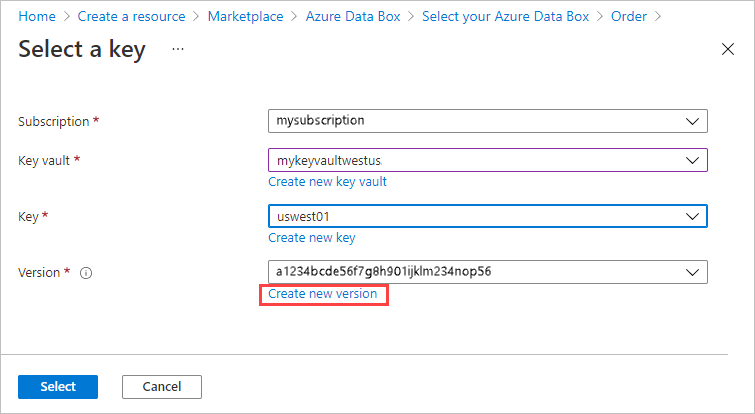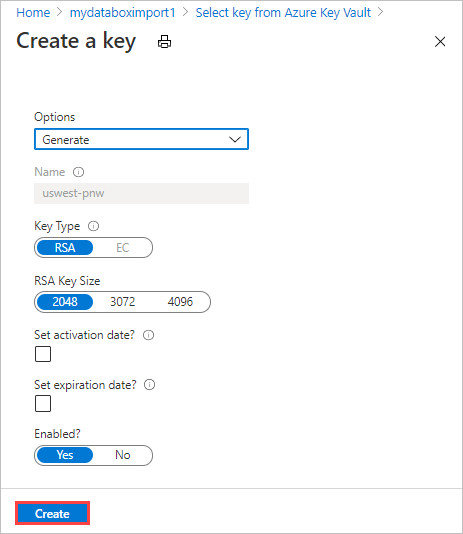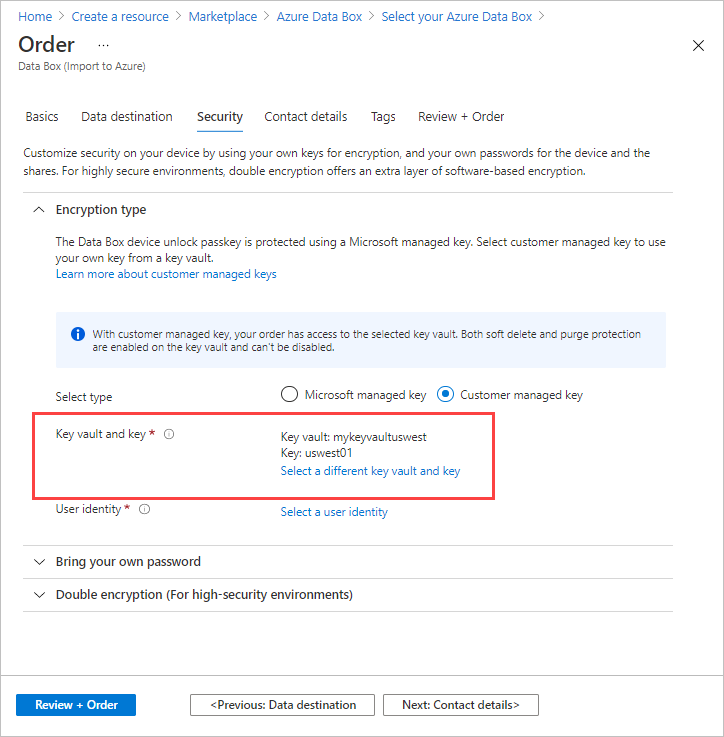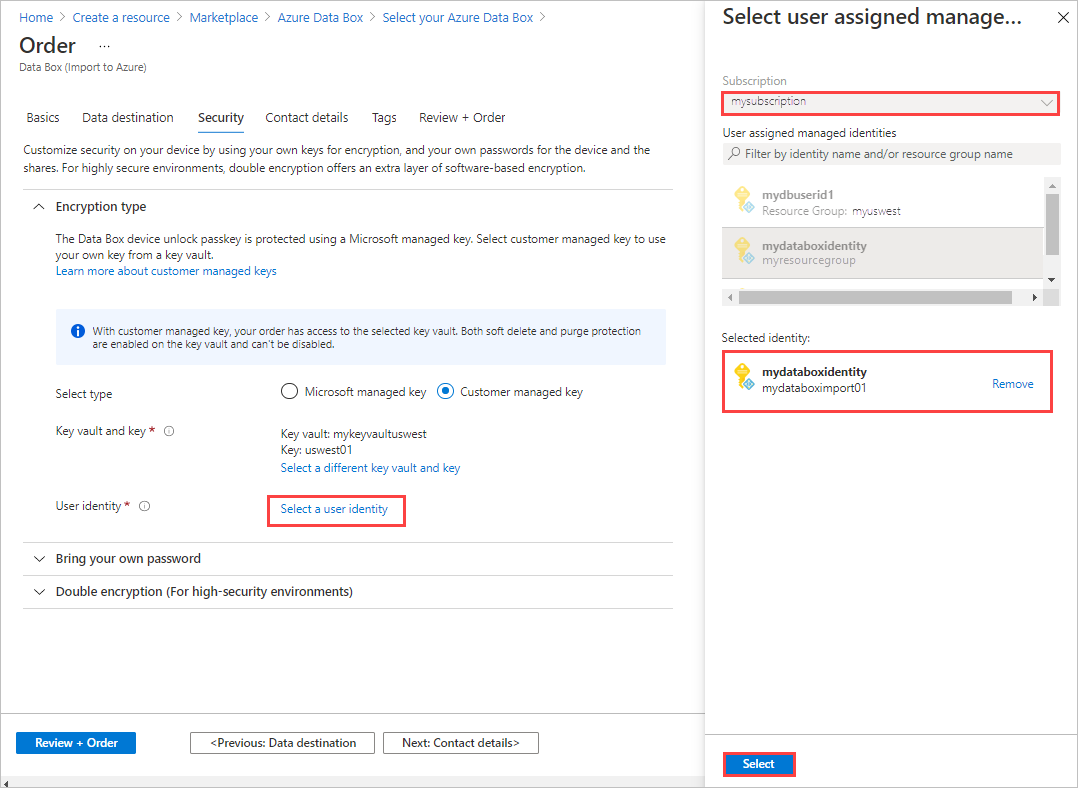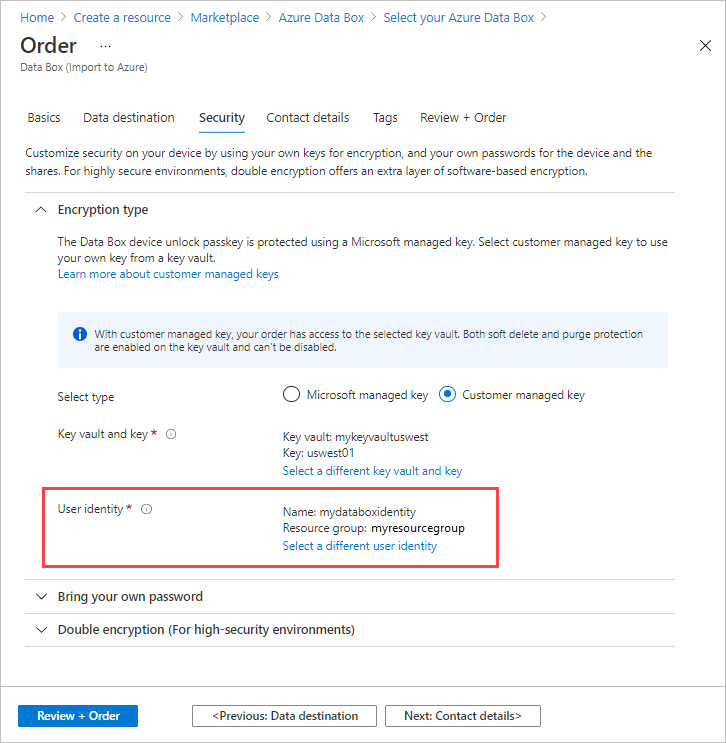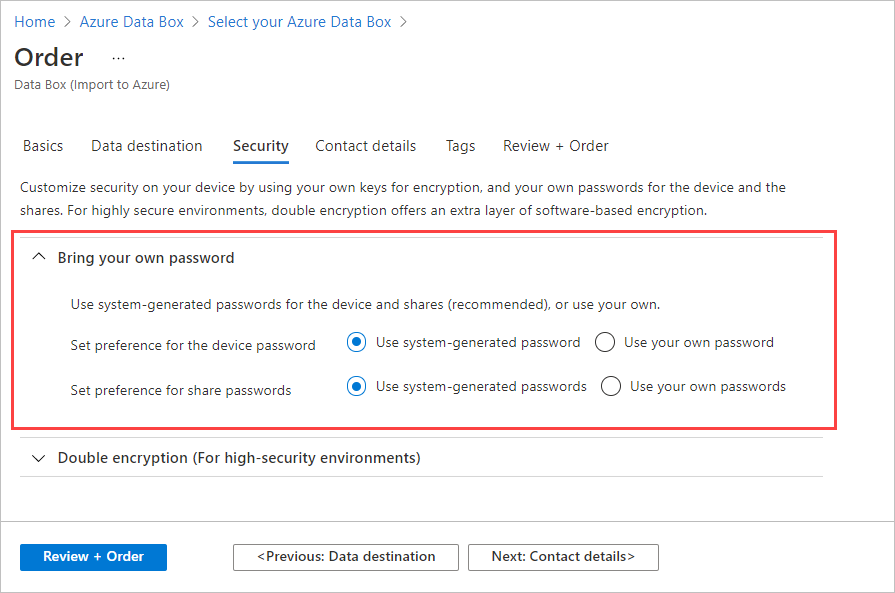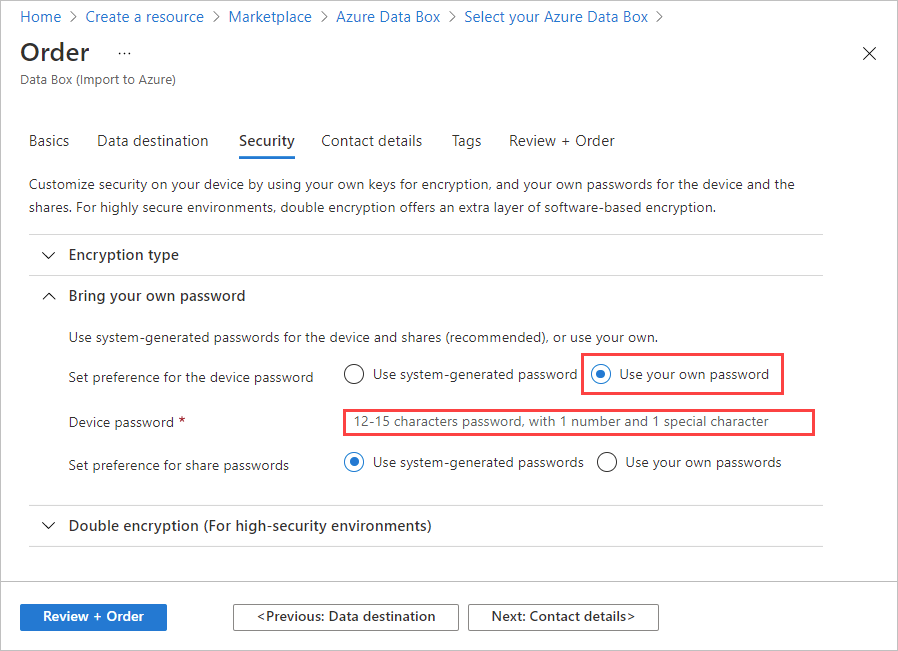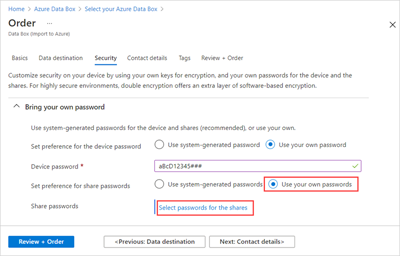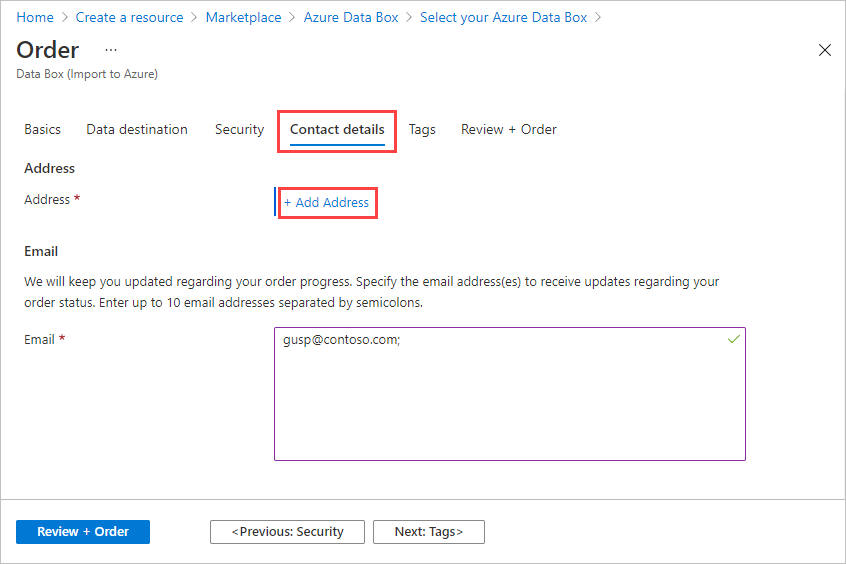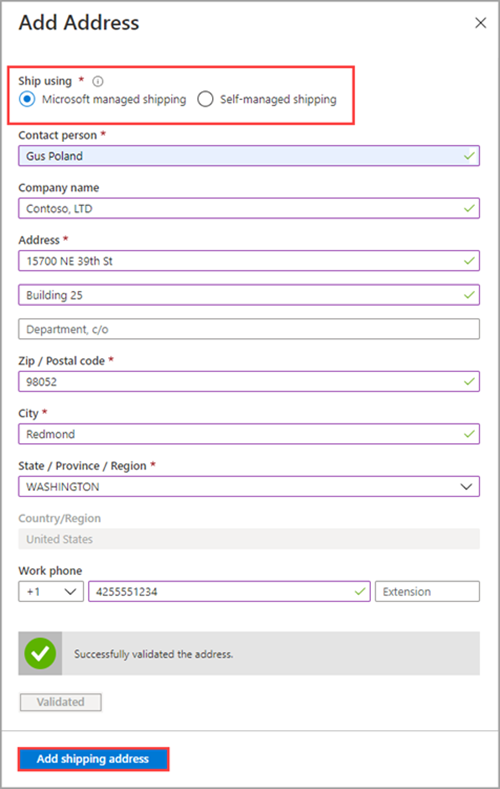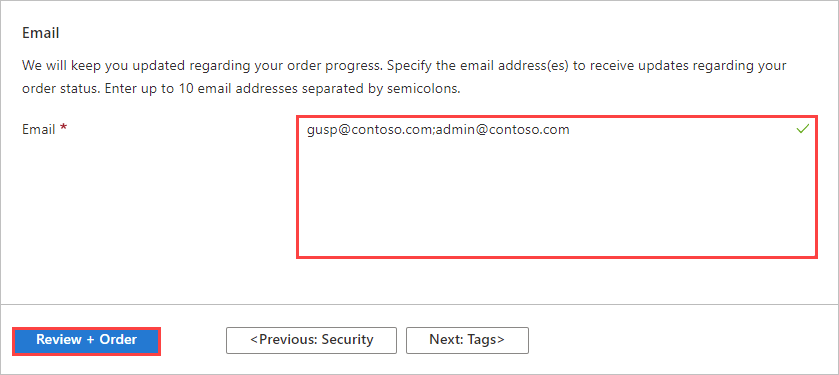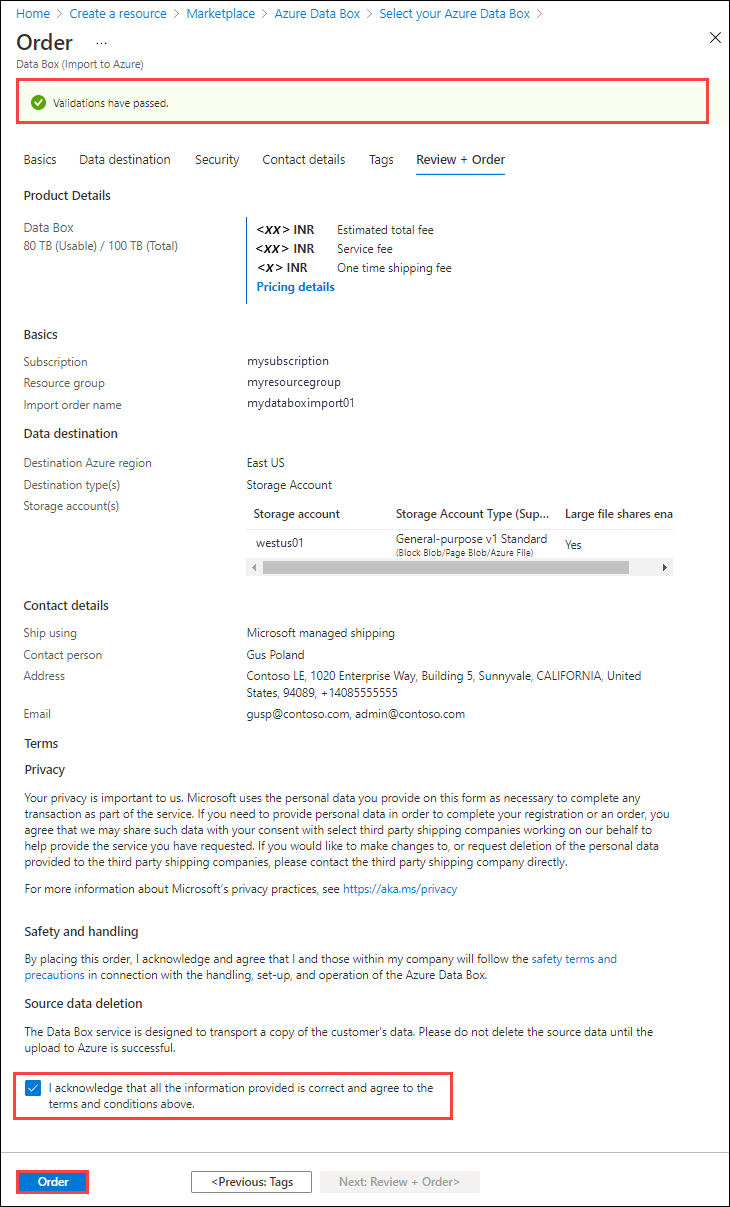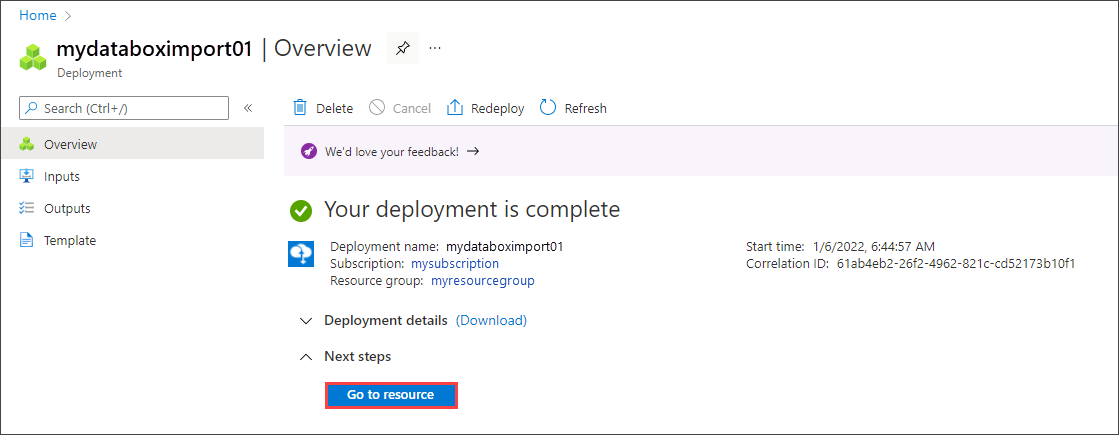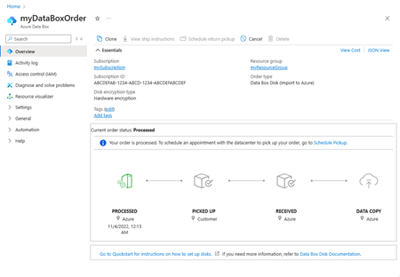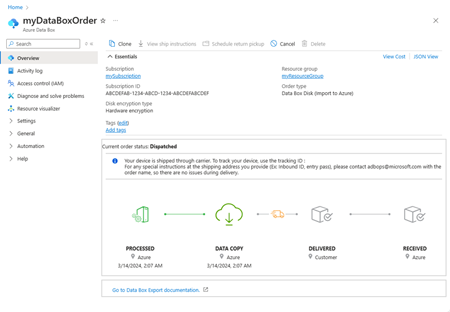Azure Data Box 是一个混合解决方案,可用于快速、方便、可靠地将本地数据导入 Azure 中。 请先将数据传输到 Azure 提供的存储设备(80-TB 可用容量),然后再将设备寄回。 然后,此数据将上传到 Azure。
本教程介绍如何订购 Azure Data Box。 本教程的介绍内容包括:
- 部署 Data Box 的先决条件
- 订购 Data Box
- 跟踪订单
- 取消订单
先决条件
请先完成下述适用于 Data Box 服务和设备的配置先决条件,然后部署设备:
对于 Data Box 服务
在开始之前,请确保:
你的 Azure 存储帐户具有访问凭据,如存储帐户名和访问密钥。
用于 Data Box 服务的订阅是下述类型之一:
确保你有订阅的所有者或参与者访问权限,以便创建设备订单。
对于 Data Box 设备
在开始之前,请确保:
- 应该将一个主机连接到数据中心网络。 数据盒子会复制该计算机中的数据。 主机必须按照 Azure Data Box 系统要求中的说明运行支持的操作系统。
- 数据中心需要有高速网络。 强烈建议你至少建立一个 10-GbE 连接。 如果 10-GbE 连接不可用,则可以使用 1-GbE 数据链接,但复制速度会受到影响。
对于 Data Box 服务
在开始之前,请确保:
你的 Azure 存储帐户具有访问凭据,如存储帐户名和访问密钥。
用于 Data Box 服务的订阅是下述类型之一:
确保你有订阅的所有者或参与者访问权限,以便创建设备订单。
对于 Data Box 设备
在开始之前,请确保:
- 应该将一个主机连接到数据中心网络。 数据盒子会复制该计算机中的数据。 主机必须按照 Azure Data Box 系统要求中的说明运行支持的操作系统。
- 数据中心需要有高速网络。 强烈建议你至少建立一个 10-GbE 连接。 如果 10-GbE 连接不可用,则可以使用 1-GbE 数据链接,但复制速度会受到影响。
如果没有 Azure 订阅,可在开始前创建一个试用帐户。
可以登录到 Azure,然后在本地运行 Azure CLI 命令。
对于 Azure CLI
在开始之前,请确保:
在本地安装 CLI
登录到 Azure
打开 Windows PowerShell 命令窗口,并使用 az login 命令登录到 Azure:
PS C:\Windows> az login
输出确认登录成功:
You have logged in. Now let us find all the subscriptions to which you have access.
[
{
"cloudName": "AzureChinaCloud",
"homeTenantId": "aaaaaaaa-aaaa-aaaa-aaaa-aaaaaaaaaaaa",
"id": "xxxxxxxx-xxxx-xxxx-xxxx-xxxxxxxxxxxx",
"isDefault": true,
"managedByTenants": [],
"name": "My Subscription",
"state": "Enabled",
"tenantId": "aaaaaaaa-aaaa-aaaa-aaaa-aaaaaaaaaaaa",
"user": {
"name": "gusp@contoso.com",
"type": "user"
}
}
]
安装 Azure Data Box CLI 扩展
在使用 Azure Data Box CLI 命令之前,需要安装扩展。 借助 Azure CLI 扩展,可以在试验性和预发布命令被纳入核心 CLI 之前访问这些命令。 有关扩展详细信息,请参阅使用 Azure CLI 的扩展。
若要安装 Azure Data Box 的扩展,请运行以下命令:az extension add --name databox:
PS C:\Windows> az extension add --name databox
如果已成功安装扩展,将显示以下输出:
The installed extension 'databox' is experimental and not covered by customer support. Please use with discretion.
PS C:\Windows>
# az databox help
PS C:\Windows> az databox -h
Group
az databox
Subgroups:
job [Experimental] : Commands to manage databox job.
For more specific examples, use: az find "az databox"
Please let us know how we are doing: https://aka.ms/clihats
对于 Data Box 服务
在开始之前,请确保:
你的 Azure 存储帐户具有访问凭据,如存储帐户名和访问密钥。
用于 Data Box 服务的订阅是下述类型之一:
确保你有订阅的所有者或参与者访问权限,以便创建设备订单。
对于 Data Box 设备
在开始之前,请确保:
- 应该将一个主机连接到数据中心网络。 数据盒子会复制该计算机中的数据。 主机必须按照 Azure Data Box 系统要求中的说明运行支持的操作系统。
- 数据中心需要有高速网络。 强烈建议你至少建立一个 10-GbE 连接。 如果 10-GbE 连接不可用,则可以使用 1-GbE 数据链接,但复制速度会受到影响。
对于 Azure PowerShell
在开始之前,请确保:
- 安装 Windows PowerShell 6.2.4 或更高版本。
- 安装 Azure PowerShell (AZ) 模块。
- 安装 Azure Data Box (Az.DataBox) 模块。
- 登录 Azure。
本地安装 Azure PowerShell 和模块
安装或升级 Windows PowerShell
需要安装 Windows PowerShell 6.2.4 或更高版本。 若要查看已安装的 PowerShell 版本,请运行:$PSVersionTable。
以下示例输出确认安装了版本 6.2.3:
PS C:\users\gusp> $PSVersionTable
Name Value
---- -----
PSVersion 6.2.3
PSEdition Core
GitCommitId 6.2.3
OS Microsoft Windows 10.0.18363
Platform Win32NT
PSCompatibleVersions {1.0, 2.0, 3.0, 4.0…}
PSRemotingProtocolVersion 2.3
SerializationVersion 1.1.0.1
WSManStackVersion 3.0
如果你的版本低于 6.2.4,则需要升级 Windows PowerShell 版本。 要安装最新版本的 Windows PowerShell,请参阅安装 Azure PowerShell。
安装 Azure PowerShell 和 Data Box 模块
需要安装 Azure PowerShell 模块才能使用 Azure PowerShell 订购 Azure Data Box。 安装 Azure PowerShell 模块:
- 安装 Az PowerShell 模块。
- 然后使用命令
Install-Module -Name Az.DataBox 安装 Az.DataBox。
PS C:\PowerShell\Modules> Install-Module -Name Az.DataBox
PS C:\PowerShell\Modules> Get-InstalledModule -Name "Az.DataBox"
Version Name Repository Description
------- ---- ---------- -----------
0.1.1 Az.DataBox PSGallery Microsoft Azure PowerShell - DataBox ser…
登录 Azure
打开 Windows PowerShell 命令窗口,并使用 Connect-AzAccount 命令登录到 Azure:
PS C:\Windows> Connect-AzAccount -Environment AzureChinaCloud
以下示例输出确认登录成功:
WARNING: To sign in, use a web browser to open the page https://microsoft.com/deviceloginchina and enter the code FSBFZMBKC to authenticate.
Account SubscriptionName TenantId Environment
------- ---------------- -------- -----------
gusp@contoso.com MySubscription aaaaaaaa-aaaa-aaaa-aaaa-aaaaaaaaaaaa AzureChinaCloud
PS C:\Windows\System32>
有关如何使用 Windows PowerShell 登录到 Azure 的详细信息,请参阅使用 Azure PowerShell 进行登录。
订购 Data Box
注意
Azure Data Box 目前不支持 Azure 文件预配 v2 存储帐户。
若要订购设备,请执行以下步骤:
若要订购设备,请在 Azure 门户中执行以下步骤:
使用 Azure 凭据在以下 URL 登录:https://portal.azure.cn。
选择“+ 创建资源”并搜索 Azure Data Box。 选择“Azure Data Box”。

选择“创建”。
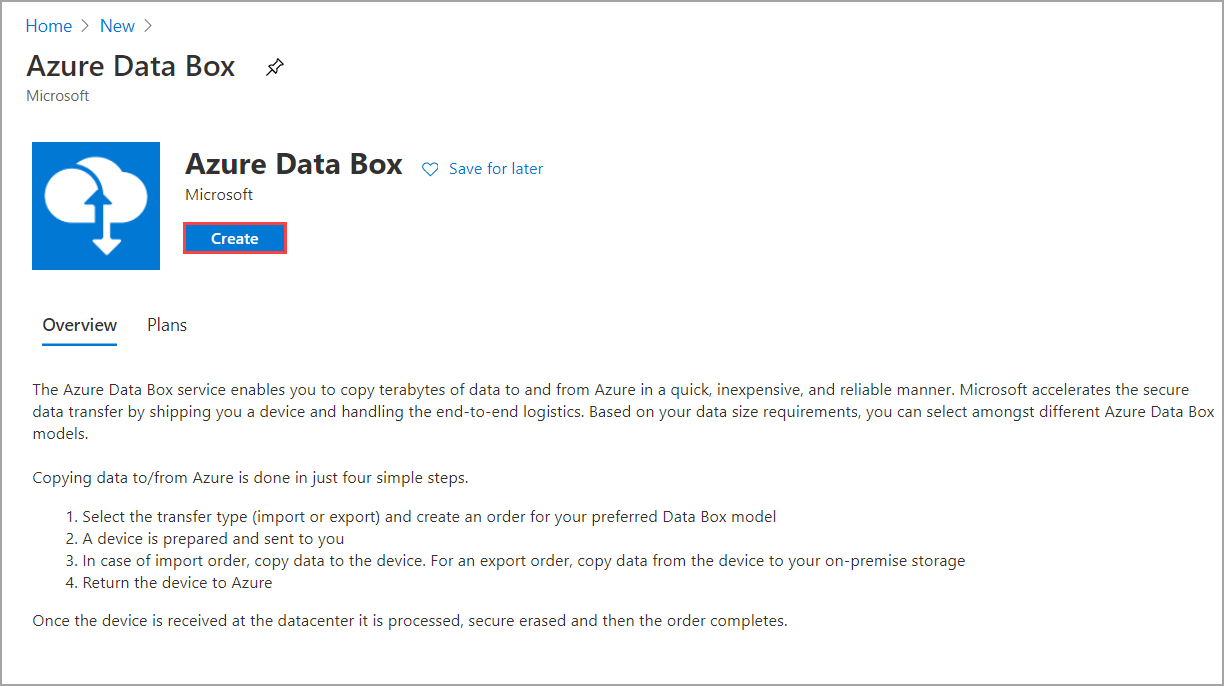
检查你所在区域是否可使用 Data Box 服务。 输入或选择以下信息,然后选择“应用”。
| 设置 |
价值 |
| 传输类型 |
选择“导入到 Azure”。 |
| 订阅 |
选择企业协议 (EA)、云解决方案提供商 (CSP) 或 Azure 赞助订阅,以使用 Data Box 服务。
该订阅绑定到您的计费帐户。 |
| 资源组 |
选择现有资源组。 资源组是可以统一管理或部署的资源的逻辑容器。 |
| 源国家/地区 |
选择数据当前所在的国家/地区。 |
| 目标 Azure 区域 |
选择要在其中传输数据的 Azure 区域。
有关详细信息,请参阅 Data Box 区域可用性。 |
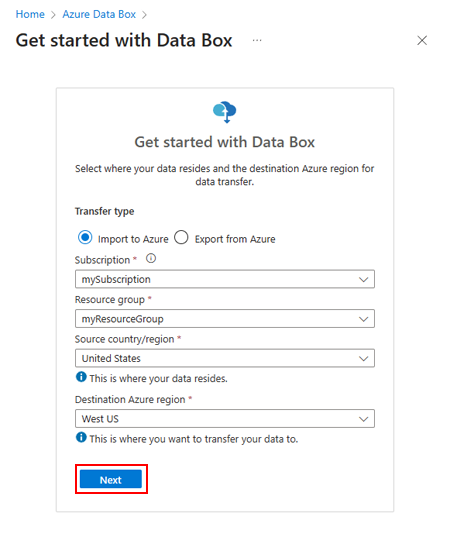
选择要订购的 Data Box 产品。
对于 Data Box,单次最多可订购的容量是 80 TB。 可以创建多个订单,以容纳更大的数据大小。
在“订单”中,转到“基本信息”选项卡,输入或选择以下信息 。 然后选择下一步: 数据目标>。
| 设置 |
价值 |
| 订阅 |
系统会根据前面所做的选择自动填充此订阅。 |
| 资源组 |
之前选择的资源组。 |
| 导入订单名称 |
提供友好名称用于跟踪订单。 - 名称可包含 3 到 24 个字符,可以是字母、数字或连字符。
- 名称必须以字母或数字开头和结尾。
|
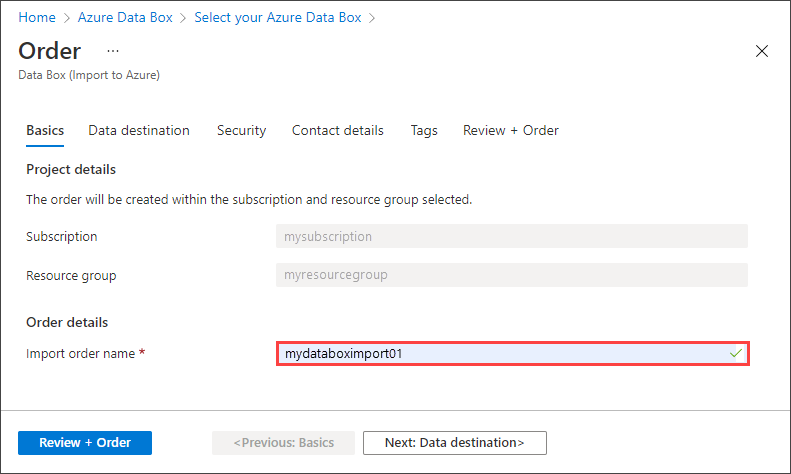
在“数据目标”屏幕上,选择“数据目标”(存储帐户或托管磁盘) 。
“数据目标”选项卡会根据你选择的目标而更改。 有关说明,请参阅下一小节中的使用存储帐户或使用托管磁盘。
使用存储帐户
选择存储帐户作为存储目标。 此时会显示以下屏幕。
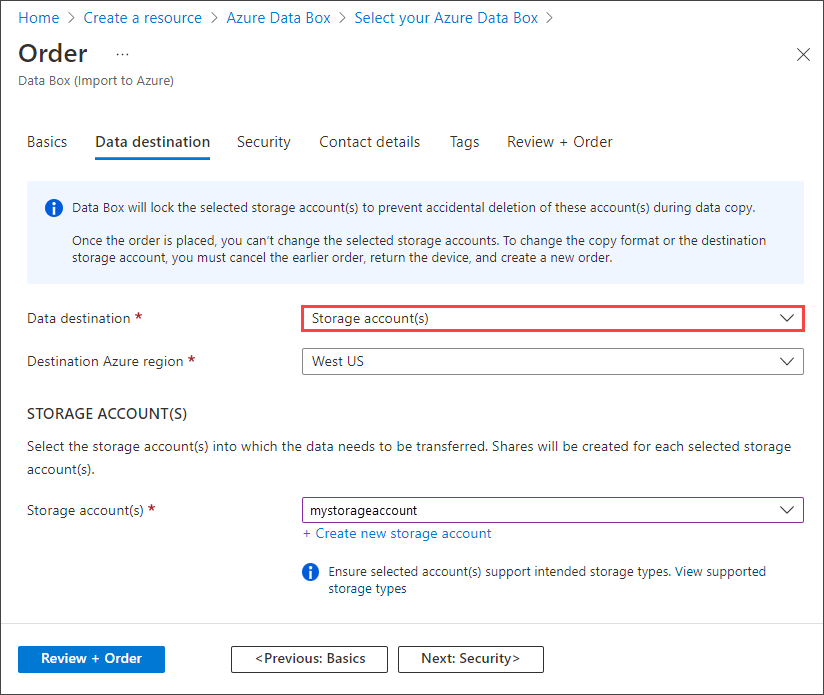
根据指定的 Azure 区域,从现有存储帐户的筛选列表中选择一个或多个存储帐户。 Data Box 最多可与 10 个存储帐户关联。 也可以创建新的常规用途 v1、常规用途 v2 或 Blob 存储帐户。
如果选择 Azure Premium FileStorage 帐户,则存储帐户共享上的预配配额将增加到要上传到文件共享的数据的大小。 配额增加后,就不会再进行调整,例如,如果出于某种原因 Data Box 无法上传你的数据。
此配额用于计费。 将数据上传到数据中心后,应调整配额以满足需求。 有关详细信息,请参阅了解计费。
如果使用的是“常规用途 v1”、“常规用途 v2”或“Blob”存储帐户,则会显示“启用复制到存档”选项。 启用“复制到存档”,可以自动将 blob 发送到存档层。 上传到存档层的任何数据都将保持脱机状态,并且需要解除冻结才能读取或修改。
启用“复制到存档”后,复制过程中会提供额外的 Archive 共享。 额外共享适用于 SMB、NFS、REST 和数据复制服务方法。
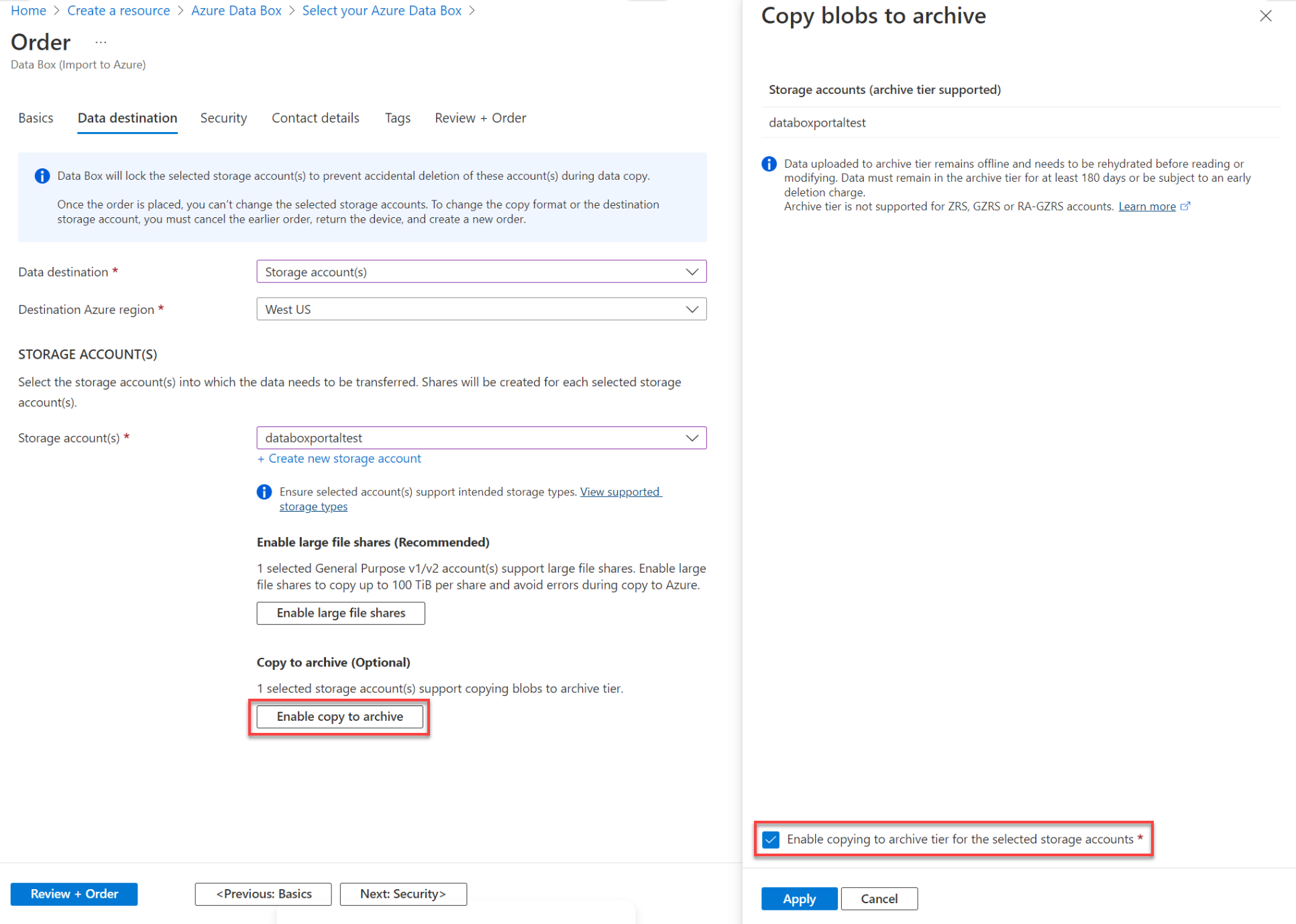
使用托管磁盘
使用 Data Box 从本地虚拟硬盘 (VHD) 创建托管磁盘时,还需提供以下信息:
| 设置 |
价值 |
| 资源组 |
若要从本地 VHD 创建托管磁盘,请创建新的资源组。 使用现有资源组的前提是,资源组是在以前由 Data Box 服务为托管磁盘创建 Data Box 订单时创建的。
指定多个用分号分隔的资源组。 最多支持 10 个资源组。 |
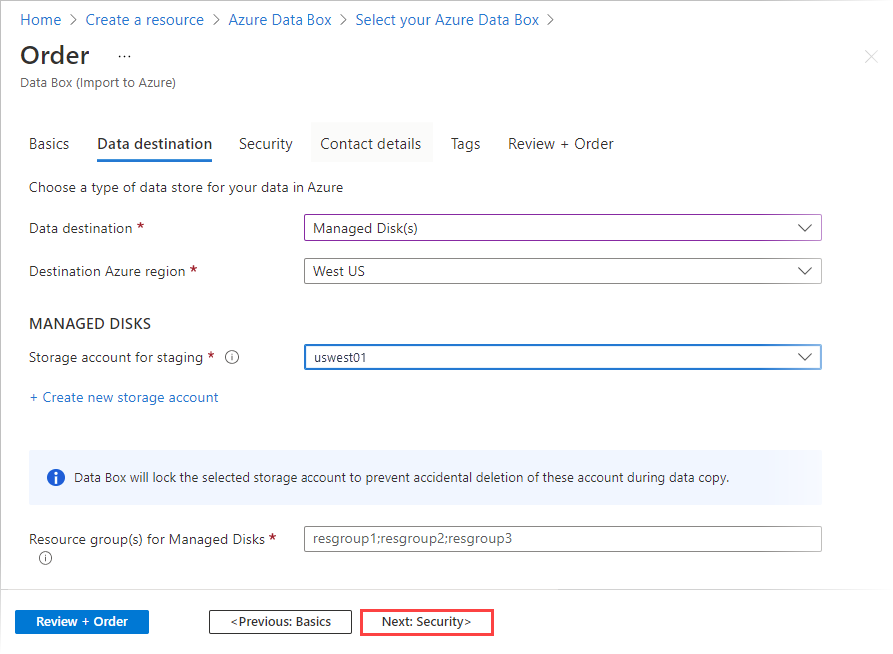
为托管磁盘指定的存储帐户用作临时存储帐户。 Data Box 服务将 VHD 作为页 blob 上传到暂存存储帐户,然后将页 blob 转换为托管磁盘并移动到资源组。 有关详细信息,请参阅验证 Azure 中的数据上传。
注意
Data Box 仅支持复制 1 MiB 对齐的固定大小的 .vhd 文件来创建托管磁盘。 动态 VHD、差异 VHD、.vmdk 或 .vhdx 文件不受支持。
如果页 blob 未成功转换为托管磁盘,它将保留在存储帐户中,你需为存储付费。
选择“下一步: 安全性 >”继续操作。
通过“安全性”屏幕,可使用自己的加密密钥和设备并共享密码,还可选择使用双重加密。
“安全性”屏幕上的所有设置都是可选的。 如果不更改任何设置,则将应用默认设置。
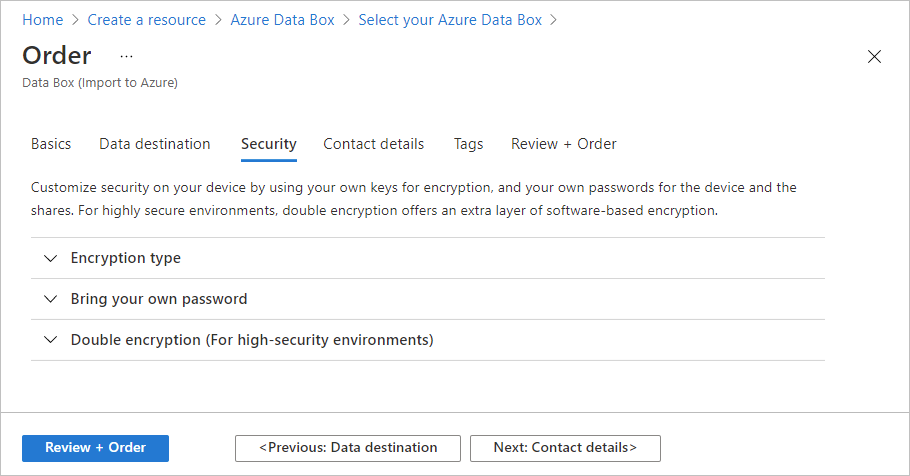
如果要使用自己的客户管理的密钥来保护新资源的解锁密钥,请展开“加密类型”。
可选择性地为 Azure Data Box 配置客户管理的密钥。 默认情况下,Data Box 使用 Microsoft 管理的密钥来保护解锁密钥。
客户管理的密钥不影响设备上数据的加密方式。 该密钥仅用于加密设备解锁密钥。
如果不想使用客户管理的密钥,请跳到步骤 15。
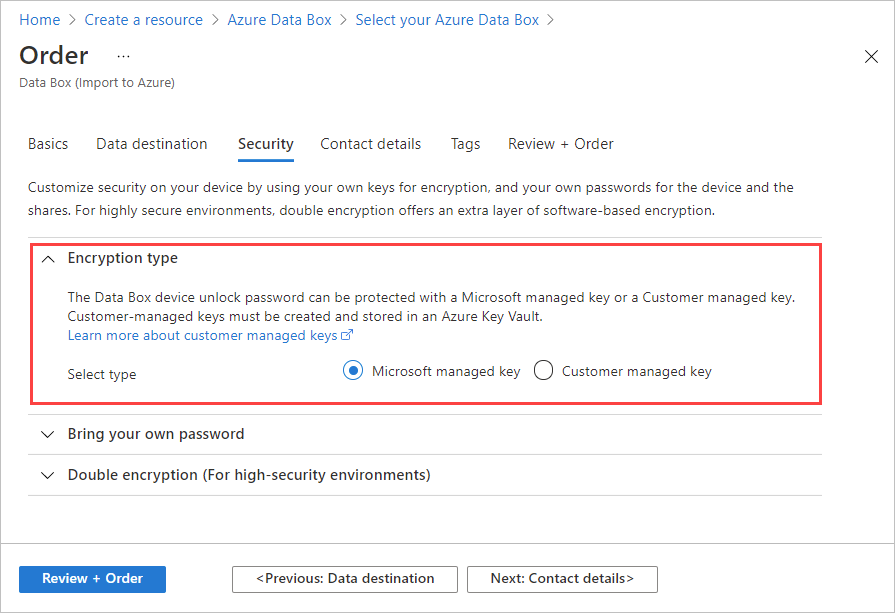
如果要使用自己的客户管理的密钥来保护新资源的解锁密钥,请展开“加密类型”。
若要使用客户管理的密钥,请选择“客户管理的密钥”作为密钥类型。 然后,选择选择密钥保管库和密钥。
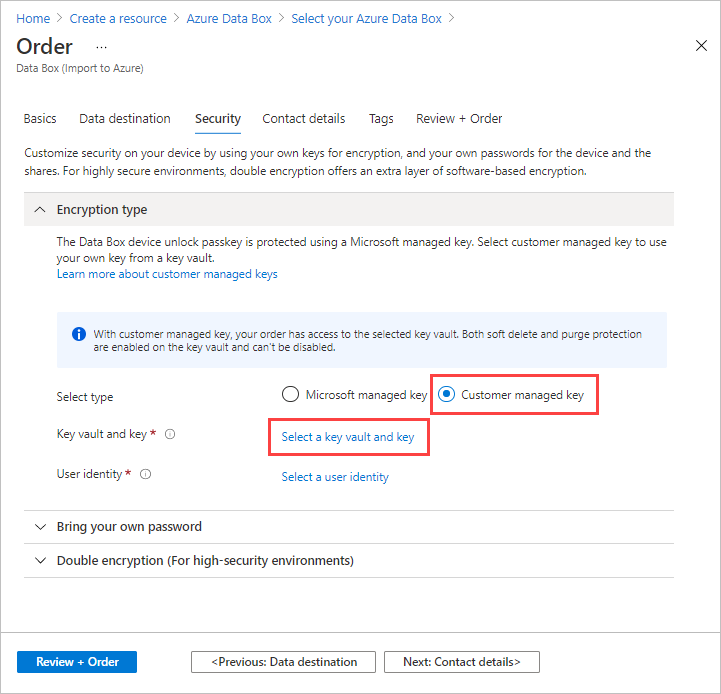
在“从 Azure Key Vault 选择密钥”窗格中:
会自动填充“订阅”字段。
对于“密钥保管库”,可以从下拉列表中选择现有的密钥保管库。
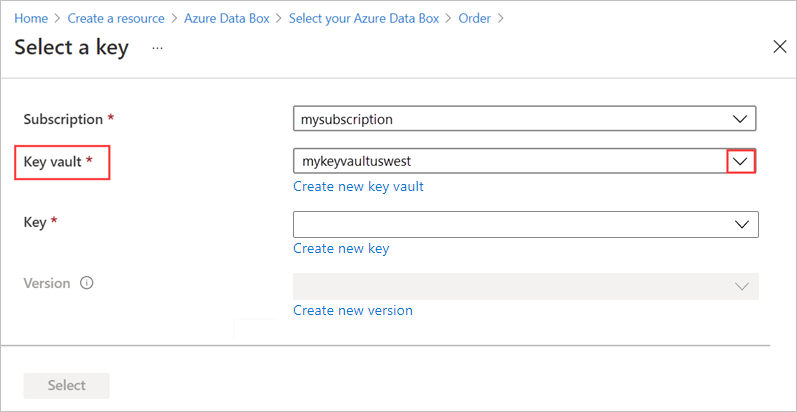
如果要创建新的密钥保管库,请选择“新建密钥保管库”。
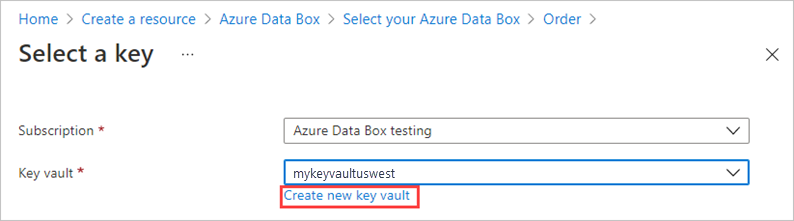
然后,在“创建密钥保管库”屏幕上,输入资源组和密钥保管库名称。 确保已启用软删除和清除保护。 接受其他所有默认值,然后选择“查看 + 创建”。
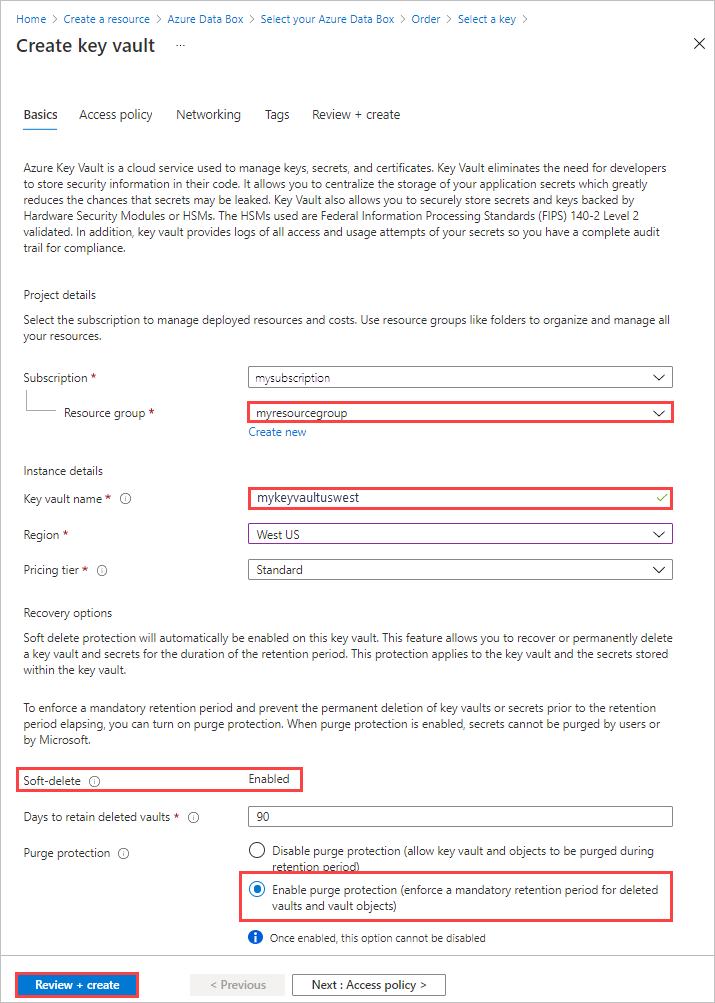
查看密钥保管库的信息,然后选择“创建”。 等待几分钟,直到密钥保管库创建完成。
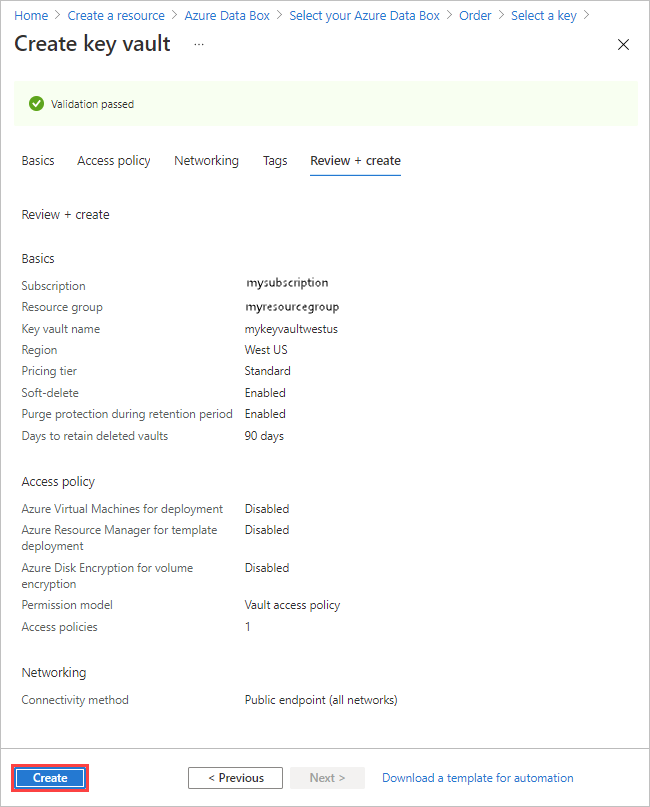
“选择密钥”窗格将显示所选的密钥保管库。
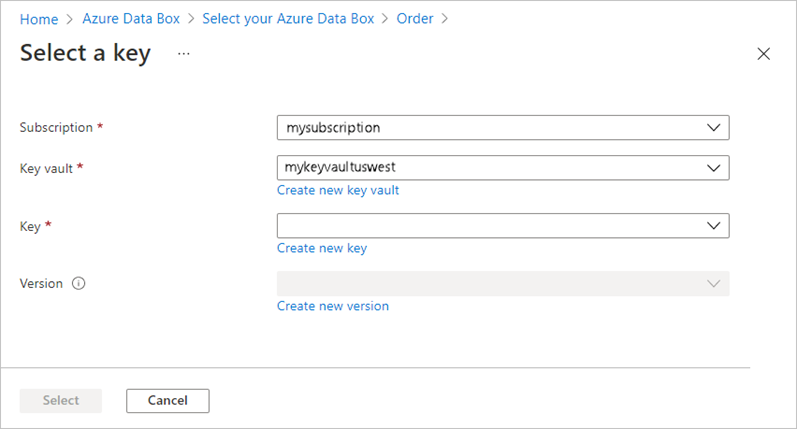
如果要创建新密钥,请选择“创建新密钥”。 必须使用 RSA 密钥。 大小可以是 2048 或更大。 输入新密钥的名称,接受其他默认值,然后选择“创建”。
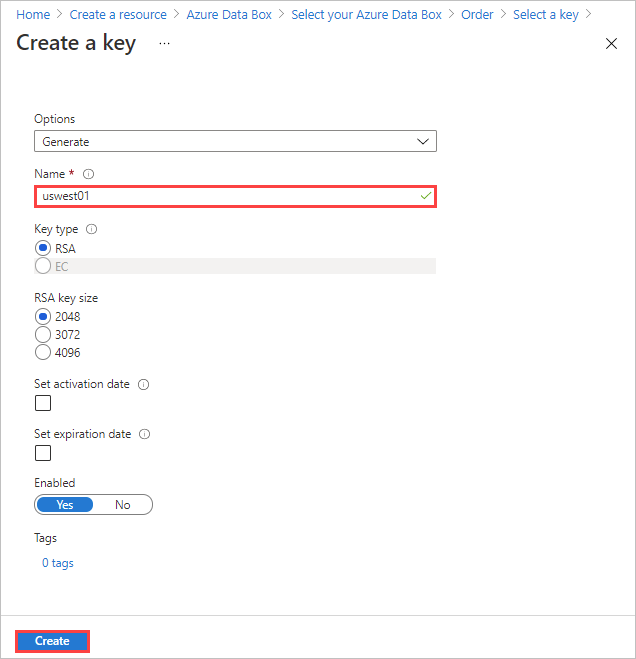
在密钥保管库中创建密钥后,你将收到通知。 新密钥在“选择密钥”窗格中处于选中状态。
选择要使用的密钥的版本,然后选中“选择” 。
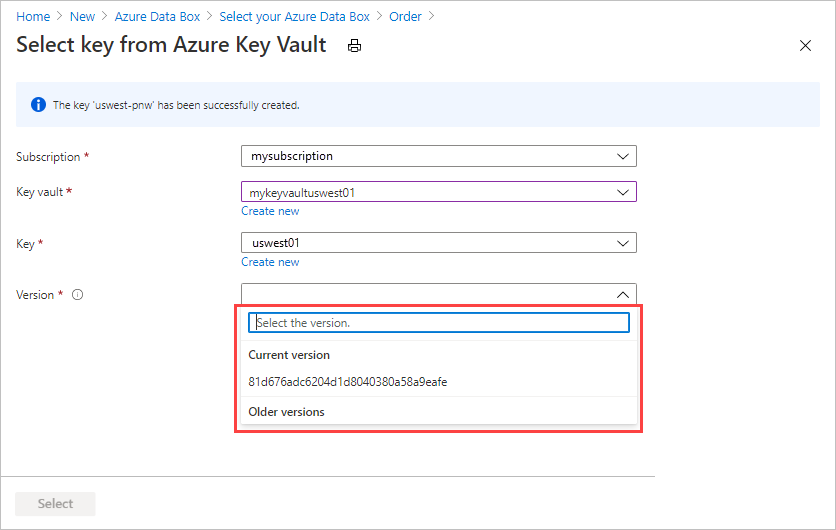
如果要创建新的密钥版本,请选择“创建新版本”。
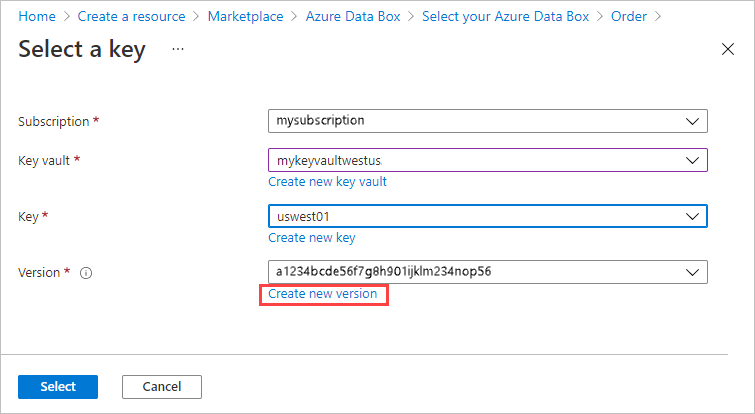
选择新密钥版本的设置,然后选择“创建”。
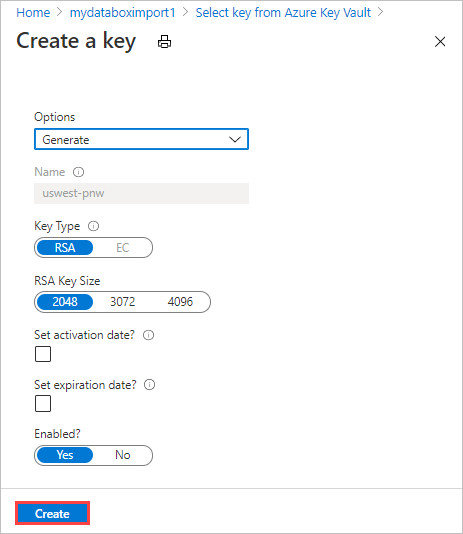
“安全性”屏幕上的“加密类型”设置将显示密钥保管库和密钥。
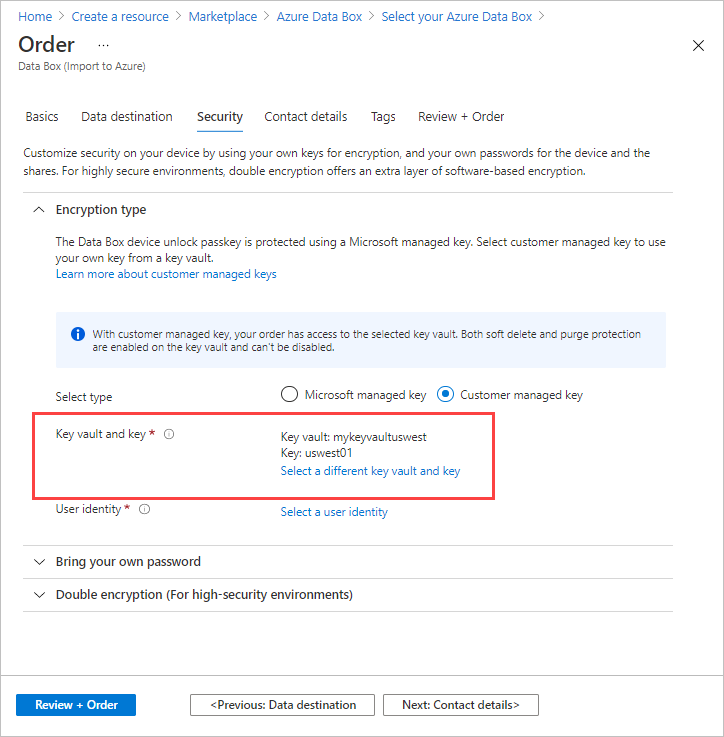
选择一个用户身份来管理对此资源的访问权限。 选择“选择用户身份”。 在右侧面板中,选择要使用的订阅和托管标识。 然后点击“选择”。
用户分配的托管标识是一个可用于管理多个资源的独立 Azure 资源。 有关详细信息,请参阅托管标识类型。
如果需要创建新的托管标识,请按照使用 Azure 门户创建、列出和删除用户分配的托管标识以及如何为其分配角色中的指南操作。
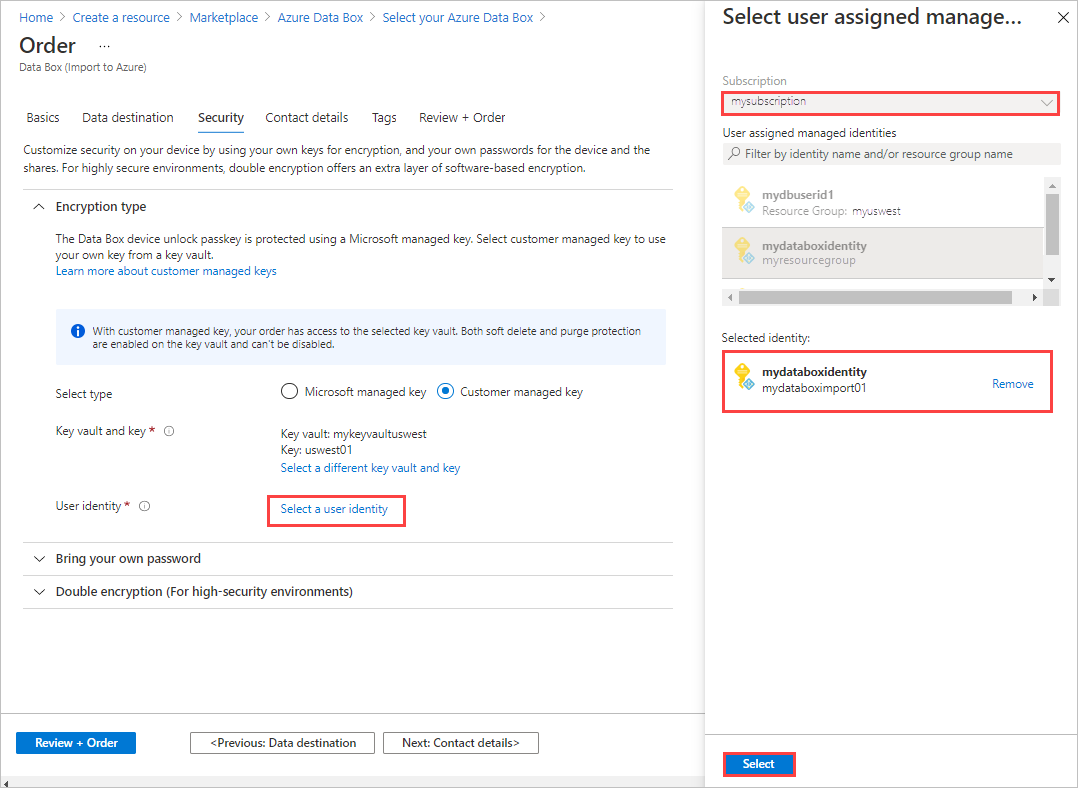
用户标识显示在“加密类型”设置中。
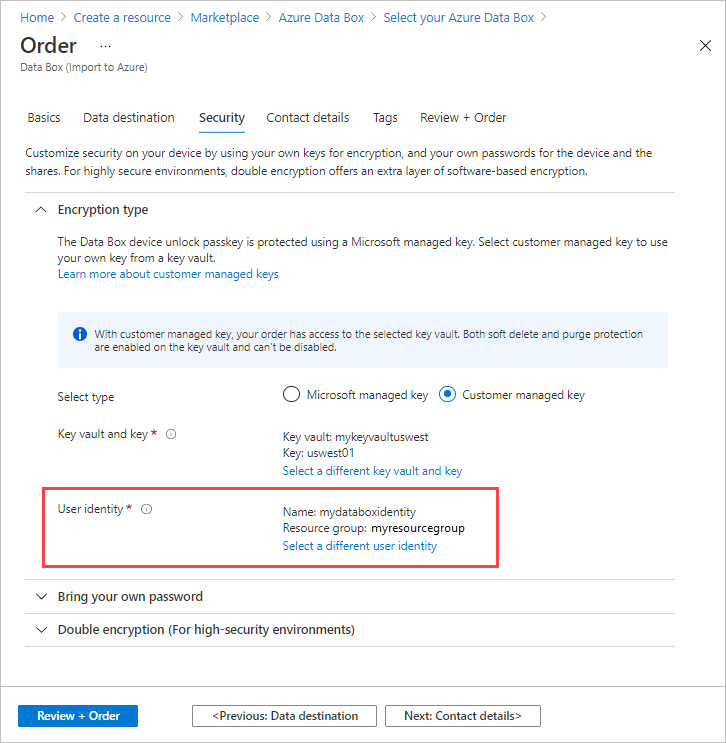
重要
如果使用客户管理的密钥,则必须启用密钥的 Get、UnwrapKey 和 WrapKey 权限。 如果没有这些权限,订单创建将失败。 数据复制时也需要它们。 若要在 Azure CLI 中设置权限,请参阅 az keyvault set-policy。
系统生成的密码很安全,建议使用该密码,除非贵组织另有要求。
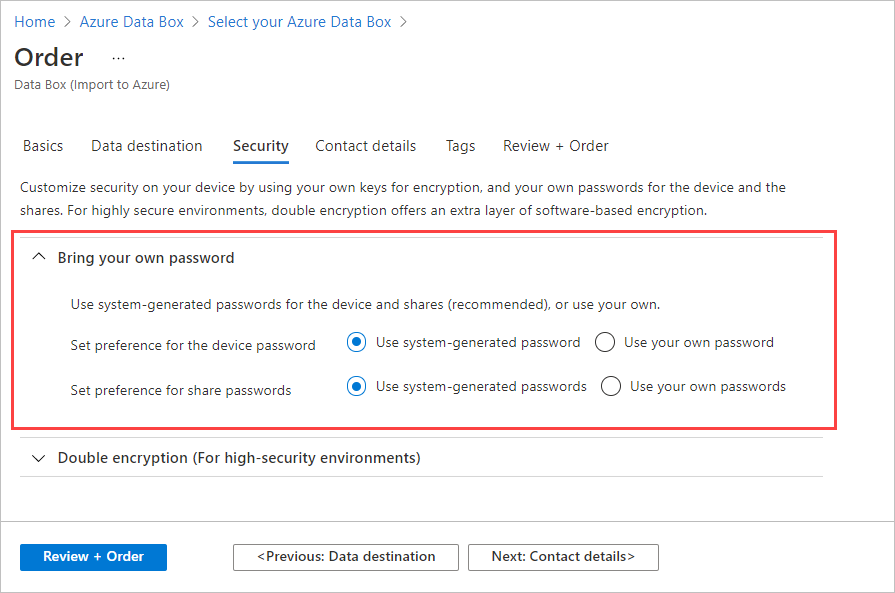
如果不想采用 Azure Data Box 默认使用的系统生成的密码,请在“安全性”屏幕上展开“自带密码”。
要对新设备使用自己的密码,请在“设置设备密码的首选项”中选择“使用自己的密码”,然后键入符合安全要求的密码 。
密码必须是字母数字,并且包含 12 到 15 个字符。 它还必须至少包含一个大写字母、一个小写字母、一个特殊字符和一个数字。
- 允许使用的特殊字符:@ # - $ % ^ ! + = ; : _ ( )
- 不允许使用的字符:I i L o O 0
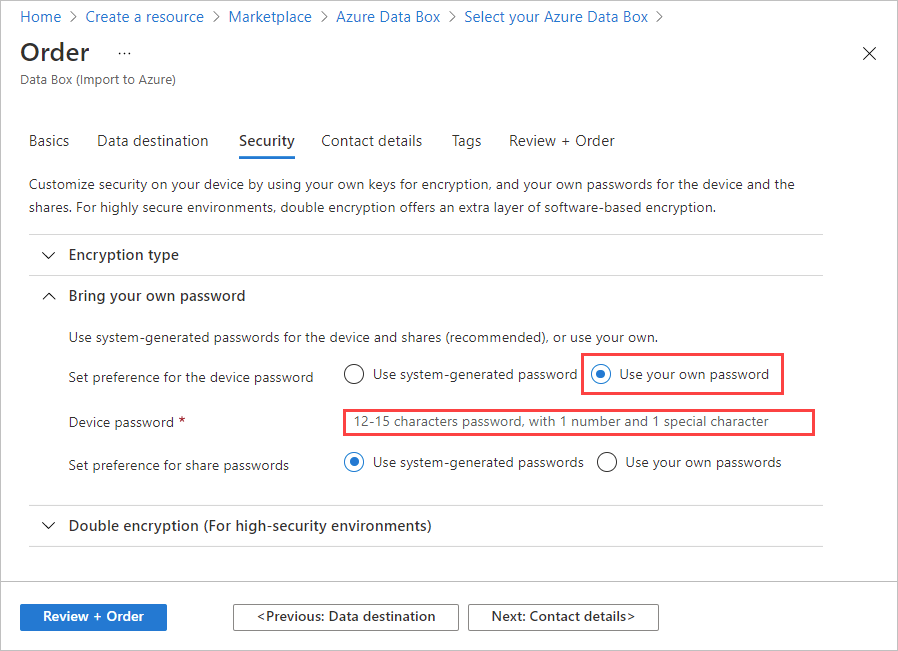
使用自己的共享密码:
在“设置共享密码的首选项”中,依次选择“使用自己的密码”和“选择共享密码”。
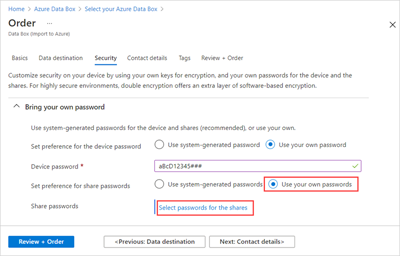
为订单中的每个存储帐户键入一个密码。 该密码将用于存储帐户的所有共享。
密码必须是字母数字,并且包含 12 到 64 个字符。 它还必须至少包含一个大写字母、一个小写字母、一个特殊字符和一个数字。
- 允许使用的特殊字符:@ # - $ % ^ ! + = ;: _ ( )
- 不允许使用的字符:I i L o O 0
要对所有存储帐户使用同一密码,请选择“复制到全部”。
完成后,选择“保存”。

在“安全性”屏幕上,可以使用“查看或更改密码”来更改密码 。
在“安全性”中,如果要启用基于软件的双重加密,请展开“双重加密(适用于高度安全的环境)”,然后选择“为订单启用双重加密” 。

除了对 Data Box 上的数据进行 AES-256 位加密,还可执行基于软件的加密。
注意
启用此选项可能会导致订单处理和数据复制耗时较长。 创建订单后,不能更改此选项。
选择“下一步: 联系人详细信息>”以继续操作。
在“联系人详细信息”中,选择“+ 添加地址” 。
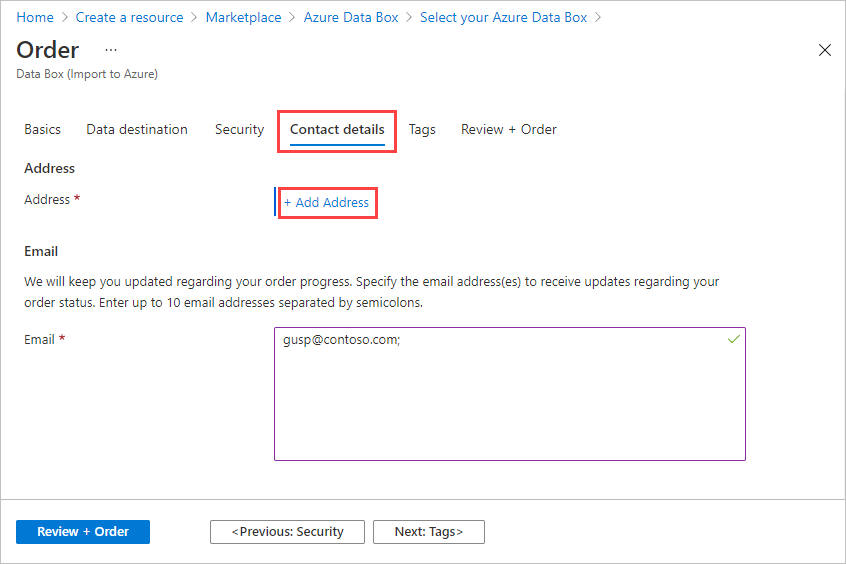
在“添加地址”屏幕中,提供你的常用名和姓氏、公司的名称和邮政地址,以及有效的电话号码。 选择“验证地址”。 服务会验证该地址是否可使用该服务,并将能否使用的结果通知你。
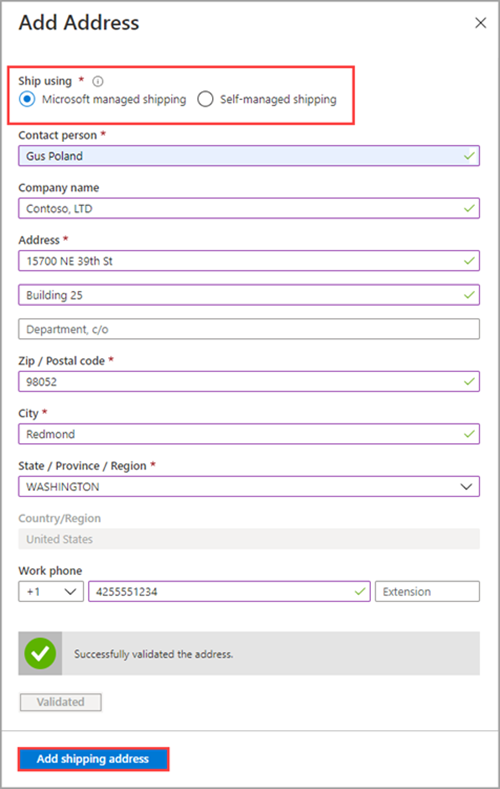
如果你选择了自管理发货,则在成功下单后,你将收到一封电子邮件通知。 有关自托管寄送的详细信息,请参阅使用自托管寄送。
成功验证送货详细信息后,选择“添加送货地址”。 你将返回“联系人详细信息”选项卡。
在“电子邮件”旁边,添加一个或多个电子邮件地址。 服务会将有关任何订单状态更新的电子邮件通知发送到指定的电子邮件地址。
我们建议使用组电子邮件,以便在组中的管理员离任后,可以持续收到通知。
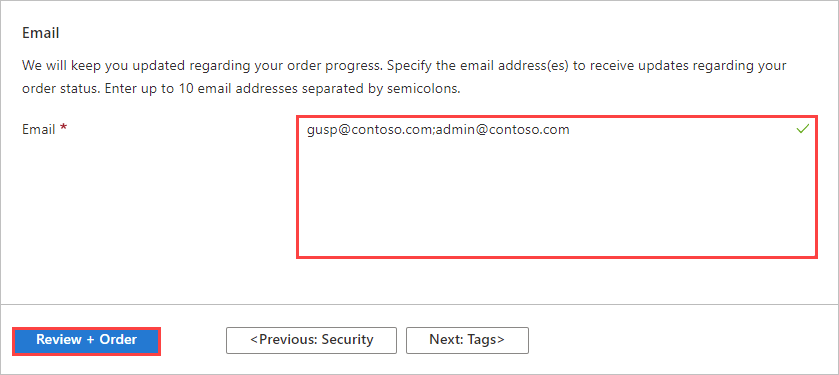
选择“查看 + 订购”以继续。
在“查看 + 订购”中:
查看“查看 + 订购”中与订单、联系人详细信息、通知和隐私条款相关的信息。
选中对应于同意隐私条款的复选框。 选中该复选框时,将验证订单信息。
验证订单后,选择“订单”。
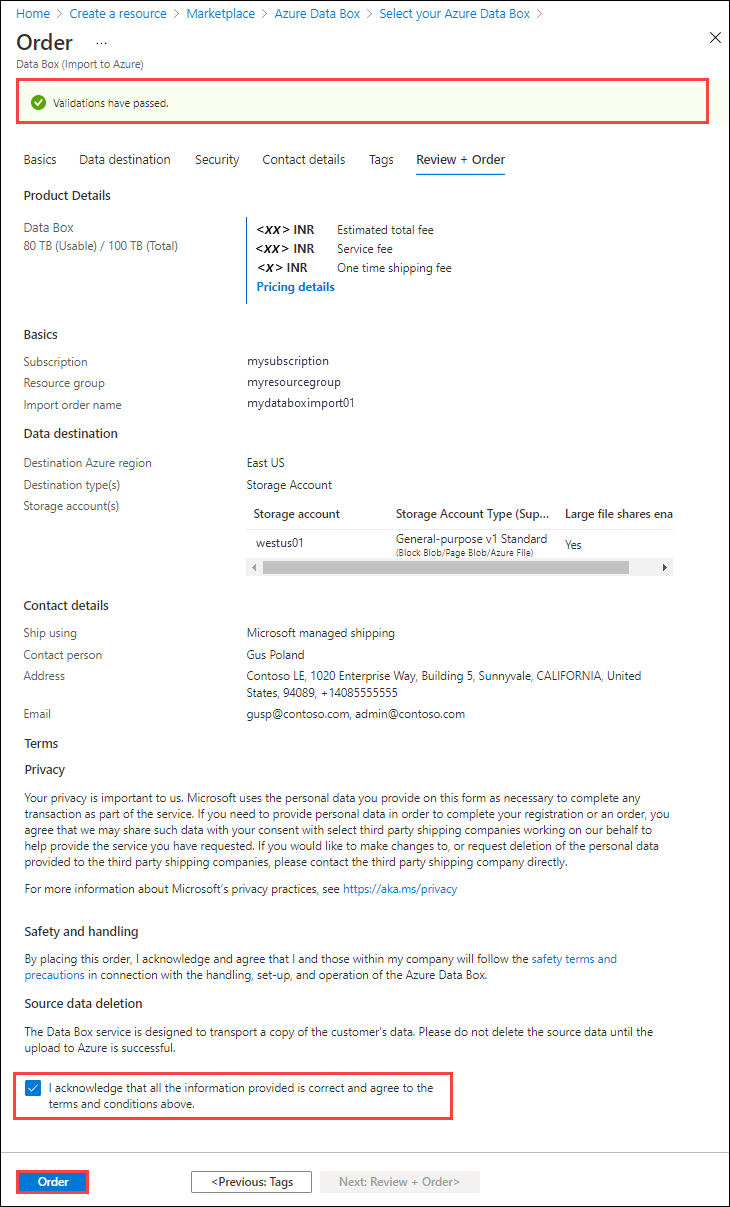
创建订单需要几分钟,这与提供的示例类似。 可以选择“转到资源”,以打开订单。
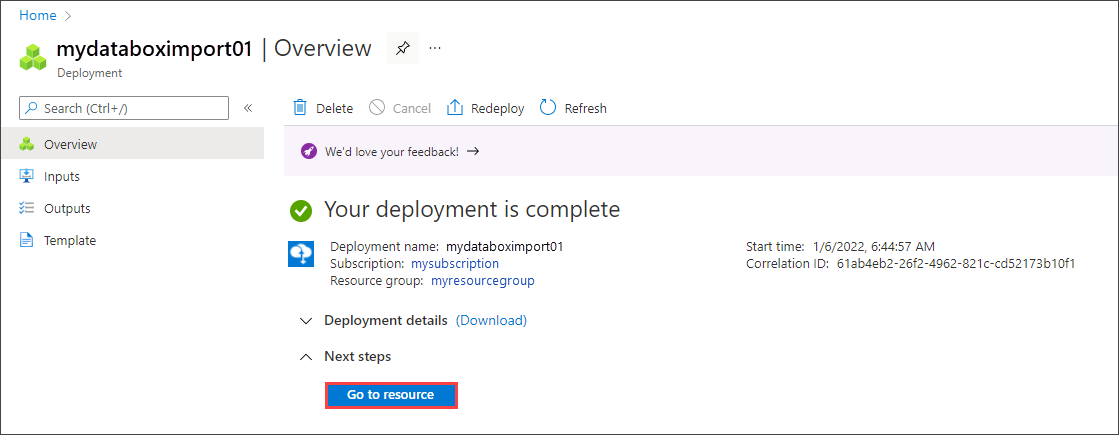
请记录下你的 Data Box 订单设置。 这些设置包括你的个人/企业信息、订阅名称、设备信息和寄送信息。 运行 CLI 命令以创建 Data Box 订单时,这些设置用作参数。 下表显示了用于 az databox job create 的参数设置:
| 设置(参数) |
说明 |
示例值 |
| resource-group |
使用现有资源组,或创建新的资源组。 资源组是可以统一管理或部署的资源的逻辑容器。 |
"myresourcegroup" |
| 名称 |
要创建的订单的名称。 |
"mydataboxorder" |
| 联系人姓名 |
与寄送地址关联的名称。 |
“古斯波兰” |
| phone |
接收订单的人或企业的电话号码。 |
"14255551234" |
| 位置 |
用于寄送设备的最近的 Azure 区域。 |
“中国东部 2” |
| sku |
要订购的特定 Data Box 设备。 有效值是:“DataBox”和“DataBoxDisk” |
"DataBox" |
| 邮件列表 |
与订单关联的电子邮件地址。 |
“gusp@contoso.com” |
| street-address1 |
订单将寄送到的街道地址。 |
“15700 NE 39th St” |
| street-address2 |
辅助性地址信息,如公寓号或楼号。 |
“123 号建筑” |
| city |
设备寄送到的城市。 |
"上海" |
| state-or-province |
设备寄送到的州。 |
"SH" |
| country |
设备寄送到的国家/地区。 |
"中国" |
| 邮政编码 |
与寄送地址相关联的邮政编码。 |
"98052" |
| 公司名称 |
你工作的公司的名称。 |
“Contoso, LTD” |
| 存储帐户 |
要从中导入数据的 Azure 存储帐户。 |
"mystorageaccount" |
| 调试 |
在详细日志记录中包含调试信息 |
--debug |
| help |
显示此命令的帮助信息。 |
--help -h |
| only-show-errors |
只显示错误,取消显示警告。 |
--only-show-errors |
| 输出 -o |
设置输出格式。 允许的值:json、jsonc、none、table、tsv、yaml、yamlc。 默认值是 json。 |
--output "json" |
| 查询 |
JMESPath 查询字符串。 有关详细信息,请参阅 JMESPath。 |
--query <字符串> |
| 详细的 |
包括详细日志记录。 |
--verbose |
在所选的命令提示符或终端中运行 az databox job create,以创建 Azure Data Box 订单。
az databox job create --resource-group <resource-group> --name <order-name> --location <azure-location> --sku <databox-device-type> --contact-name <contact-name> --phone <phone-number> --email-list <email-list> --street-address1 <street-address-1> --street-address2 <street-address-2> --city "contact-city" --state-or-province <state-province> --country <country/region> --postal-code <postal-code> --company-name <company-name> --storage-account "storage-account"
以下示例命令说明了命令的用法:
az databox job create --resource-group "myresourcegroup" \
--name "mydataboxtest3" \
--location "chinaeast2" \
--sku "DataBox" \
--contact-name "Gus Poland" \
--phone "14255551234" \
--email-list "gusp@contoso.com" \
--street-address1 "15700 NE 39th St" \
--street-address2 "Bld 25" \
--city "Shanghai" \
--state-or-province "SH" \
--country "China" \
--postal-code "98052" \
--company-name "Contoso" \
--storage-account mystorageaccount
以下示例输出确认成功创建作业:
Command group 'databox job' is experimental and not covered by customer support. Please use with discretion.
{
"cancellationReason": null,
"deliveryInfo": {
"scheduledDateTime": "0001-01-01T00:00:00+00:00"
},
"deliveryType": "NonScheduled",
"details": null,
"error": null,
"id": "/subscriptions/[GUID]/resourceGroups/myresourcegroup/providers/Microsoft.DataBox/jobs/mydataboxtest3",
"identity": {
"type": "None"
},
"isCancellable": true,
"isCancellableWithoutFee": true,
"isDeletable": false,
"isShippingAddressEditable": true,
"location": "chinaeast2",
"name": "mydataboxtest3",
"resourceGroup": "myresourcegroup",
"sku": {
"displayName": null,
"family": null,
"name": "DataBox"
},
"startTime": "2020-06-10T23:28:27.354241+00:00",
"status": "DeviceOrdered",
"tags": {},
"type": "Microsoft.DataBox/jobs"
}
PS C:\Windows>
除非修改了默认输出,否则所有 Azure CLI 命令都会返回 json 响应。 可以使用全局参数 --output <output-format> 更改输出格式。 将格式更改为“table”可提高输出的可读性。
以下示例包含相同的命令,但修改了 --output 参数值,以更改格式化响应:
az databox job create --resource-group "myresourcegroup" --name "mydataboxtest4" --location "chinaeast2" --sku "DataBox" --contact-name "Gus Poland" --phone "14255551234" --email-list "gusp@contoso.com" --street-address1 "15700 NE 39th St" --street-address2 "Bld 25" --city "Shanghai" --state-or-province "SH" --country "China" --postal-code "98052" --company-name "Contoso" --storage-account mystorageaccount --output "table"
以下示例响应说明了修改后的输出格式:
Command group 'databox job' is experimental and not covered by customer support. Please use with discretion.
DeliveryType IsCancellable IsCancellableWithoutFee IsDeletable IsShippingAddressEditable Location Name ResourceGroup StartTime Status
-------------- --------------- ------------------------- ------------- --------------------------- ---------- -------------- --------------- -------------------------------- -------------
NonScheduled True True False True chinaeast2 mydataboxtest4 myresourcegroup 2020-06-18T03:48:00.905893+00:00 DeviceOrdered
使用 Azure PowerShell 执行以下步骤以订购设备:
在创建导入顺序之前,提取存储帐户并将对象保存在变量中。
$storAcct = Get-AzStorageAccount -Name "mystorageaccount" -ResourceGroup "myresourcegroup"
请记录下你的 Data Box 订单设置。 这些设置包括你的个人/企业信息、订阅名称、设备信息和寄送信息。 运行 PowerShell cmdlet 以创建 Data Box 订单时,这些设置用作参数。 下表显示了用于 New-AzDataBoxJob 的参数设置。
| 设置(参数) |
说明 |
示例值 |
| ResourceGroupName [必填] |
使用现有资源组。 资源组是可以统一管理或部署的资源的逻辑容器。 |
"myresourcegroup" |
| 名称[必填] |
要创建的订单的名称。 |
"mydataboxorder" |
| 联系人姓名 [必填] |
与寄送地址关联的名称。 |
“古斯波兰” |
| 电话号码 [必填] |
接收订单的人或企业的电话号码。 |
"14255551234" |
| 位置[必填] |
距你最近并负责寄送设备的 Azure 区域。 |
“中国东部 2” |
| DataBoxType [必填] |
要订购的特定 Data Box 设备。 有效值是:“DataBox”和“DataBoxDisk” |
"DataBox" |
| EmailId [必填] |
与订单关联的电子邮件地址。 |
“gusp@contoso.com” |
| StreetAddress1 [必填] |
订单将寄送到的街道地址。 |
“15700 NE 39th St” |
| StreetAddress2 |
辅助性地址信息,如公寓号或楼号。 |
“123 号建筑” |
| StreetAddress3 |
三级地址信息。 |
|
| 城市[必填] |
设备寄送到的城市。 |
"上海" |
| 州或省代码 [必填] |
设备寄送到的州。 |
"SH" |
| CountryCode [必填] |
设备寄送到的国家/地区。 |
"中国" |
| PostalCode [必填] |
与寄送地址相关联的邮政编码。 |
"98052" |
| CompanyName |
你工作的公司的名称。 |
“Contoso, LTD” |
| StorageAccountResourceId [必填] |
要从中导入数据的 Azure 存储帐户 ID。 |
<AzstorageAccount.id> |
使用 New-AzDataBoxJob cmdlet 创建 Azure Data Box 订单,如以下示例所示。
PS> $storAcct = Get-AzureStorageAccount -StorageAccountName "mystorageaccount"
PS> New-AzDataBoxJob -Location "China East 2" \
-StreetAddress1 "15700 NE 39th St" \
-PostalCode "98052" \
-City "Shanghai" \
-StateOrProvinceCode "SH" \
-CountryCode "China" \
-EmailId "gusp@contoso.com" \
-PhoneNumber 4255551234 \
-ContactName "Gus Poland" \
-StorageAccount $storAcct.id \
-DataBoxType DataBox \
-ResourceGroupName "myresourcegroup" \
-Name "myDataBoxOrderPSTest"
以下示例输出确认创建作业:
jobResource.Name jobResource.Sku.Name jobResource.Status jobResource.StartTime jobResource.Location ResourceGroup
---------------- -------------------- ------------------ --------------------- -------------------- -------------
myDataBoxOrderPSTest DataBox DeviceOrdered 07-06-2020 05:25:30 chinaeast2 myresourcegroup
跟踪订单
下单后,可以从 Azure 门户跟踪订单状态。 转到你的 Data Box 订单,然后点击“概述”以查看状态。 门户中会显示订单处于“已订购”状态。
如果设备缺货,你会收到通知。 如果设备有货,Azure 会确定设备并准备发货。 在设备准备期间,将执行以下操作:
- 将为与设备关联的每个存储帐户创建 SMB 共享。
- 将为每个共享生成访问凭据(例如用户名和密码)。
- 生成设备密码。 此密码用于解锁设备。
- 设备处于锁定状态,以防止在任何环节遭受未经授权的访问。
设备准备完成后,门户会显示订单处于“已处理”状态。
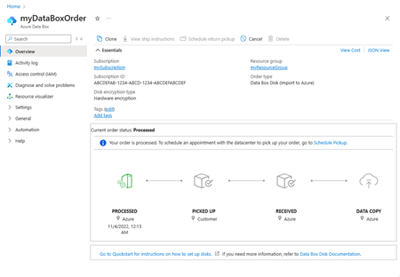
然后,Azure 会安排区域承运人发运设备。 设备发货后,你会收到跟踪号。 门户会显示订单处于“已发运”状态。
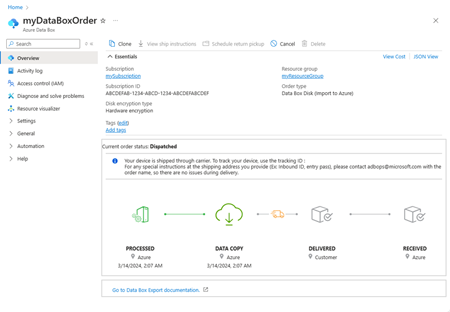
跟踪单个订单
若要获取单个现有 Azure Data Box 订单的跟踪信息,请运行 az databox job show。 该命令显示有关订单的信息,例如(但不限于):名称、资源组、跟踪信息、订阅 ID、联系人信息、寄送类型和设备 sku。
az databox job show --resource-group <resource-group> --name <order-name>
下表显示 az databox job show 的参数信息:
| 参数 |
说明 |
示例值 |
| resource-group [必填] |
与订单关联的资源组的名称。 资源组是可以统一管理或部署的资源的逻辑容器。 |
"myresourcegroup" |
| 名称[必填] |
要显示的订单的名称。 |
"mydataboxorder" |
| 调试 |
在详细日志记录中包含调试信息 |
--debug |
| help |
显示此命令的帮助信息。 |
--help -h |
| only-show-errors |
只显示错误,取消显示警告。 |
--only-show-errors |
| 输出 -o |
设置输出格式。 允许的值:json、jsonc、none、table、tsv、yaml、yamlc。 默认值是 json。 |
--output "json" |
| 查询 |
JMESPath 查询字符串。 有关详细信息,请参阅 JMESPath。 |
--query <字符串> |
| 详细的 |
包括详细日志记录。 |
--verbose |
以下示例包含相同的命令,但 output 参数值设置为“table”:
PS C:\WINDOWS\system32> az databox job show --resource-group "myresourcegroup" \
--name "mydataboxtest4" \
--output "table"
以下示例响应显示了修改后的输出格式:
Command group 'databox job' is experimental and not covered by customer support. Please use with discretion.
DeliveryType IsCancellable IsCancellableWithoutFee IsDeletable IsShippingAddressEditable Location Name ResourceGroup StartTime Status
-------------- --------------- ------------------------- ------------- --------------------------- ---------- -------------- --------------- -------------------------------- -------------
NonScheduled True True False True westus mydataboxtest4 myresourcegroup 2020-06-18T03:48:00.905893+00:00 DeviceOrdered
注意
可以在订阅级别支持列表顺序,使 resource group 参数成为可选参数,而不是必选参数。
列出所有订单
订购多台设备时,可以运行 az databox job list 查看所有 Azure Data Box 订单。 该命令列出属于特定资源组的所有订单。 输出中还显示:订单名称、寄送状态、Azure 区域、交付类型、订单状态。 已取消的订单也包含在列表中。
此命令还显示每个订单的时间戳。
az databox job list --resource-group <resource-group>
下表显示 az databox job list 的参数信息:
| 参数 |
说明 |
示例值 |
| resource-group [必填] |
包含该订单的资源组名称。 资源组是可以统一管理或部署的资源的逻辑容器。 |
"myresourcegroup" |
| 调试 |
在详细日志记录中包含调试信息 |
--debug |
| help |
显示此命令的帮助信息。 |
--help -h |
| only-show-errors |
只显示错误,取消显示警告。 |
--only-show-errors |
| 输出 -o |
设置输出格式。 允许的值:json、jsonc、none、table、tsv、yaml、yamlc。 默认值是 json。 |
--output "json" |
| 查询 |
JMESPath 查询字符串。 有关详细信息,请参阅 JMESPath。 |
--query <字符串> |
| 详细的 |
包括详细日志记录。 |
--verbose |
以下示例显示了输出格式指定为“table”的命令:
PS C:\WINDOWS\system32> az databox job list --resource-group "GDPTest" --output "table"
以下示例响应显示了格式修改后的输出:
Command group 'databox job' is experimental and not covered by customer support. Please use with discretion.
CancellationReason DeliveryType IsCancellable IsCancellableWithoutFee IsDeletable IsShippingAddressEditable Location Name ResourceGroup StartTime Status
---------------------- ---------------------------------------- -------------- --------------- ------------------------- ------------- --------------------------- ---------- ------------------- --------------- -------------------------------- -------------
OtherReason This was a test order for documentation purposes. NonScheduled False False True False chinaeast2 gdpImportTest MyResGrp 2020-05-26T23:20:57.464075+00:00 Cancelled
NoLongerNeeded This order was created for documentation purposes.NonScheduled False False True False chinaeast2 mydataboxExportTest MyResGrp 2020-05-27T00:04:16.640397+00:00 Cancelled
IncorrectOrder NonScheduled False False True False chinaeast2 mydataboxtest2 MyResGrp 2020-06-10T16:54:23.509181+00:00 Cancelled
NonScheduled True True False True chinaeast2 mydataboxtest3 MyResGrp 2020-06-11T22:05:49.436622+00:00 DeviceOrdered
NonScheduled True True False True chinaeast2 mydataboxtest4 MyResGrp 2020-06-18T03:48:00.905893+00:00 DeviceOrdered
PS C:\WINDOWS\system32>
跟踪单个订单
若要获取单个现有 Azure Data Box 订单的跟踪信息,请运行 Get-AzDataBoxJob。 该命令显示有关订单的信息,例如(但不限于):名称、资源组、跟踪信息、订阅 ID、联系人信息、寄送类型和设备 sku。
注意
Get-AzDataBoxJob 用于显示单个和多个订单。 不同之处在于,为单个订单指定了订单名称。
Get-AzDataBoxJob -ResourceGroupName <String> -Name <String>
下表显示 Get-AzDataBoxJob 的参数信息:
| 参数 |
说明 |
示例值 |
| ResourceGroup [必填] |
与订单关联的资源组的名称。 资源组是可以统一管理或部署的资源的逻辑容器。 |
"myresourcegroup" |
| 名称[必填] |
要获取其信息的订单名称。 |
"mydataboxorder" |
| ResourceId |
与订单关联的资源的 ID。 |
|
以下示例可用于检索有关特定订单的详细信息:
Get-AzDataBoxJob -ResourceGroupName "myResourceGroup" -Name "myDataBoxOrderPSTest"
以下示例输出指示命令已成功完成:
jobResource.Name jobResource.Sku.Name jobResource.Status jobResource.StartTime jobResource.Location ResourceGroup
---------------- -------------------- ------------------ --------------------- -------------------- -------------
myDataBoxOrderPSTest DataBox DeviceOrdered 7/7/2020 12:37:16 AM ChinaEast2 myResourceGroup
列出所有订单
若要查看所有 Azure Data Box 订单,请运行 Get-AzDataBoxJob cmdlet。 该 cmdlet 列出属于特定资源组的所有订单。 生成的输出还包含其他数据,例如订单名称、发货状态、Azure 区域、交货类型、订单状态以及与每个订单关联的时间戳。 已取消的订单也包含在列表中。
以下示例可用于检索与特定 Azure 资源组关联的所有订单的详细信息:
Get-AzDataBoxJob -ResourceGroupName <String>
以下示例输出指示命令已成功完成:
jobResource.Name jobResource.Sku.Name jobResource.Status jobResource.StartTime jobResource.Location ResourceGroup
---------------- -------------------- ------------------ --------------------- -------------------- -------------
guspImportTest DataBox Cancelled 5/26/2020 11:20:57 PM ChinaEast2 myResourceGroup
mydataboxExportTest DataBox Cancelled 5/27/2020 12:04:16 AM ChinaEast2 myResourceGroup
mydataboximport1 DataBox Cancelled 6/26/2020 11:00:34 PM ChinaEast2 myResourceGroup
myDataBoxOrderPSTest DataBox Cancelled 7/07/2020 12:37:16 AM ChinaEast2 myResourceGroup
mydataboxtest2 DataBox Cancelled 6/10/2020 4:54:23 PM ChinaEast2 myResourceGroup
mydataboxtest4 DataBox DeviceOrdered 6/18/2020 3:48:00 AM ChinaEast2 myResourceGroup
PS C:\WINDOWS\system32>
取消订单
下单后,只要订单状态尚未标记为“已处理”,就可以随时取消订单。
若要使用 Azure 门户取消和删除订单,请从命令栏中选择“概述”。 若要取消订单,请选择“取消”选项。 若要删除已取消订单,请选择“删除”选项。
取消订单
使用 az databox job cancel 命令取消 Data Box 订单。 你需要指定取消订单的原因。
下表提供了 az databox job cancel 命令的参数信息:
| 参数 |
说明 |
示例值 |
| resource-group [必填] |
与要删除的订单关联的资源组的名称。 资源组是可以统一管理或部署的资源的逻辑容器。 |
"myresourcegroup" |
| 名称[必填] |
要删除的订单的名称。 |
"mydataboxorder" |
| 原因[必填] |
取消订单的原因。 |
“我输入了错误信息,需要取消订单。” |
| 是 |
不提示确认。 |
--yes (-y) |
| 调试 |
在详细日志记录中包含调试信息 |
--debug |
| help |
显示此命令的帮助信息。 |
--help -h |
| only-show-errors |
只显示错误,取消显示警告。 |
--only-show-errors |
| 输出 -o |
设置输出格式。 允许的值:json、jsonc、none、table、tsv、yaml、yamlc。 默认值是 json。 |
--output "json" |
| 查询 |
JMESPath 查询字符串。 有关详细信息,请参阅 JMESPath。 |
--query <字符串> |
| 详细的 |
包括详细日志记录。 |
--verbose |
以下示例命令可用于取消特定的 Data Box 订单:
az databox job cancel --resource-group "myresourcegroup" --name "mydataboxtest3" --reason "Our migration plan was modified and we are ordering a device using a different cost center."
以下示例输出指示命令已成功完成:
Command group 'databox job' is experimental and not covered by customer support. Please use with discretion.
Are you sure you want to perform this operation? (y/n): y
删除订单
取消 Azure Data Box 订单后,请使用 az databox job delete 命令删除订单。
下表显示 az databox job delete 的参数信息:
| 参数 |
说明 |
示例值 |
| resource-group [必填] |
与要删除的订单关联的资源组的名称。 资源组是可以统一管理或部署的资源的逻辑容器。 |
"myresourcegroup" |
| 名称[必填] |
要删除的订单的名称。 |
"mydataboxorder" |
| 套餐 |
Azure 订阅的名称或 ID (GUID)。 |
"xxxxxxxx-xxxx-xxxx-xxxx-xxxxxxxxxxxx" |
| 是 |
不提示确认。 |
--yes (-y) |
| 调试 |
在详细日志记录中包含调试信息 |
--debug |
| help |
显示此命令的帮助信息。 |
--help -h |
| only-show-errors |
只显示错误,取消显示警告。 |
--only-show-errors |
| 输出 -o |
设置输出格式。 允许的值:json、jsonc、none、table、tsv、yaml、yamlc。 默认值是 json。 |
--output "json" |
| 查询 |
JMESPath 查询字符串。 有关详细信息,请参阅 JMESPath。 |
--query <字符串> |
| 详细的 |
包括详细日志记录。 |
--verbose |
以下示例可用于在取消后删除特定的 Data Box 订单:
az databox job delete --resource-group "myresourcegroup" --name "mydataboxtest3" --yes --verbose
以下示例输出指示命令已成功完成:
Command group 'databox job' is experimental and not covered by customer support. Please use with discretion.
command ran in 1.142 seconds.
取消订单
可以使用 Stop-AzDataBoxJob cmdlet 取消 Azure Data Box 订单。 你需要指定取消订单的原因。
下表显示 Stop-AzDataBoxJob 的参数信息:
| 参数 |
说明 |
示例值 |
| ResourceGroup [必填] |
与要取消的订单关联的资源组的名称。 资源组是可以统一管理或部署的资源的逻辑容器。 |
"myresourcegroup" |
| 名称[必填] |
要删除的订单的名称。 |
"mydataboxorder" |
| 原因[必填] |
取消订单的原因。 |
“我输入了错误信息,需要取消订单。” |
| Force |
强制 cmdlet 在未经用户确认的情况下运行。 |
-Force |
以下示例可用于在取消后删除特定的 Data Box 订单:
Stop-AzDataBoxJob -ResourceGroupName myResourceGroup \
-Name "myDataBoxOrderPSTest" \
-Reason "I entered erroneous information and need to cancel and re-order."
以下示例输出指示命令已成功完成:
Confirm
"Cancelling Databox Job "myDataBoxOrderPSTest
[Y] Yes [N] No [S] Suspend [?] Help (default is "Y"): y
删除订单
取消 Azure Data Box 订单后,可以使用 Remove-AzDataBoxJob cmdlet 将其删除。
下表显示 Remove-AzDataBoxJob 的参数信息:
| 参数 |
说明 |
示例值 |
| ResourceGroup [必填] |
与要删除的订单关联的资源组的名称。 资源组是可以统一管理或部署的资源的逻辑容器。 |
"myresourcegroup" |
| 名称[必填] |
要删除的订单的名称。 |
"mydataboxorder" |
| Force |
强制 cmdlet 在未经用户确认的情况下运行。 |
-Force |
以下示例可用于在取消后删除特定的 Data Box 订单:
Remove-AzDataBoxJob -ResourceGroup "myresourcegroup" \
-Name "mydataboxtest3"
以下示例输出指示命令已成功完成:
Confirm
"Removing Databox Job "mydataboxtest3
[Y] Yes [N] No [S] Suspend [?] Help (default is "Y"): y
后续步骤
本教程介绍了有关 Azure Data Box 的主题,例如:
- 部署 Data Box 的先决条件
- 订购 Data Box
- 跟踪 Data Box 订单
- 取消 Data Box 订单
请继续学习下一篇教程,了解如何设置 Data Box。