Nota
El acceso a esta página requiere autorización. Puede intentar iniciar sesión o cambiar directorios.
El acceso a esta página requiere autorización. Puede intentar cambiar los directorios.
本教程介绍如何使用 Microsoft Authenticator 应用或移动设备管理 (MDM) 工具(如 Microsoft Intune)将共享设备模式支持添加到 Android 设备。 员工登录到所有 SDM 支持的应用的单一登录 (SSO) 一次,然后注销,使设备可供下一个用户使用,且无法访问以前的数据。
在本教程中,你将:
- 通过 Microsoft Intune 进行零接触设置
- 支持用于零接触设置的第三方 MDM
- 使用 Microsoft Authenticator 应用手动设置
先决条件
- 具有活动订阅的 Azure 帐户。 如果你没有帐户,请免费创建一个。
- 运行 Android OS 8.0 或更高版本的 Android 设备。 确保通过恢复出厂设置或卸载所有 Microsoft 和其他已启用 SDM 的应用来擦除设备。
- 设备上安装的 Microsoft Authenticator 应用最新版本。
- 若要通过 MDM 进行设置,设备应由支持共享设备模式(如 Microsoft Intune)的 MDM 管理。
通过 Intune 进行零接触设置
Microsoft Intune 支持对 Microsoft Entra 共享设备模式 (SDM)下的设备进行零接触预配,这意味着可以直接在 Intune 中设置和注册设备,几乎不需要与一线工作人员互动。
若要在将 Microsoft Intune 用作 MDM 时以共享设备模式设置设备,第一步是将共享设备注册到 Intune,并在启用了 SDM 的情况下安装 Authenticator 应用。 有关如何使用 Microsoft Intune 设置 SDM 的详细信息,请参阅为 Android Enterprise 专用设备设置 Intune 注册
注册后,请打开设备以启动标准 Android 设备设置,这会使用 Microsoft Entra ID 自动触发设备注册,并使其可供使用。
支持用于零接触设置的第三方 MDM
以下第三方移动设备管理 (MDM)工具支持 Microsoft Entra 共享设备模式
- VMware Workspace ONE - VMware 支持条件访问功能,但目前不支持使用共享设备模式进行全局登录和全局注销。
- SOTI MobiControl
注意
如果 MDM 不支持在共享设备模式下设置设备,请联系 MDM 提供商请求对此功能的支持。 此外,如果 MDM 不支持共享设备模式,则可以手动将设备置于共享设备模式下进行测试。
使用 Microsoft Authenticator 应用手动设置
若要使用 Microsoft Authenticator 应用完成手动设置,需要一个云设备管理员帐户。 按照以下步骤来完成设置流程:
启动 Authenticator 应用并导航到主帐户页面,可在其中看到“添加帐户”选项,如下所示:
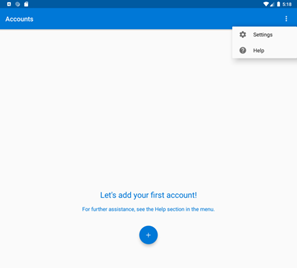
使用右侧菜单栏转到“设置” 窗格。 在“工作和学校帐户”下选择“设备注册”。
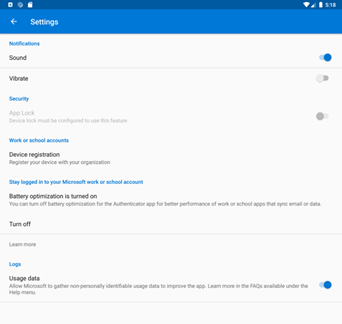
选择“设备注册”时,系统会要求你授权访问设备联系人。 这是由于设备上的 Android 帐户集成导致的。 选择“允许”。

在“或注册为共享设备”下输入组织电子邮件。 然后,选择“注册为共享设备”按钮并输入其凭据。
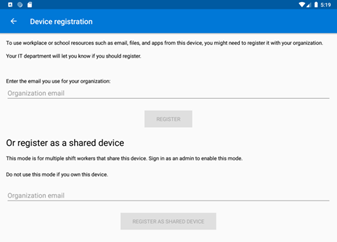
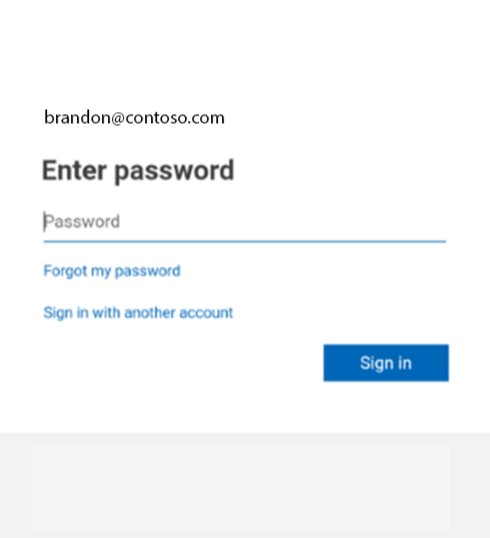
设备现在已处于共享模式。
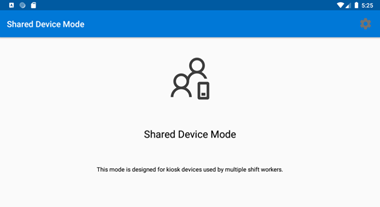
设备上的任何登录和注销都是全局性的,适用于与设备上的 MSAL 和 Microsoft Authenticator 集成的所有应用。 你现在可以将应用程序部署到使用共享设备模式功能的设备了。
查看共享设备
将设备设置为共享模式后,它会为组织所知,并将在组织租户中受到跟踪。 可以通过查看“联接类型”来查看共享设备。
