Nota
El acceso a esta página requiere autorización. Puede intentar iniciar sesión o cambiar directorios.
El acceso a esta página requiere autorización. Puede intentar cambiar los directorios.
Windows 11 用户可以在首次运行全新体验 (OOBE) 期间将新的 Windows 设备联接到 Microsoft Entra ID。 通过此功能可将打包的设备分发给员工或学生。
此功能特别适合于移动设备管理平台(如 Microsoft Intune)和工具(如 Windows Autopilot),可确保根据你的标准配置设备。
先决条件
若要将 Windows 设备联接到 Microsoft Entra,必须配置设备注册服务以便可以注册设备。 有关先决条件的详细信息,请参阅操作方法:计划 Microsoft Entra 联接实现一文。
提示
Windows 家庭版不支持 Microsoft Entra 联接。 这些版本仍可使用 Microsoft Entra 注册来获得许多好处。
有关在 Windows 设备上完成 Microsoft Entra 注册的信息,请参阅支持文章在工作或学校网络上注册个人设备。
将新 Windows 11设备联接到 Microsoft Entra ID
在设置过程中,设备可能会重启几次。 设备必须连接到 Internet 才能完成 Microsoft Entra 联接。
- 打开新设备并开始设置过程。 请按照提示来设置设备。
- 出现“希望如何设置此设备?”提示时,请选择“工作或学校设置”。
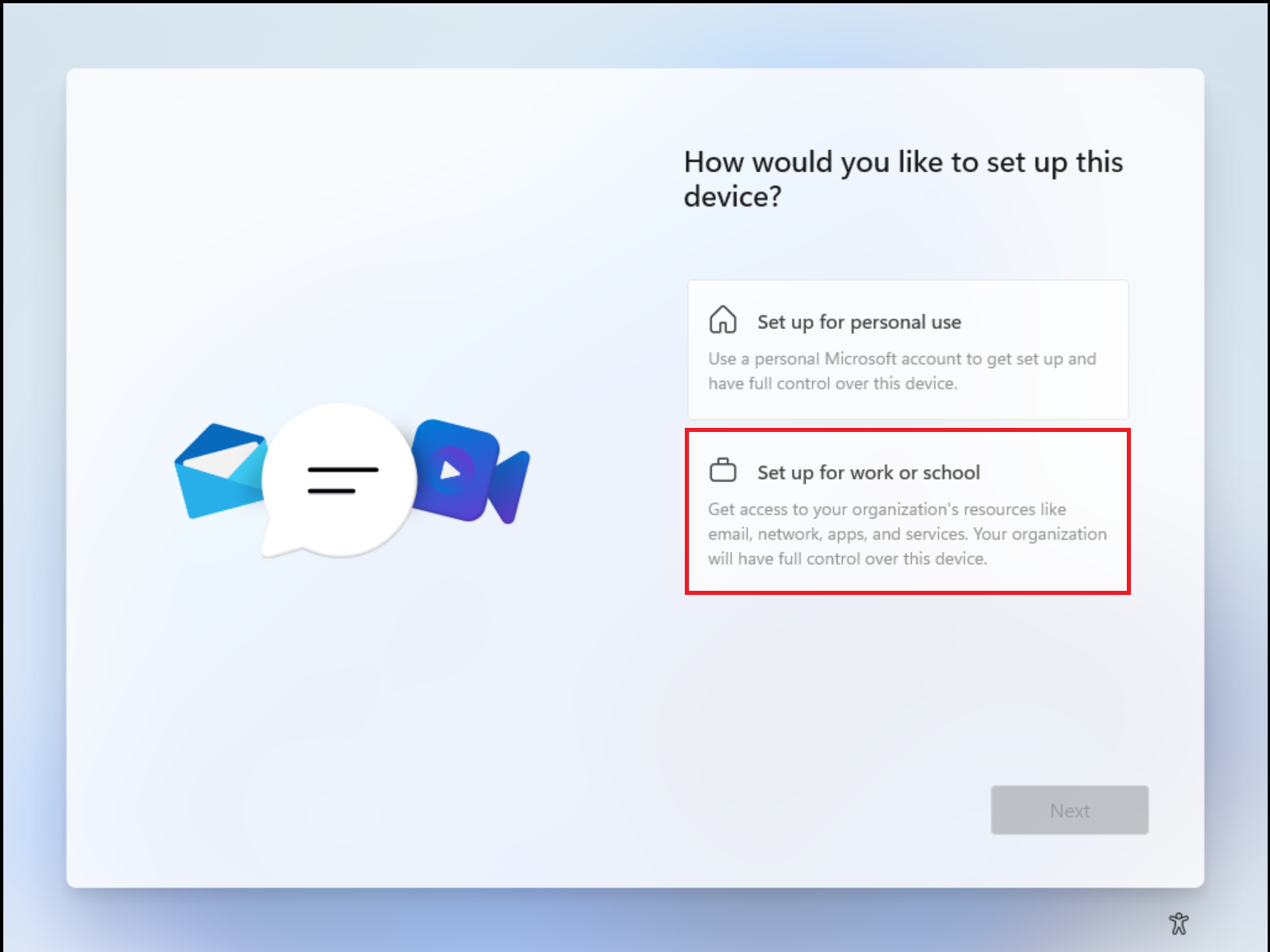
- 在“让我们为你的工作或学校准备好登录信息”页中,提供组织提供的凭据。
- (可选)可以选择“使用安全密钥登录”(如果已向你提供安全密钥)。
- 如果组织需要它,系统可能会提示你执行多重身份验证。
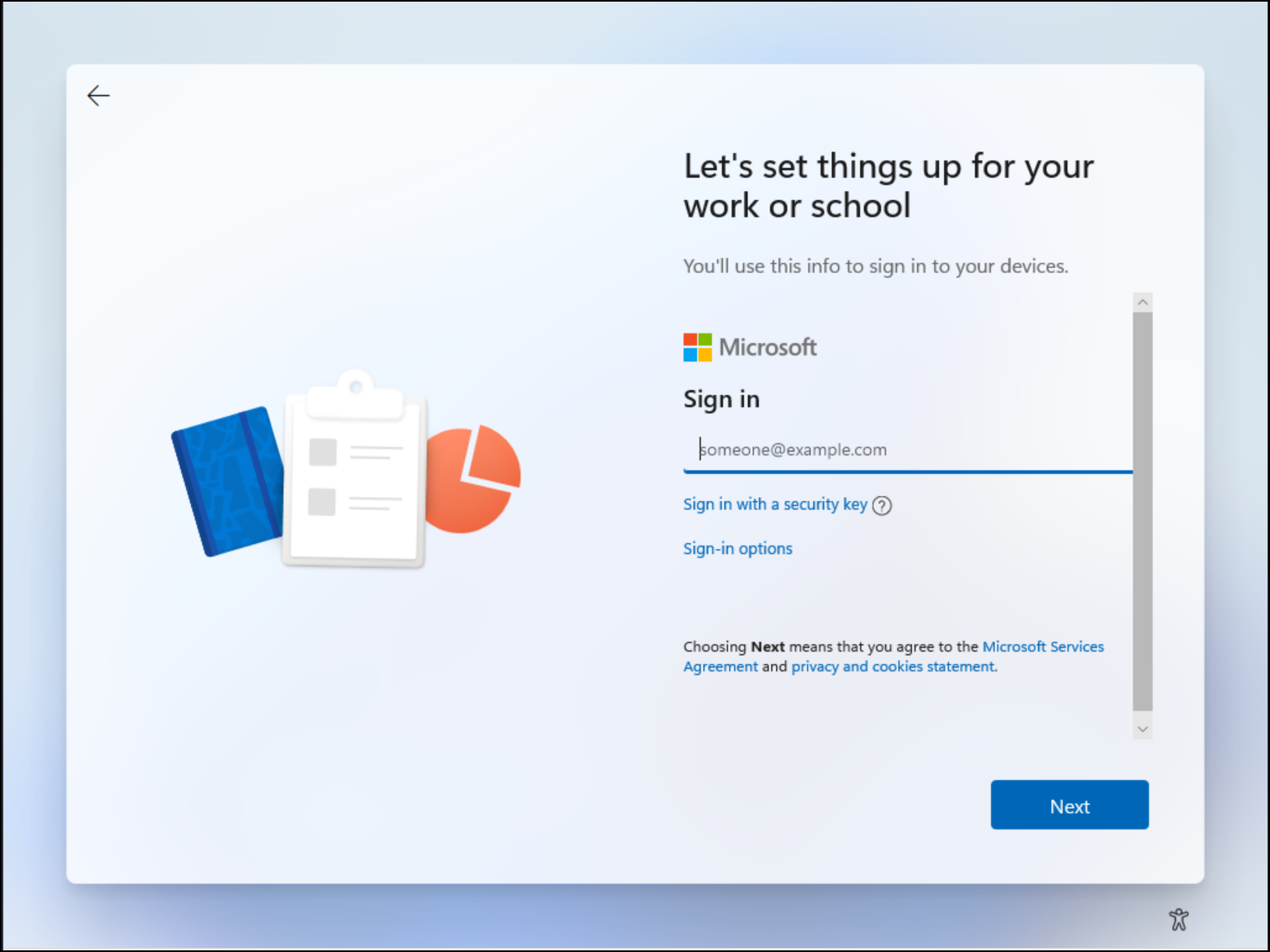
- 继续按照提示来设置设备。
- Microsoft Entra ID 会检查是否需要在移动设备管理中进行注册并启动该过程。
- Windows 会在组织目录中注册设备,并将其注册到移动设备管理中(如果适用)。
- 如果使用托管用户帐户登录,Windows 会通过自动登录过程将你转到桌面。 如果为联合用户,则会定向到 Windows 登录屏幕以输入凭据。
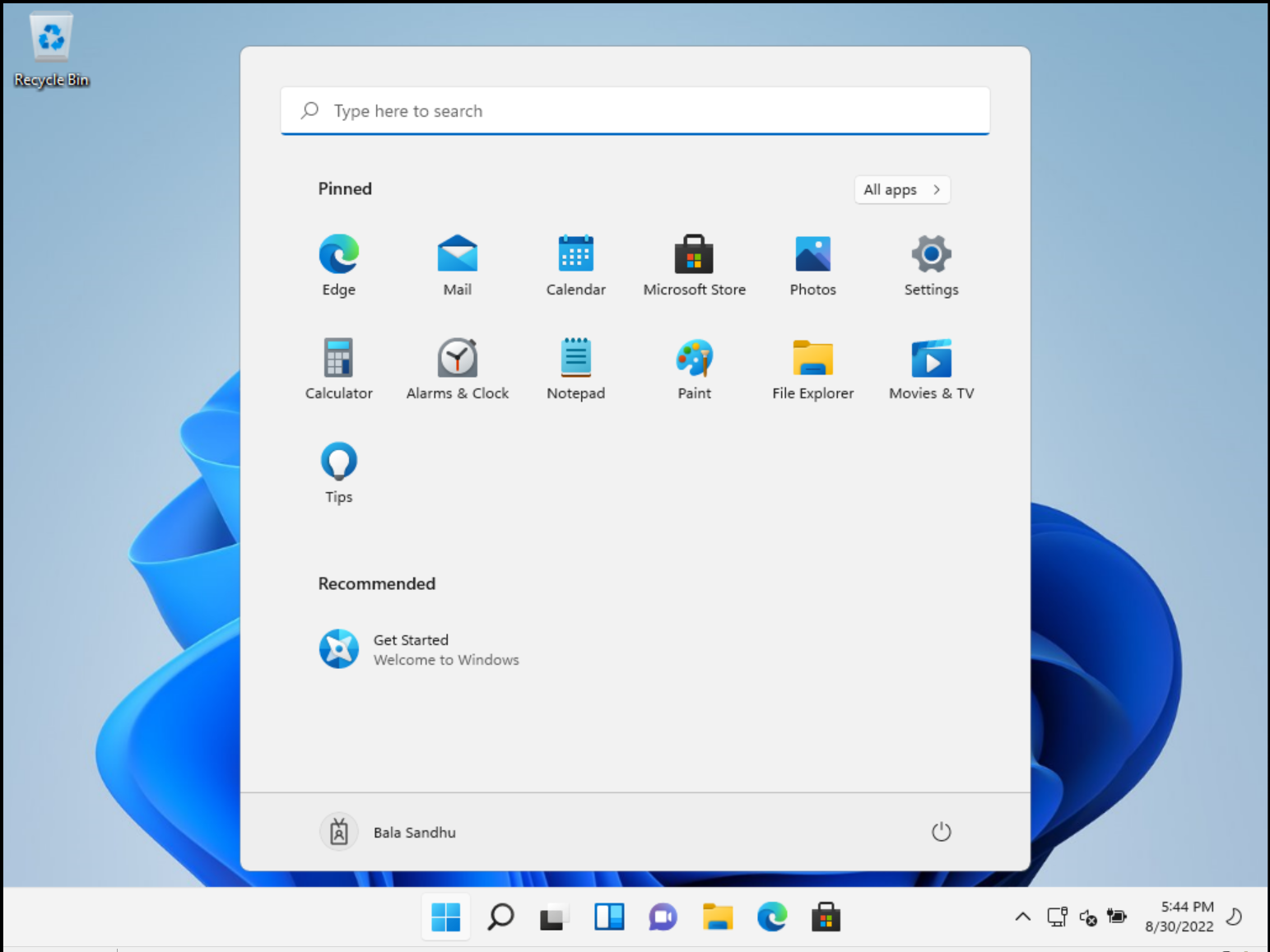
有关全新体验的详细信息,请参阅支持文章将工作设备加入工作或学校网络。
验证
若要验证设备是否已联接到 Microsoft Entra ID,请查看 Windows 设备上位于“设置”>“帐户”中的“访问工作单位或学校”。 该对话框应指示你已连接到 Microsoft Entra ID,并提供有关 IT 人员管理的区域的信息。
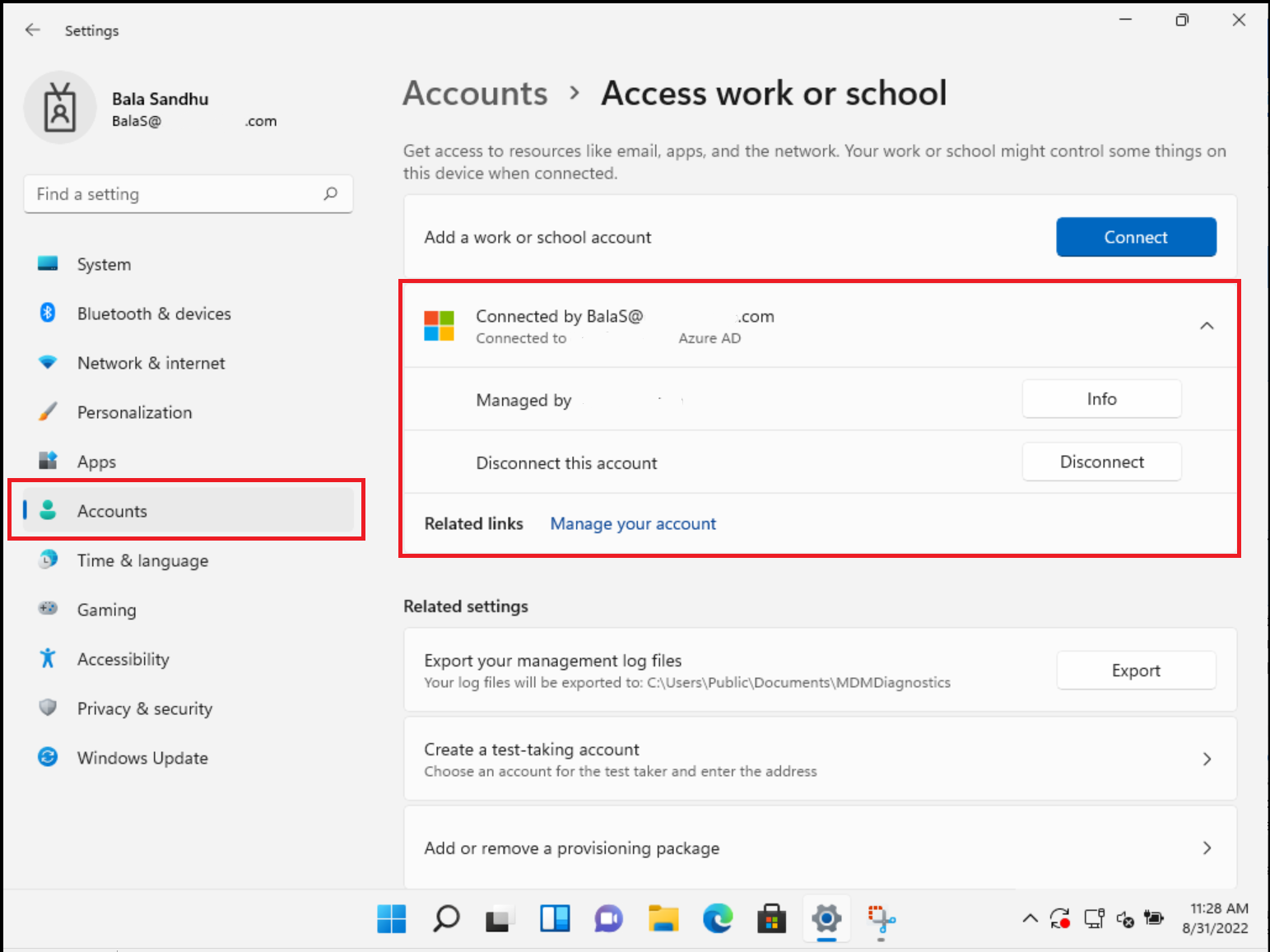
相关内容
- 若要详细了解如何管理设备,请参阅管理设备标识。
- 什么是 Microsoft Intune?
- Windows Autopilot 概述