Nota
El acceso a esta página requiere autorización. Puede intentar iniciar sesión o cambiar directorios.
El acceso a esta página requiere autorización. Puede intentar cambiar los directorios.
了解如何使用 ODBC 将 Microsoft Power BI Desktop 连接到 Azure HDInsight 并直观显示 Apache Hive 数据。
重要
可以利用 Hive ODBC 驱动程序,通过 Power BI Desktop 中的通用 ODBC 连接器执行导入操作。 但是,鉴于 Hive 查询引擎的非交互性质,不建议对 BI 工作负荷执行此操作。 出于性能考量,HDInsight 交互式查询连接器和 HDInsight Spark 连接器是更好的选择。
在本文中,从 hivesampletable Hive 表将数据加载到 Power BI 中。 Hive 表包含一些移动电话使用情况数据。 然后在世界地图上绘制使用情况数据:
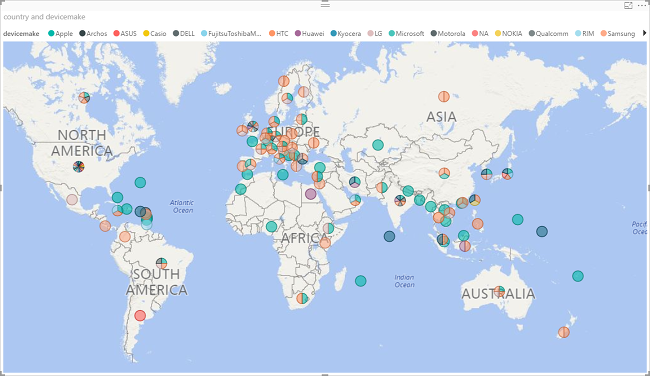
这些信息也适用于新的交互式查询群集类型。 有关如何使用直接查询连接到 HDInsight 交互式查询的信息,请参阅在 Azure HDInsight 中通过 Microsoft Power BI 使用直接查询可视化交互式查询 Hive 数据。
先决条件
在开始阅读本文前,必须具备以下项:
HDInsight 群集。 该群集可以是包含 Hive 的 HDInsight 群集,也可以是新发布的交互式查询群集。 有关创建群集的信息,请参阅创建群集。
Microsoft Power BI Desktop 。 可从下载中心下载副本。
创建 Hive ODBC 数据源
请参阅创建 Hive ODBC 数据源。
从 HDInsight 加载数据
所有 HDInsight 群集都随附了 hivesampletable Hive 表。
启动 Power BI Desktop。
在顶部菜单中,导航到“主页”>“获取数据”>“更多...”。
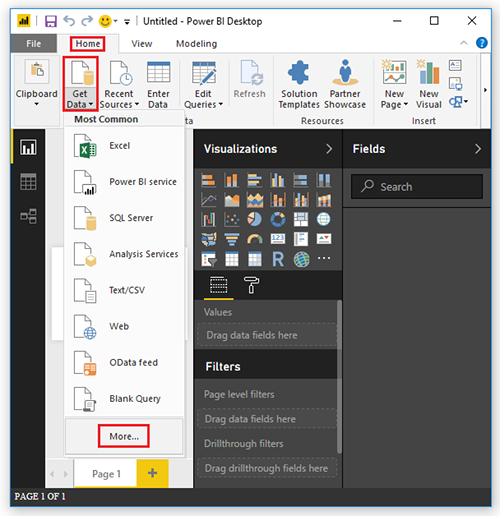
在“获取数据”对话框中,选择左侧的“其他”,选择右侧的 ODBC,然后选择底部的“连接”。
在“从 ODBC”对话框中,从下拉列表中选择在上一部分中创建的数据源名称, 然后选择“确定”。
第一次使用时,将打开“ODBC 驱动程序”对话框。 从左侧菜单中选择“默认值或自定义”。 然后选择“连接”以打开导航器。
在“导航器”对话框中,依次展开“ODBC”>“HIVE”>“默认”,选择“hivesampletable”,然后选择“加载”。
可视化数据
从上一过程继续进行。
在“可视化”窗格中,选择“地图”(地球图标)。
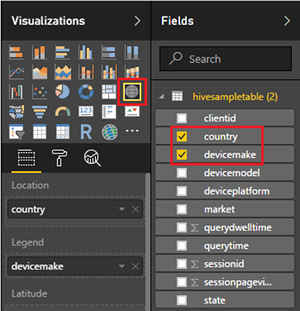
在“字段”窗格中,选择 country 和 devicemake。 可以在地图上看到绘制的数据。
展开地图。
后续步骤
本文介绍了如何使用 Power BI 直观显示 HDInsight 中的数据。 要了解更多信息,请参阅下列文章: