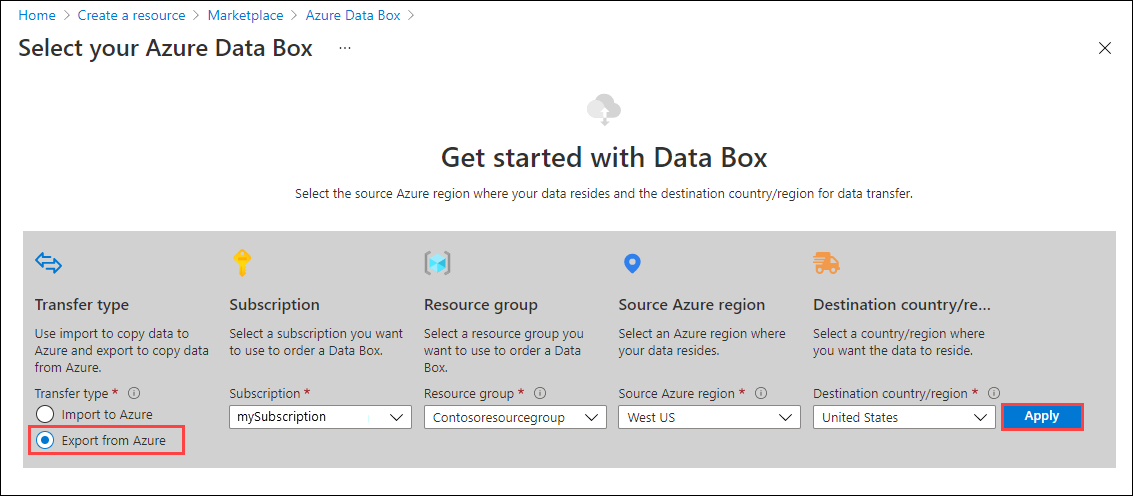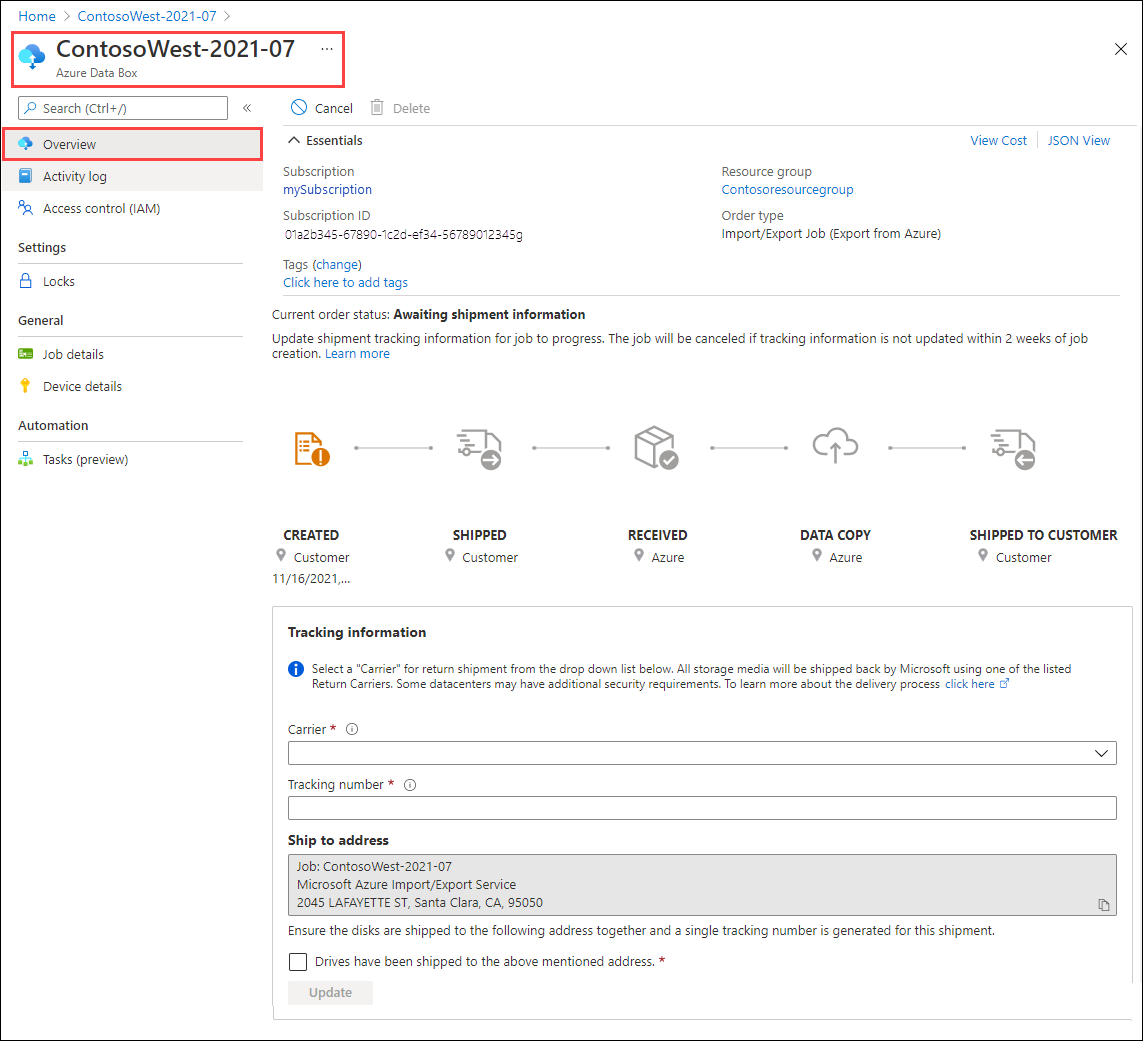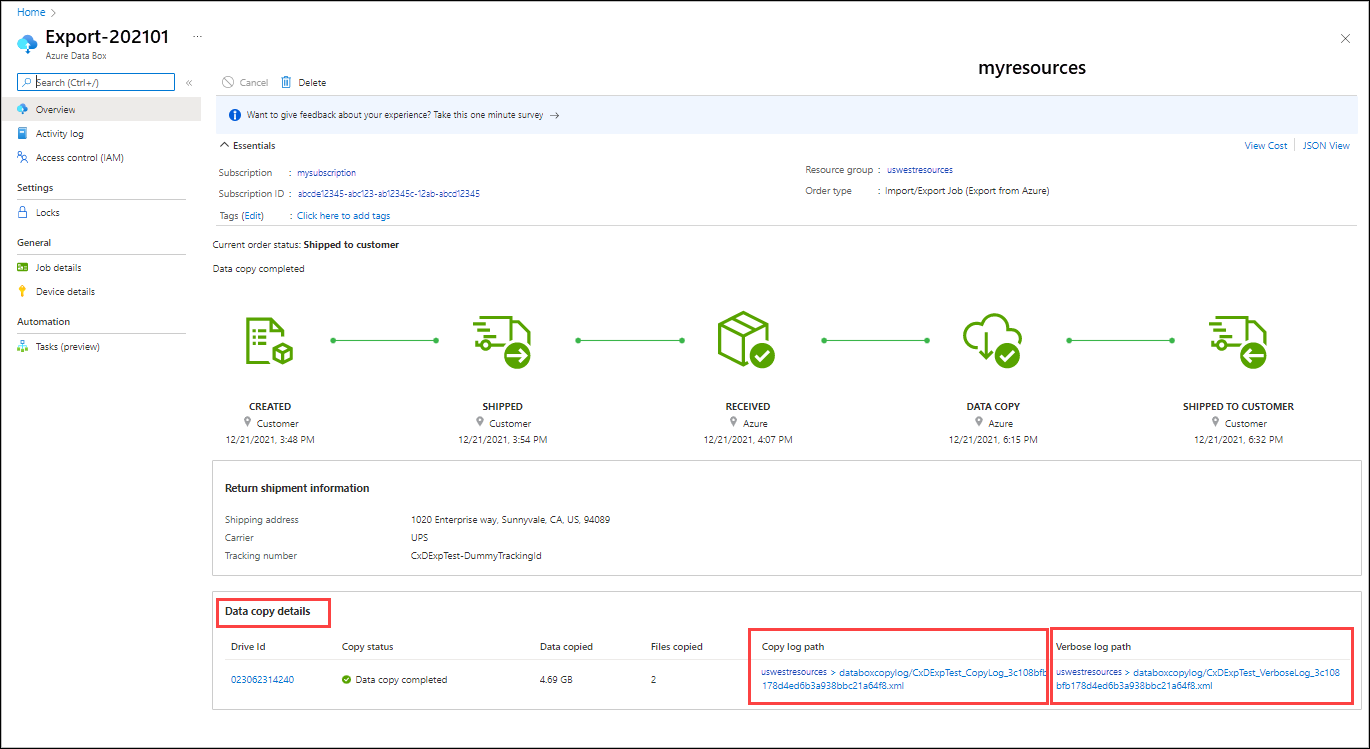Nota
El acceso a esta página requiere autorización. Puede intentar iniciar sesión o cambiar directorios.
El acceso a esta página requiere autorización. Puede intentar cambiar los directorios.
本文分步说明如何使用 Azure 导入/导出服务从 Azure Blob 存储安全地导出大量数据。 该服务要求你将空驱动器寄送到 Azure 数据中心。 该服务将数据从存储帐户导出到驱动器,然后将驱动器寄回。
在本教程中,你将了解如何执行以下操作:
- 有关使用 Azure 导入/导出功能从 Azure Blob 存储导出数据的先决条件
- 步骤 1:创建导出作业
- 步骤 2:寄送驱动器
- 步骤 3:使用跟踪信息更新作业
- 步骤 4:接收磁盘
- 步骤 5:解锁磁盘
先决条件
在创建导出作业以从 Azure Blob 存储传输数据之前,请仔细查看并完成以下此服务的先决条件列表。 必须具备以下条件:
拥有可用于导入/导出服务的有效 Azure 订阅。
拥有至少一个 Azure 存储帐户。 请参阅导入/导出服务支持的存储帐户和存储类型的列表。 有关创建新存储帐户的信息,请参阅如何创建存储帐户。
拥有足够数量的受支持类型的磁盘。 可使用 Azure 导入/导出工具确定要提供的磁盘数量。 有关步骤,请参阅确定要使用的驱动器。
-
拥有有效的承运商帐户和订单的跟踪号:
- 必须使用订单的“寄送”选项卡上“承运人名称”列表中的承运人 。 如果没有承运人帐户,请联系承运人创建一个。
- 承运商帐户必须是有余额的有效帐户,且有退货功能。 Azure 使用选定的承运商退回所有存储介质。
- 为承运商帐户中的导入/导出作业生成跟踪号。 每个作业都应有一个单独的跟踪号。 不支持多个作业共享相同跟踪号。
步骤 1:创建导出作业
执行以下步骤,在 Azure 导入/导出中订购导入作业。 Azure 导入/导出服务会创建“Data Box”类型的作业。
使用 Azure 凭据在以下 URL 登录:https://portal.azure.cn。
选择“+ 创建资源”并搜索 Azure Data Box。 选择“Azure Data Box”。

选择“创建” 。
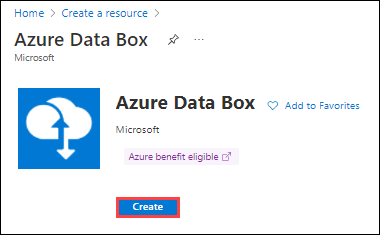
若要开始导入订单,请选择以下选项:
- 选择“从 Azure 导出”传输类型。
- 选择要用于导入/导出作业的订阅。
- 选一个择资源组。
- 选择作业的“源 Azure 区域”。
- 选择作业的“目标国家/地区”。
- 然后,选择“应用”。
针对“导入/导出作业”选择“选择”按钮。
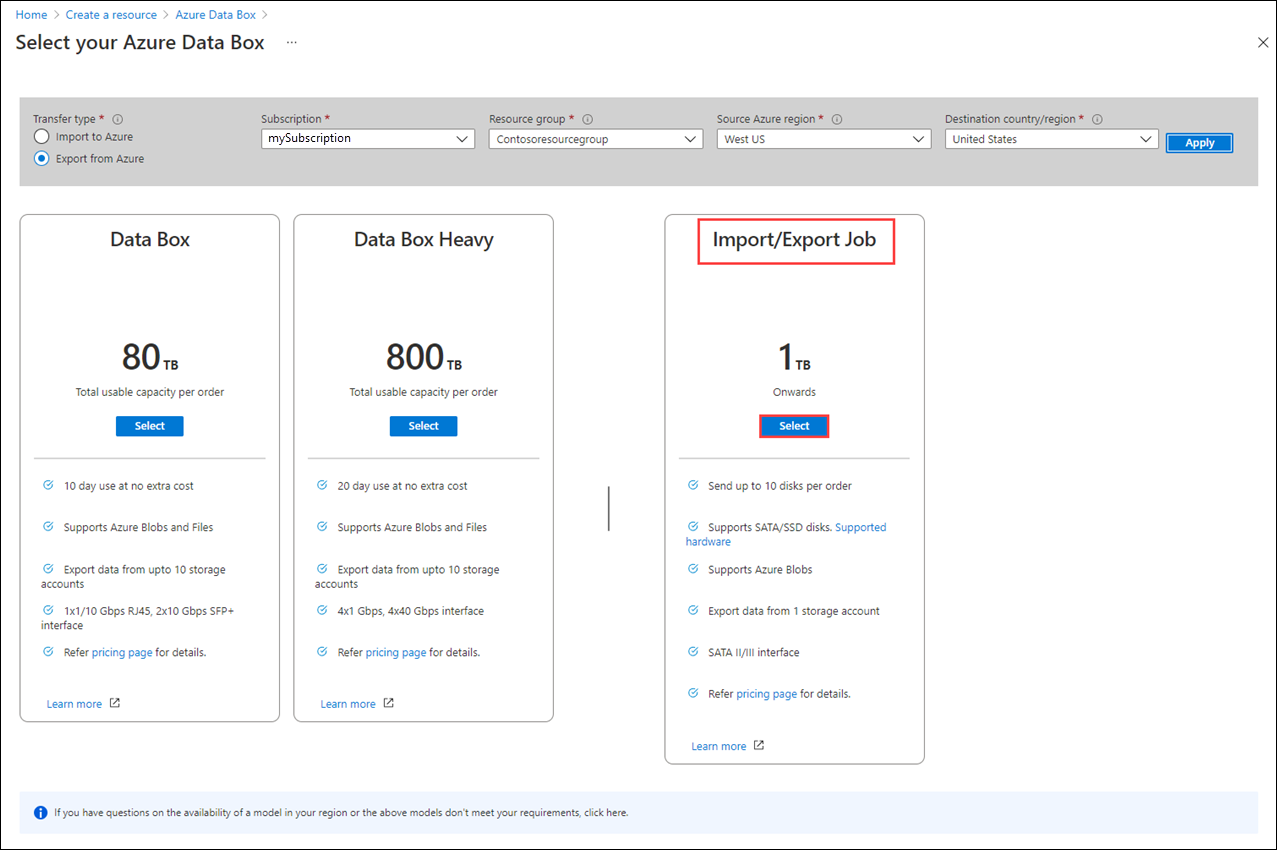
在“基本信息”中:
- 输入作业的描述性名称。 可使用此名称来跟踪作业进度。
- 名称必须包含 3 到 24 个字符。
- 该名称必须仅包含字母、数字和连字符。
- 名称必须以字母或数字开头和结尾。
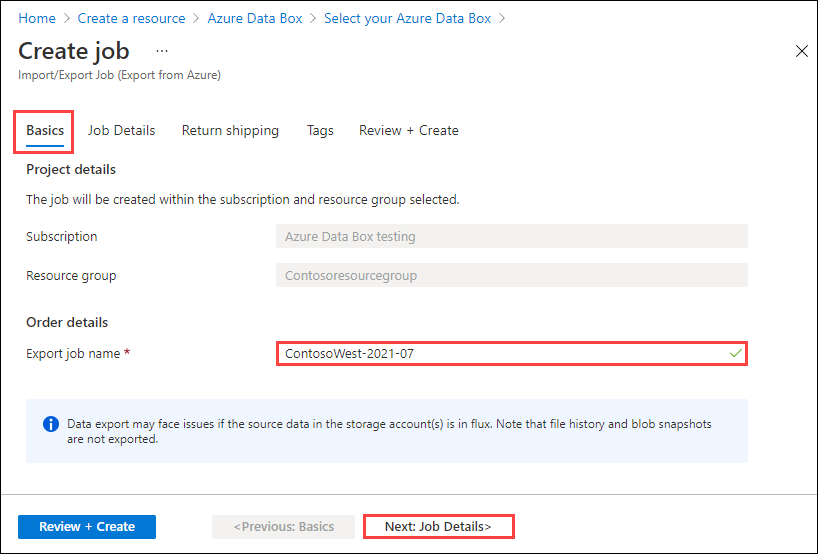
选择“下一步: 作业详细信息 >”以继续。
- 输入作业的描述性名称。 可使用此名称来跟踪作业进度。
在“作业详细信息”中:
选择数据当前所在的“源 Azure 区域”。
选择要从中导出数据的存储帐户。 请使用靠近你所在位置的存储帐户。
放置位置根据所选存储帐户所属的区域自动进行填充。
指定要从存储帐户导出到空驱动器的 Blob 数据。 对于“要导出的 Blob”,请选择以下三种方法之一。
选择导出存储帐户中的“所有对象”。
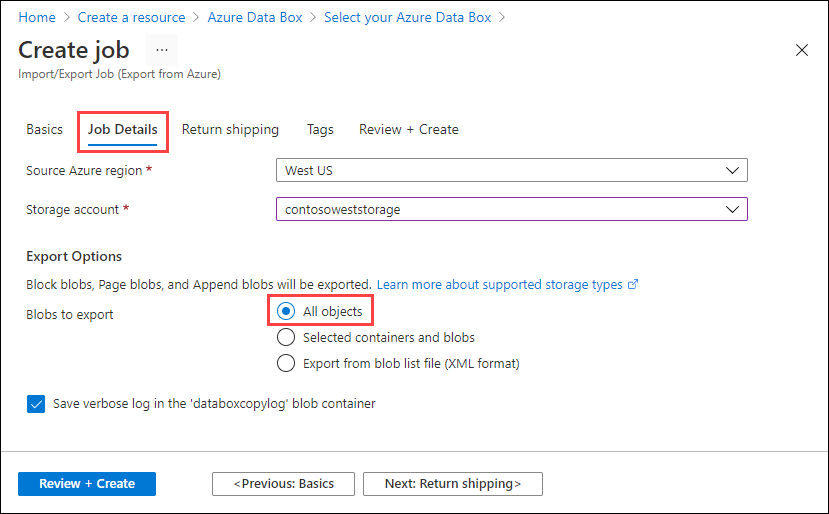
选择“所选容器和 Blob”,并指定要导出的容器和 Blob。 可以使用多种选择方法。 选择“添加”选项会在右侧打开一个面板,可在其中添加选择字符串。
选项 说明 添加容器 导出容器中的所有 Blob。
选择“添加容器”并输入每个容器名称。添加 Blob 指定要导出的各个 Blob。
选择“添加 Blob”。 然后指定 Blob 的相对路径,以容器名称开头。 使用 $root 指定根容器。
必须以有效格式提供 Blob 路径(如以下屏幕截图所示),以免在处理过程中出现错误。 有关详细信息,请参阅有效 blob 路径示例。添加前缀 使用前缀在容器中选择一组具有相似名称的容器,或者容器中具有相似名称的 Blob。 该前缀可以是容器名称的前缀、完整容器名称或者后跟 Blob 名称前缀的完整容器名称。 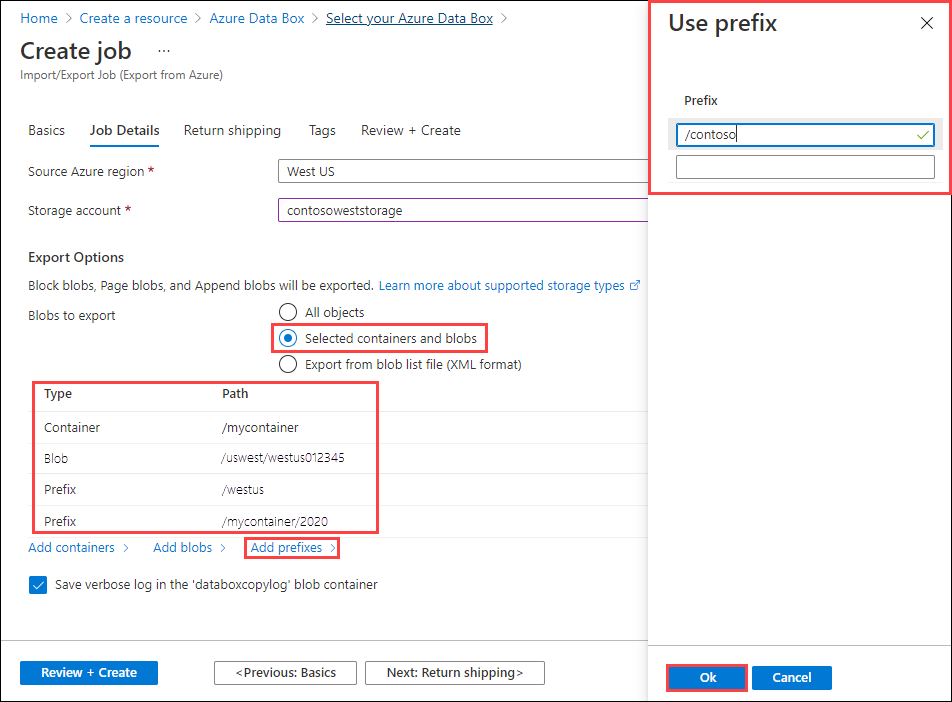
选择“从 Blob 列表文件导出(XML 格式)”并选择一个 XML 文件,其中包含要从存储帐户导出的 Blob 的路径和前缀列表。 必须构造该 XML 文件并将其存储在存储帐户的容器中。 文件不能为空。
重要
如果使用 XML 文件选择要导出的 Blob,请确保 XML 包含有效的路径和/或前缀。 如果该文件无效或没有任何数据与指定的路径相匹配,则订单导出操作将会终止,此时只导出了一部分数据或者未导出任何数据。
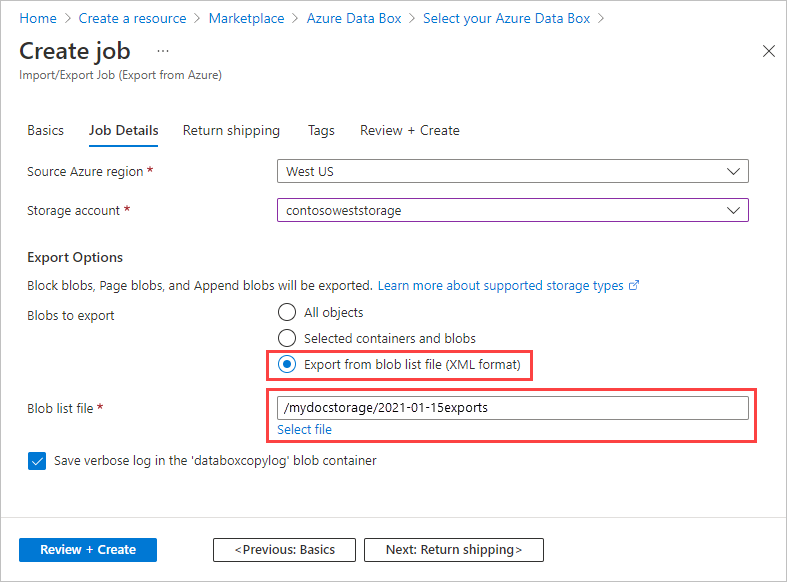
注意
如果要导出的 Blob 正在数据复制的过程中使用,则 Azure 导入/导出服务将生成该 Blob 的快照并复制该快照。
选择“下一步: 退货 >”以继续。
在“退货”中:
从“承运商”下拉列表中选择承运商。 所选区域 Azure 数据中心的位置决定了哪些承运商可用。
输入承运商帐号。 需要有效的承运商帐户的帐号。
在“退货地址”区域中,使用“+ 添加地址”按钮来添加要寄送到的地址。
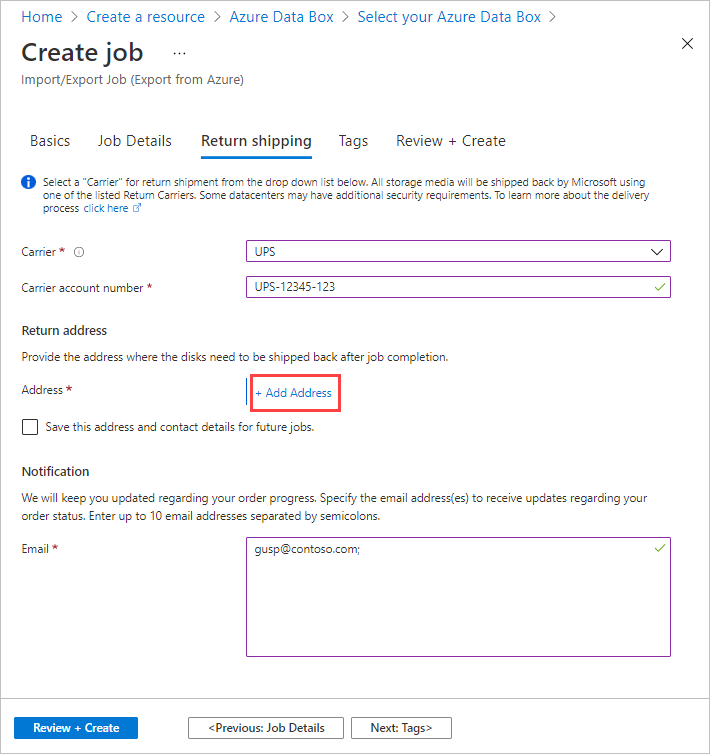
在“添加地址”边栏选项卡上,可以添加地址或使用现有地址。 在输入完地址信息后,选择“添加寄送地址”。
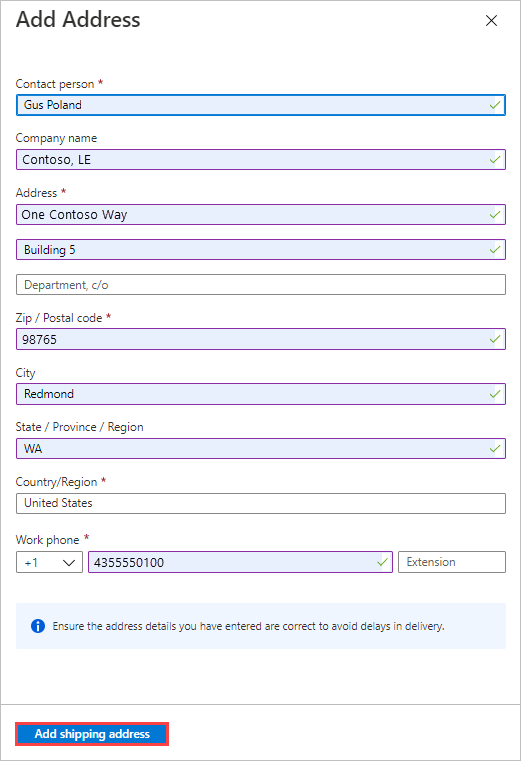
在“通知”区域中,输入你要通知工作进度的人员的电子邮件地址。
提示
不要为单个用户指定电子邮件地址,而是提供组电子邮件,以确保即使管理员离开,你也会收到通知。
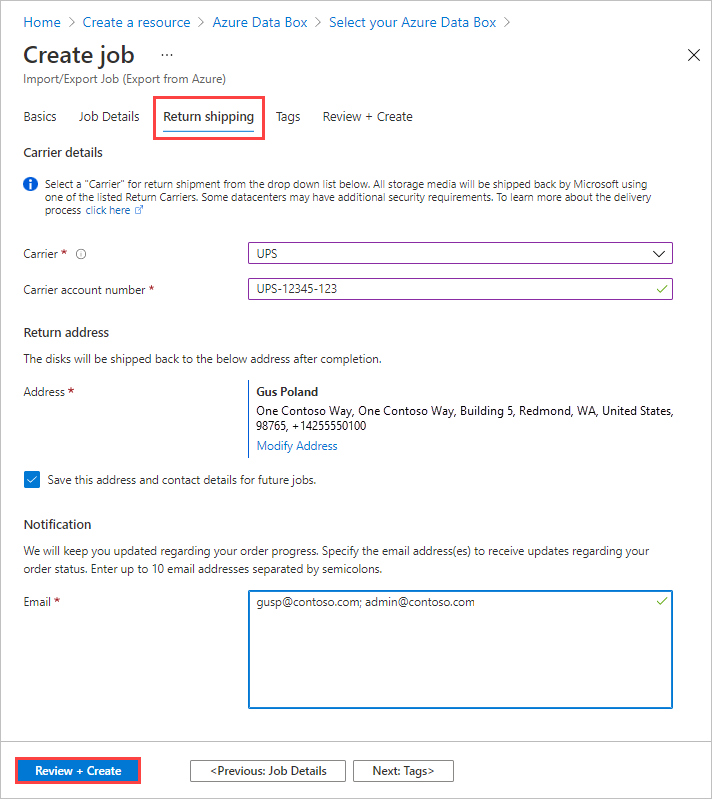
选择“查看 + 创建”以继续。
在“查看 + 创建”中:
- 请检查“条款”,然后选择“我确认提供的所有信息均正确无误,并同意上述条款和条件”,然后便会执行验证。
- 查看作业信息。 记下作业名称和 Azure 数据中心送货地址,以便将将磁盘寄回。 稍后将在发货标签中使用此信息。
- 选择“创建” 。

在创建作业后,你将看到以下消息。
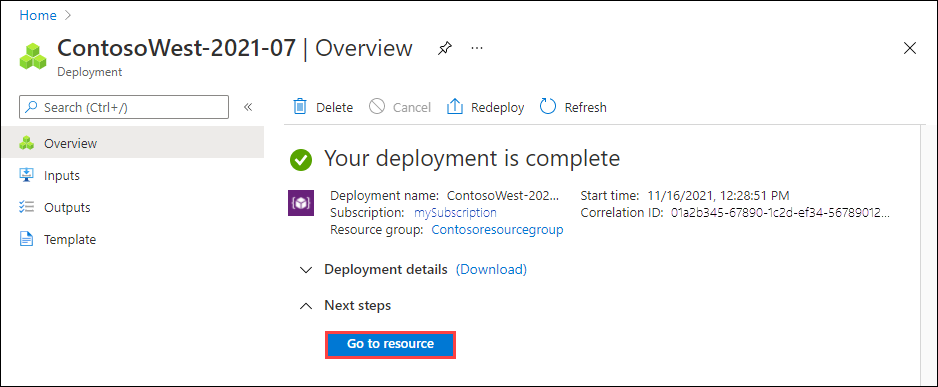
你可以选择“转到资源”以打开作业的“概述”。
步骤 2:寄送驱动器
如果不知道所需的驱动器数,请参阅确定需要多少个驱动器。 如果知道驱动器数量,则直接寄送驱动器。
可以使用 FedEx、UPS 或 DHL 将包裹寄送到 Azure 数据中心。
- 请提供有效的 FedEx、UPS 或 DHL 承运商帐号,供 Azure 用于退回驱动器。
- 寄送包裹时,必须遵循 Azure 服务条款。
- 正确地打包磁盘以避免潜在的损坏和处理延迟。 请遵循以下建议的最佳做法:
- 请用保护性气泡膜将磁盘驱动器牢固地包裹起来。 气泡膜起到减震器的作用,保护驱动器在运输过程中免受冲击。 寄出前,请确保整个驱动器被完全包覆并加有缓冲垫。
- 请将包裹好的驱动器放入泡沫托运盒中。 泡沫托运盒可在运输过程中提供额外的保护,并将驱动器牢固地固定到位。
步骤 3:使用跟踪信息更新作业
将磁盘发货后,返回 Azure 门户中的作业并填写跟踪信息。
提供跟踪详细信息后,作业状态将更改为“传送中”,并且无法取消作业。 只能在作业状态为“正在创建”时取消作业。
重要
如果在创建作业后的 2 周内未更新跟踪号,该作业会过期。
若要完成在门户中创建的作业的跟踪信息,请执行以下步骤:
在 Azure 门户中打开作业。
在“概述”窗格中,向下滚动到跟踪信息并填写条目:
- 提供承运商信息和跟踪号码(例如 ID:000000000000000000;SN:00000000000000)。
- 对于跟踪号码:
- 如果通过快递寄送,请键入有效的快递单号码 + 设备序列号。
- 如果自己发运,请键入 ID 号 + 设备序列号。
- 请确保“收件地址”正确。
- 选中“驱动器已发货到上述地址”旁边的复选框。
- 在完成后,选择“更新”。
- 提供承运商信息和跟踪号码(例如 ID:000000000000000000;SN:00000000000000)。
可以在“概述”窗格上跟踪作业进度。 有关每个作业状态的说明,请转到查看作业状态。
![]()
步骤 4:接收磁盘
当仪表板报告作业已完成时,会将磁盘寄送给你,并且门户中会提供货件的跟踪号。
收到包含导出数据的驱动器后,你需要获取 BitLocker 密钥才能解锁驱动器。 转到 Azure 门户中的导出作业。 选择“导入/导出”选项卡。
从列表中选择并导出作业。 转到“加密”,然后复制密钥。
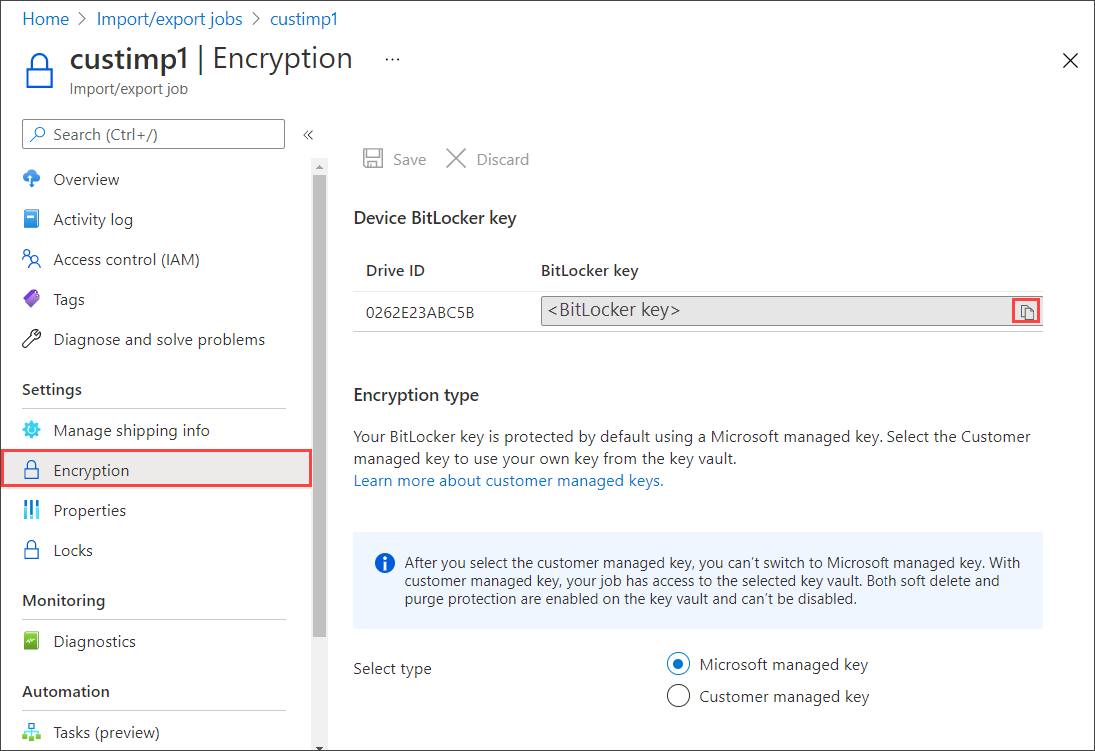
使用 BitLocker 密钥解锁磁盘。
导出已完成。
步骤 5:解锁磁盘
使用以下命令解锁驱动器:
WAImportExport Unlock /bk:<BitLocker key (base 64 string) copied from Encryption blade in Azure portal> /driveLetter:<Drive letter>
下面是示例输入的例子。
WAImportExport.exe Unlock /bk:CAAcwBoAG8AdQBsAGQAIABiAGUAIABoAGkAZABkAGUAbgA= /driveLetter:e
可以使用作业的复制日志来验证是否已成功传输所有数据:
- 使用详细日志来验证每个成功传输的文件。
- 使用复制日志来查找每个失败数据副本的源。
若要查找日志位置,请打开 Azure 门户中的作业。 数据复制详细信息显示订单中包含的每个驱动器的复制日志路径和详细日志路径。
现在,可删除作业,也可将其保留。 作业将在 90 天后自动删除。