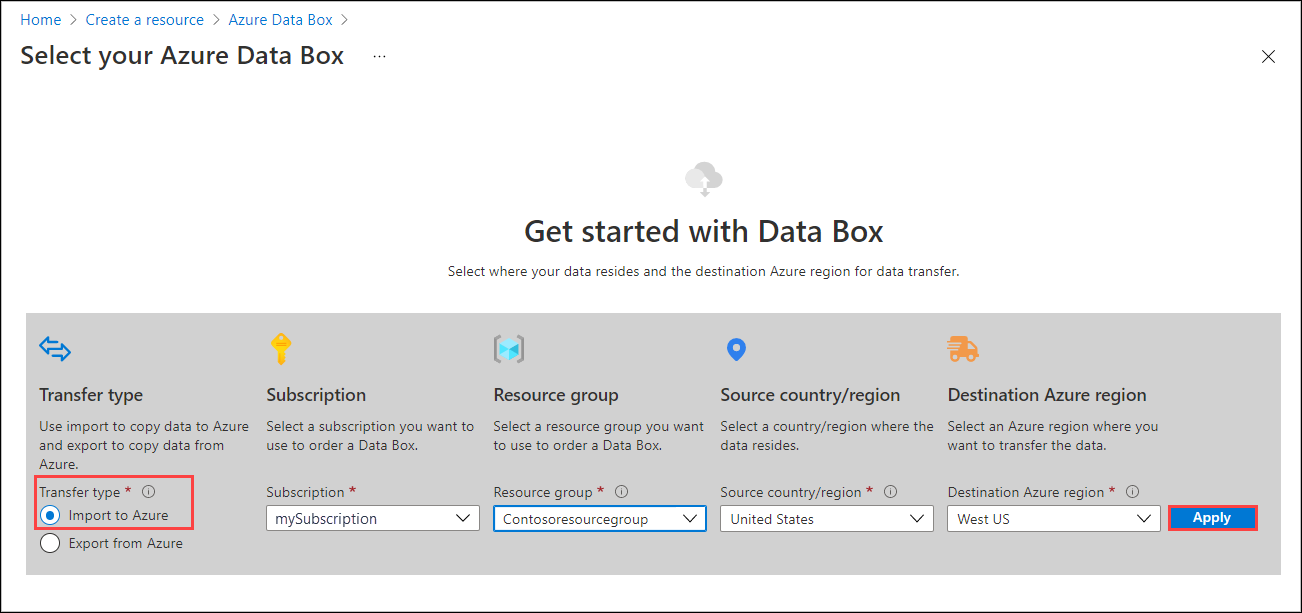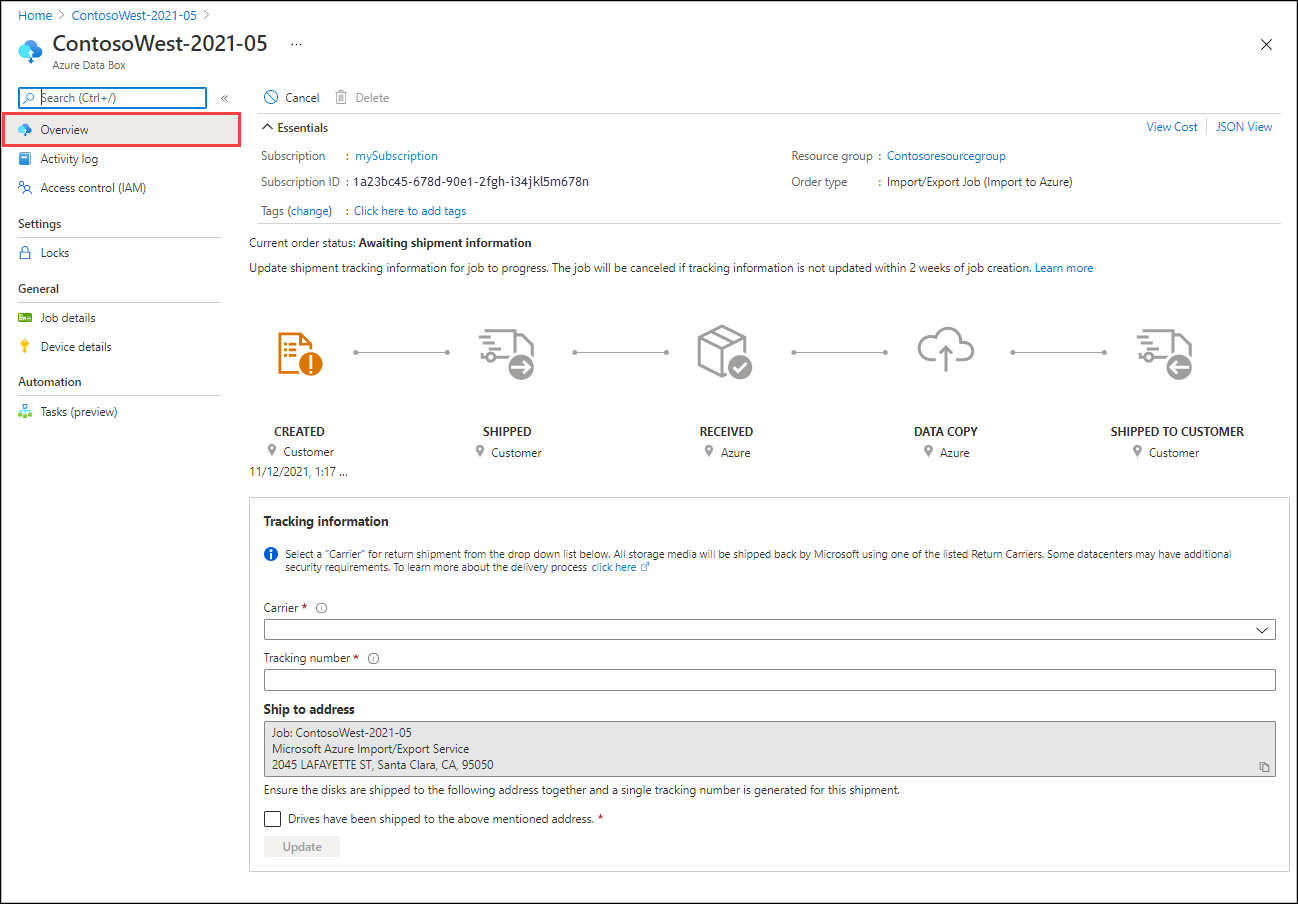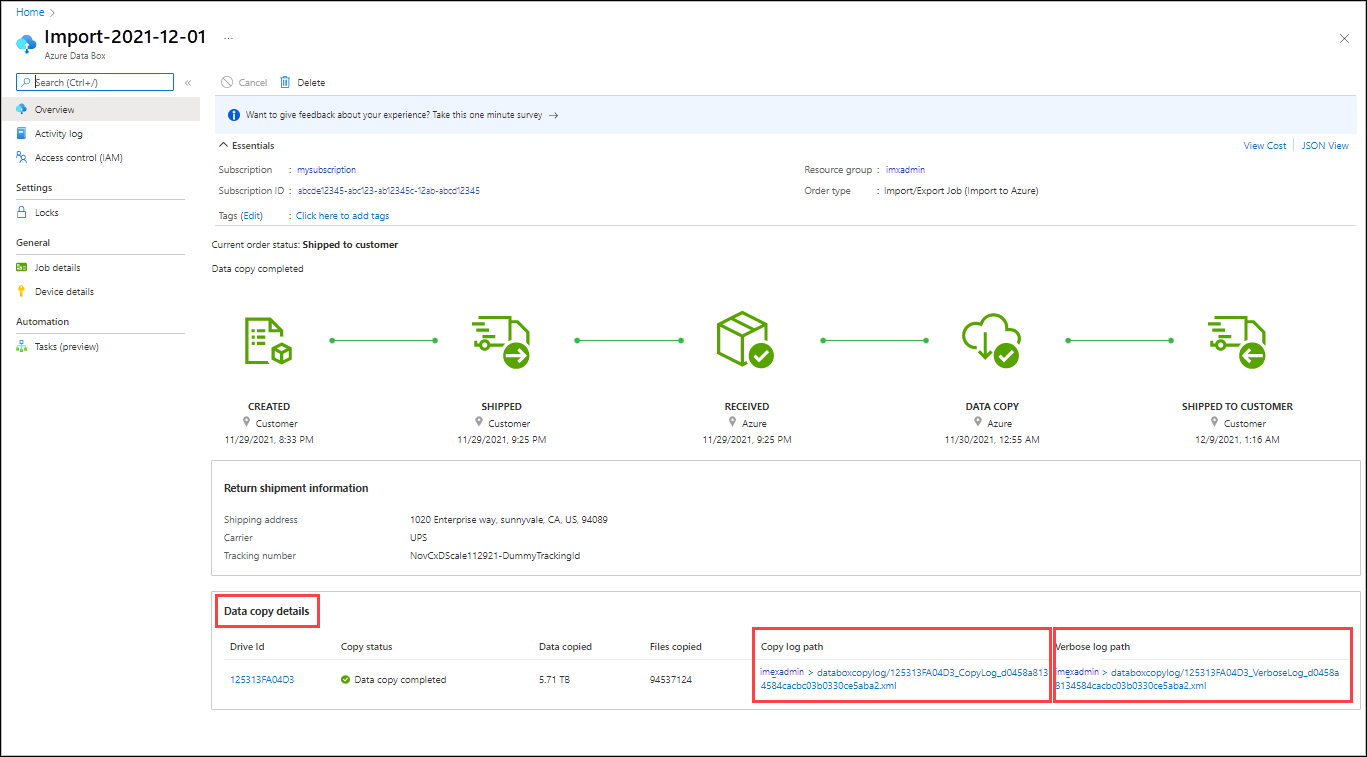Nota
El acceso a esta página requiere autorización. Puede intentar iniciar sesión o cambiar directorios.
El acceso a esta página requiere autorización. Puede intentar cambiar los directorios.
本文提供了有关如何使用 Azure 导入/导出服务安全地将大量数据导入到 Azure 文件的分步说明。 若要导入数据,此服务要求你将包含数据的受支持磁盘驱动器寄送到某个 Azure 数据中心。
导入/导出服务仅支持将 Azure 文件导入到 Azure 存储。 不支持导出 Azure 文件。
在本教程中,你将了解如何执行以下操作:
- 将数据导入 Azure 文件存储的先决条件
- 步骤 1:准备驱动器
- 步骤 2:创建导入作业
- 步骤 3:将驱动器寄送到 Azure 数据中心
- 步骤 4:使用跟踪信息更新作业
- 步骤 5:验证数据上传到 Azure
先决条件
在创建导入作业来将数据传输到 Azure 文件之前,请仔细查看并完成以下先决条件列表。 必须具备以下条件:
- 拥有可以用于导入/导出服务的活动 Azure 订阅。
- 拥有至少一个 Azure 存储帐户。 请参阅导入/导出服务支持的存储帐户和存储类型的列表。 有关如何创建新存储帐户的信息,请参阅如何创建存储帐户。
- 拥有足够数量的受支持类型的磁盘。
- 拥有运行受支持 OS 版本的 Windows 系统。
- 下载 Windows 系统上适用于文件的 Azure 导入/导出版本 2 工具的当前版本:
- 下载 WAImportExport 版本 2 当前版本为 2.2.0.300。
- 解压缩到默认文件夹
WaImportExportV2。 例如C:\WaImportExportV2。
- 具有有效承运人帐户和订单跟踪号:
- 必须使用订单的“寄送”选项卡上“承运人名称”列表中的承运人 。 如果没有承运人帐户,请联系承运人创建一个。
- 承运商帐户必须是有余额的有效帐户,且有退货功能。 Azure 使用选定的承运商退回所有存储介质。
- 为承运商帐户中的导入/导出作业生成跟踪号。 每个作业都应有一个单独的跟踪号。 不支持多个作业共享相同跟踪号。
步骤 1:准备驱动器
将外部磁盘附加到文件共享,并运行 WAImportExport.exe 文件。 此步骤生成一个日志文件。 日志文件存储着驱动器序列号、加密密钥和存储帐户详细信息等基本信息。
请执行以下步骤来准备驱动器。
通过 SATA 连接器将磁盘驱动器连接到 Windows 系统。
在每个驱动器上创建一个 NTFS 卷。 为卷分配驱动器号。 不要使用装入点。
修改工具所在的根文件夹中的 dataset.csv 文件。 根据是要导入文件还是文件夹还是同时导入两者,在 dataset.csv 文件中添加类似于以下示例的条目。
导入文件:在以下示例中,要复制的数据位于 F: 驱动器中。 文件 MyFile1.txt 将被复制到根目录 MyAzureFileshare1 中。 如果 MyAzureFileshare1 不存在,则会在 Azure 存储帐户中创建该目录。 文件夹结构保持不变。
BasePath,DstItemPathOrPrefix,ItemType "F:\MyFolder1\MyFile1.txt","MyAzureFileshare1/MyFile1.txt",file导入文件夹:MyFolder2 下的所有文件和文件夹都将以递归方式复制到该文件共享。 文件夹结构保持不变。 如果导入与目标文件夹中某个现有文件同名的文件,则导入的文件将覆盖该文件。
"F:\MyFolder2\","MyAzureFileshare1/",file注意
Azure 导入/导出版本 2.2.0.300 不支持 /Disposition 参数,该参数可让你选择在导入该工具早期版本中已存在的文件时要执行的操作。 在早期的工具版本中,默认情况下会重命名与现有文件同名的导入文件。
可以在同一文件中创建与导入的文件夹或文件对应的多个条目。
"F:\MyFolder1\MyFile1.txt","MyAzureFileshare1/MyFile1.txt",file "F:\MyFolder2\","MyAzureFileshare1/",file
修改工具所在的根文件夹中的 driveset.csv 文件。 在 driveset.csv 文件中添加类似于以下示例的条目。 此驱动器集文件包含磁盘列表和对应的驱动器号,因此,工具可以正确地选取要准备的磁盘列表。
此示例假定将附加两个磁盘并创建基本 NTFS 卷 G:\ 和 H:\。 H:\ 未加密,而 G: 已加密。 该工具仅会对承载着 H:\(不会对承载着 G:)的磁盘进行格式化和加密。
对于未加密的磁盘:请指定 Encrypt 以在磁盘上启用 BitLocker 加密。
DriveLetter,FormatOption,SilentOrPromptOnFormat,Encryption,ExistingBitLockerKey H,Format,SilentMode,Encrypt,对于已加密的磁盘:请指定 AlreadyEncrypted 并提供 BitLocker 密钥。
DriveLetter,FormatOption,SilentOrPromptOnFormat,Encryption,ExistingBitLockerKey G,AlreadyFormatted,SilentMode,AlreadyEncrypted,060456-014509-132033-080300-252615-584177-672089-411631可以在同一文件中创建与多个驱动器对应的多个条目。 详细了解如何准备驱动器集 CSV 文件。
使用
PrepImport选项将数据复制到磁盘驱动器并做好准备。 为了使第一个复制会话通过新的复制会话复制目录和/或文件,请运行以下命令:.\WAImportExport.exe PrepImport /j:<JournalFile> /id:<SessionId> [/logdir:<LogDirectory>] [/silentmode] [/InitialDriveSet:<driveset.csv>]/DataSet:<dataset.csv>下面显示了一个导入示例。
.\WAImportExport.exe PrepImport /j:JournalTest.jrn /id:session#1 /InitialDriveSet:driveset.csv /DataSet:dataset.csv /logdir:C:\logs注意
如果你没有在客户端启用长路径,并且你的数据副本中的任何路径和文件名超过 256 个字符,WAImportExport 工具将报告失败。 为避免此类故障,请在 Windows 客户端上启用长路径。
每次运行该命令行时,都会使用通过
/j:参数提供名称创建一个日志文件。 你准备的每个驱动器都有一个在创建导入作业时必须上传的日志文件。 不会处理没有日志文件的驱动器。重要
完成磁盘准备后,请勿修改日志文件或磁盘驱动器上的数据,也不要重新格式化任何磁盘。
有关更多示例,请转到日志文件示例。
步骤 2:创建导入作业
执行以下步骤,通过门户对 Azure 导入/导出作业中的导入作业进行排序。
使用 Azure 凭据在以下 URL 登录:https://portal.azure.cn。
选择“+ 创建资源”并搜索 Azure Data Box。 选择“Azure Data Box”。

选择“创建” 。
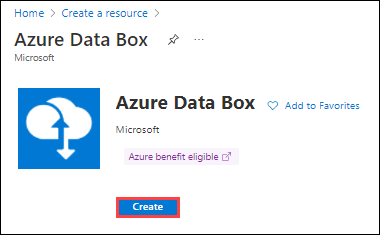
若要开始导入订单,请选择以下选项:
- 选择“导入到 Azure”传输类型。
- 选择要用于导入/导出作业的订阅。
- 选一个择资源组。
- 选择作业的“源国家/地区”。
- 选择作业的“目标 Azure 区域”。
- 然后,选择“应用”。
针对“导入/导出作业”选择“选择”按钮。
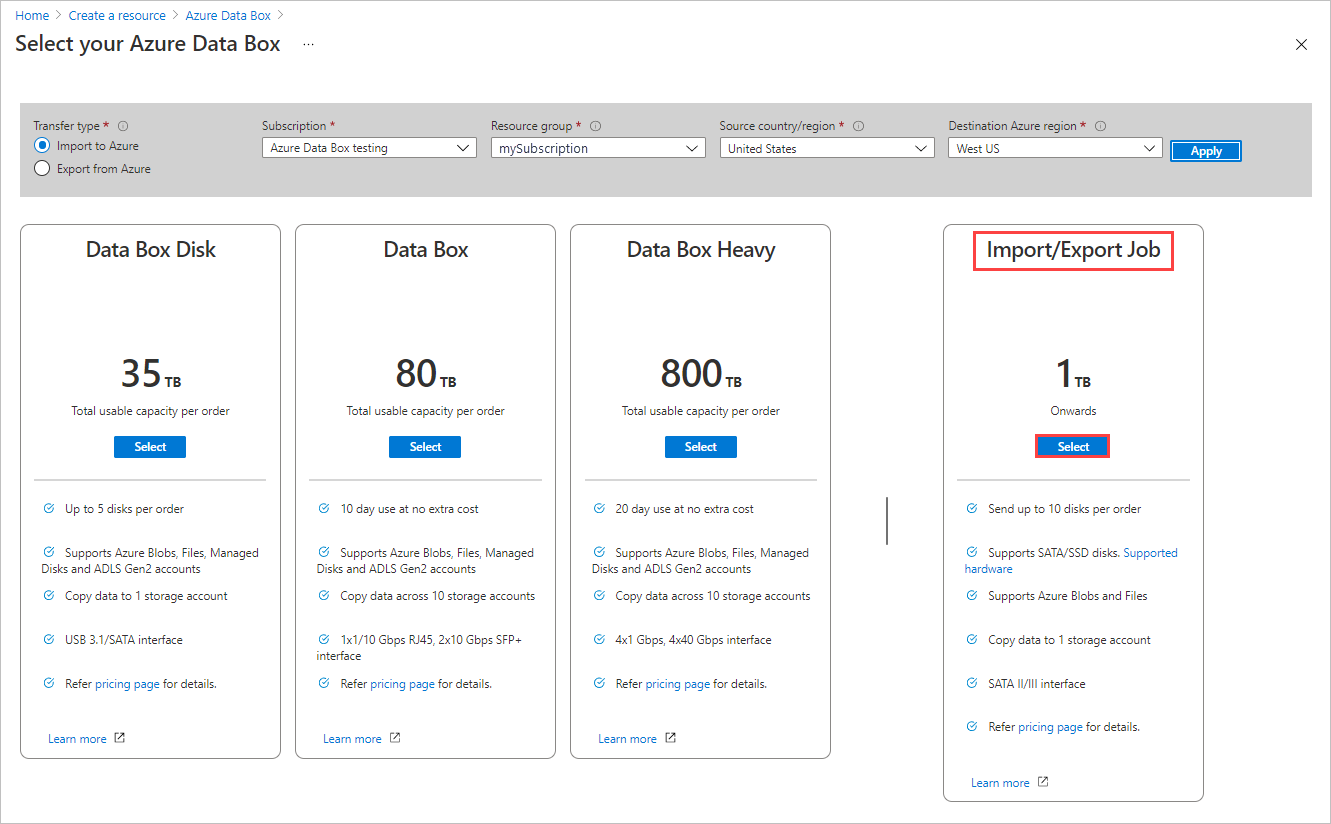
在“基本信息”中:
- 输入作业的描述性名称。 可使用此名称来跟踪作业进度。
- 名称必须包含 3 到 24 个字符。
- 该名称必须仅包含字母、数字和连字符。
- 名称必须以字母或数字开头和结尾。
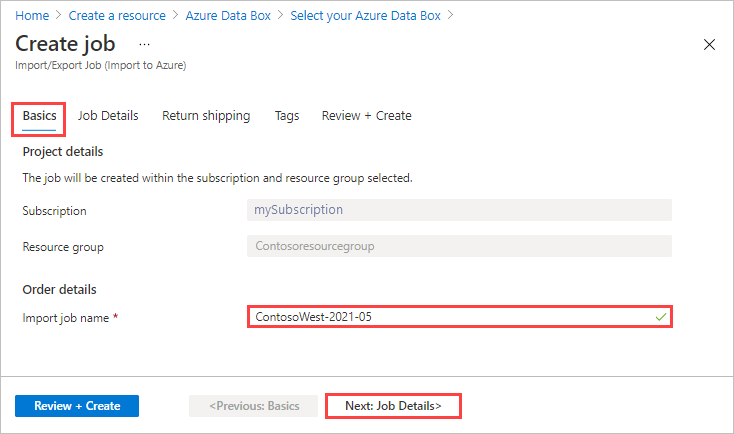
选择“下一步: 作业详细信息 >”以继续。
- 输入作业的描述性名称。 可使用此名称来跟踪作业进度。
在“作业详细信息”中:
在继续操作之前,请确保使用最新的 WAImportExport 工具。 该工具用于读取你上传的日志文件。 你可以使用下载链接来更新该工具。
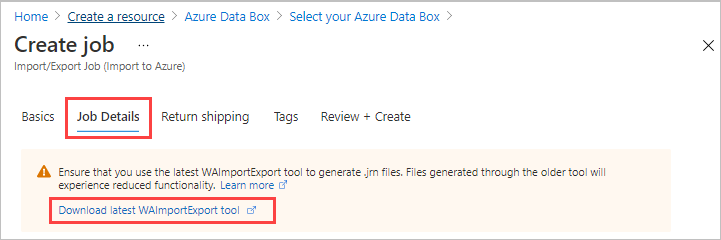
如果需要,可更改作业的目标 Azure 区域。
选择要用于作业的一个或多个存储帐户。 如果需要,你可以创建一个新的存储帐户。
在“驱动器信息”下,使用“复制”按钮来上传你在前面的第 1 步:准备驱动器中创建的每个日志文件。 上传日志文件时,会显示驱动器 ID。
如果使用了
waimportexport.exe version1,请为你准备的每个驱动器上传一个文件。如果日志文件大于 2 MB,可以使用随日志文件一起创建的
<Journal file name>_DriveInfo_<Drive serial ID>.xml。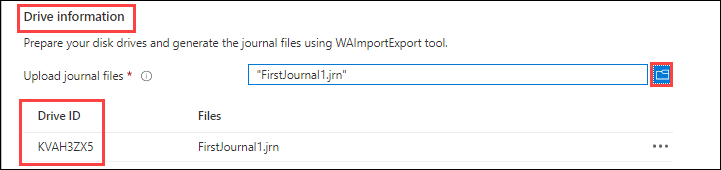
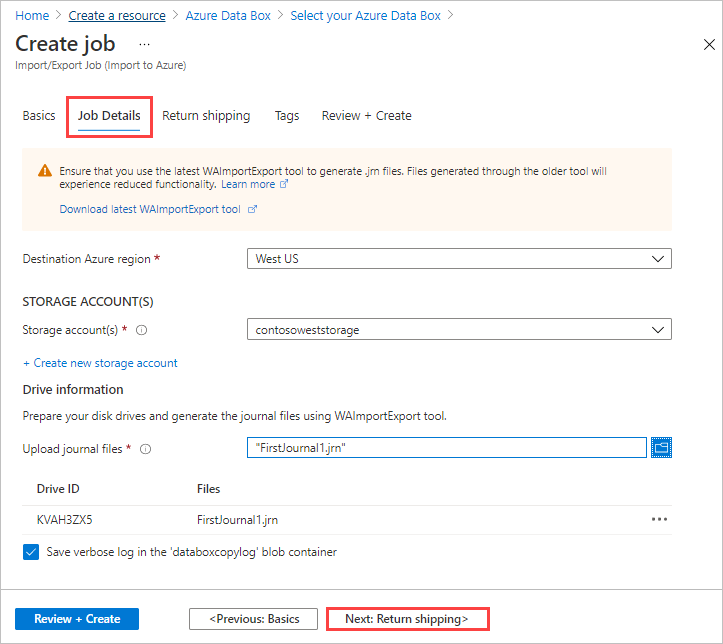
在“退货”中:
从“承运商”下拉列表中选择承运商。 所选区域 Azure 数据中心的位置决定了哪些承运商可用。
输入承运商帐号。 需要有效的承运商帐户的帐号。
在“退货地址”区域中,选择“+ 添加地址”按钮,并添加要寄送到的地址。
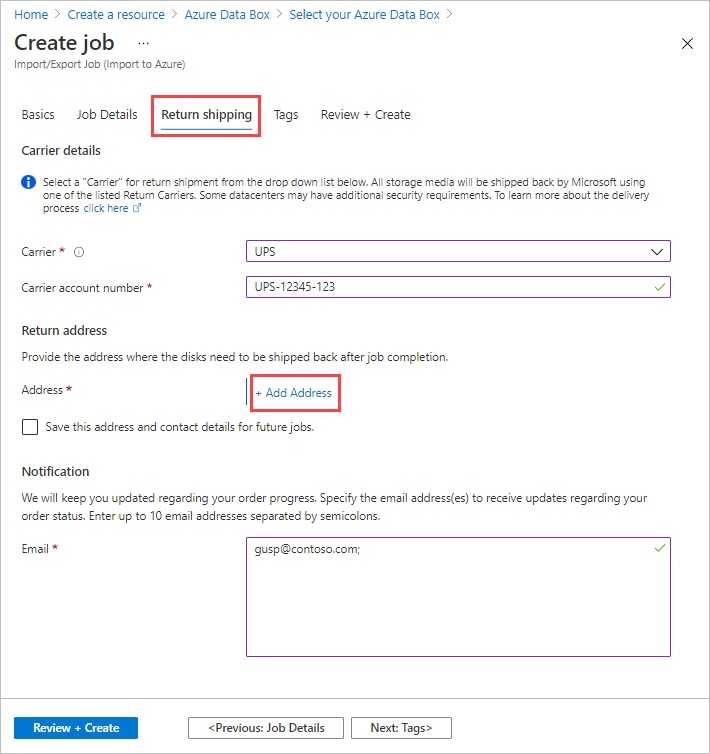
在“添加地址”边栏选项卡上,可以添加地址或使用现有地址。 填写地址字段后,选择“添加寄送地址”。
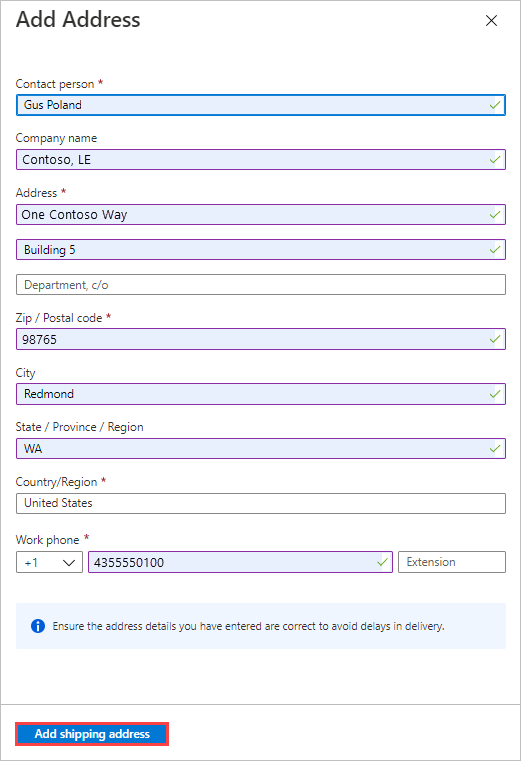
在“通知”区域中,输入你要通知工作进度的人员的电子邮件地址。
提示
不要为单个用户指定电子邮件地址,而是提供组电子邮件,以确保即使管理员离开,你也会收到通知。
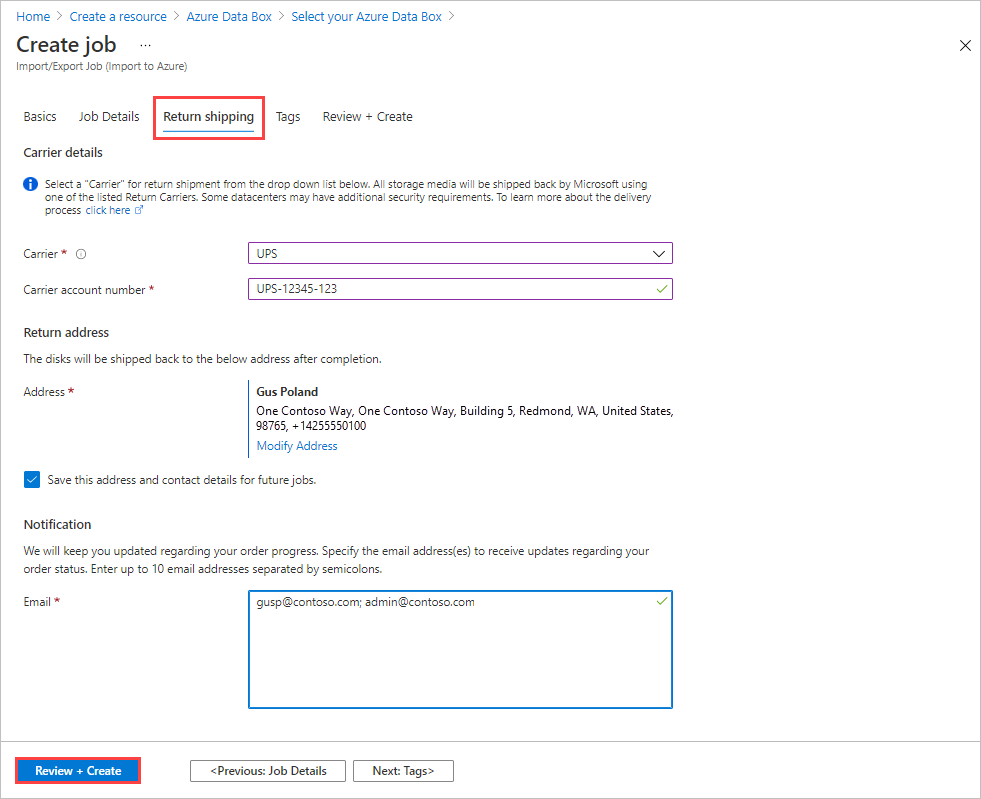
选择“查看 + 创建”以继续。
在“查看 + 创建”中:
- 查看“条款”和“隐私”信息,然后选中“我确认所提供的所有信息均正确并同意上述条款和条件”旁边的复选框。然后验证便已完成。
- 查看作业信息。 记下作业名称和 Azure 数据中心送货地址,以便将将磁盘寄回。 稍后将在发货标签中使用此信息。
- 选择“创建” 。
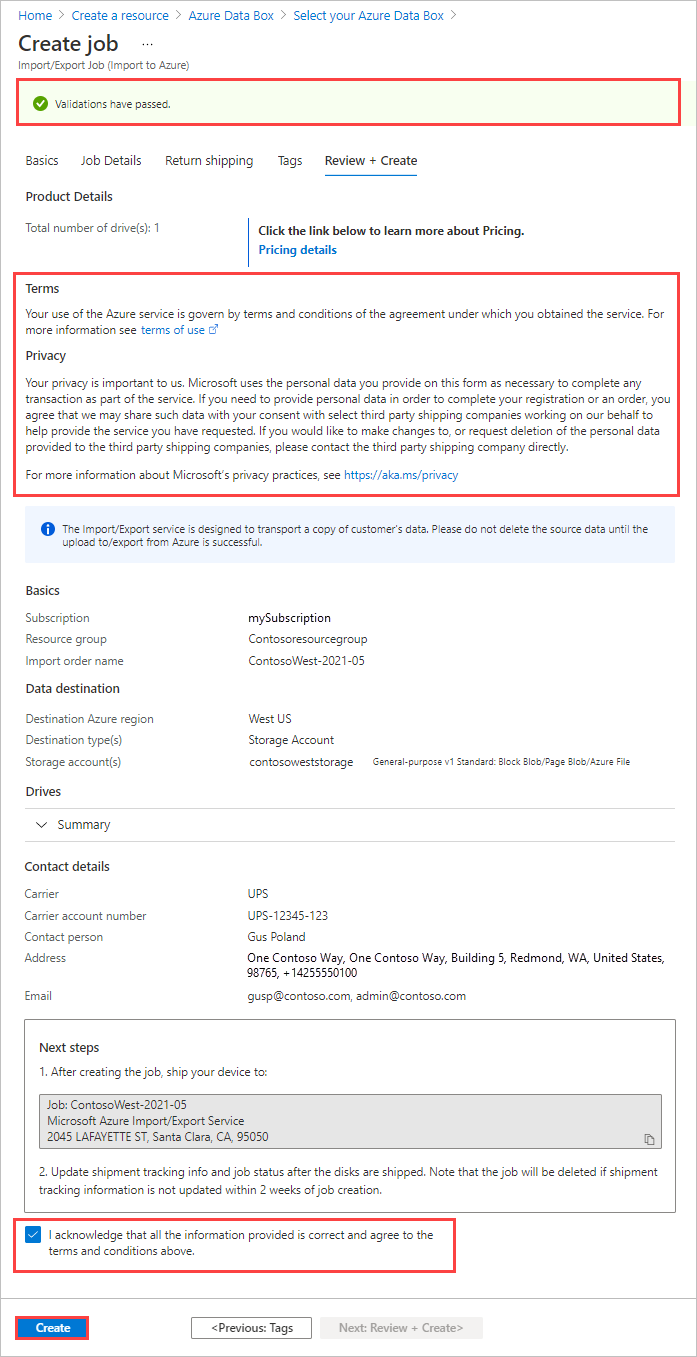
在创建作业后,你将看到以下消息。
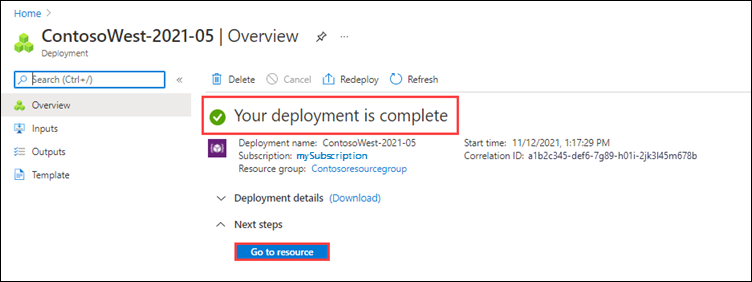
你可以选择“转到资源”以打开作业的“概述”。
步骤 3:将驱动器寄送到 Azure 数据中心
可以使用 FedEx、UPS 或 DHL 将包裹寄送到 Azure 数据中心。
- 请提供有效的 FedEx、UPS 或 DHL 承运商帐号,供 Azure 用于退回驱动器。
- 寄送包裹时,必须遵循 Azure 服务条款。
- 正确地打包磁盘以避免潜在的损坏和处理延迟。 请遵循以下建议的最佳做法:
- 请用保护性气泡膜将磁盘驱动器牢固地包裹起来。 气泡膜起到减震器的作用,保护驱动器在运输过程中免受冲击。 寄出前,请确保整个驱动器被完全包覆并加有缓冲垫。
- 请将包裹好的驱动器放入泡沫托运盒中。 泡沫托运盒可提供额外的保护,并在运输过程中将驱动器牢固地固定到位。
步骤 4:使用跟踪信息更新作业
将磁盘发货后,返回 Azure 门户中的作业并填写跟踪信息。
提供跟踪详细信息后,作业状态将更改为“传送中”,并且无法取消作业。 只能在作业状态为“正在创建”时取消作业。
重要
如果在创建作业后的 2 周内未更新跟踪号,该作业会过期。
若要完成在门户中创建的作业的跟踪信息,请执行以下步骤:
在 Azure 门户中打开作业。
在“概述”窗格中,向下滚动到跟踪信息并填写条目:
- 提供承运商信息和跟踪号码(例如 ID:000000000000000000;SN:00000000000000)。
- 对于跟踪号码:
- 如果通过快递寄送,请键入有效的快递单号码 + 设备序列号。
- 如果自己发运,请键入 ID 号 + 设备序列号。
- 请确保“收件地址”正确。
- 选中“驱动器已发货到上述地址”旁边的复选框。
- 在完成后,选择“更新”。
- 提供承运商信息和跟踪号码(例如 ID:000000000000000000;SN:00000000000000)。
可以在“概述”窗格上跟踪作业进度。 有关每个作业状态的说明,请转到查看作业状态。
![]()
步骤 5:验证数据上传到 Azure
请跟踪作业至完成,然后验证上传是否成功以及是否所有数据都存在。
查看已完成作业的数据复制详细信息以查找作业中包含的每个驱动器的日志:
- 使用详细日志来验证每个成功传输的文件。
- 使用复制日志来查找每个失败数据副本的源。
有关详细信息,请参阅查看导入和导出的复制日志。
验证数据传输后,可以删除本地数据。 仅在已确认上传成功后才删除本地数据。
注意
在适用于文件的最新版本 Azure 导入/导出工具 (2.2.0.300) 中,如果某个文件共享的内存空间不足,则数据不再自动拆分到多个 Azure 文件共享。 相反,复制会失败,然后支持人员将与你联系。 要在共享中腾出空间,可能需要移动一些数据。
日志文件示例
若要添加更多驱动器,请创建一个新的驱动器集文件并运行以下命令。
如果后续复制会话中的磁盘驱动器与 InitialDriveset .csv 中指定的不同,可以指定一个新的驱动器集 .csv 文件并将其作为值提供给 参数 。 使用同一日记文件的名称并提供新的会话 ID。 AdditionalDriveset CSV 文件的格式与 InitialDriveSet 的格式相同。
WAImportExport.exe PrepImport /j:<JournalFile> /id:<SessionId> /AdditionalDriveSet:<driveset.csv>
下面显示了一个导入示例。
WAImportExport.exe PrepImport /j:JournalTest.jrn /id:session#3 /AdditionalDriveSet:driveset-2.csv
若要向同一驱动器集添加更多数据,请为后续复制会话使用 PrepImport 命令来复制更多文件/目录。
在后续复制会话中将数据复制到 InitialDriveset.csv 文件中指定的同一组硬盘驱动器时,请指定同一日志文件名称并提供新的会话 ID;不需要提供存储帐户密钥。
WAImportExport PrepImport /j:<JournalFile> /id:<SessionId> /j:<JournalFile> /id:<SessionId> [/logdir:<LogDirectory>] DataSet:<dataset.csv>
下面显示了一个导入示例。
WAImportExport.exe PrepImport /j:JournalTest.jrn /id:session#2 /DataSet:dataset-2.csv