Nota
El acceso a esta página requiere autorización. Puede intentar iniciar sesión o cambiar directorios.
El acceso a esta página requiere autorización. Puede intentar cambiar los directorios.
了解如何为机器学习工作流安装 Azure 机器学习 Visual Studio Code 扩展。 只有在使用 VS Code 桌面版应用程序时,才需要执行此设置。 如果使用的 VS Code 网页版,则系统会自动处理。
适用于 VS Code 的 Azure 机器学习扩展提供一个用户界面用于执行以下操作:
- 管理 Azure 机器学习资源(试验、虚拟机、模型、部署等)
- 使用远程计算实例在本地进行开发
- 训练机器学习模型
- 在本地调试机器学习试验
- 支持基于架构的语言,为规范文件创作提供自动完成和诊断
先决条件
- Azure 订阅。 如果没有订阅,注册之后即可试用 Azure 机器学习试用版。
- Visual Studio Code。 如果尚未安装它,请安装它。
- Python
- (可选)若要使用扩展创建资源,需要安装 CLI (v2)。 有关安装说明,请参阅安装、设置和使用 CLI (v2)。
- 克隆社区驱动的存储库
git clone https://github.com/Azure/azureml-examples.git --depth 1
安装扩展
打开 Visual Studio Code。
从活动栏选择“扩展”图标,打开“扩展”视图。
在“扩展”视图搜索栏中,键入“Azure 机器学习”并选择第一个扩展。
选择“安装” 。
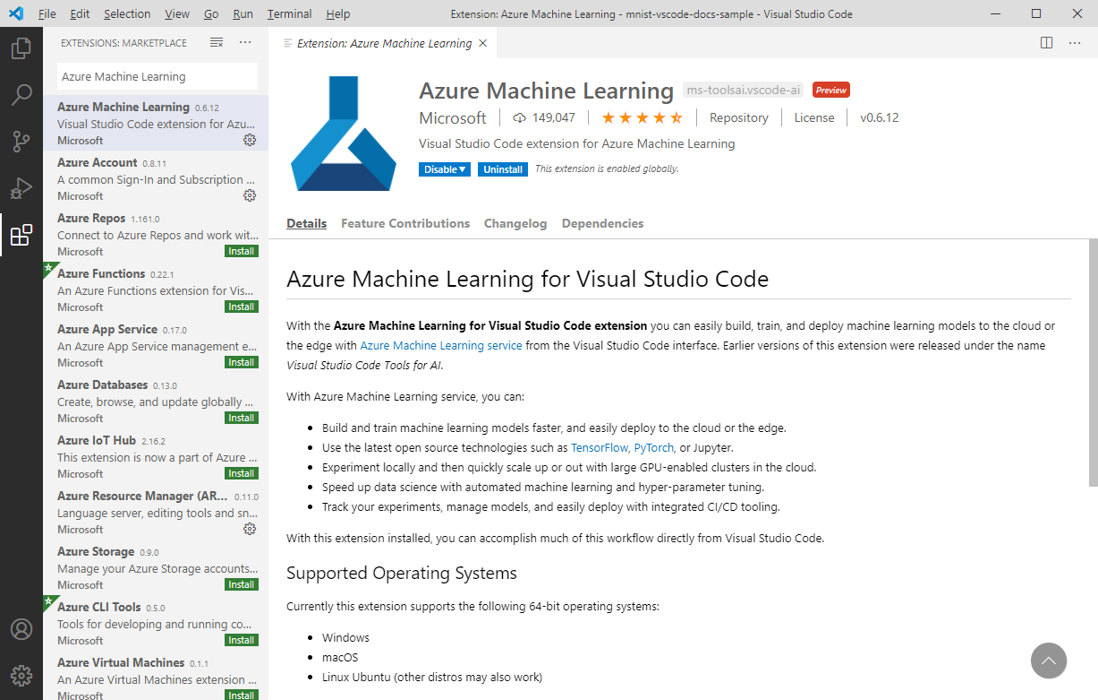
注意
Azure 机器学习 VS Code 扩展默认使用 CLI (v2)。 若要切换到 1.0 CLI,请将 Visual Studio Code 中的 azureML.CLI Compatibility Mode 设置指定为 1.0。 有关在 Visual Studio 中修改设置的详细信息,请参阅用户和工作区设置文档。
登录 Azure 帐户
若要在 Azure 上预配资源并运行工作负载,必须使用 Azure 帐户凭据登录。 Azure 机器学习会自动安装 Azure 帐户扩展,帮助你进行帐户管理。 请访问以下站点,详细了解 Azure 帐户扩展。
若要登录到你的 Azure 帐户,请在 Visual Studio Code 状态栏的右下角选择“Azure: 登录”按钮启动登录过程。
选择默认工作区
在创作 CLI (v2) YAML 规范文件时,选择默认的 Azure 机器学习工作区可启用以下功能:
- 架构验证
- 自动完成
- 诊断
如果你没有工作区,请创建一个。 有关详细信息,请参阅使用 VS Code 扩展管理 Azure 机器学习资源。
若要选择默认工作区,请在 Visual Studio Code 状态栏上选择“设置 Azure 机器学习工作区”按钮,然后按照提示设置工作区。
或者,在命令面板中使用 > Azure ML: Set Default Workspace 命令,然后按照提示设置工作区。
若要打开命令面板,请在键盘上按 Command 和 P。 然后键入 > Azure ML: Set Default Workspace。