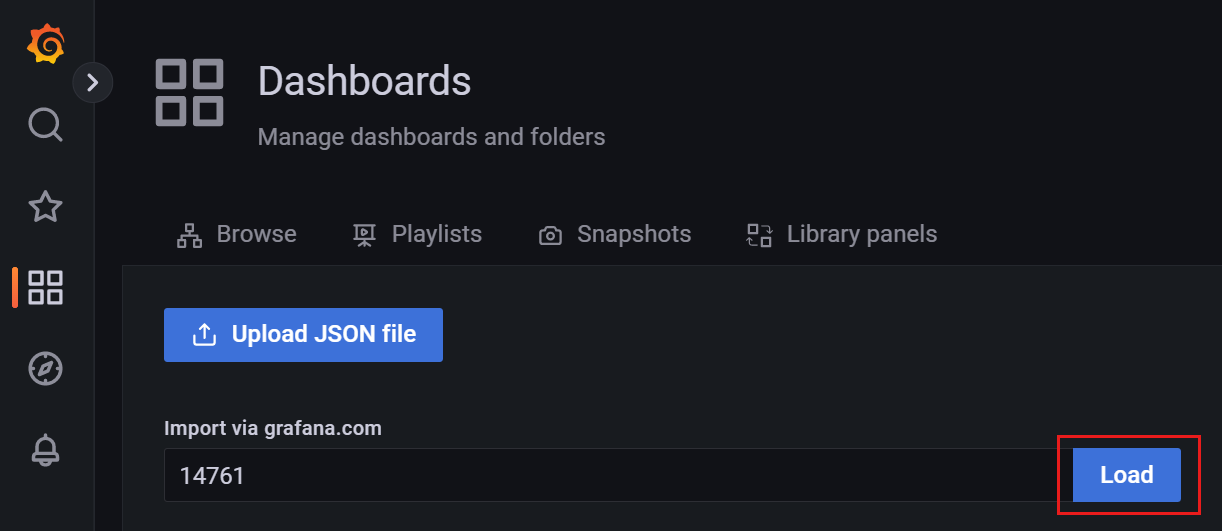Nota
El acceso a esta página requiere autorización. Puede intentar iniciar sesión o cambiar directorios.
El acceso a esta página requiere autorización. Puede intentar cambiar los directorios.
本指南介绍如何在 Azure 托管 Grafana 中创建仪表板,以可视化 Azure 服务的数据。
Grafana 仪表板包含面板和行。 你可以导入 Grafana 仪表板并根据自己的方案对其进行调整、创建新的 Grafana 仪表板或复制现有的仪表板。
注意事项
Grafana UI 可能会定期更改。 本文介绍给定时间的 Grafana 界面和用户流。 在阅读本文档时,你的体验可能与以下示例略有不同。 如果是这样,请参阅 Grafana Labs 文档。
先决条件
- 具有活动订阅的 Azure 帐户。 创建帐户。
- Azure 托管 Grafana 工作区。 如果还没有,请创建一个 Azure 托管 Grafana 工作区。
- 另一个包含监视数据的现有 Azure 资源。
导入 Grafana 仪表板
若要快速创建仪表板,请导入现有的仪表板,并将其添加到 Azure 托管 Grafana 工作区。 为此,可以从 Grafana Labs 导入一个仪表板模板,并上传 JSON 文件或粘贴 JSON 代码。
从 Grafana Labs 导入仪表板
从 Grafana Labs 网站导入仪表板模板。
在 Grafana Labs 网站中浏览 Grafana 仪表板模板,并选择要导入的仪表板。
选择“将 ID 复制到剪贴板”。
使用 Azure 门户或 Azure CLI 完成后续步骤。
导入 JSON 仪表板
按照以下步骤将 JSON 仪表板导入 Grafana:
- 在 Azure 门户,打开你的 Azure 托管 Grafana 工作区并选择“终结点”URL。
- 转到“仪表板”>“导入”,并使用首选的导入选项:
- 选择“上传 JSON 文件”,然后选择“加载”以从 JSON 文件导入。
- 在“通过面板 JSON 导入”框中粘贴 JSON 文本,然后选择“加载”以使用剪贴板中的文本。
- (可选)更新仪表板名称、文件夹、唯一标识符 (UID) 和其他参数。
- 选择“导入” 。
创建新的 Grafana 仪表板
若要创建你自己的新仪表板,请执行以下步骤。
在 Azure 门户,打开你的 Azure 托管 Grafana 工作区并选择“终结点”URL。
在 Grafana 门户中,进入“仪表板”> “新建仪表板”。
选择以下选项之一:
- 添加新面板:使用第一个默认面板从头开始立即创建一个仪表板。
- 添加新行:立即创建一个包含新空行的仪表板。
- 从面板库中添加面板:可以使用您有权限访问的其他工作区中的现有可重用面板,立即创建一个仪表板。
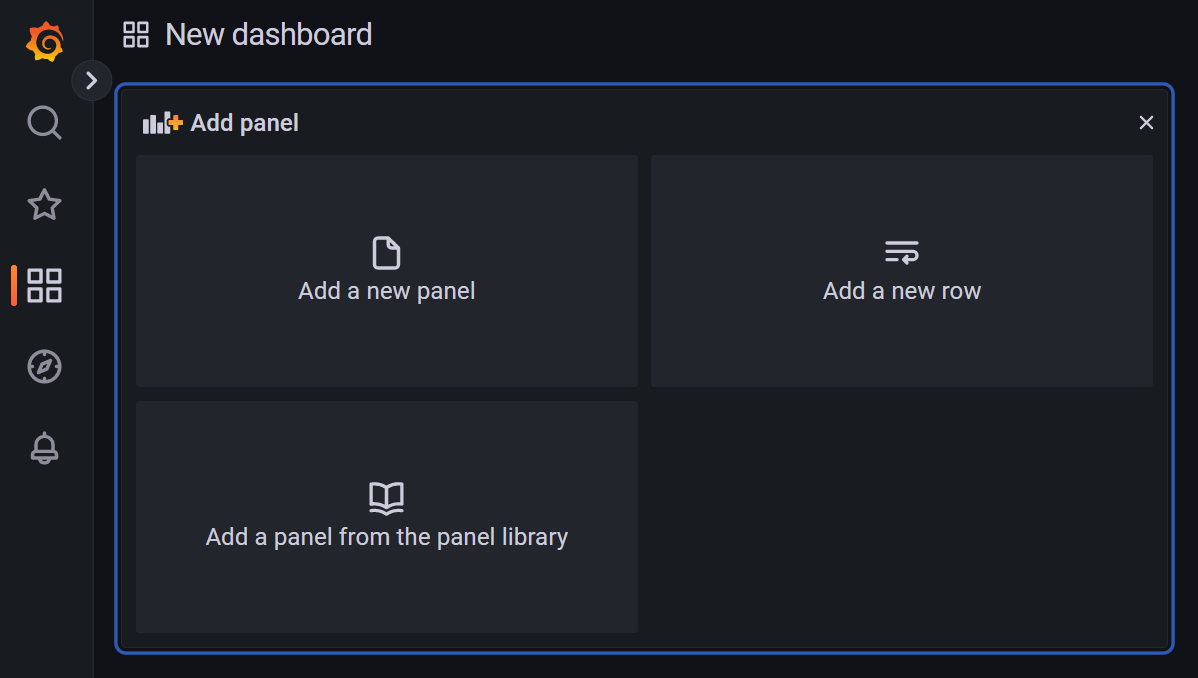
复制 Grafana 仪表板
使用首选方法复制一个 Grafana 仪表板。
若要复制 Grafana 仪表板,请执行以下操作:
在 Grafana 工作区中打开现有的仪表板。
选择“仪表板设置”。
选择“另存为”。
输入新名称和/或新文件夹,然后选择“保存”。
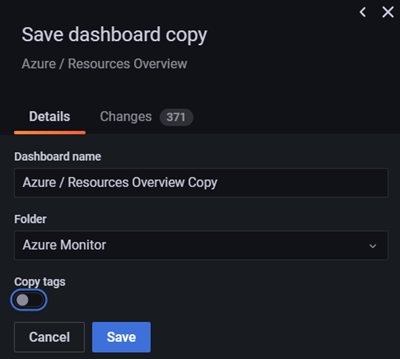
编辑仪表板面板
使用首选方法编辑 Grafana 仪表板面板。
若要更新 Grafana 面板,请执行以下步骤。
查看面板,检查你是否对其感到满意,或者是否要进行一些编辑。
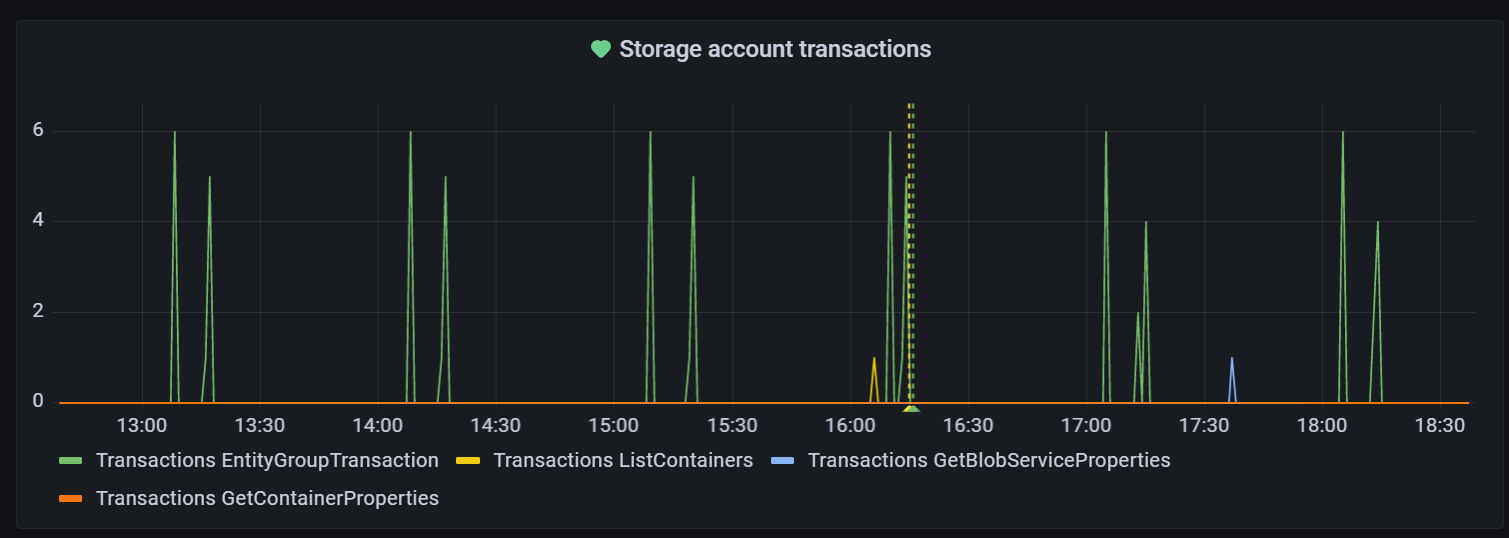
在页面下部:
- “查询”选项卡:
- 查看所选的数据源。 如果需要,请选择下拉列表以使用另一个数据源。
- 更新查询。 每个数据源都有一个特定的查询编辑器,其中为该类型的数据源提供了不同的特性和功能。
- 选择“+ 查询”或“+ 表达式”以添加新的查询或表达式。
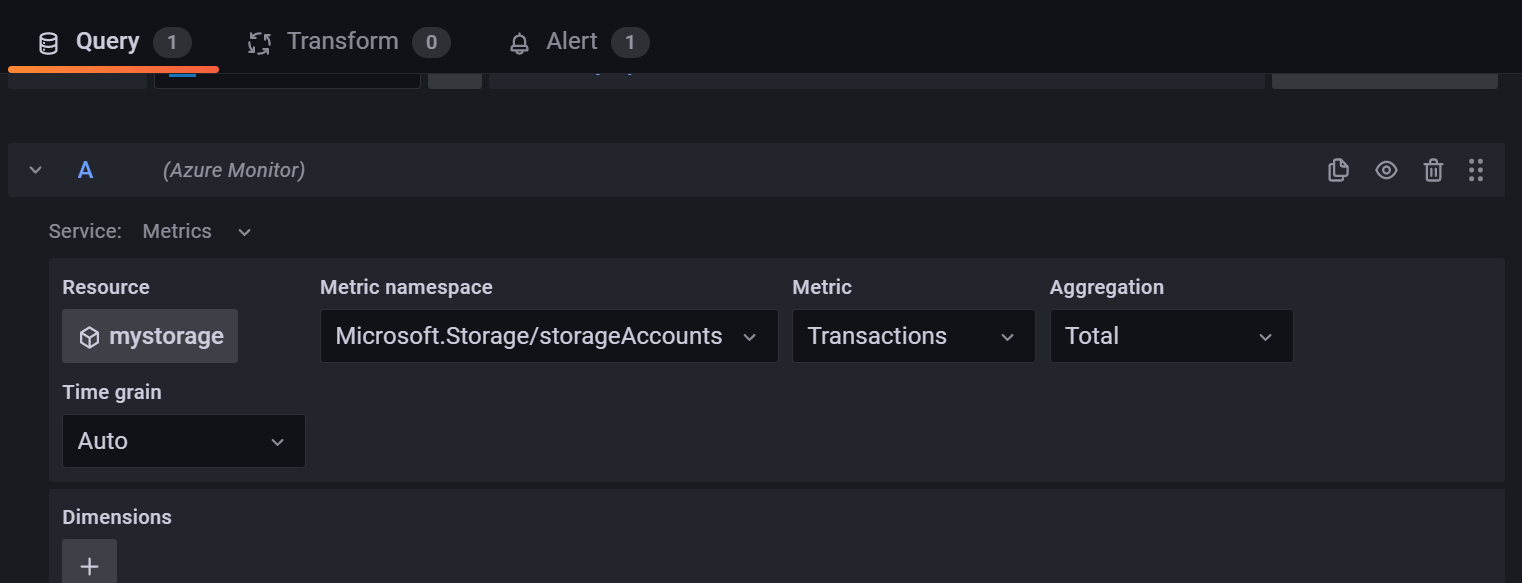
- “转换”选项卡:筛选数据或查询,以及在可视化数据之前组织或合并数据。
- “警报”选项卡:设置警报规则和通知。
- “查询”选项卡:
在页面顶部:
- 切换到“表”视图,以便以表的形式显示数据。
- 在“填充”与“实际”之间切换以编辑面板大小。
- 选择时间图标以更新时间范围。
- 选择可视化效果下拉菜单,以选择最适合你的用例的可视化效果类型。 有关详细信息,请转到可视化效果。

在右侧,选择“面板选项”图标以查看和更新各种面板选项。
后续步骤
在本操作指南中,你已了解如何创建 Grafana 仪表板。 若要了解如何与内部和外部利益干系人共享此仪表板,请参阅: