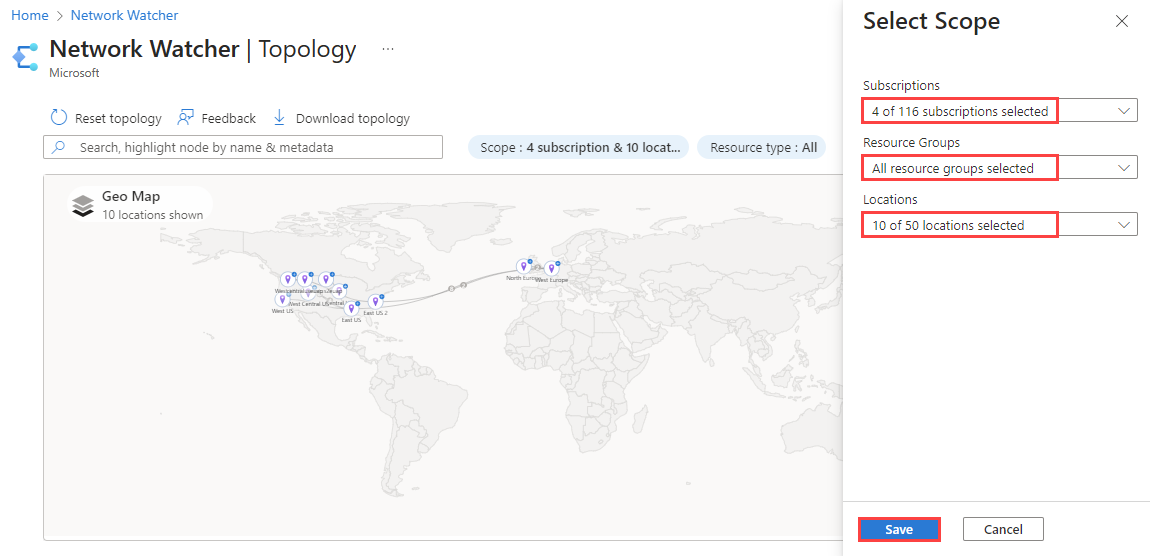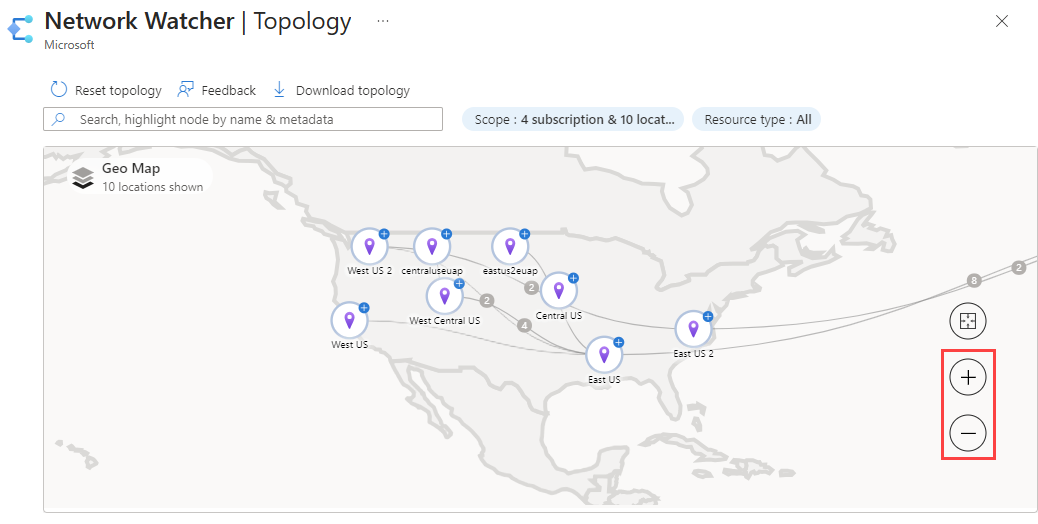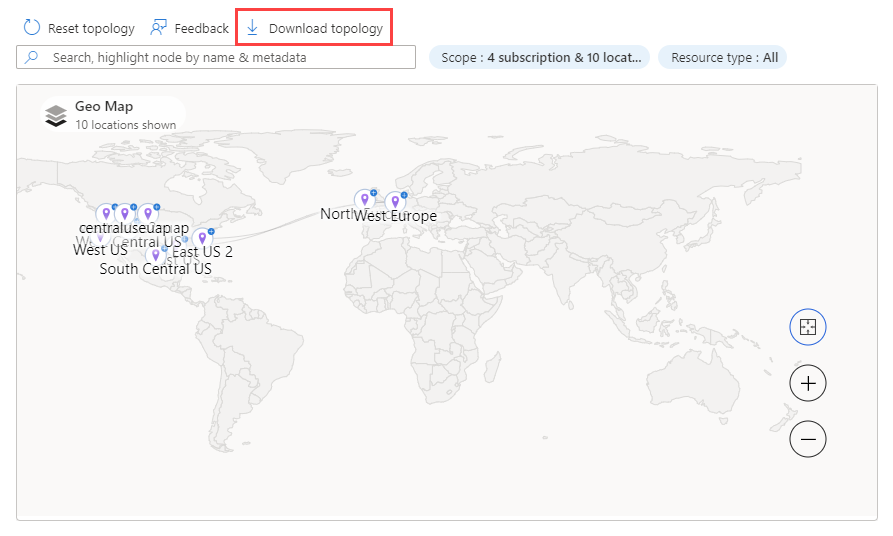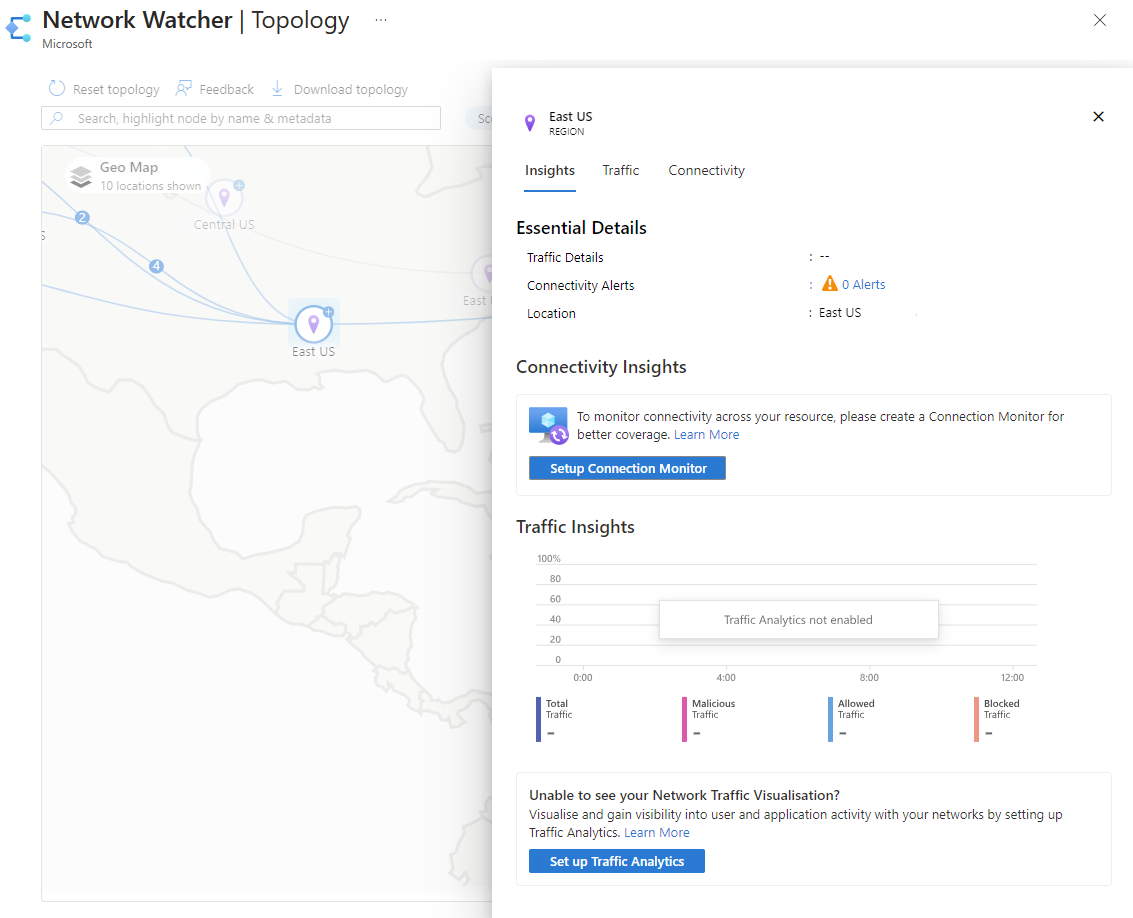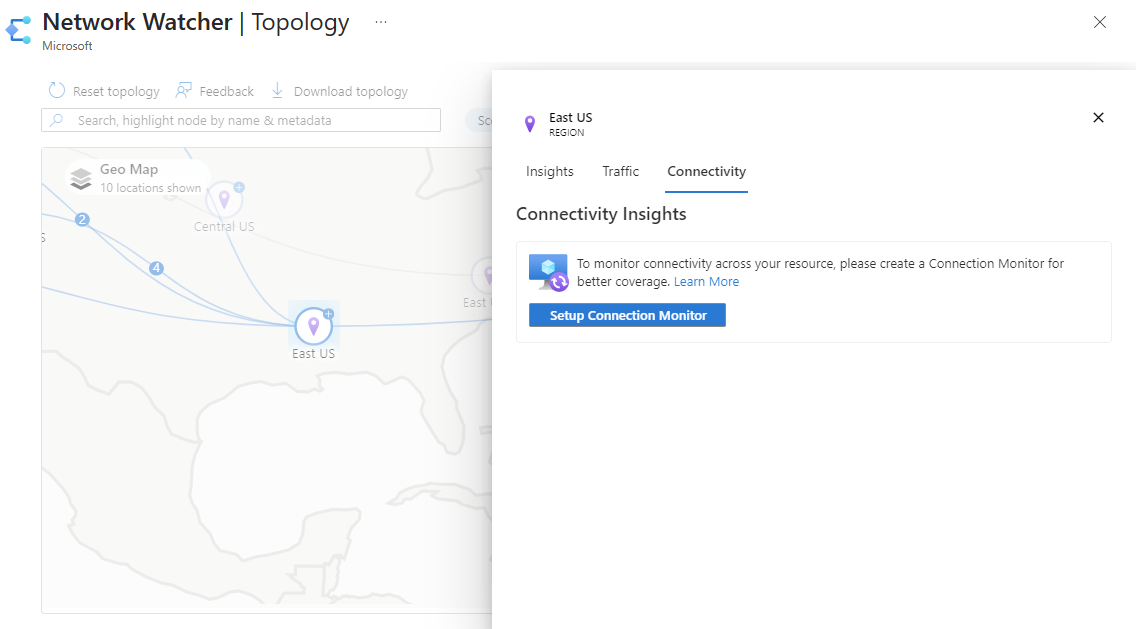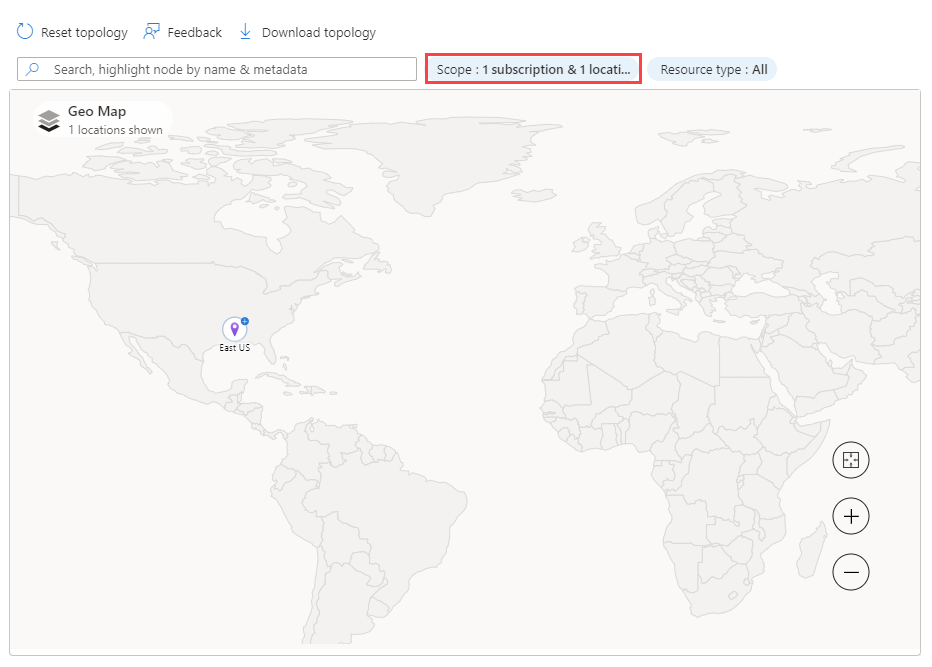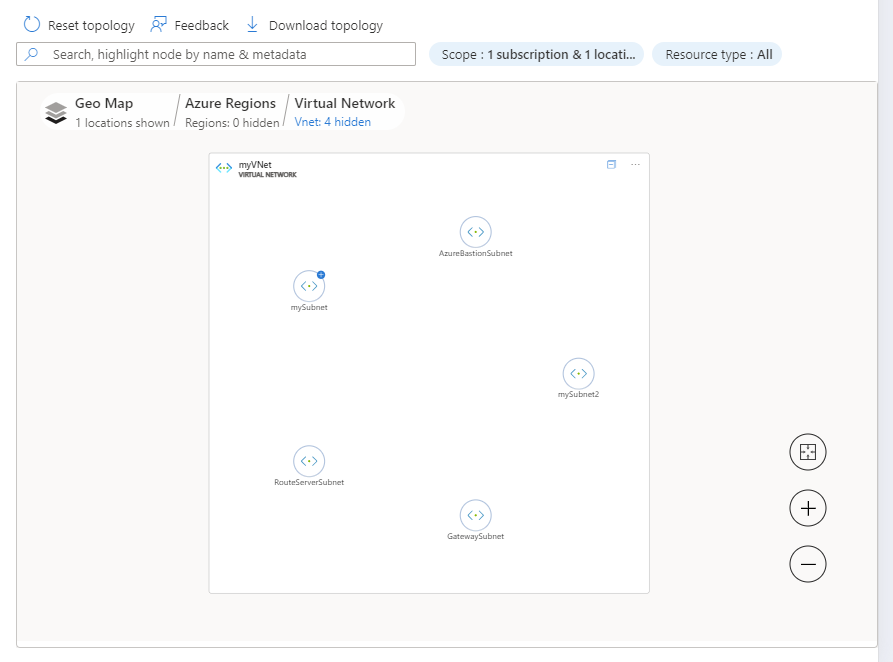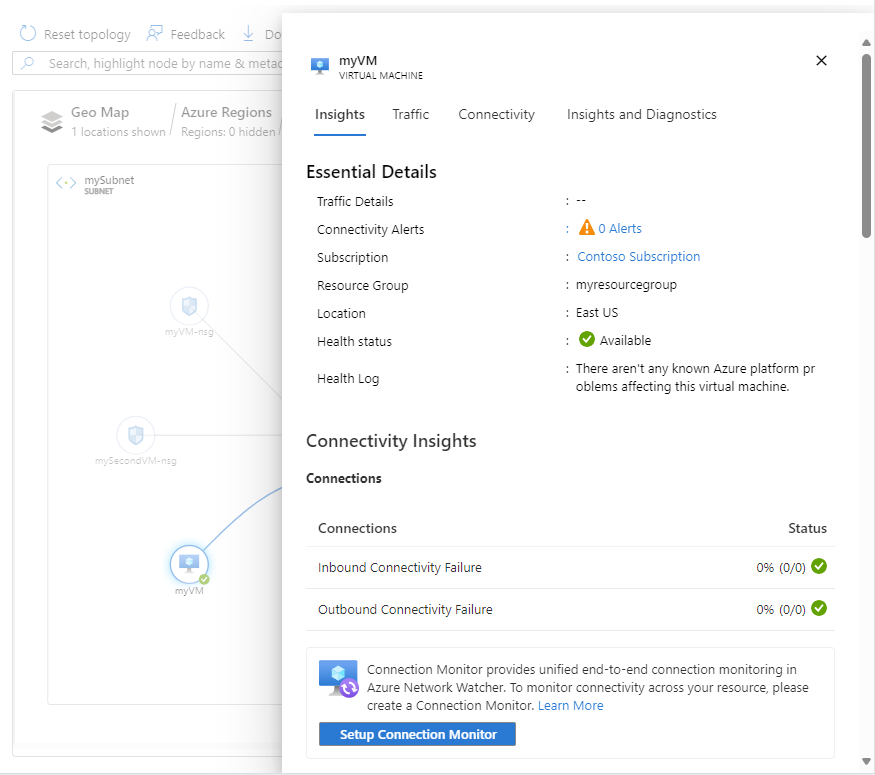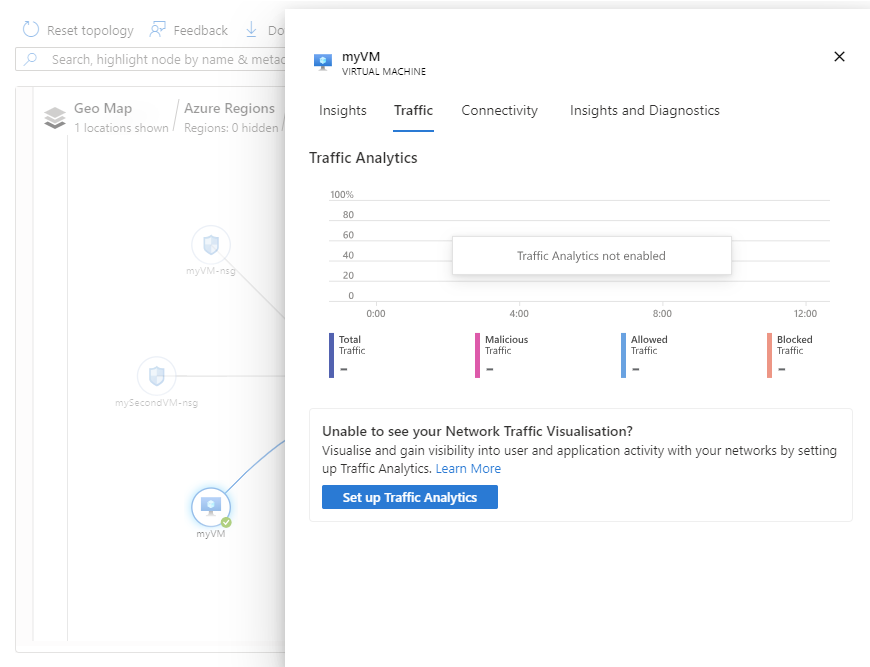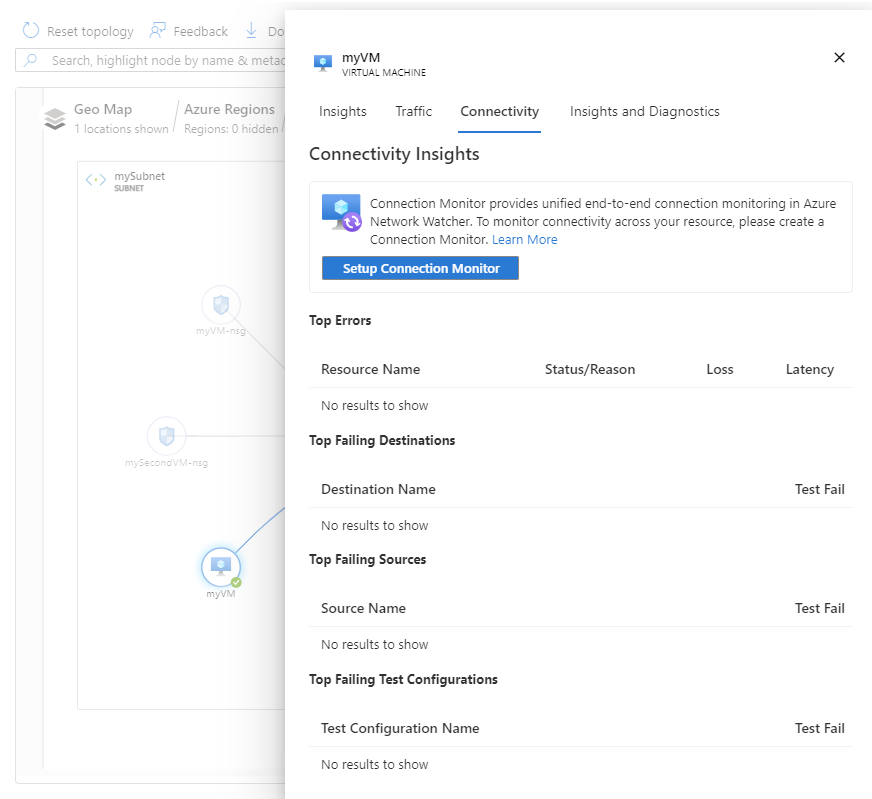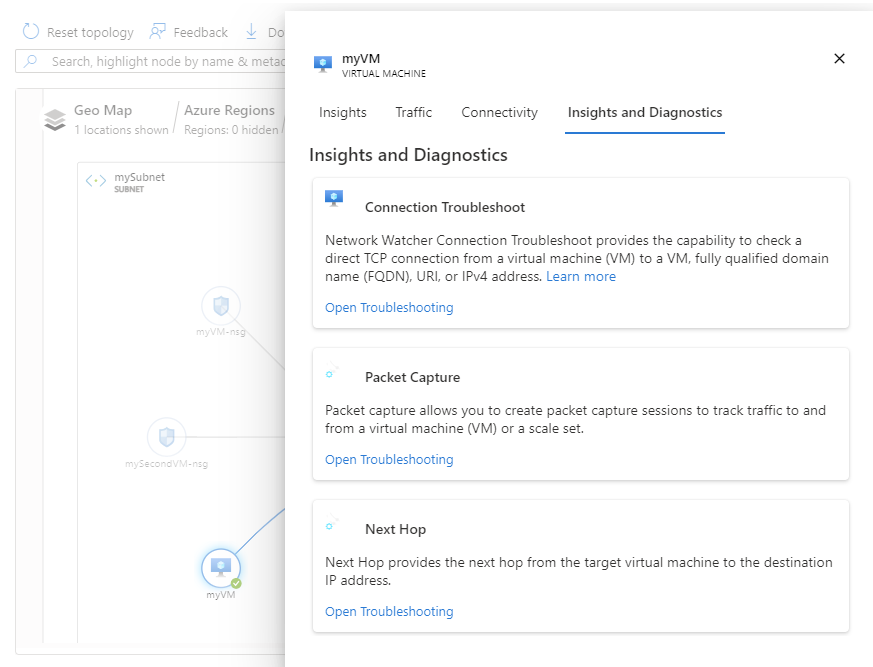Nota
El acceso a esta página requiere autorización. Puede intentar iniciar sesión o cambiar directorios.
El acceso a esta página requiere autorización. Puede intentar cambiar los directorios.
拓扑提供了一个交互式界面,用于跨多个订阅、区域和资源组查看 Azure 中的资源及其关系。 它可帮助你使用交互式图形界面管理和监视云网络基础结构,该界面会为你提供来自 Azure 网络观察程序连接监视器和流量分析的见解。 拓扑通过提供对网络观察程序诊断工具(例如连接故障排除、数据包捕获和下一个跃点)的上下文访问来帮助诊断和排查网络问题。
本文介绍如何使用拓扑可视化虚拟网络和已连接的资源。
注意
Azure Resource Graph 用于绘制资源拓扑。 如果发生任何配置更改,则更改最多可能需要 30 小时才能先后体现在 Azure Resource Graph 和拓扑中。
先决条件
- 具有活动订阅的 Azure 帐户。 创建试用版订阅。
- 使用 Azure 网络观察程序功能所需的必要基于角色的访问控制。
支持的资源类型
拓扑支持以下资源类型:
- 应用程序网关
- Azure Bastion 主机
- Azure DDoS 防护计划
- Azure DNS 区域
- Azure 防火墙
- Azure Front Door 配置文件
- Azure NAT 网关
- 连接
- DNS 专用解析程序
- ExpressRoute 线路
- 负载均衡器
- 本地网关
- 网络接口
- 网络安全组
- 专用 DNS 区域
- 专用终结点
- 专用链接服务
- 公共 IP 地址
- 服务终结点
- 流量管理器配置文件
- 虚拟中心
- 虚拟机规模集
- 虚拟机
- 虚拟网络网关(VPN 和 ExpressRoute)
- 虚拟网络
- 虚拟 WAN
- Web 应用程序防火墙策略
拓扑入门
本部分介绍如何查看区域的拓扑和见解。
登录 Azure 门户。
在门户顶部的搜索框中,输入“网络观察程序”。 在搜索结果中,选择“网络观察程序”。
在“监视”下选择“拓扑”。
注意
你还可以通过以下方法访问拓扑:
- 监视:见解>网络>拓扑。
- 虚拟网络:监视>关系图。
选择“范围”以定义拓扑的范围。
在“选择范围”窗格中,选择要查看其拓扑的资源的订阅、资源组和位置的列表,然后选择“保存”。
选择“资源类型”以选择要包含在拓扑中的资源类型,然后选择“应用”。 请参阅支持的资源类型。
使用鼠标滚轮以放大或缩小,或选择加号或减号。 你还可以使用鼠标拖动拓扑来移动拓扑,或使用屏幕上的箭头。
如果要将拓扑视图下载到计算机,请选择“下载拓扑”。 已下载带有.svg 扩展名的文件。
选择一个区域以查看其信息和见解。 “见解”选项卡为所选区域提供连接和流量见解的快照。
选择“流量”选项卡以查看有关所选区域的详细流量信息。 此选项卡中提供的见解从网络观察程序流日志和流量分析中提取。 如果未启用流量分析,则你会看到“设置流量分析”,但没有见解。
选择“连接”选项卡以查看有关所选区域的详细连接信息。 此选项卡中提供的见解从网络观察程序连接监视器中提取。 如果未启用连接监视器,则会看到“设置连接监视器”,但没有见解。
向下钻取资源
本部分介绍如何将拓扑视图从区域导航到单个 Azure 资源,例如虚拟机 (VM)。 向下钻取到 VM 后,可以看到其流量和连接见解。 从 VM 视图中,你可以访问网络观察程序诊断工具,例如连接故障排除、数据包捕获和下一个跃点,以帮助排查 VM 遇到的任何问题。
选择“范围”以选择要导航到的资源的订阅和区域。 以下示例显示了已选择的一个订阅和区域。
选择具有要查看资源的区域的加号,以导航到区域视图。
在区域视图中,你可以看到该区域中的虚拟网络和其他 Azure 资源。 你可以看到区域中的任何虚拟网络对等互连,以便了解区域中资源的流量流向情况。 你可以导航到虚拟网络视图以查看其子网。
选择具有要查看资源的虚拟网络的加号,以导航到虚拟网络视图。 如果区域存在多个虚拟网络,则你可能会看到“虚拟网络”。 选择“虚拟网络”的加号以向下钻取到区域中的虚拟网络,然后选择具有要查看资源的虚拟网络的加号。
在 myVNet 的虚拟网络视图中,你可以看到 myVNet 具有的所有五个子网。
选择子网的加号以查看其中存在的所有资源及其关系。
在 mySubnet 的子网视图中,你可以看到其中存在的 Azure 资源及其关系。 例如,你可以看到 myVM 及其网络接口 myvm36 和 IP 配置 ipconfig1。
选择要查看其见解的虚拟机。
在“见解”选项卡中,你可以看到基本见解。 向下滚动以查看连接情况、流量见解和资源指标。
选择“流量”选项卡以查看有关所选 VM 的详细流量信息。 此选项卡中提供的见解从网络观察程序流日志和流量分析中提取。 如果未启用流量分析,则你会看到“设置流量分析”,但没有见解。
选择“连接”选项卡以查看有关所选 VM 的详细连接信息。 此选项卡中提供的见解从网络观察程序连接监视器中提取。 如果未启用连接监视器,则会看到“设置连接监视器”,但没有见解。
选择“见解与诊断”选项卡以查看 VM 的摘要,并使用网络观察程序诊断工具(例如连接故障排除、数据包捕获和下一个跃点)来帮助排查 VM 遇到的任何问题。