Nota
El acceso a esta página requiere autorización. Puede intentar iniciar sesión o cambiar directorios.
El acceso a esta página requiere autorización. Puede intentar cambiar los directorios.
小窍门
如果使用新的 Microsoft Purview 门户体验,请改为参阅 如何创建和管理域和集合 。
Microsoft Purview 数据映射中的集合可用于按业务流组织资产和源。 它们也是用于跨经典 Microsoft Purview 治理门户管理访问权限的工具。 本指南将指导你完成这些集合的创建和管理,并介绍如何注册源并将资产添加到集合中。
先决条件
拥有有效订阅的 Azure 帐户。 创建账户。
你自己的 Microsoft Entra 租户。
检查权限
若要在数据映射中创建和管理集合,需要成为经典 Microsoft Purview 治理门户中的集合管理员。 可以在经典 Microsoft Purview 治理门户中检查这些权限。 可通过以下方式查找门户:
- 直接浏览到 https://web.purview.azure.cn 并选择你的 Microsoft Purview 帐户。
- 打开 Azure 门户,搜索并选择 Microsoft Purview 帐户。 选择 “Microsoft Purview 治理门户 ”按钮。
在左侧窗格中选择“数据映射”>“集合”,以打开集合管理页。

选择你的根集合。 这是集合列表中的顶级集合,其名称与你的帐户相同。 在以下示例中,它称为 Contoso Microsoft Purview。 或者,如果集合已存在,则可以选择要在其中创建子集合的任何集合。
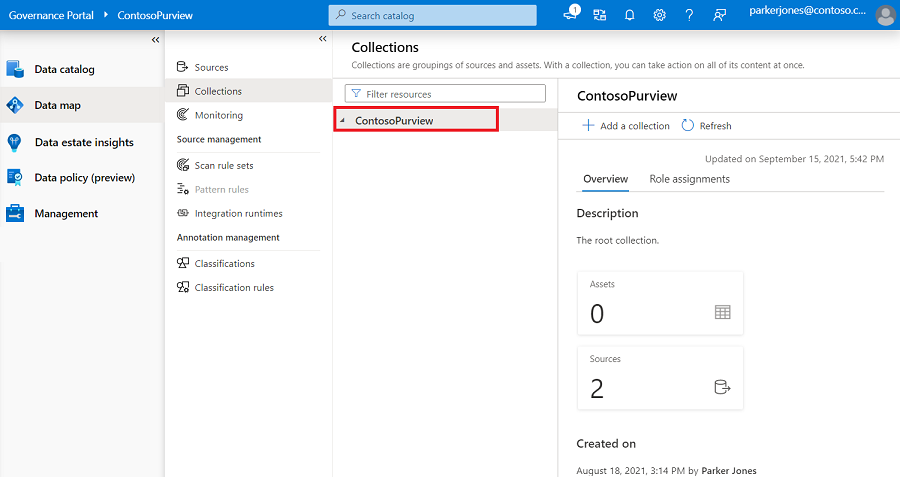
在集合窗口中选择“角色分配”。
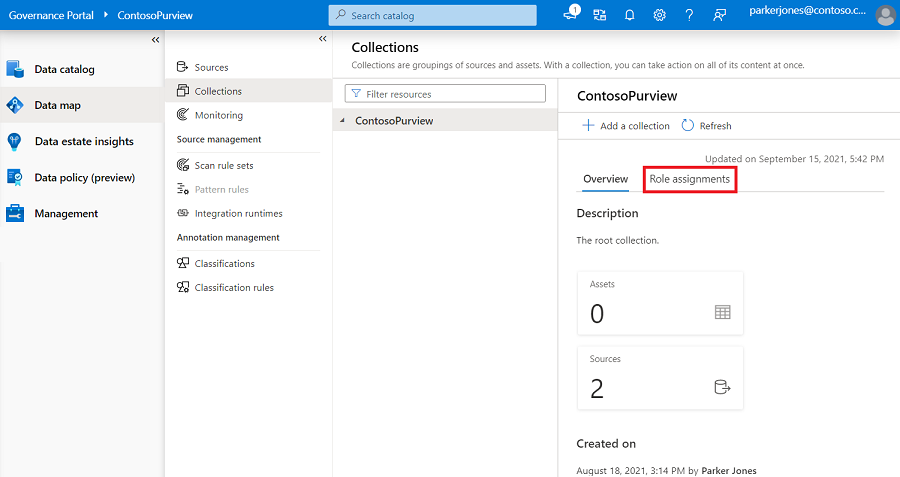
若要创建集合,你需要位于“角色分配”下的“集合管理员”列表中。 如果你已创建帐户,系统应该已在根集合下将你列为集合管理员。 如果没有,则需要联系集合管理员来授予权限。
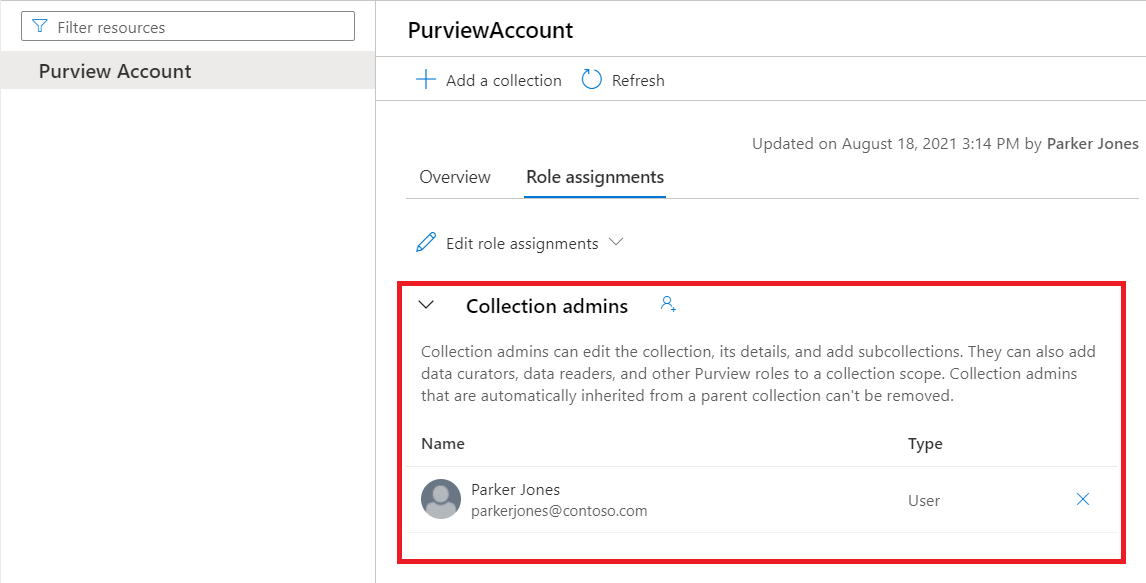
集合管理
创建集合
你需要是集合管理员才能创建集合。 如果你不确定自己是否为集合管理员,请按照上述指南检查权限。
在左侧窗格中选择“数据映射”>“集合”,以打开集合管理页。

选择“+ 添加集合”。 同样,请注意,只有 集合管理员可以 管理集合。
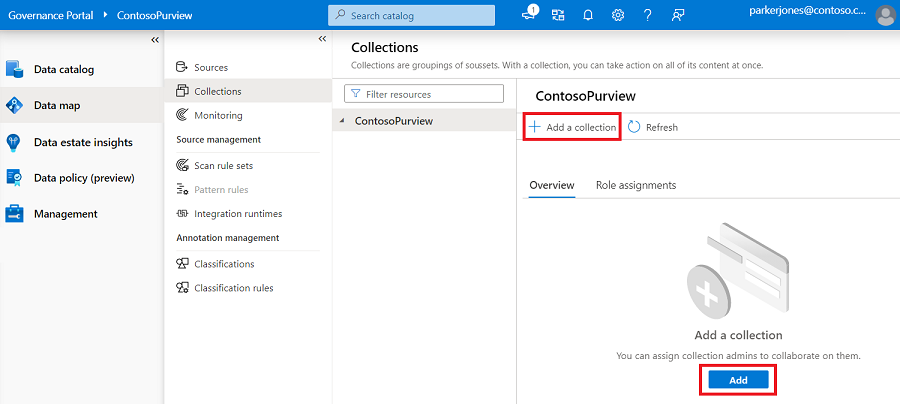
在右侧面板中,输入集合名称和说明。 如果需要,还可以将用户或组作为集合管理员添加到新集合。
选择 创建。
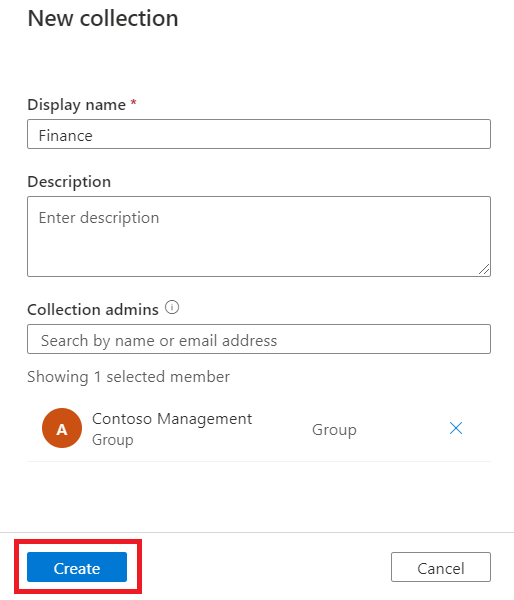
新集合的信息将反映在页面上。
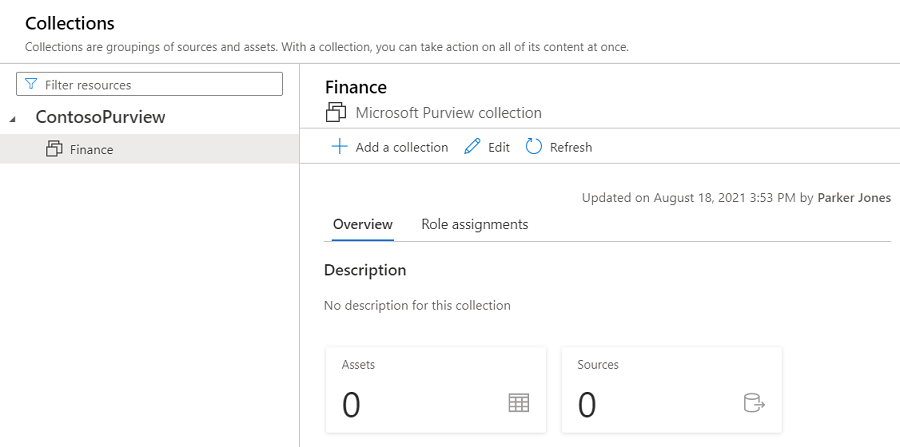
编辑集合
在集合详细信息页或者集合的下拉菜单中选择“编辑”。
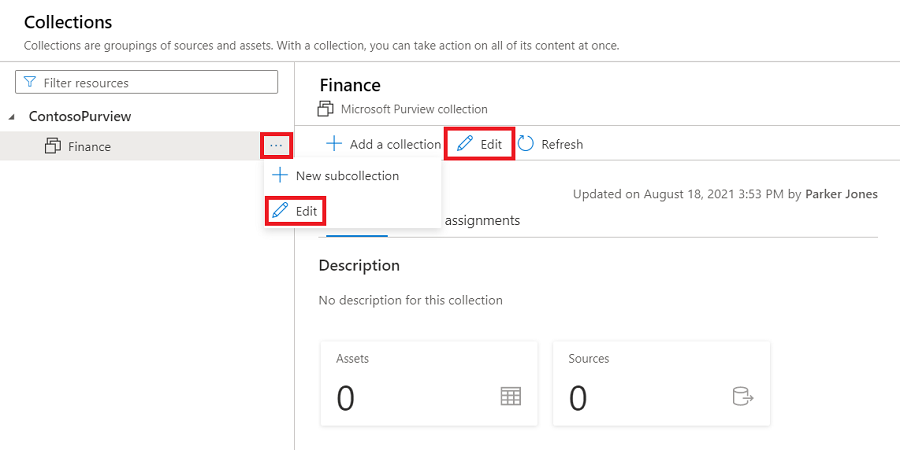
目前可以编辑集合说明和集合管理员。 进行任何更改,然后选择“保存”以保存更改。

查看集合
选择集合名称旁边的三角形图标以展开或折叠集合层次结构。 选择集合名称进行导航。
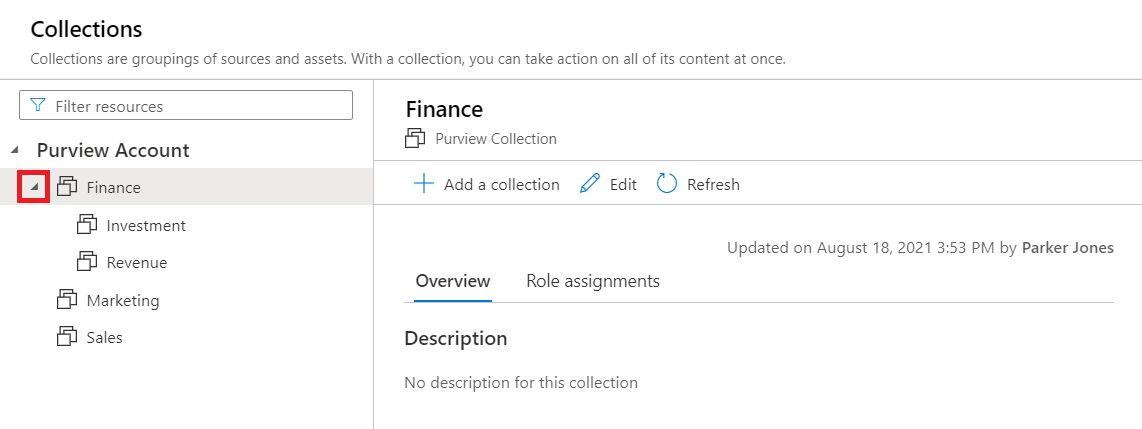
在列表顶部的筛选器框中键入内容以筛选集合。
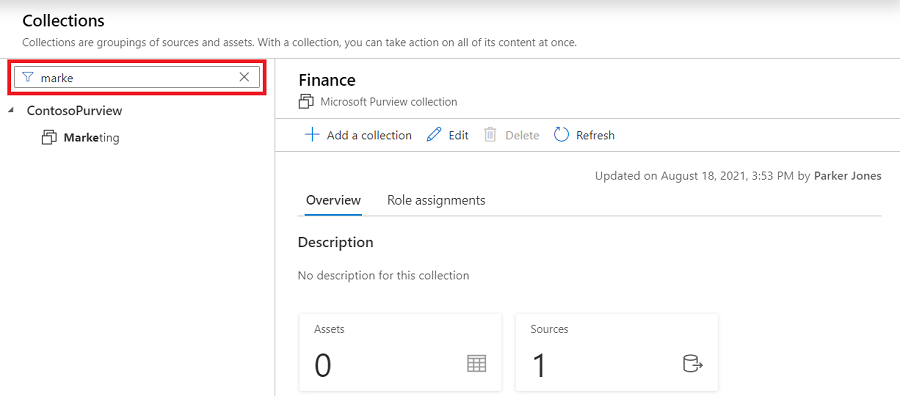
在根集合的上下文菜单中选择“ 刷新 ”以重新加载集合列表。
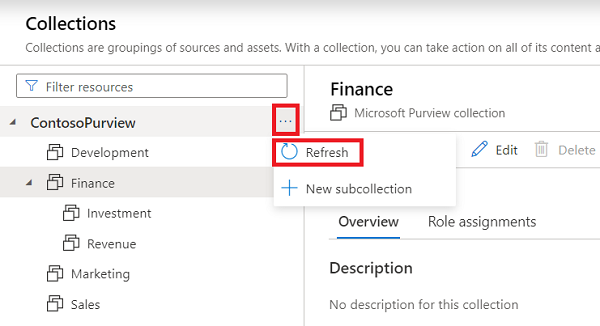
在集合详细信息页中选择“刷新”以重载单个集合。
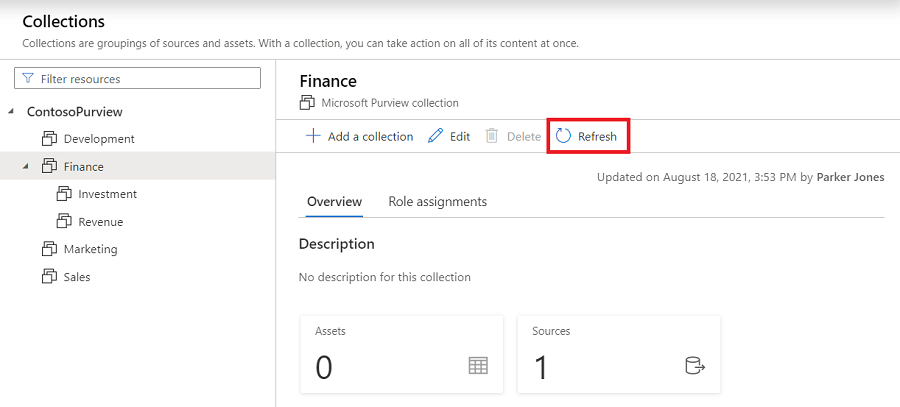
删除集合
你需要是集合管理员才能删除集合。 如果不确定,请按照上述指南检查权限。 仅当未关联任何子集合、资产、数据源或扫描时,才能删除集合。
从集合详细信息页面中选择“删除”。
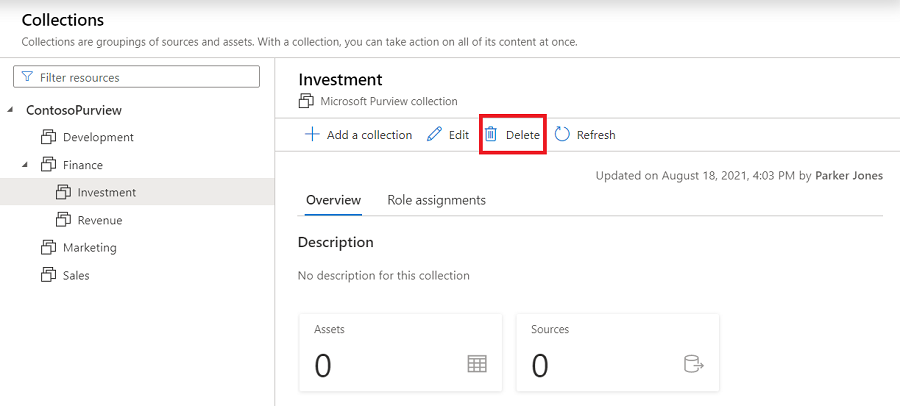
出现“是否确定要删除此集合?”提示时,选择“确认”
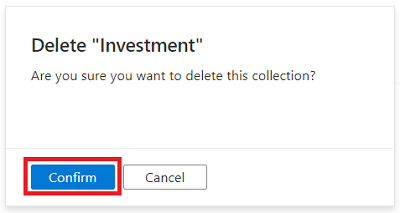
验证从数据映射中删除集合。
在集合之间移动已注册的源
可以将已注册的源从一个集合移到你有权访问的另一个集合。 有关步骤,请参阅 管理数据源。
通过集合添加角色和限制访问
由于权限是通过数据映射中的集合进行管理的,因此请务必了解角色以及这些角色将向用户授予哪些权限。 对集合授予权限的用户将有权访问与该集合关联的源和资产,并继承对子集合的权限。 可以限制继承,但默认情况下允许继承。
以下指南将讨论角色、如何管理角色以及权限继承。
角色
- 域管理员 (仅限域 级别)- 可以在域中分配权限并管理其资源。
- 集合管理员 - 为需要在 Microsoft Purview 治理门户中为其他用户分配角色或管理集合的用户设置的角色。 集合管理员可以在他们担任管理员的集合中,将用户添加到相应的角色。 他们还可以编辑集合及其详细信息,并可以添加子集合。 根集合的集合管理员自然而然也会获得对 Microsoft Purview 治理门户的权限。 如果需要更改根集合管理员,可以按照以下部分中所述的步骤进行操作。
- 数据管护者 - 提供对 Microsoft Purview 统一目录的访问权限以管理资产、配置自定义分类、创建和管理术语表术语以及查看数据资产见解的角色。 数据管理者可以创建、读取、修改、移动和删除资产。 他们还可以将注释应用于资产。
- 数据阅读者 - 一种提供对数据资产、分类、分类规则、集合和术语表术语的只读访问权限的角色。
- 数据源管理员 - 允许用户管理数据源和扫描的角色。 如果用户仅被授予给定数据源的“数据源管理员”角色,则用户可以使用现有扫描规则运行新扫描。 若要创建新的扫描规则,则还必须向用户授予“数据读取者”或“数据管护者”角色。
- 洞察读取者 - 该角色提供对集合的洞察报告的只读访问权限,且在集合中,洞察读取者至少还要有“数据读取者”角色。 有关详细信息,请参阅见解权限。
- 策略作者 - 允许用户通过 Microsoft Purview 中的数据策略应用查看、更新和删除 Microsoft Purview 策略的角色。
- 工作流管理员 - 该角色允许用户访问 Microsoft Purview 治理门户中的工作流创作页并在其具有访问权限的集合上发布工作流。 工作流管理员仅能访问创作功能,因此至少需要拥有集合的“数据读取者”权限才能访问 Purview 治理门户。
注释
此时,Microsoft Purview“策略创建者”角色不足以创建策略。 它还需要 Microsoft Purview 数据源管理员角色。
重要
创建帐户的用户会自动分配为默认域上的域管理员和根集合上的集合管理员。
增加角色分配
打开 Microsoft Purview 数据映射。
选择要在其中添加角色分配的域或集合。
选择“角色分配”选项卡以查看集合或域中的所有角色。 只有集合管理员或域管理员能够管理角色分配。
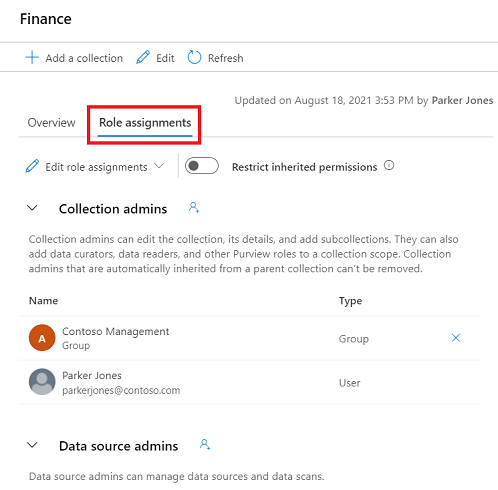
选择“编辑角色分配”或人像图标以编辑每个角色成员。
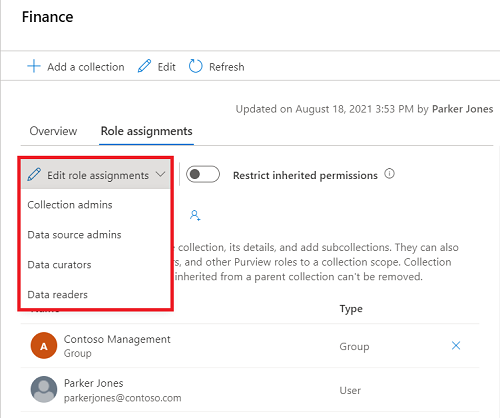
在文本框中键入内容,搜索要添加到角色成员的用户。 选择“X”删除你不想要添加的成员。
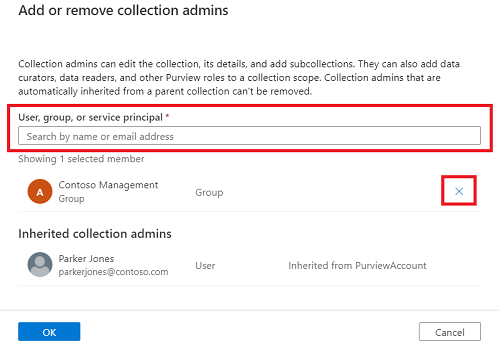
选择“确定”保存更改,然后你将看到新用户已反映在“角色分配”列表中。
删除角色分配
选择用户名旁边的“X”按钮删除角色分配。
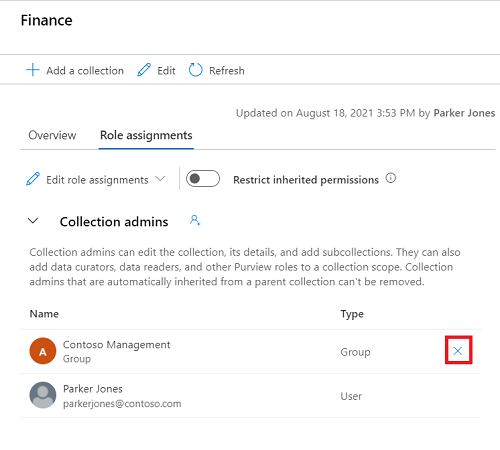
如果确定要删除该用户,请选择“确认”。
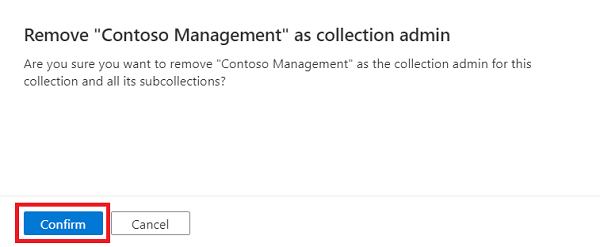
限制继承
集合权限是从父集合自动继承的。 随时可以使用“限制继承的权限”选项来限制从父集合继承。
注释
目前无法限制来自默认域的权限。 在默认域分配的任何权限将由域的直接子集合继承。
限制继承后,需要直接将用户添加到受限制的集合才能为其授予访问权限。
导航到要在其中限制继承的集合,然后选择“角色分配”选项卡。
选择“限制继承的权限”并在弹出对话框中选择“限制访问权限”,以从此集合和所有子集合中删除继承的权限 。 集合管理员权限不受影响。
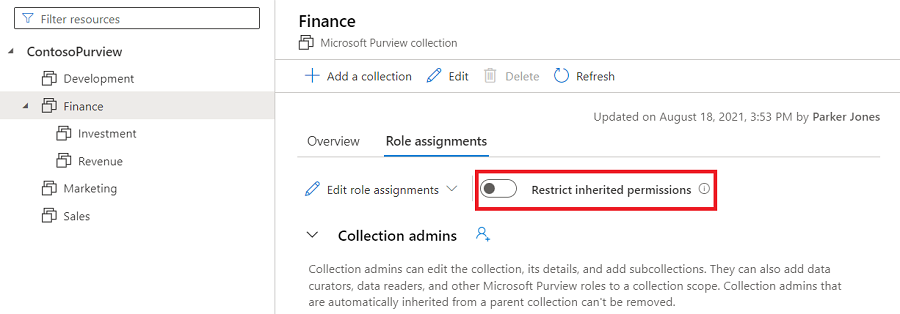
限制后,继承的成员将从集合管理员所需的角色中删除。
再次选择“限制继承的权限”切换按钮以恢复设置。
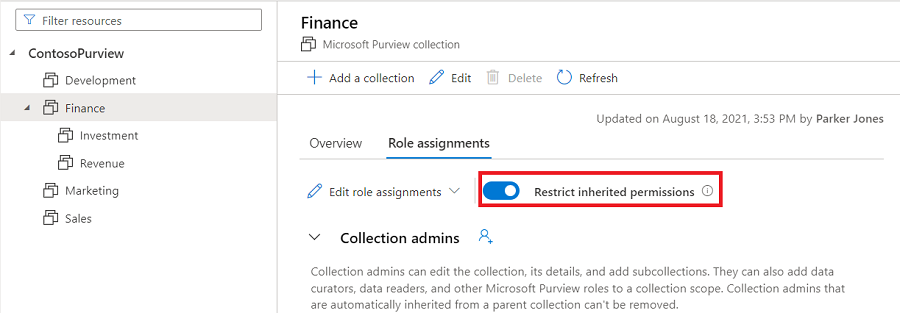
将源注册到集合
选择集合节点上的“ 注册 ”或“注册”图标以注册数据源。 只有数据源管理员可以注册源。
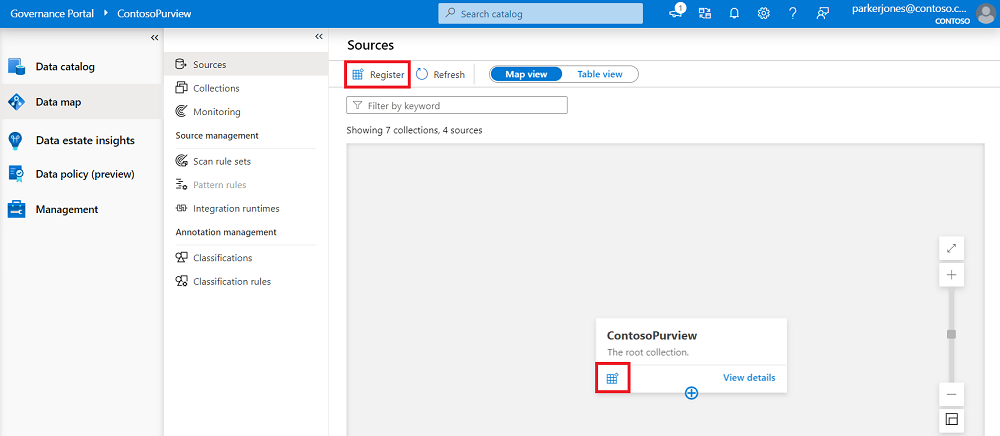
填写数据源名称和其他源信息。 它列出了你在窗体底部拥有扫描权限的所有集合。 可以选择一个集合。 此源下的所有资产都将属于所选集合。
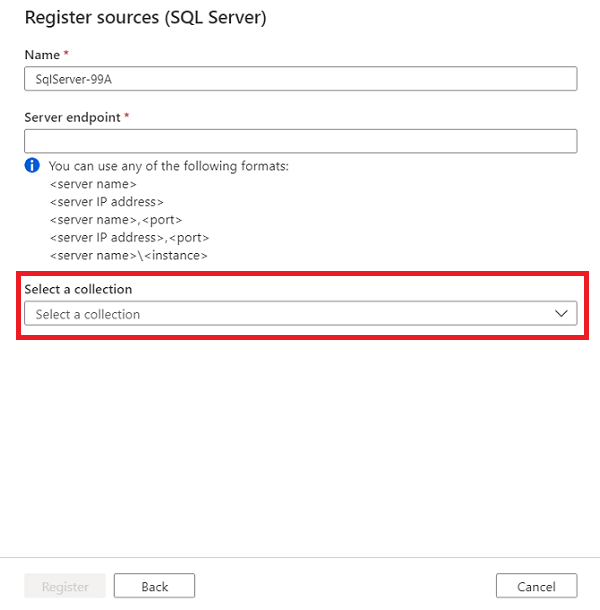
创建的数据源将放在所选集合下。 选择“查看详细信息”以查看数据源。
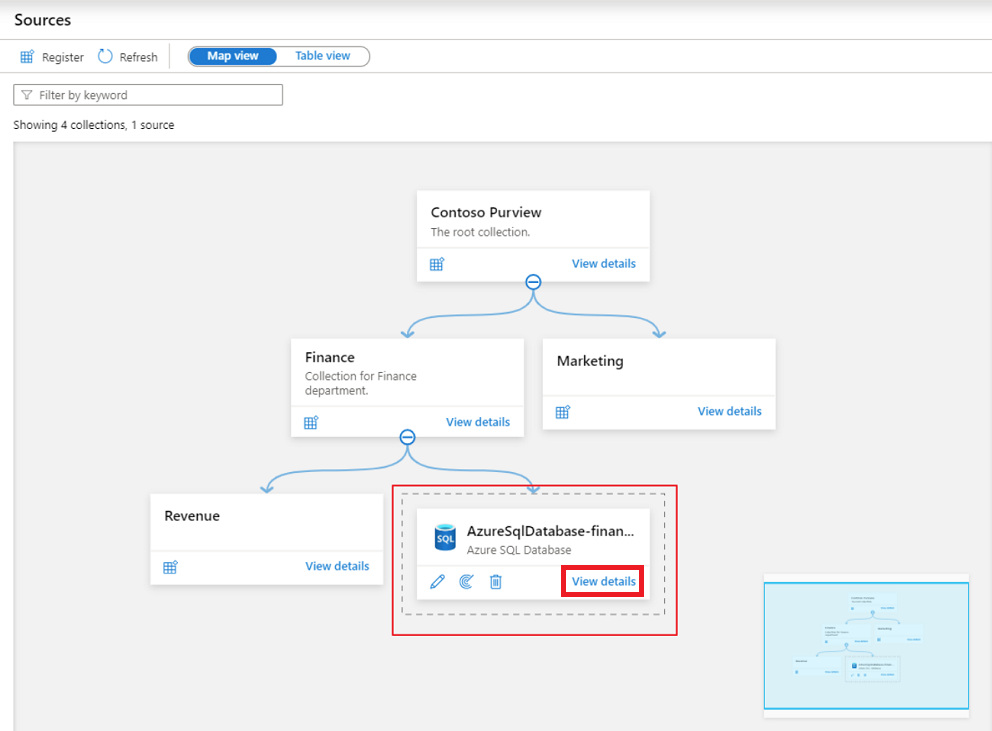
选择“新建扫描”以在数据源下创建扫描。
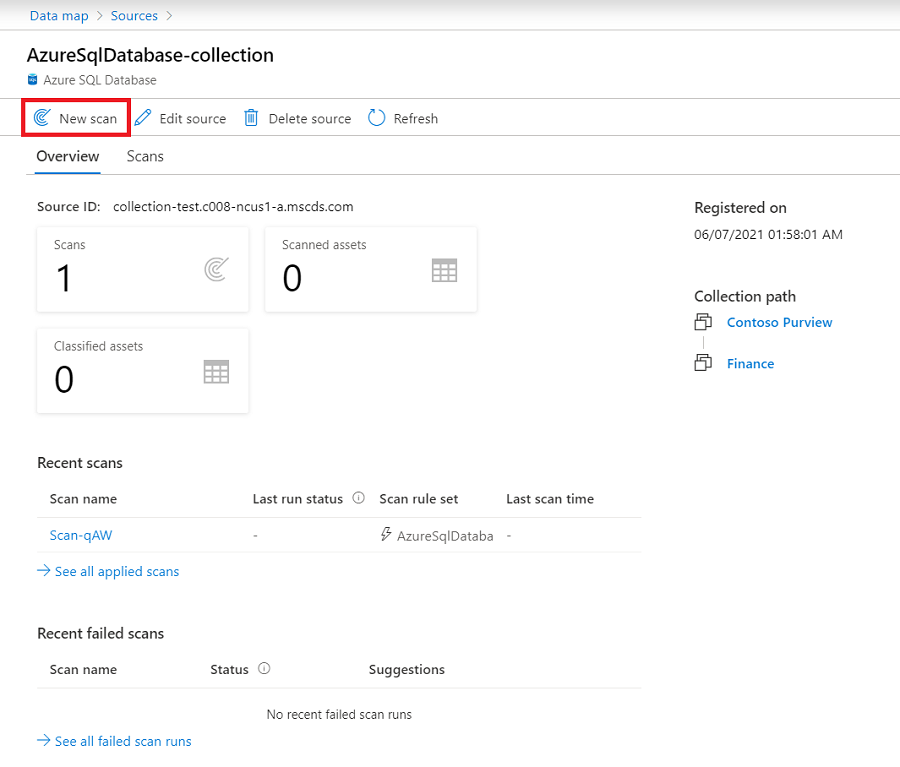
同样,在窗体底部,可以选择一个集合,扫描的所有资产都将包含在集合中。 此处列出的集合仅限于数据源集合的子集合。

返回到集合窗口,你将看到数据源链接到源卡上的集合。
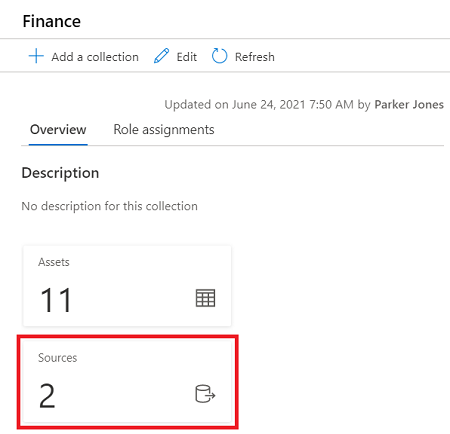
将资产添加到集合
资产和源也与集合相关联。 在扫描期间,如果扫描与集合相关联,则资产将自动添加到该集合,但也可以手动添加到任何子集合。
检查资产详细信息中的集合信息。 可以在资产详细信息页面右上角的 集合路径 部分找到集合信息。
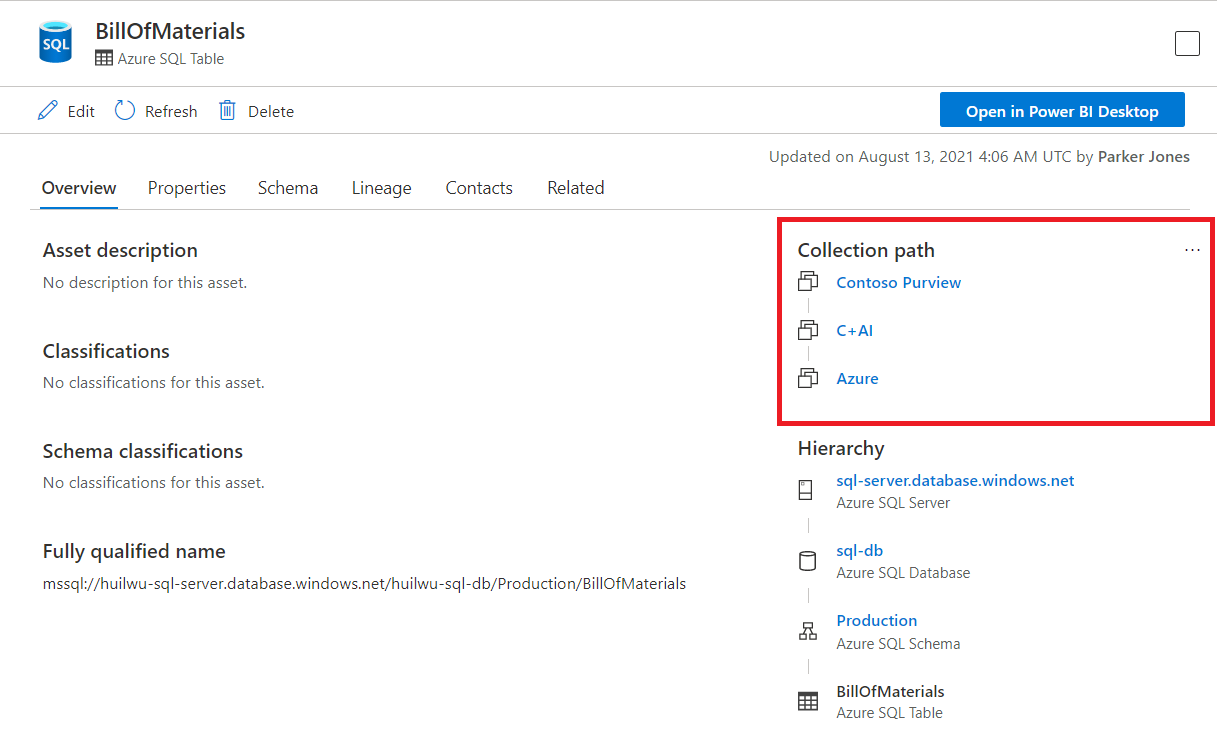
资产详细信息页中的权限:
按照 上面的添加角色和限制对集合的访问指南,检查基于集合的权限模型。
如果你对某个集合没有读取权限,则搜索结果中不会列出该集合下的资产。 如果获取一个资产的直接 URL 并将其打开,则会看到“无访问”页。 请联系集合管理员向你授予访问权限。 可以选择“刷新”按钮以再次检查权限。
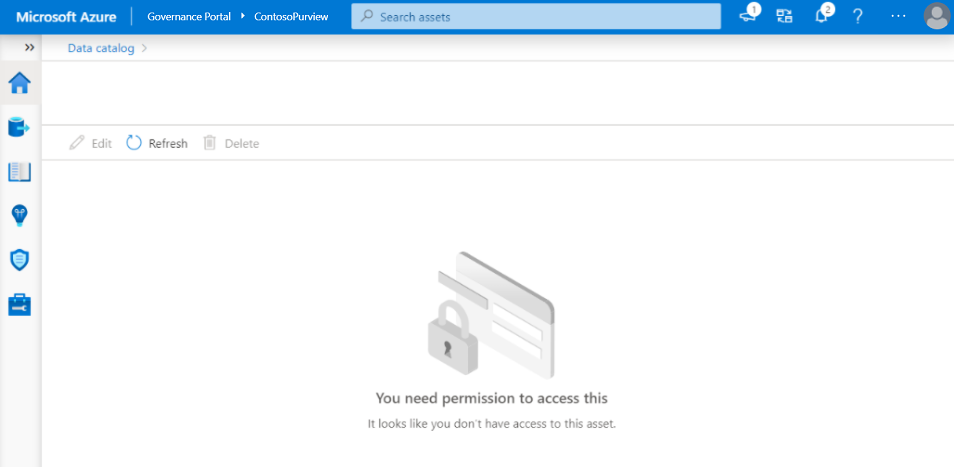
如果对一个集合具有读取权限,但没有写入权限,则可以浏览资产详细信息页,但会禁用以下作:
- 编辑资产。 “ 编辑 ”按钮将被禁用。
- 删除资产。 将禁用 “删除 ”按钮。
- 将资产移到另一个集合。 “集合路径”部分右上角的省略号按钮将被隐藏。
“层次结构”部分中的资产也受权限影响。 没有读取权限的资产将灰显。
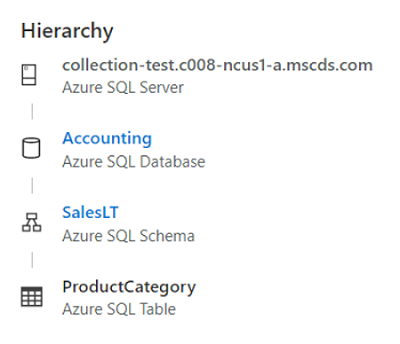
将资产移到另一个集合
选择“集合路径”部分右上角的省略号按钮。
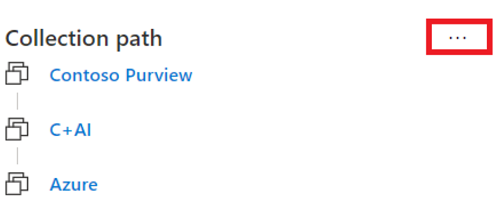
选择“移动到另一集合”按钮。
在右侧面板中,选择要移到的目标集合。 你只能看到你在其中拥有写入权限的集合。 资产也只能添加到数据源集合的子集合中。
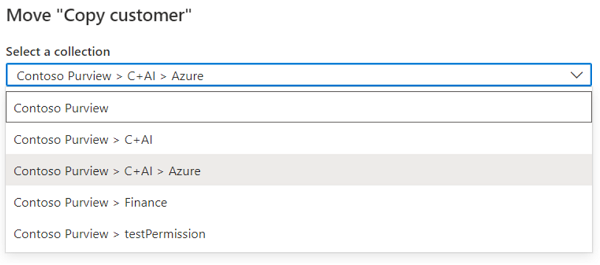
选择窗口底部的“移动”按钮以移动资产。
按集合搜索和浏览
按集合搜索
在经典 Microsoft Purview 治理门户中,搜索栏位于门户窗口的顶部。
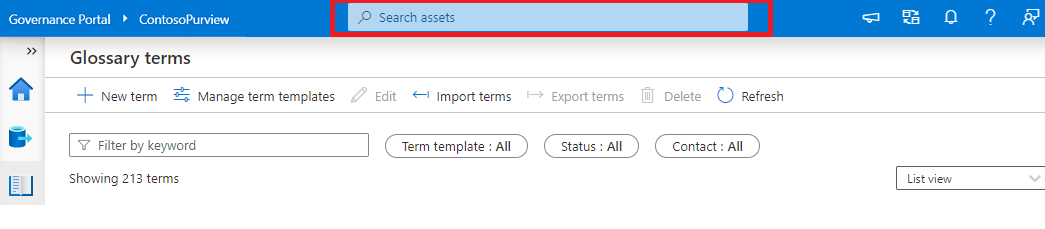
选择搜索栏时,可以看到最近的搜索历史记录和最近访问的资产。 选择“ 全部查看 ”可查看所有最近查看的资产。
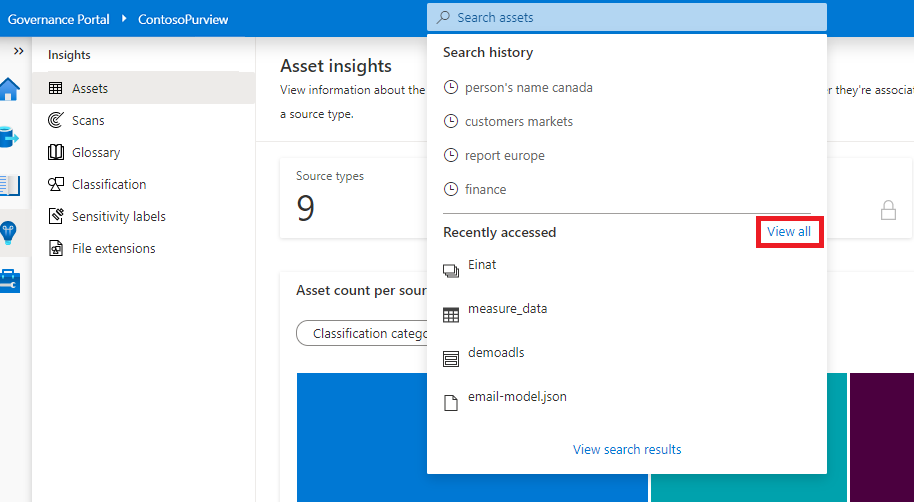
输入有助于识别资产的关键字,例如资产名称、数据类型、分类和术语表术语。 在与所需资产相关的关键字中输入时,经典 Microsoft Purview 治理门户会显示有关搜索内容和潜在资产匹配的建议。 若要完成搜索,请选择“ 查看搜索结果 ”或按 Enter。
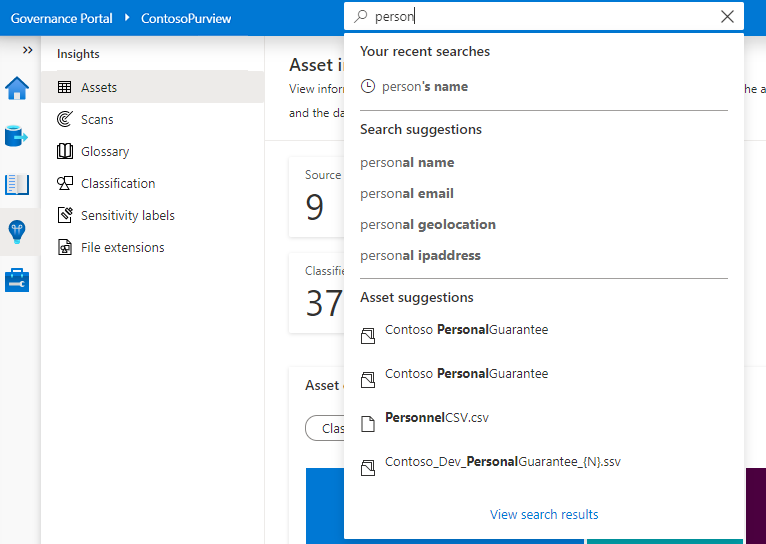
搜索结果页显示与按相关性顺序提供的关键字匹配的资产列表。 有多种因素可能会影响资产的相关性分数。 可以通过选择适用于要查找的资产的特定集合、数据存储、分类、联系人、标签和术语表术语来进一步筛选列表。
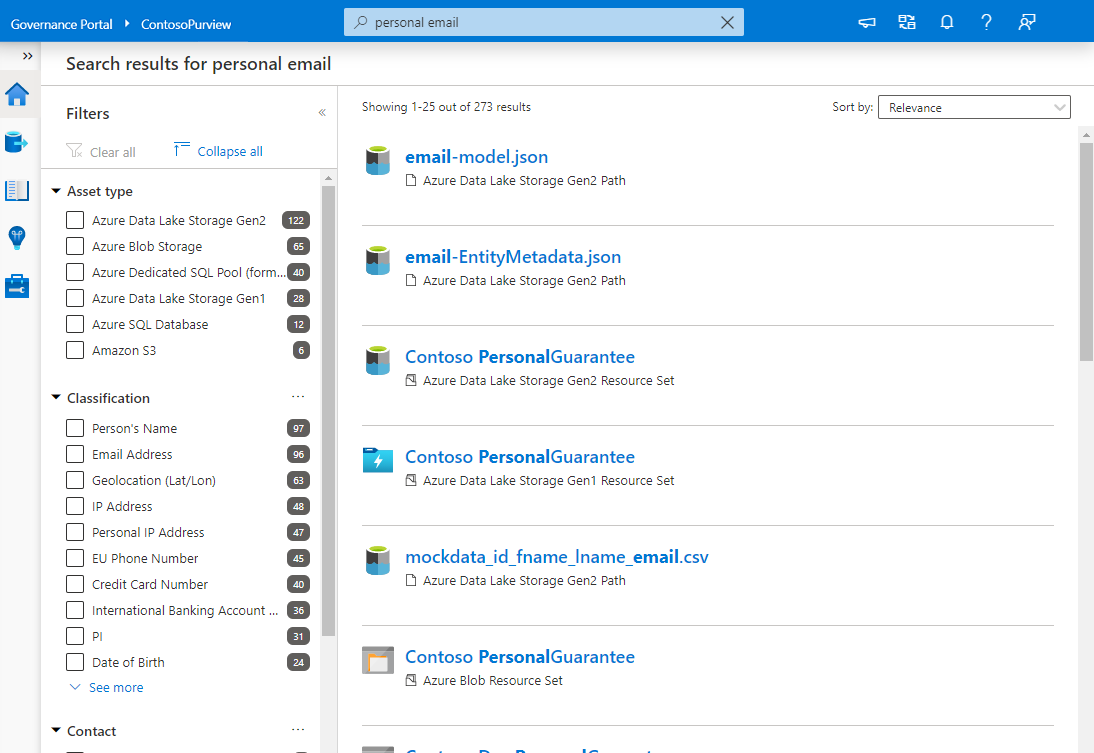
选择所需的资产以查看资产详细信息页,可在其中查看属性,包括架构、世系和资产所有者。
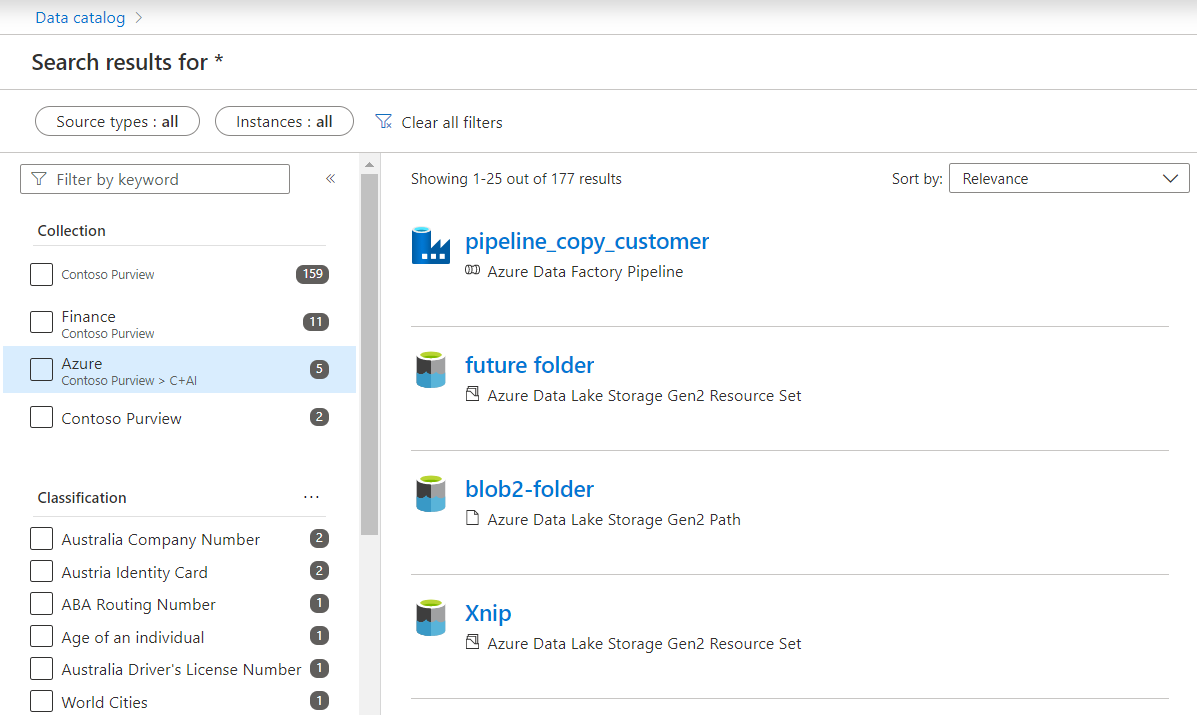
按分类浏览
可以通过选择主页上的“ 浏览资产 ”来浏览数据资产。
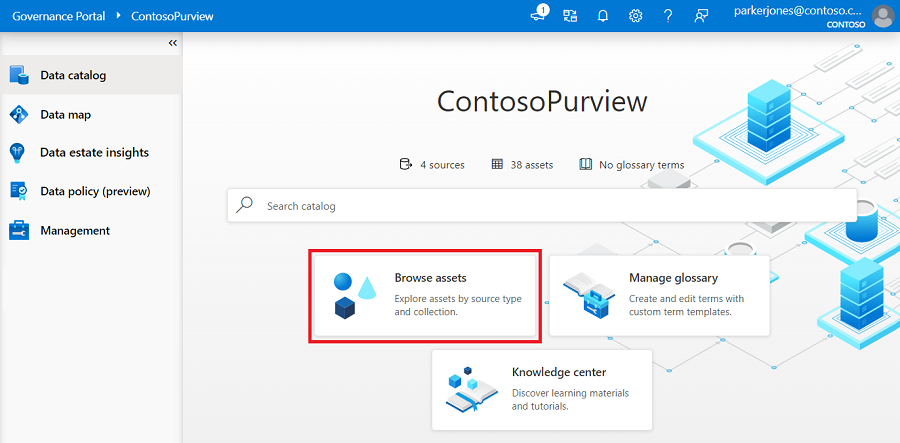
在“浏览资产”页上,选择“ 按集合 透视”。 集合使用分层表视图列出。 若要进一步浏览每个集合中的资产,请选择相应的集合名称。
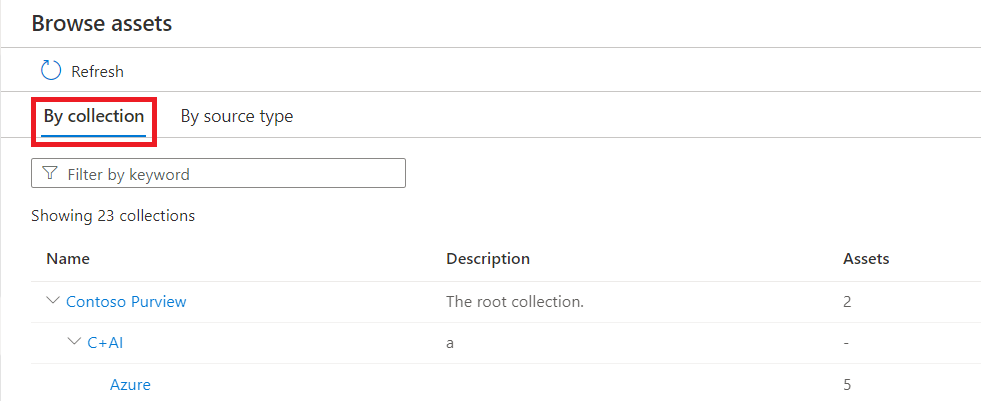
在下一页上,将显示所选集合下资产的搜索结果。 可以通过选择分面筛选器来缩小结果范围。 或者,可以通过选择子/相关集合名称来查看其他集合下的资产。
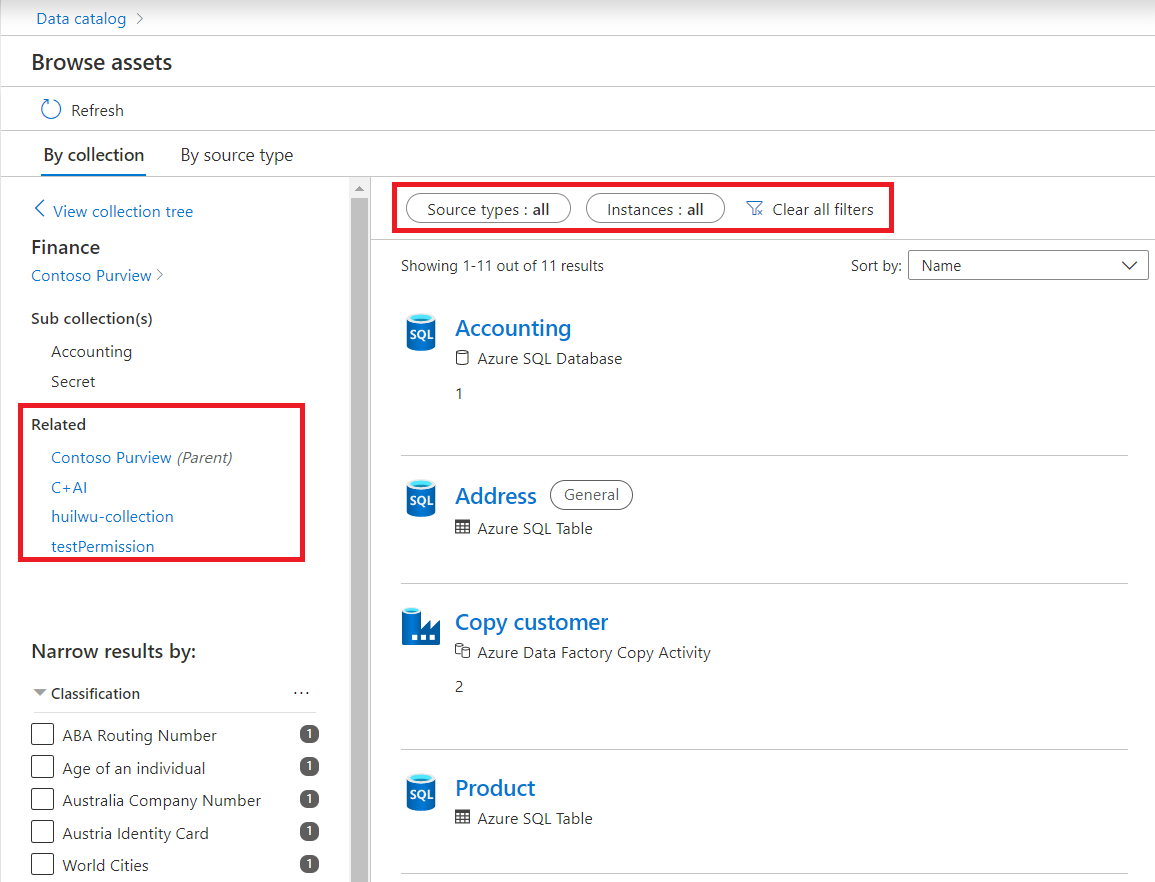
若要查看资产的详细信息,请在搜索结果中选择资产名称。 或者,可以检查资产并批量编辑它们。

重命名集合(预览版)
重要
此功能目前处于预览状态。 Azure 预览版的补充使用条款包含适用于 beta 版、预览版或其他尚未正式发布的 Azure 功能的其他法律条款。
在经典 Microsoft Purview 治理门户中,导航到要重命名的集合。
在集合详细信息页或者集合的下拉菜单中选择“编辑”。
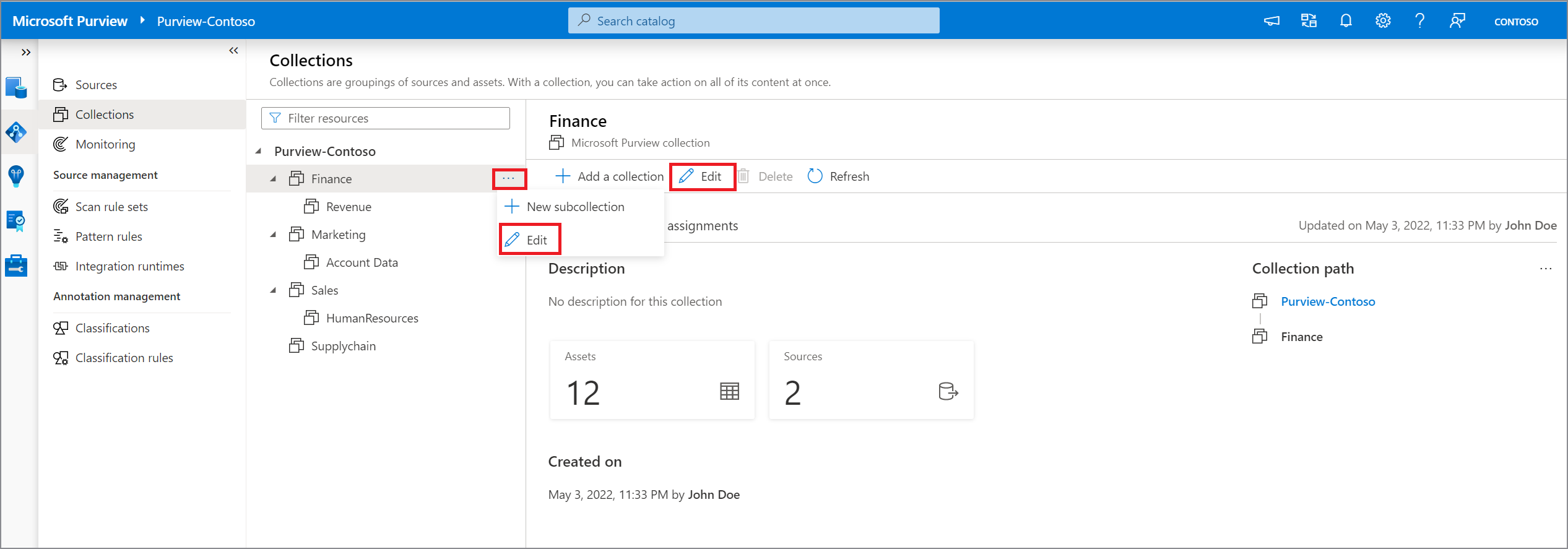
提供新的易记名称,然后选择“保存”以保存更改。
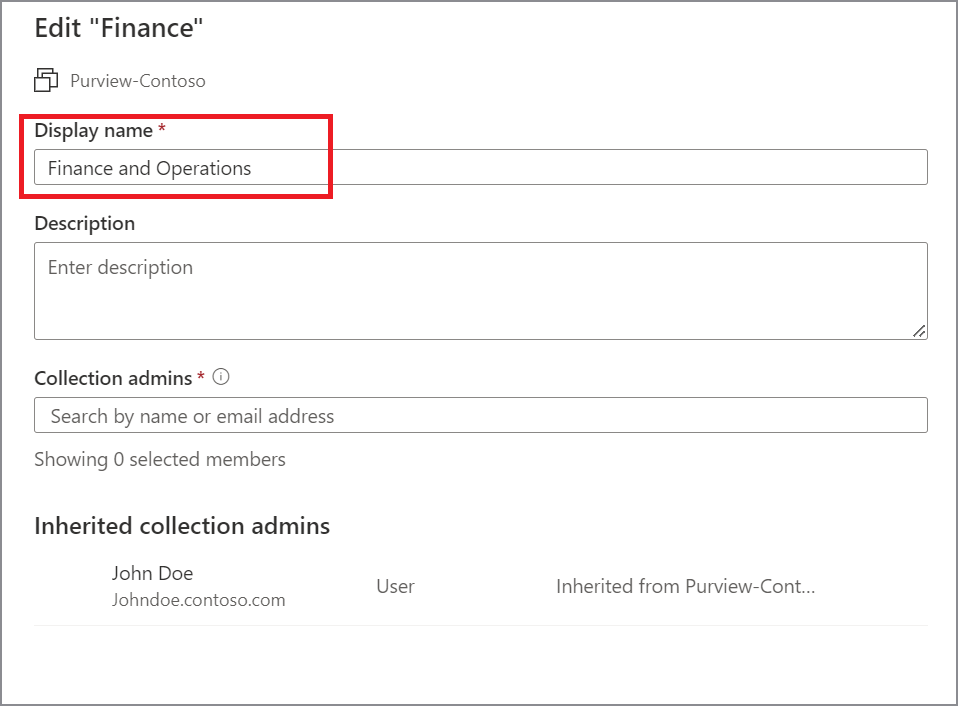
移动集合(预览版)
重要
此功能目前处于预览状态。 Azure 预览版的补充使用条款包含适用于 beta 版、预览版或其他尚未正式发布的 Azure 功能的其他法律条款。
在经典 Microsoft Purview 治理门户中,导航到要移动到其他父集合的集合。
选择集合路径部分右上角的省略号按钮,然后选择“移动到另一个集合”。
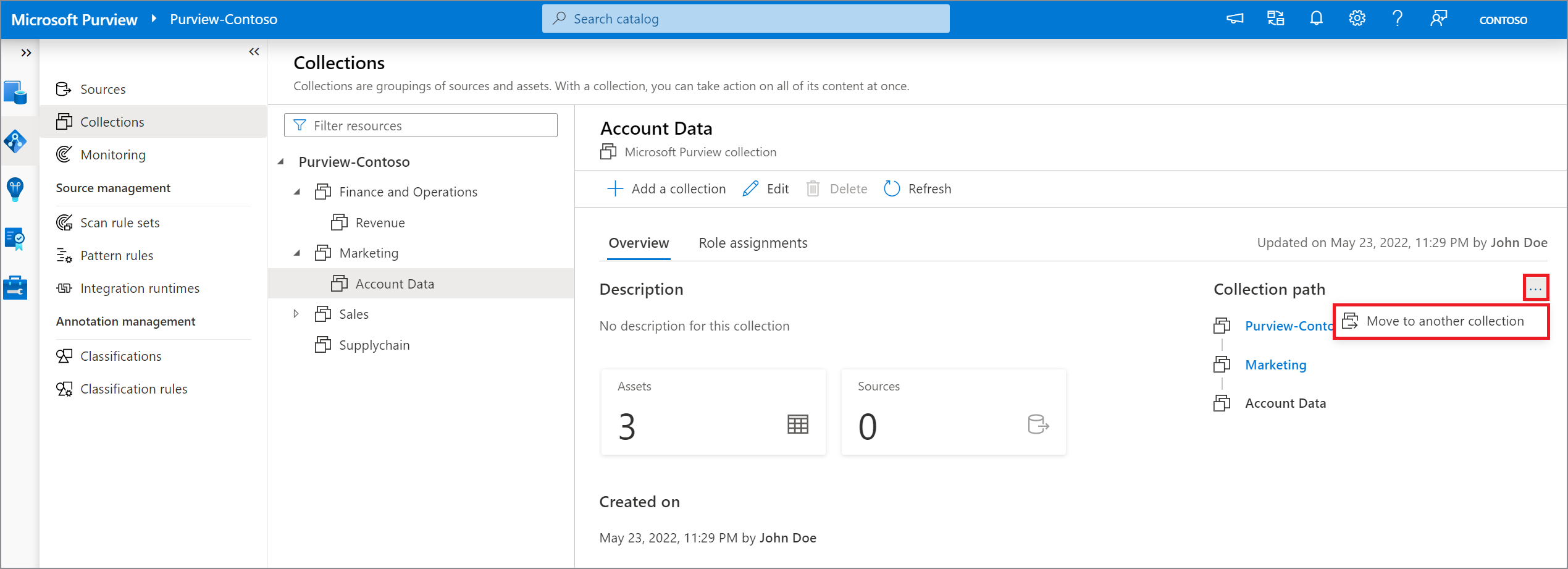
从“选择父集合”下拉列表中,选择集合的新父级,然后选择“确定”。
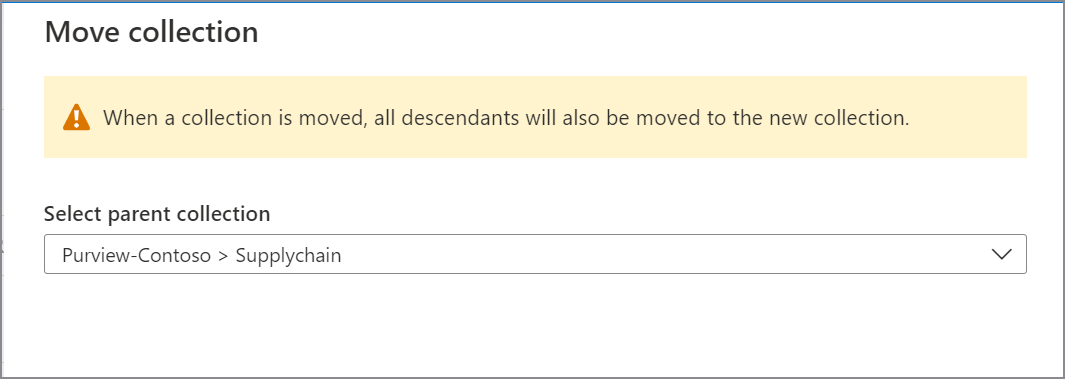
后续步骤
创建集合后,可以按照以下指南添加资源和扫描。