Nota
El acceso a esta página requiere autorización. Puede intentar iniciar sesión o cambiar directorios.
El acceso a esta página requiere autorización. Puede intentar cambiar los directorios.
In this article, learn how to connect to and query a knowledge store using Power Query in the Power BI Desktop app. You can get started faster with templates, or build a custom dashboard from scratch.
A knowledge store that's composed of tables in Azure Storage work best in Power BI. If the tables contain projections from the same skillset and projection group, you can easily "join" them to build table visualizations that include fields from related tables.
Follow the steps in this article using sample data and a knowledge store as created in this portal quickstart or through REST APIs.
Connect to Azure Storage
Start Power BI Desktop and select Get data.
In Get Data, select Azure, and then select Azure Table Storage.
Select Connect.
For Account Name or URL, enter in your Azure Storage account name (the full URL is created for you).
If prompted, enter the storage account key.
Set up tables
Select the checkbox next to all of the tables that were created from the same skillset, and then select Load.

On the top ribbon, select Transform Data to open the Power Query Editor.
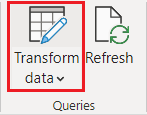
Open hotelReviewsDocument and remove its PartitionKey, RowKey, and Timestamp columns. Those columns are used for table relationships in Azure Table Storage. Power BI doesn't need them. You should be left with one column named "Content" showing Record in each one.
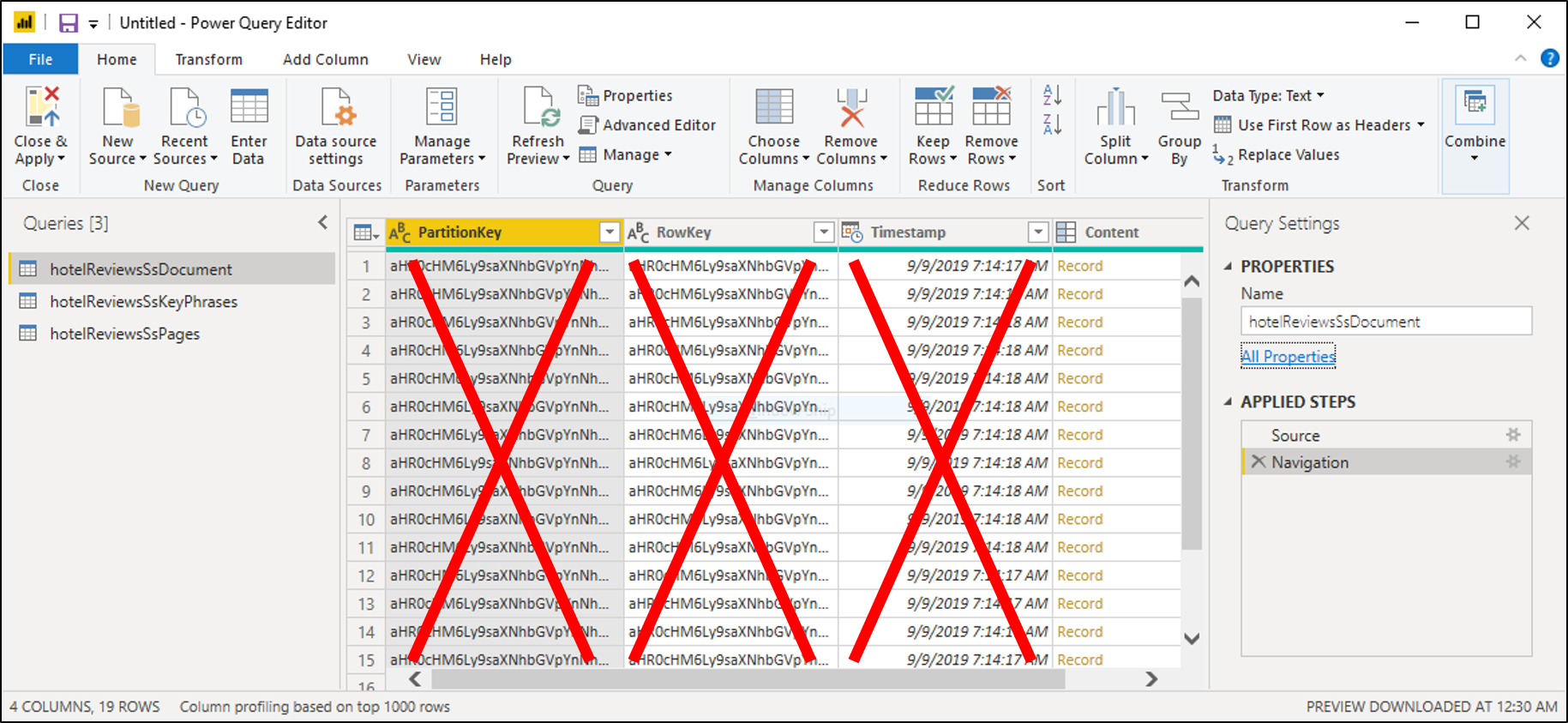
Select the icon with opposing arrows at the upper right side of the table to expand Content. When the list of columns appears, select all columns. Clear columns starting with 'metadata'. Select OK to include the selected columns.
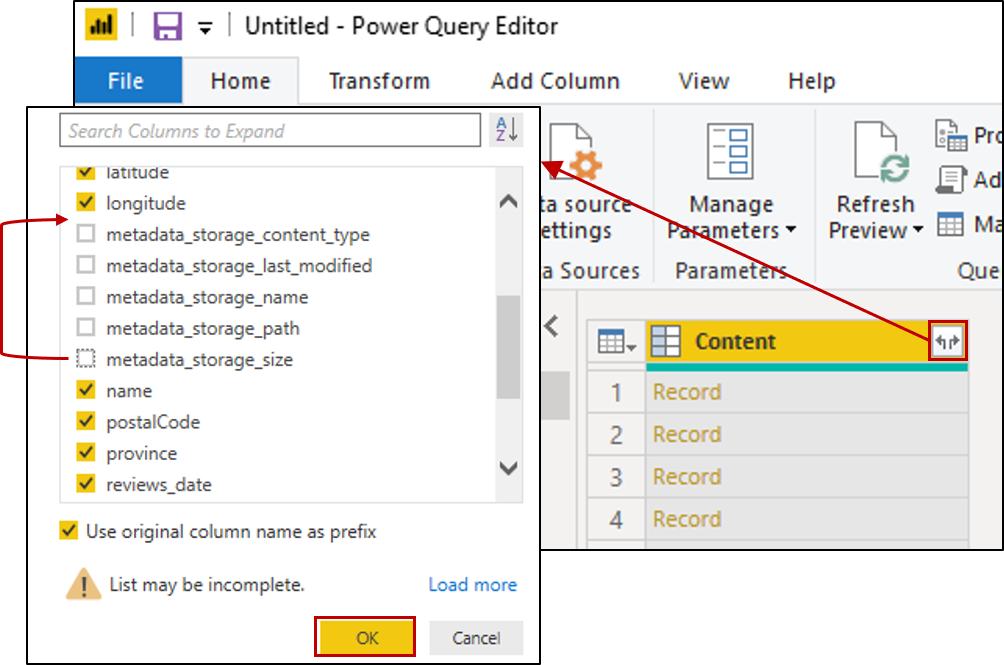
Change the data type for the following columns by clicking the ABC-123 icon at the top left of the column.
- For content.latitude and Content.longitude, select Decimal Number.
- For Content.reviews_date and Content.reviews_dateAdded, select Date/Time.
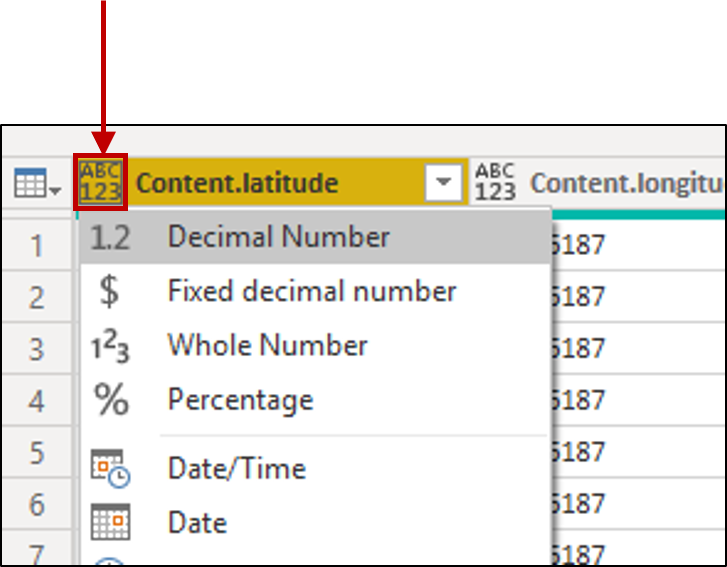
Open hotelReviewsSsPages and repeat column deletion steps, expanding Content to select columns from the records. There are no data type modifications for this table.
Open hotelReviewsSsKeyPhrases and repeat column deletion steps, expanding Content to select columns from the records. There are no data type modifications for this table.
On the command bar, select Close and Apply.
Check table relationships
Select on the Model tile on the left pane and validate that Power BI shows relationships between all three tables.
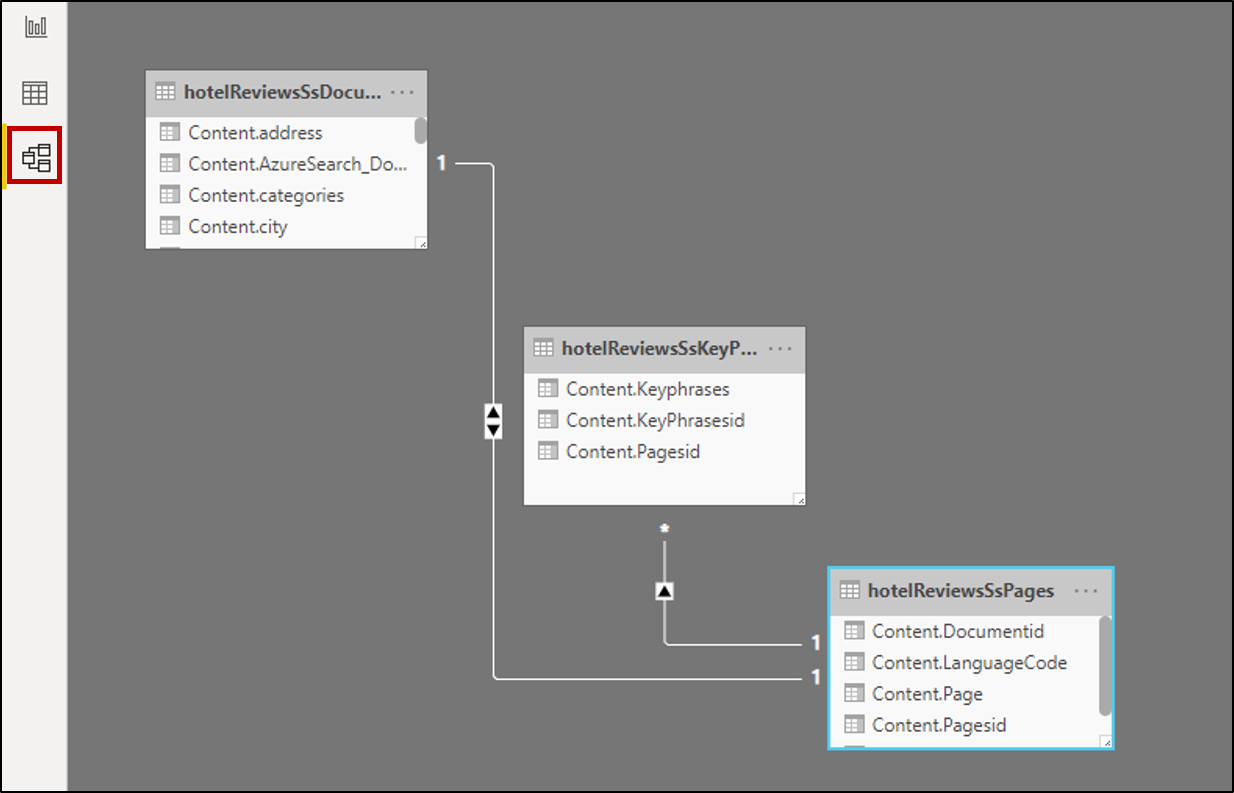
Double-click each relationship and make sure that the Cross-filter direction is set to Both. This enables your visuals to refresh when a filter is applied.
Build a report
Select on the Report tile on the left pane to explore data through visualizations. For text fields, tables and cards are useful visualizations.
Choose fields from each of the three tables to fill in the table or card.
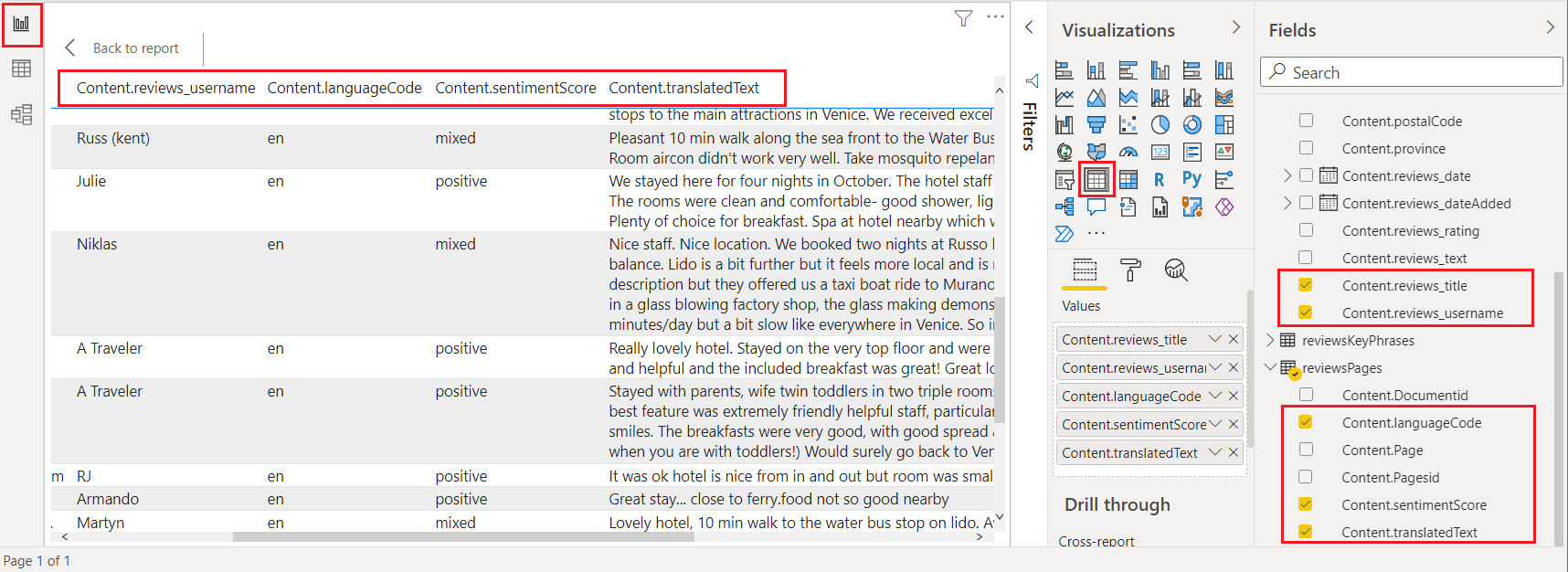
Sample Power BI template - Azure portal only
When creating a knowledge store using the Azure portal, you have the option of downloading a Power BI template on the second page of the Import data wizard. This template gives you several visualizations, such as WordCloud and Network Navigator, for text-based content.
Select Get Power BI Template on the Add cognitive skills page to retrieve and download the template from its public GitHub location. The wizard modifies the template to accommodate the shape of your data, as captured in the knowledge store projections specified in the wizard. For this reason, the template you download varies each time you run the wizard, assuming different data inputs and skill selections.
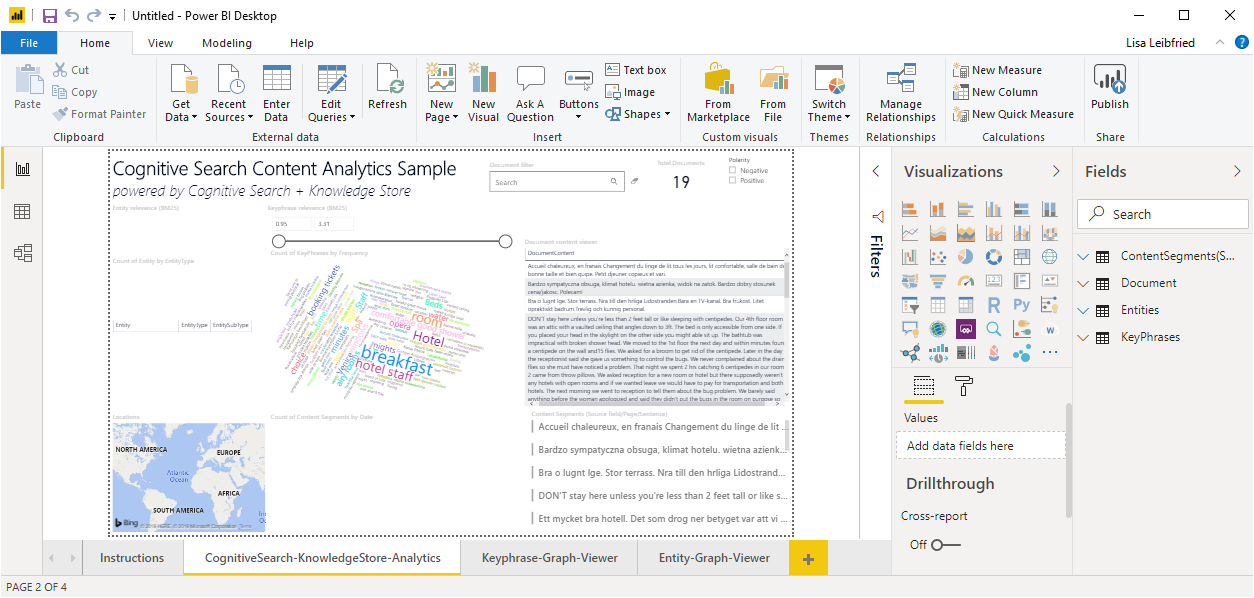
Note
The template is downloaded while the wizard is in mid-flight. You'll have to wait until the knowledge store is actually created in Azure Table Storage before you can use it.