Nota
El acceso a esta página requiere autorización. Puede intentar iniciar sesión o cambiar directorios.
El acceso a esta página requiere autorización. Puede intentar cambiar los directorios.
Azure AI 搜索可以将操作日志和服务指标发送到 Azure 存储帐户,然后你可以在 Power BI 中可视化这些日志和指标。 本文介绍了相关步骤以及如何使用 Power BI 模板应用来可视化数据。 该模板涵盖有关查询、索引、操作和服务指标的信息。
注意
Power BI 模板当前使用的是以前的产品名称,即 Azure 认知搜索。 下一次模板刷新时会更新名称。
设置日志记录并安装模板
为搜索服务启用指标和资源日志记录:
- 创建或标识可以将日志存档到其中的现有 Azure 存储帐户。
- 在 Azure 门户中导航到你的搜索服务。
- 在“监视”下,选择“诊断设置”。
- 选择“添加诊断设置”。
- 选中“存档到存储帐户”,提供你的存储帐户信息,并选中“OperationLogs”和“AllMetrics”。
- 选择“保存”。
启用日志记录后,当你使用搜索服务时会生成日志和指标。 记录的事件最长可能需要在一个小时后才会显示在 Azure 存储中。 可以在 insights-logs-operationlogs 容器中查找操作,在 insights-metrics-pt1m 容器中查找指标。 请在你的存储帐户中检查这些容器,以确保要可视化的数据存在。
在 Power BI 应用市场中找到 Power BI 应用模板,并将其安装到新工作区或现有工作区中。 该模板名为“Azure 认知搜索: 分析日志和指标”。
安装该模板后,请从 Power BI 的应用列表中选择它。
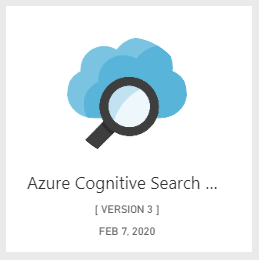
选择“连接数据”。
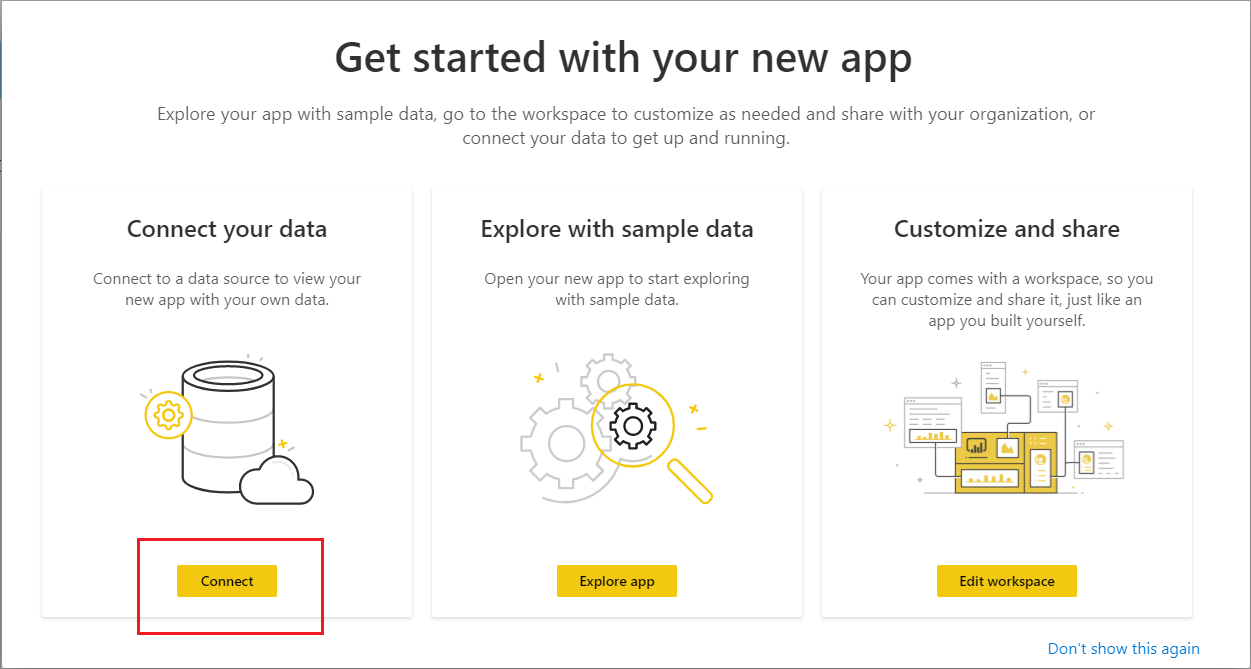
提供包含你的日志和指标的存储帐户的名称。 默认情况下,该应用将查看过去 10 天的数据,但你可以使用“天数”参数更改此值。
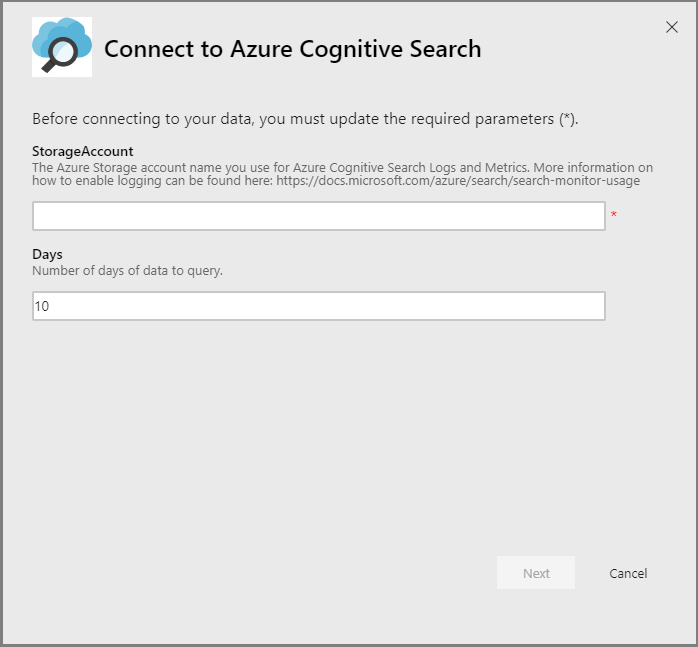
选择“密钥”作为身份验证方法,并提供你的存储帐户密钥。 选择“无”或“私用”作为隐私级别。 选择“登录”开始加载过程。
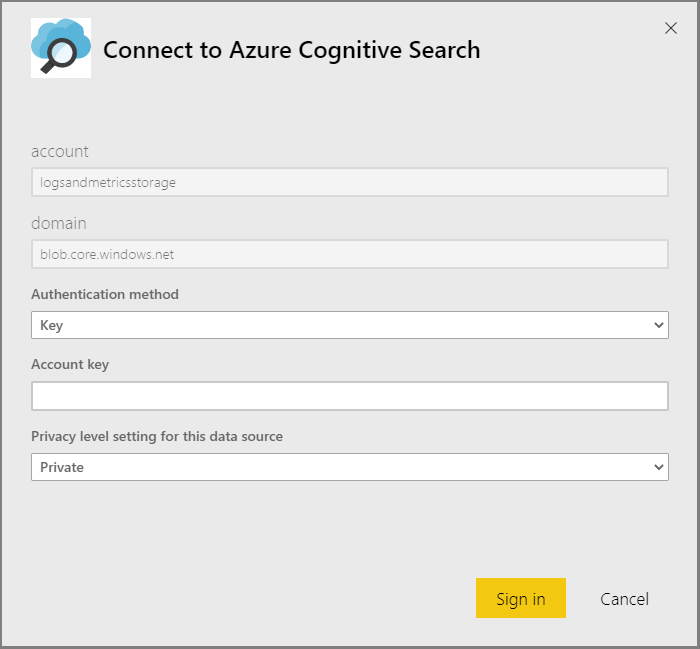
等待数据刷新。 这可能需要一些时间,具体取决于你的数据量。 你可以根据下面的指示器查看数据是否仍在刷新。

选择“Azure 认知搜索报表”以查看报表。

打开报表后请刷新页面,使其在打开时显示你的数据。
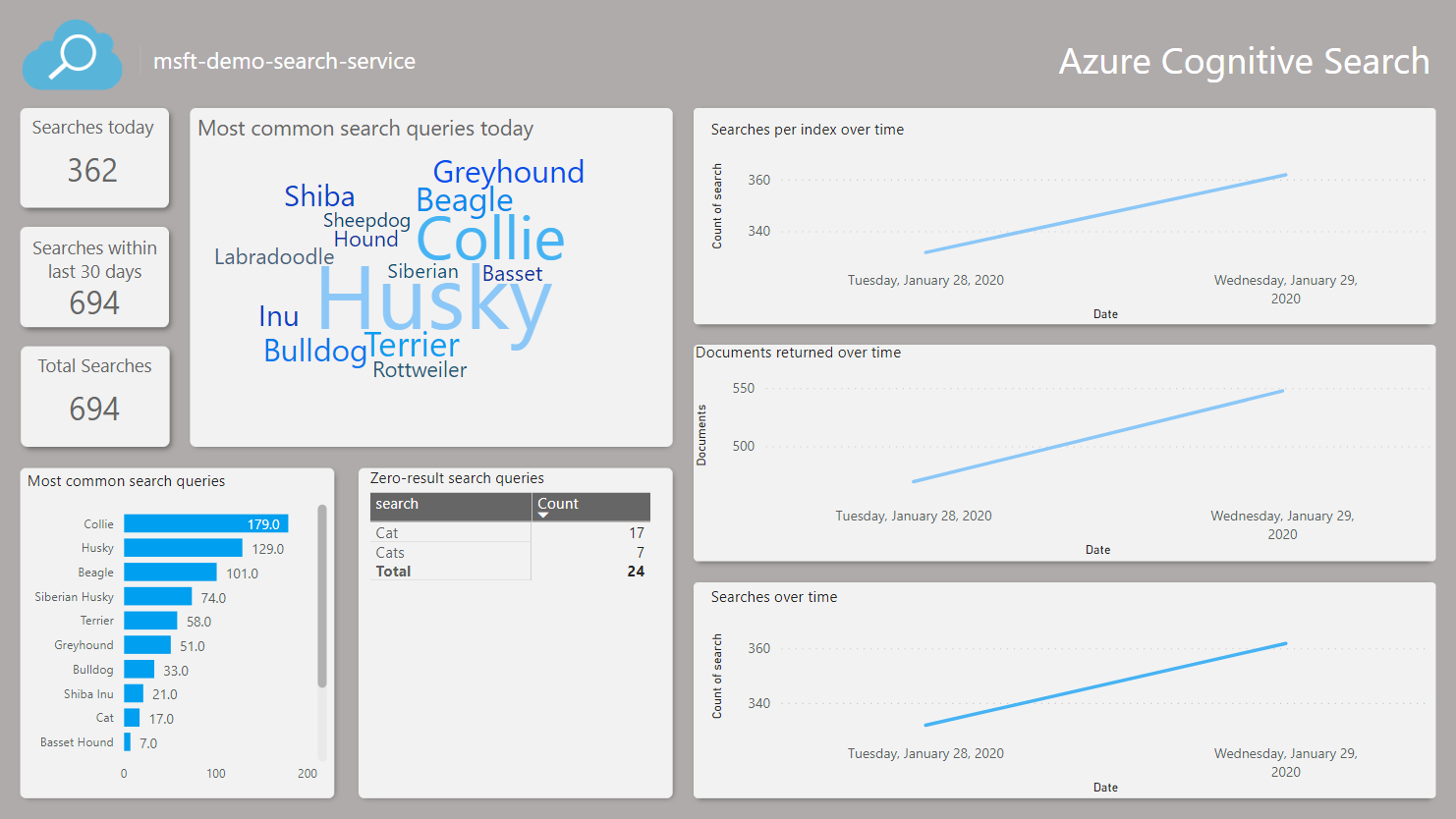
修改应用参数
如果要可视化其他存储帐户中的数据或更改要查询的数据天数,请按照以下步骤更改“天数”和“StorageAccount”参数。
导航到你的 Power BI 应用,找到你的搜索应用,然后选择“编辑”操作转到工作区。
从“数据集”选项中选择“设置”。
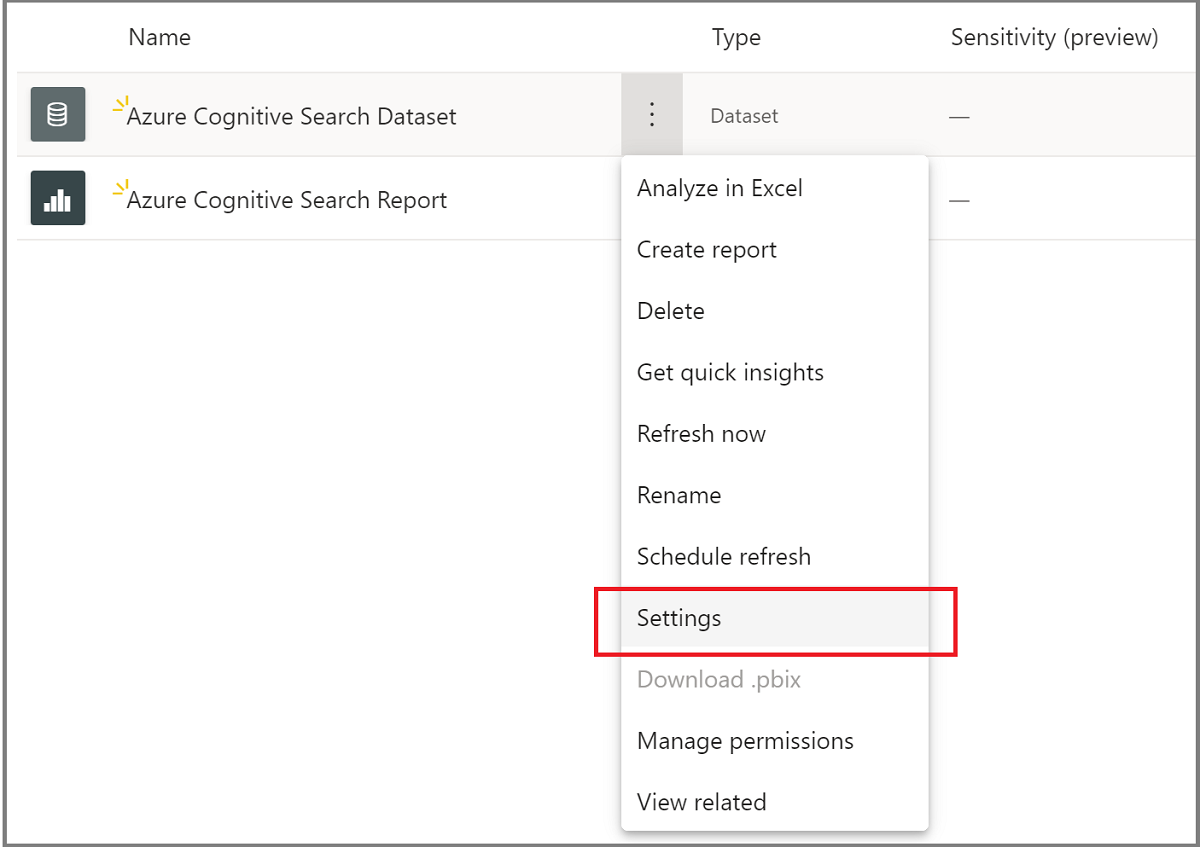
在“数据集”选项卡中,更改参数值并选择“应用”。 如果连接出现问题,请在同一页面上更新数据源凭据。
导航回工作区,并从“数据集”选项中选择“立即刷新”。
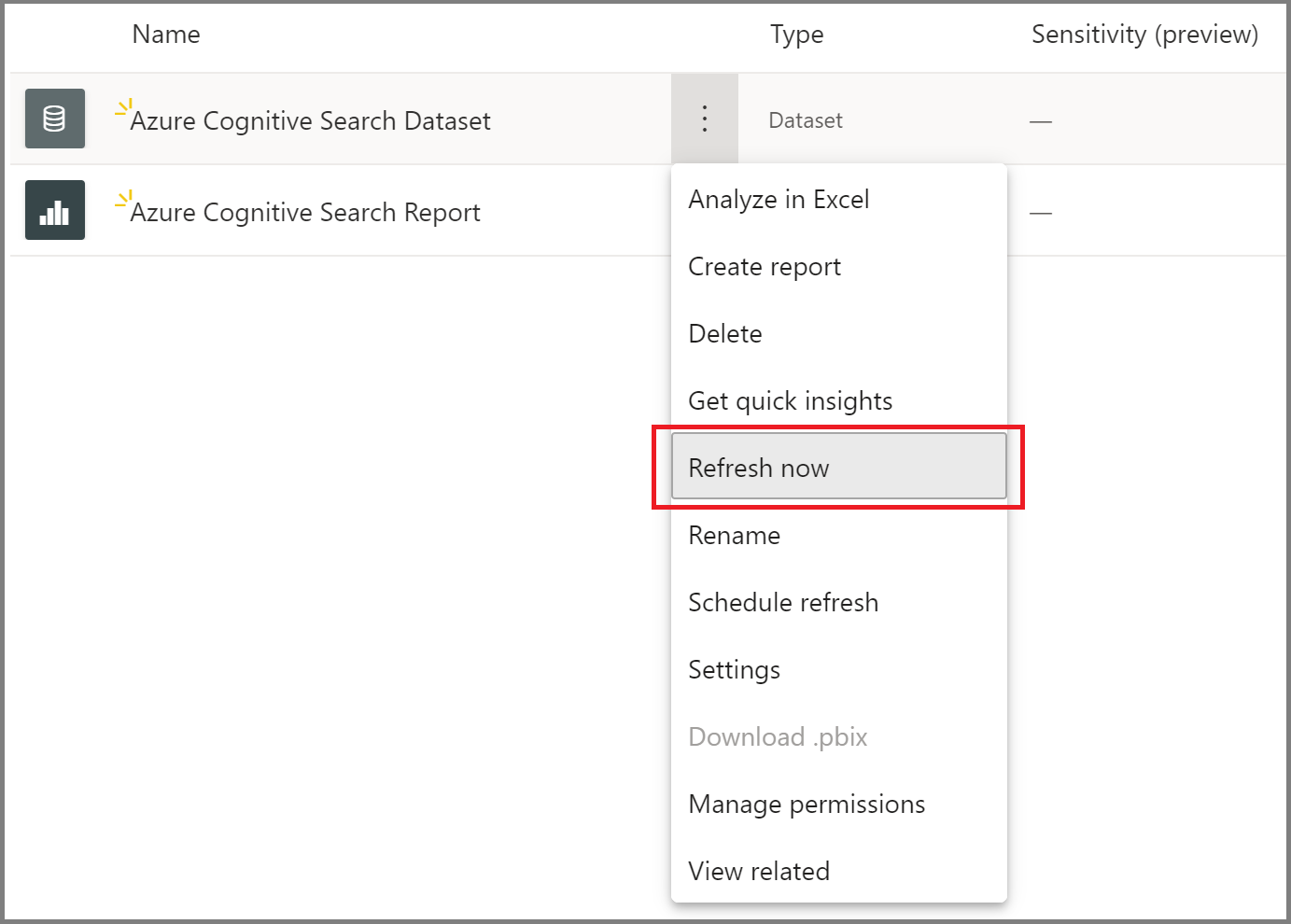
打开报表以查看更新后的数据。 你可能还需要刷新报表以查看最新数据。
故障排除报告问题
如果未看到你的数据,请尝试执行以下故障排除步骤:
打开报表并刷新页面以确保查看最新数据。 报表中有一个用于刷新数据的选项。 请选择此选项以获取最新数据。
确保你提供的存储帐户名称和访问密钥是正确的。 存储帐户名称应当对应于配置了搜索服务日志的帐户。
确认你的存储帐户包含容器“insights-logs-operationlogs”和“insights-metrics-pt1m”,并且每个容器都有数据。 日志和指标将位于多层文件夹中。
查看数据集是否仍在刷新。 上面的步骤 8 中显示了刷新状态指示器。 如果页面仍在刷新,请等待刷新完成,然后再打开并刷新报表。