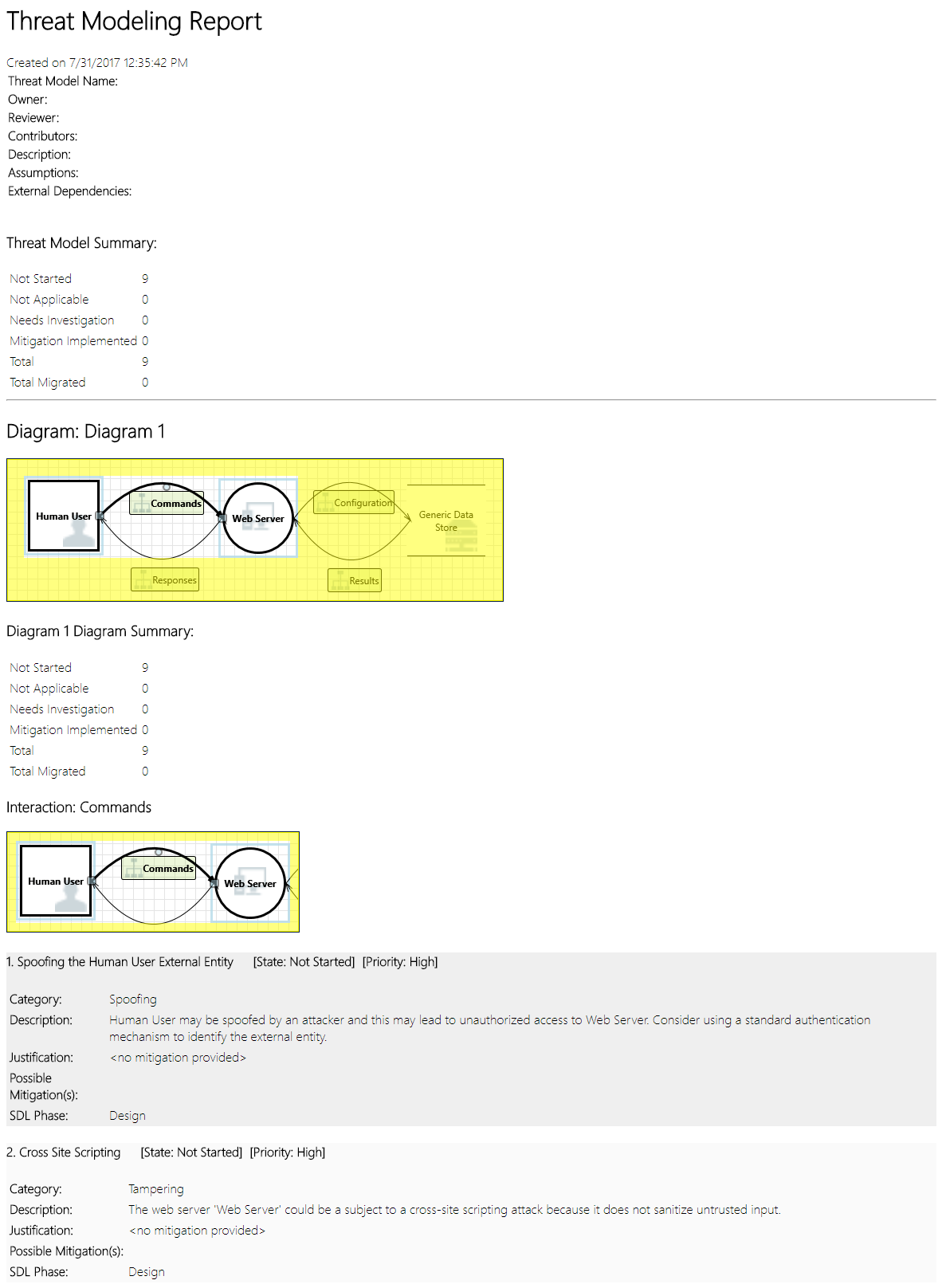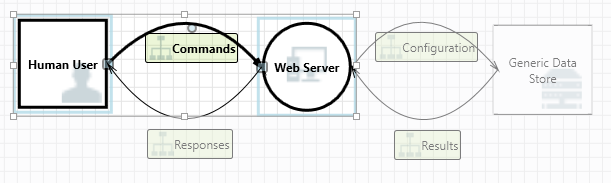Nota
El acceso a esta página requiere autorización. Puede intentar iniciar sesión o cambiar directorios.
El acceso a esta página requiere autorización. Puede intentar cambiar los directorios.
Threat Modeling Tool 可帮助满足你的威胁建模需求。 若要获取此工具的基本简介,请参阅 Threat Modeling Tool 入门。
注释
Threat Modeling Tool 会频繁更新,因此请经常查看本指南,以了解我们的最新功能和改进。
若要打开一个空页面,请选择“创建模型”。
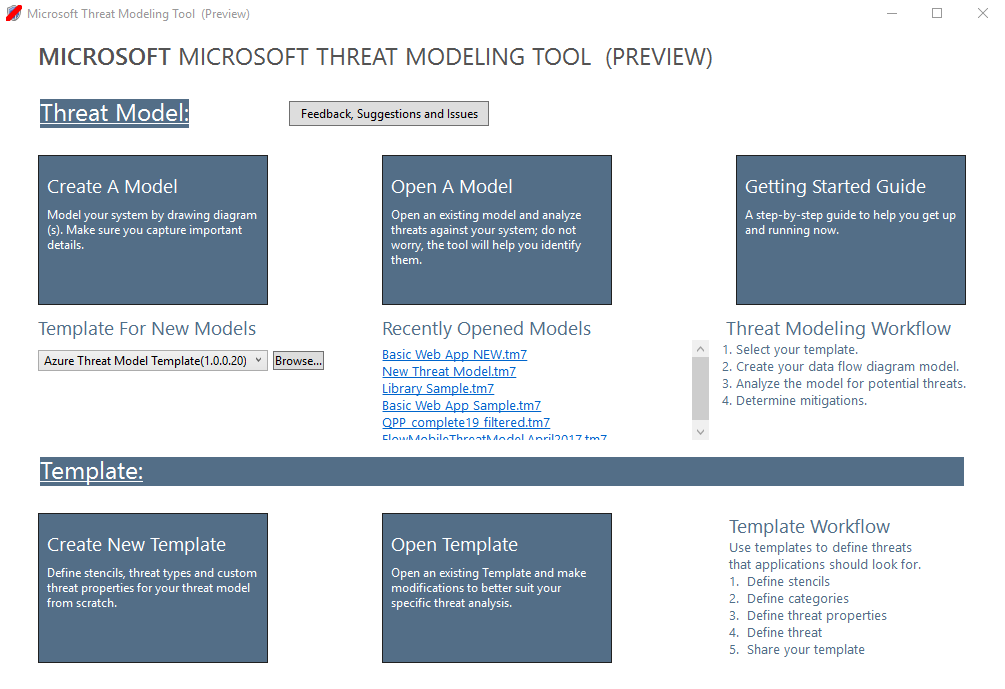
若要查看此工具中当前可用的功能,请使用入门示例中我们的团队创建的威胁模型。
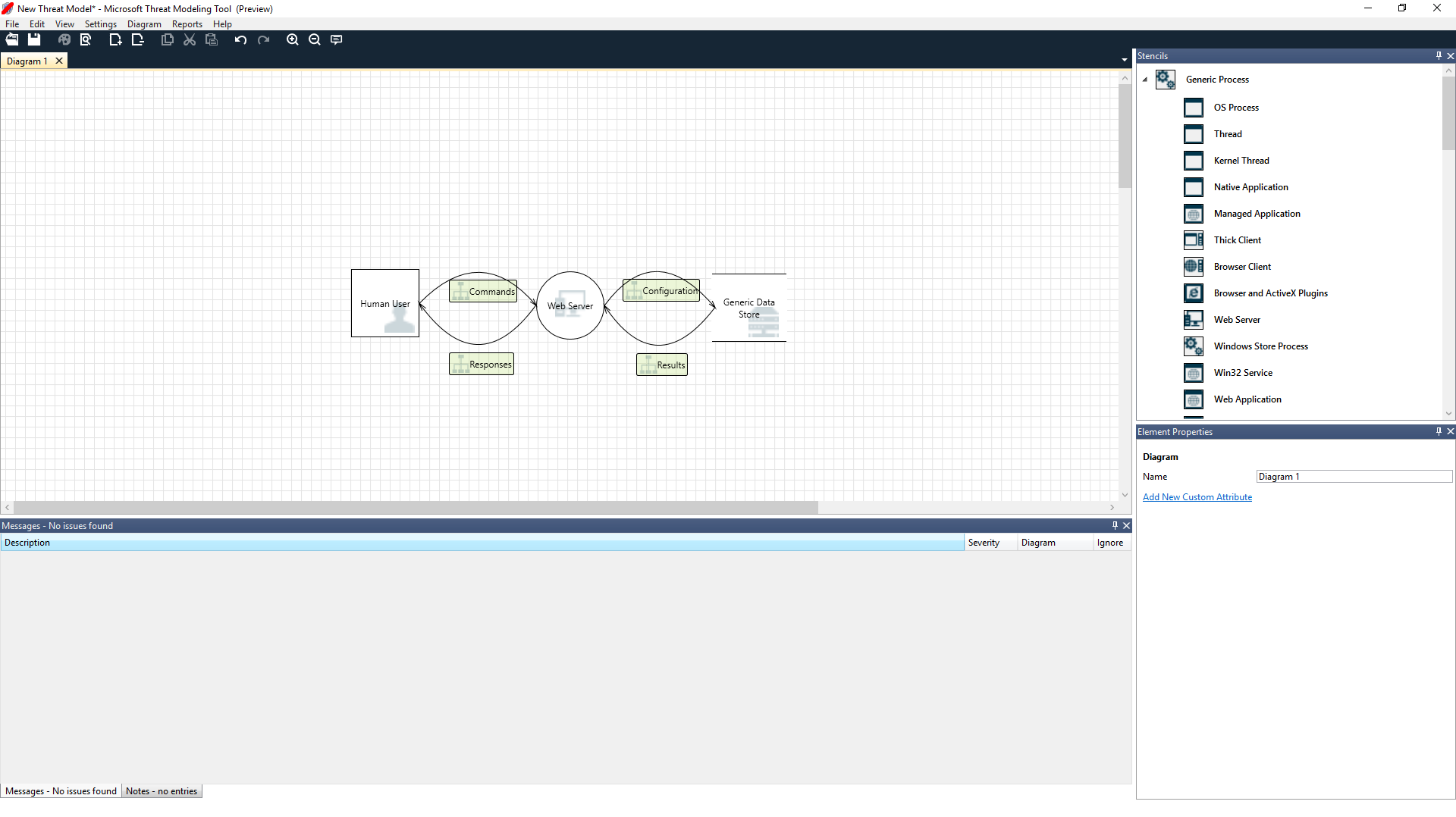
导航
在探讨内置功能之前,我们来了解一下在工具中找到的主要组件。
菜单项
此体验类似于其他 Microsoft 产品。 我们来了解顶级菜单项。

| 标签 | 详细信息 |
|---|---|
| 文件 |
|
| 编辑 | 撤销和重做操作,以及复制、粘贴和删除。 |
| 查看 |
|
| 关系图 | 添加和删除图表,并在图表的选项卡之间进行切换。 |
| 报表 | 创建与他人共享的 HTML 报告。 |
| 帮助 | 查看帮助使用工具的指南。 |
符号是指顶级菜单的快捷方式:
| 象征 | 详细信息 |
|---|---|
| 打开 | 打开新文件。 |
| 保存 | 保存当前文件。 |
| 设计 | 打开设计视图,可以在其中创建模型。 |
| 分析 | 显示生成的威胁及其属性。 |
| 添加关系图 | 添加新关系图(类似于 Excel 中的新选项卡)。 |
| 删除关系图 | 删除当前关系图。 |
| 复制/剪切/粘贴 | 复制、剪切和粘贴元素。 |
| 撤消/重做 | 撤消和重做操作。 |
| 放大/缩小 | 放大和缩小关系图以便获得更好的视觉效果。 |
| 反馈 | 打开 MSDN 论坛。 |
帆布
画布是用于在其中拖放元素的空间。 拖放是生成模型的最快且最有效的方法。 也可以右键单击,然后选择菜单中的项,添加常规的元素版本,如下所示:
在画布上放置相应模具
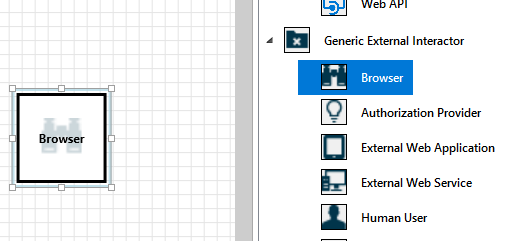
选择模具

模具
根据所选模板,可以找到所有可用的模具。 如果无法找到正确的元素,则使用其他模板。 或者可以修改模板,以满足你的需求。 通常情况下,可以找到如下所示的类别组合:
| 模具名称 | 详细信息 |
|---|---|
| 处理 | 应用程序、浏览器插件、线程、虚拟机 |
| 外部交互方 | 身份验证提供程序、浏览器、用户、Web 应用程序 |
| 数据存储 | 缓存、存储、配置文件、数据库、注册表 |
| 数据流 | 二进制、ALPC、HTTP、HTTPS/TLS/SSL、IOCTL、IPsec、命名管道、RPC/DCOM、SMB、UDP |
| 信任额度/边界 | 企业网络、Internet、计算机、沙盒、用户/内核模式 |
说明/消息
| 组件 | 详细信息 |
|---|---|
| 消息 | 一旦出现错误,内部工具逻辑便会向用户发出警报,例如元素之间没有数据流时。 |
| 备注 | 在整个设计和评审过程中工程团队会将手册说明添加到文件中。 |
元素属性
随着所选元素的变化,元素属性也会有所不同。 除了信任边界外,所有其他元素都包含 3 个常规选择:
| 元素属性 | 详细信息 |
|---|---|
| 名称 | 用于命名流程、存储、交互方和流,以便可以轻松识别它们。 |
| 超出范围 | 如果选择此选项,则该元素会从威胁生成矩阵中移除(不推荐)。 |
| 超出范围的原因 | 告知用户选择超出范围原因的理由字段。 |
可在每个元素类别下更改属性。 选择每个元素后可查看可用的选项。 或者可以打开模板了解详细信息。 我们来了解下其中的功能。
欢迎屏幕
打开应用时,将看到“欢迎使用”屏幕。
打开模型
将鼠标悬停在“打开模型”上会显示 2 个选项:“从计算机打开”和“从 OneDrive 打开”。 第一个选项将打开“文件打开”屏幕。 第二个选项会将你转到 OneDrive 的登录过程。 身份验证成功后,可以选择文件夹和文件。
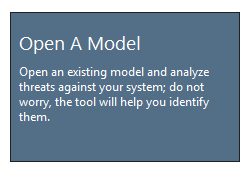
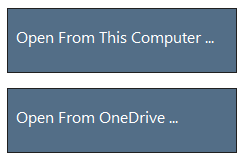
反馈、建议和问题
选择“反馈、建议和问题”后,将转到 SDL 工具的 MSDN 论坛。 可以在其中阅读其他用户对该工具的看法,包括变通方法和新的想法。

设计视图
打开或新建模型时,会打开“设计”视图。
添加元素
可以使用以下两种方法在网格上添加元素:
- 拖放:将所需元素拖到网格中。 然后使用元素属性提供其他信息。
- 右键单击:右键单击网格上的任意位置,然后从下拉菜单中选择项。 所选元素的通用表示将显示在屏幕上。
连接元素
可以使用以下两种方法连接元素:
- 拖放:将所需的数据流拖至网格中,并将两端连接到相应的元素。
- 单击 + Shift:单击第一个元素(发送数据),按住 Shift 键,然后选择第二个元素(接收数据)。 右键单击并选择“连接”。 如果你使用的是双向数据流,顺序就不那么重要了。
性能
若要查看模具上可供修改的属性,请选择相应的模具,然后会填充相应的信息。 以下示例显示了“数据库”模具拖动到关系图前后的情形:
之前
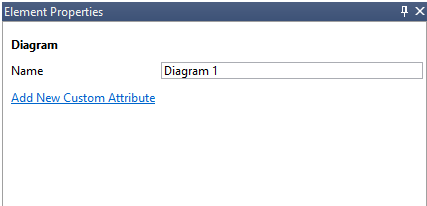
之后

消息
如果在创建威胁模型时忘记将数据流连接到元素,则会收到一个通知。 可忽略此消息,或按照说明进行操作以解决此问题。

注释
若要向关系图添加说明,请从“消息”选项卡切换到“说明”选项卡。
分析视图
生成关系图后,在快捷方式工具栏上选择“分析”符号(放大镜)可切换到“分析”视图。
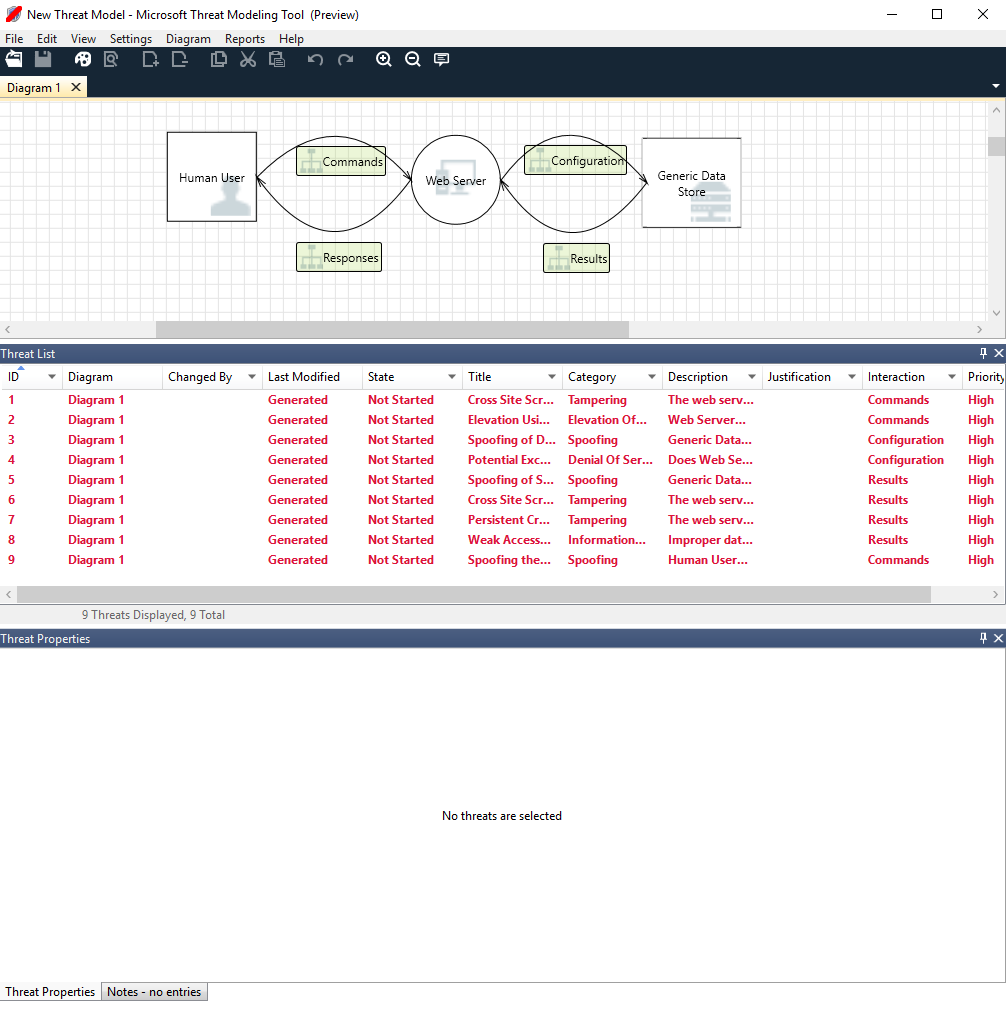
生成的威胁选择
选择威胁后,可以使用三种不同的功能:
| 功能 / 特点 | 信息 |
|---|---|
| 读取指示器 | 威胁被标记为已读,这有助于你跟踪已审阅的项目。
|
| 互动焦点 | 关系图中属于威胁的交互会突出显示。
|
| 威胁属性 | 有关威胁的其他信息显示在“威胁属性”窗口中。
|
优先级更改
可以更改每个已发生威胁的优先级。 不同的颜色便于识别高、中和低优先级的威胁。
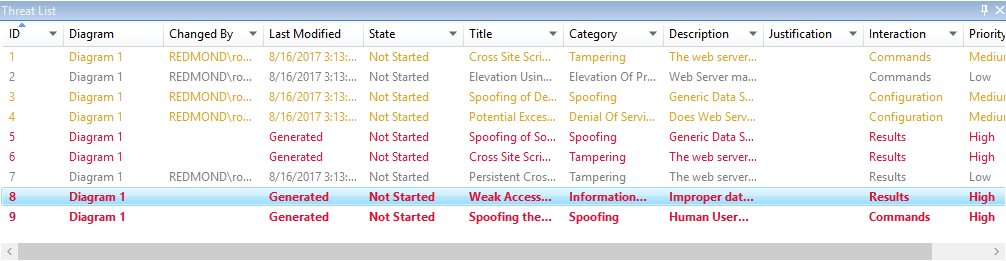
可编辑的威胁属性字段
如前面的图像所示,可以更改工具生成的信息。 也可以向某些字段(例如“理由”)添加信息。 这些字段由模板生成。 如果需要了解各个威胁的详细信息,可以进行修改。
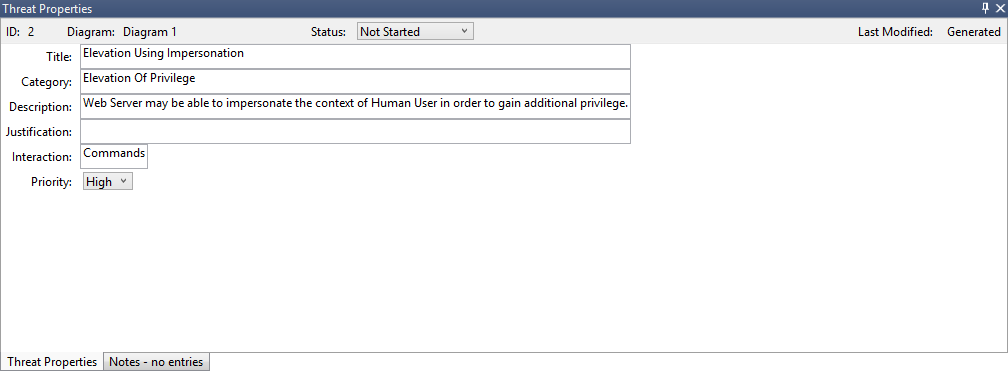
报告
完成优先级更改并更新每个已发生威胁的状态后,就可以保存文件和/或打印报表。 转到报表>转到创建完整报表。 为报告命名,然后你应该会看到类似于下图的内容: