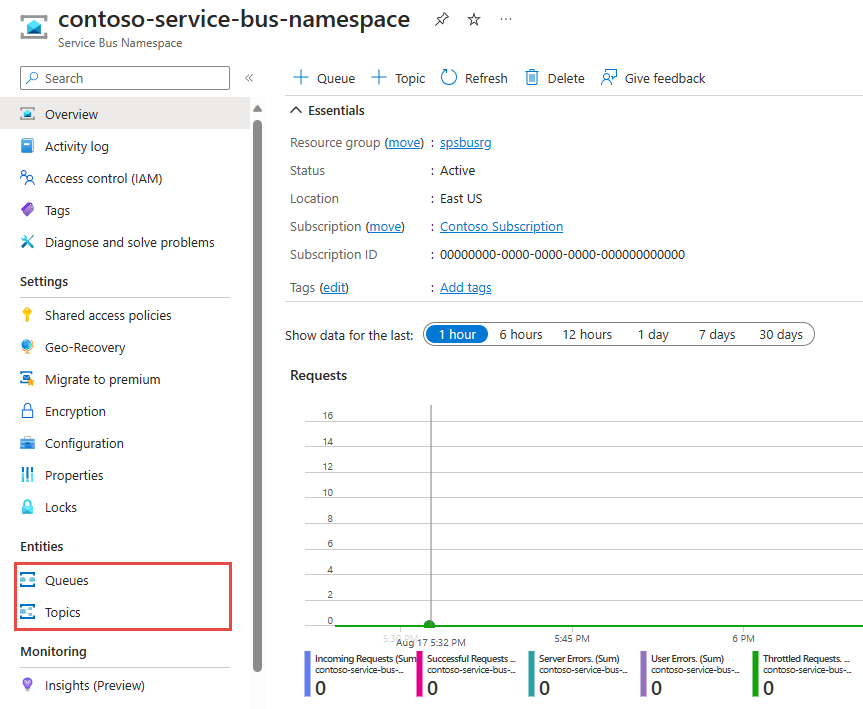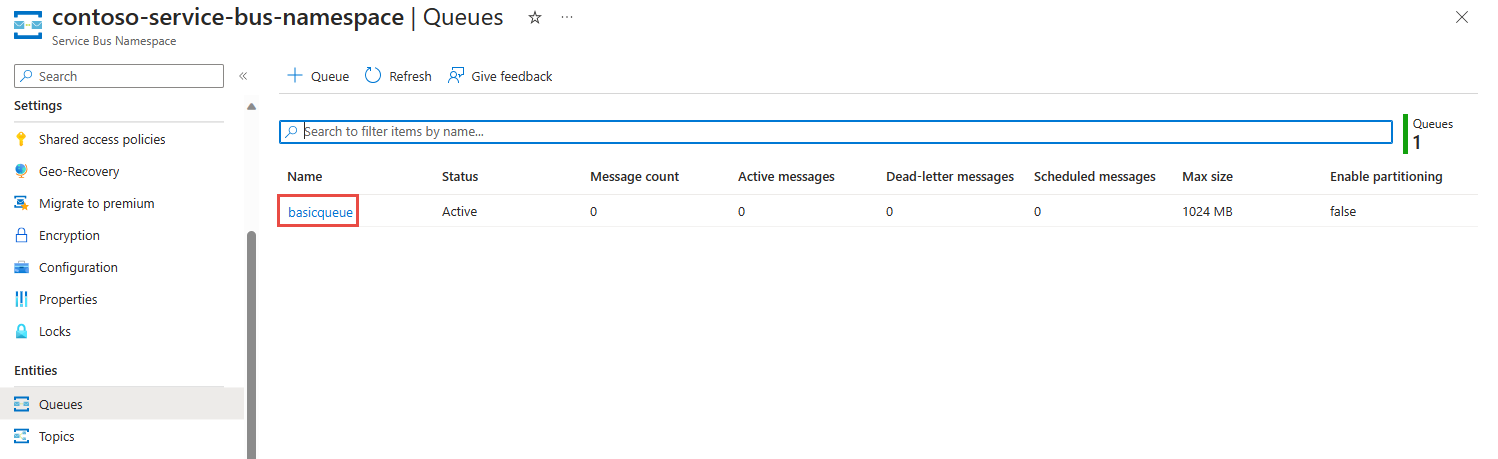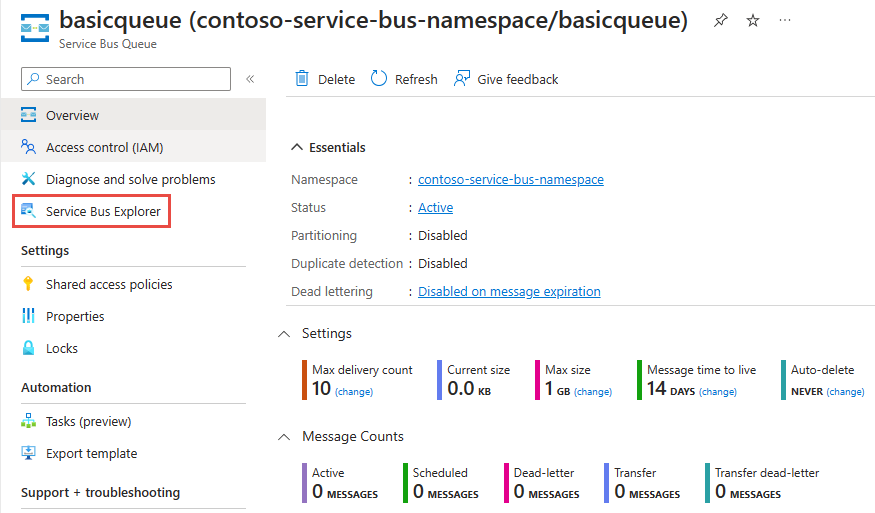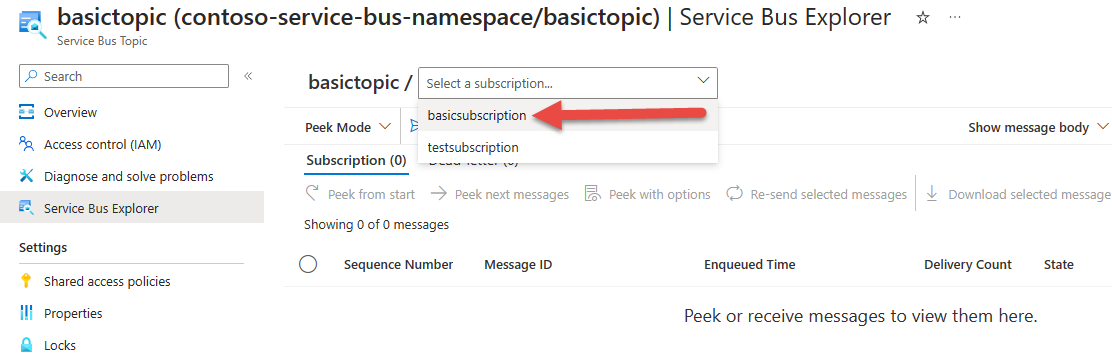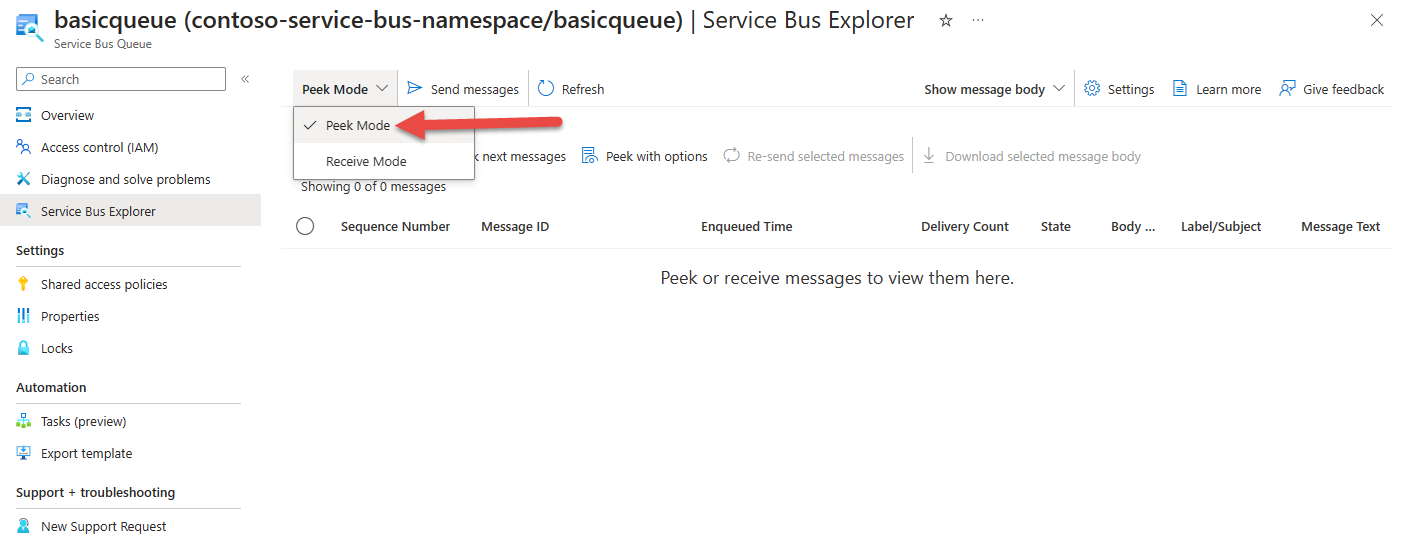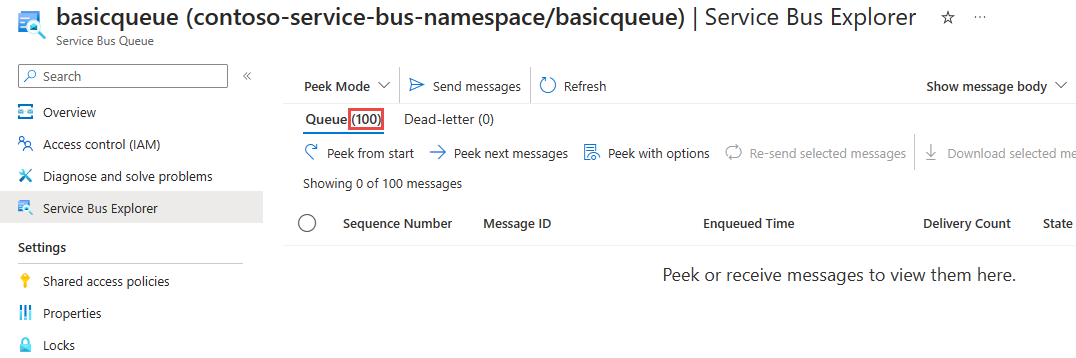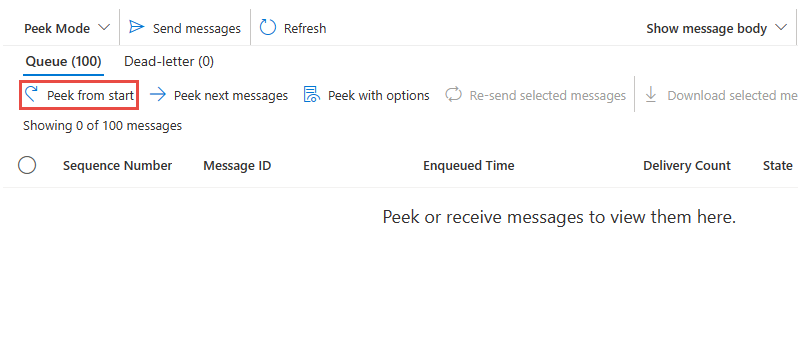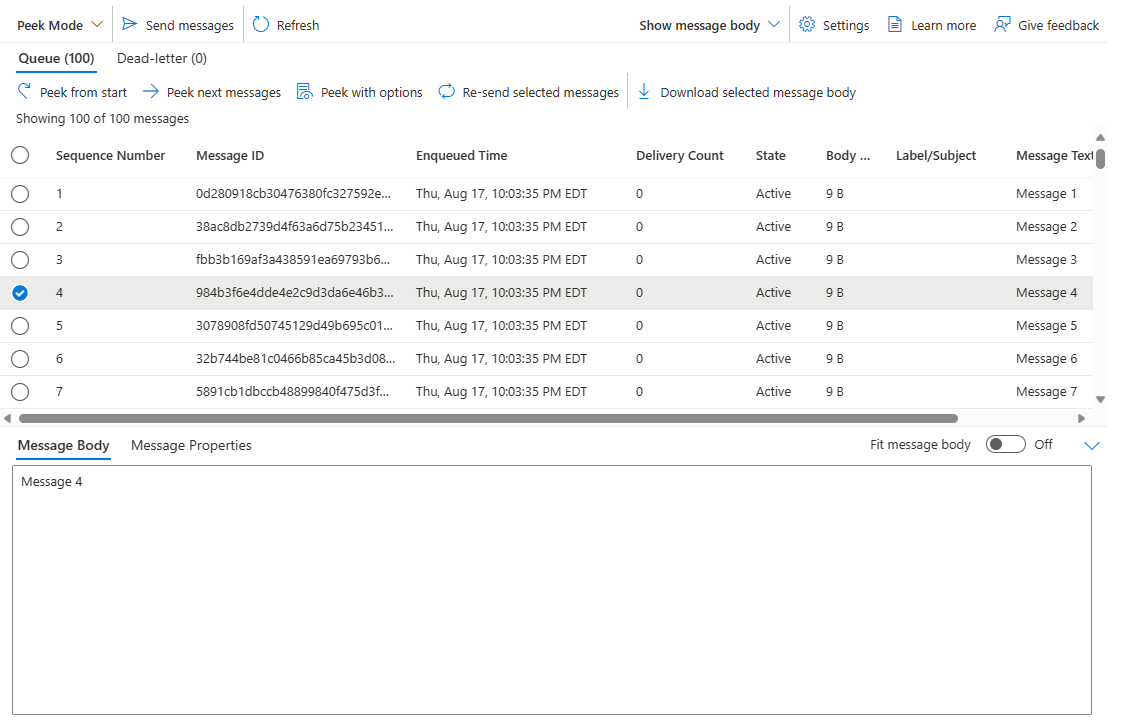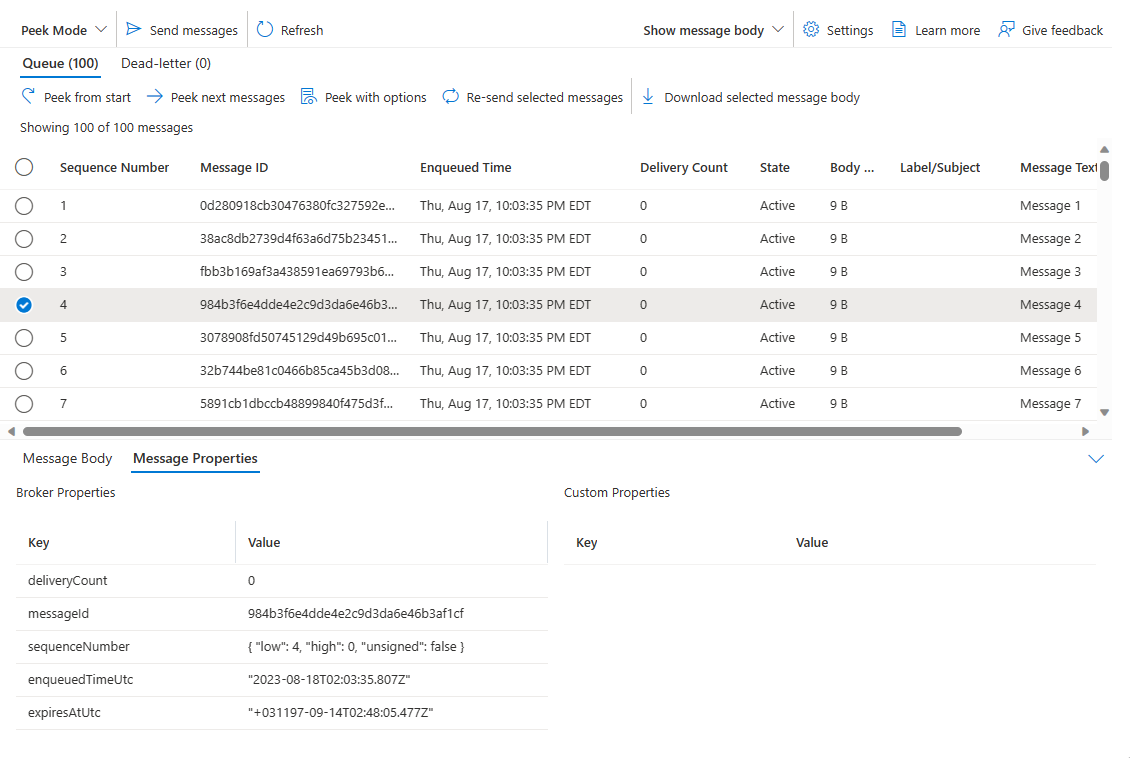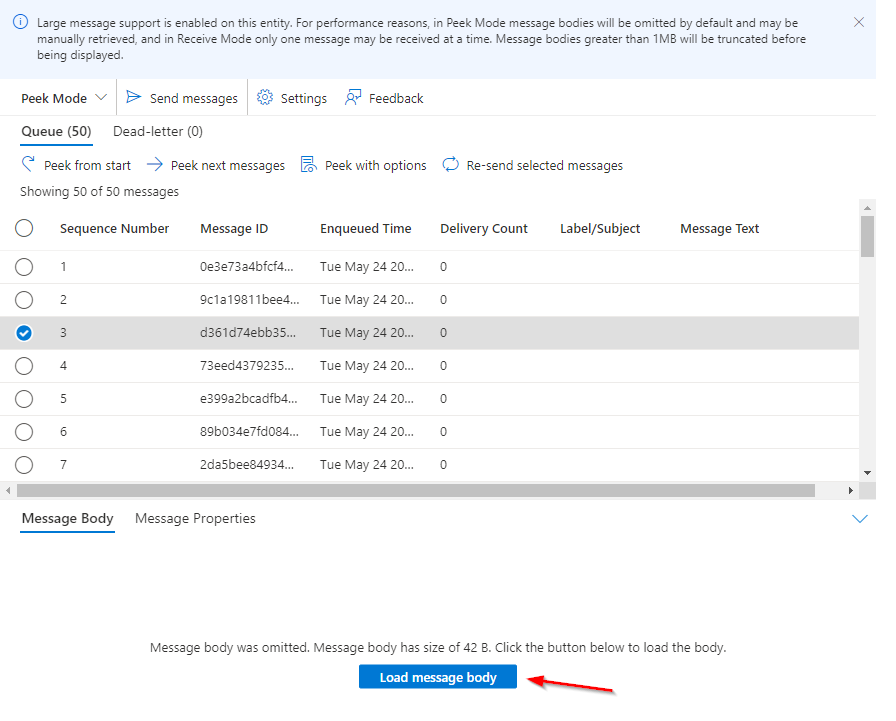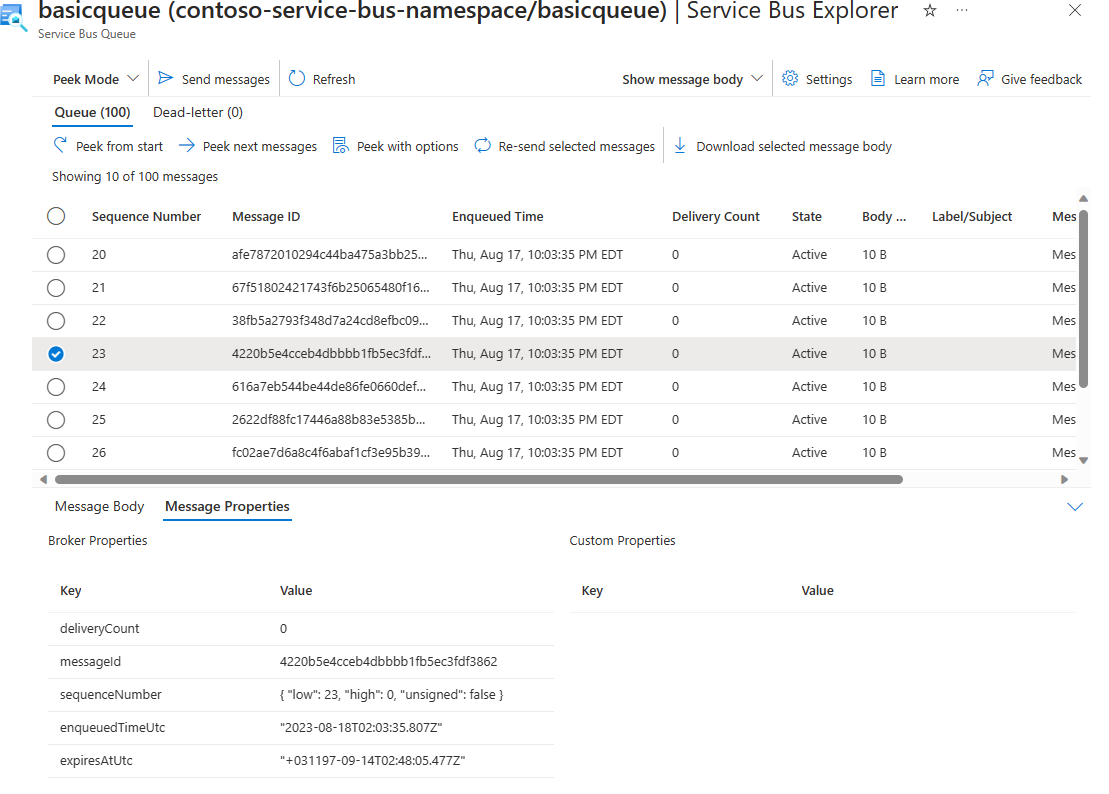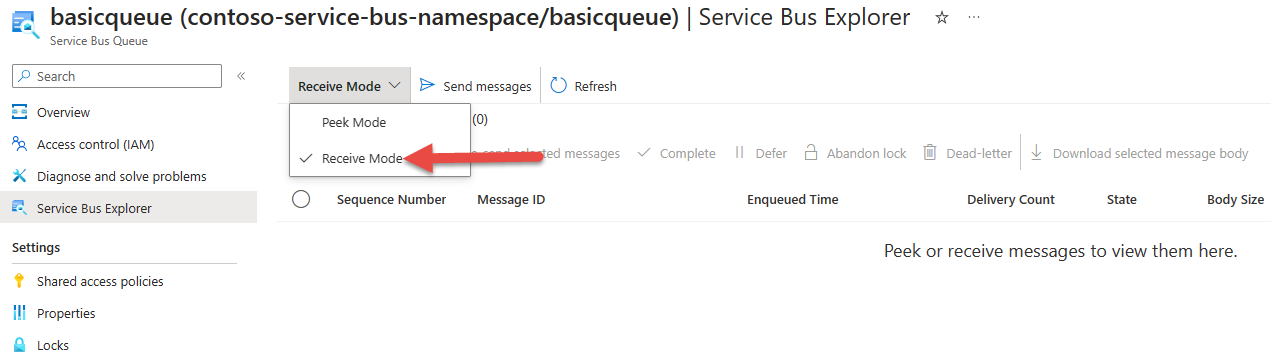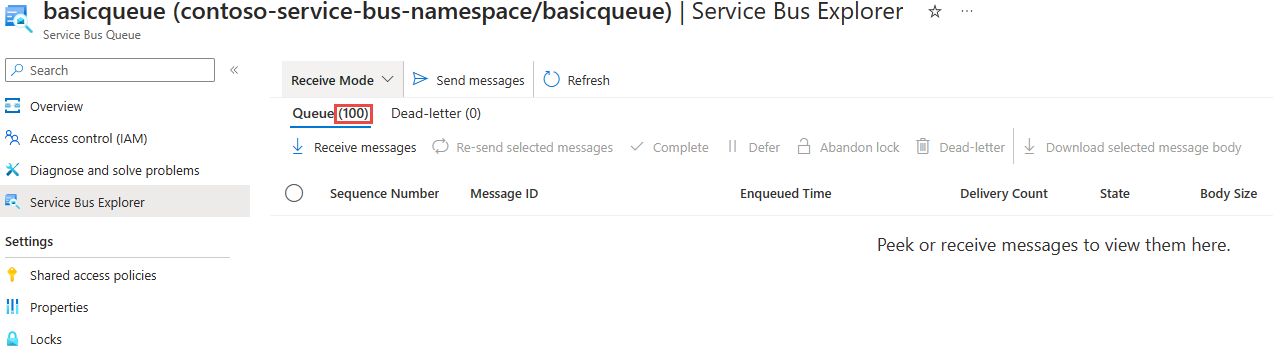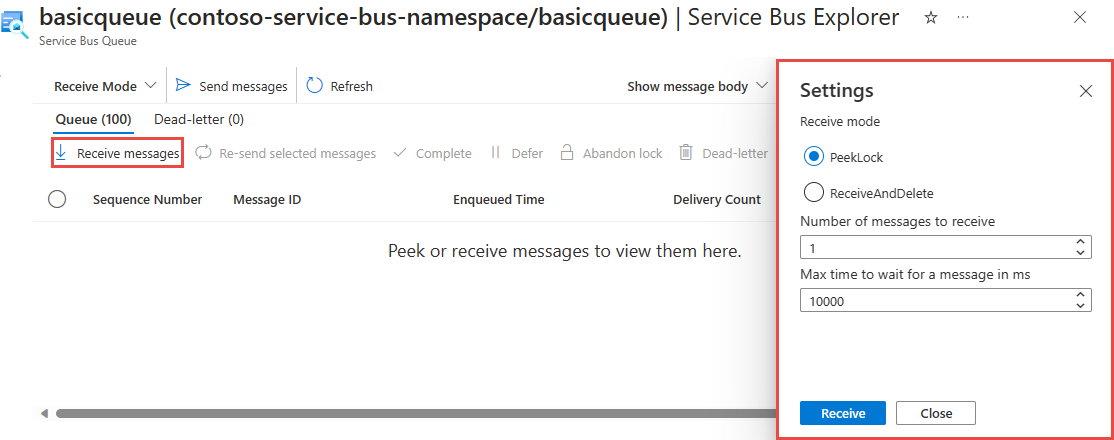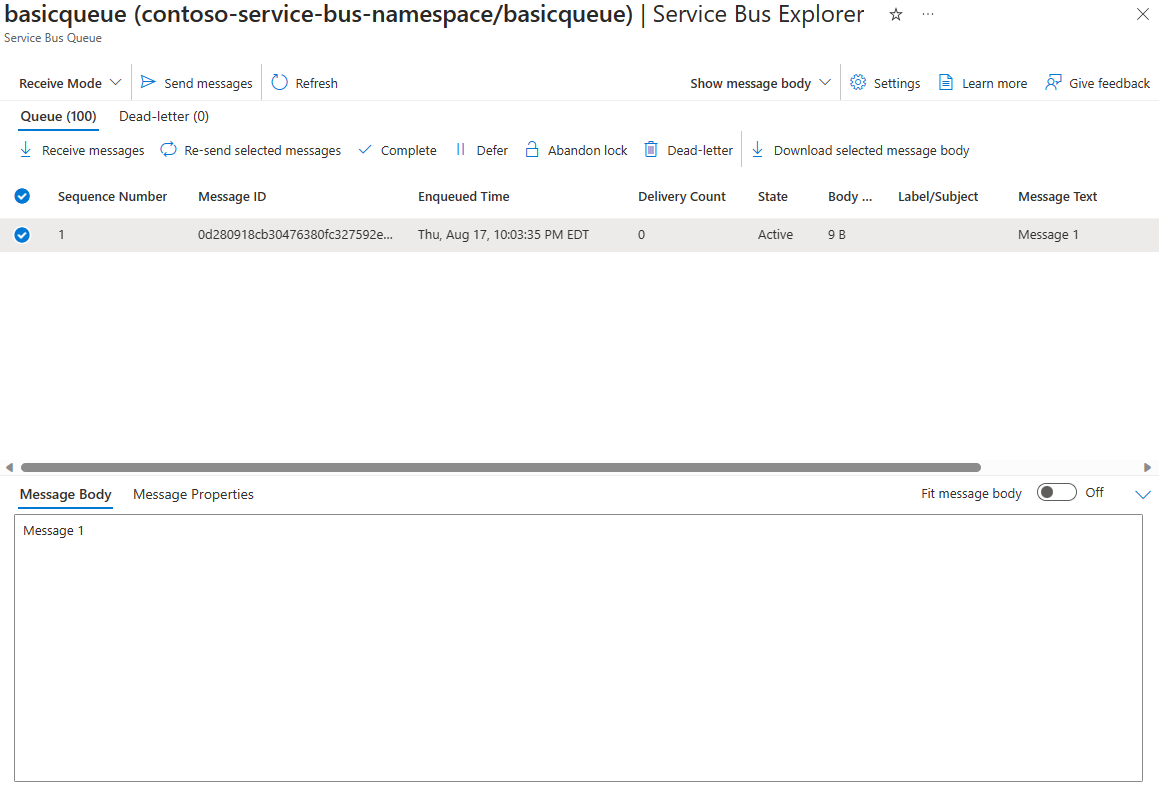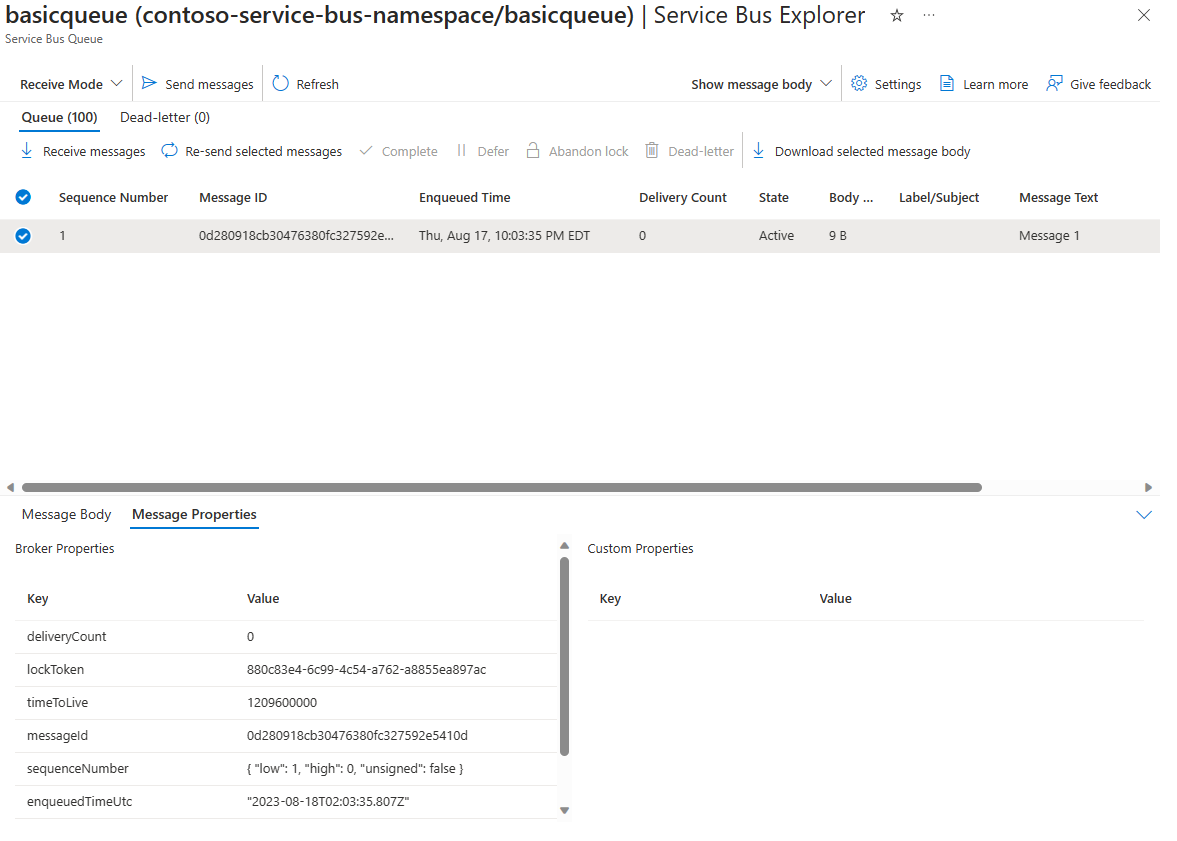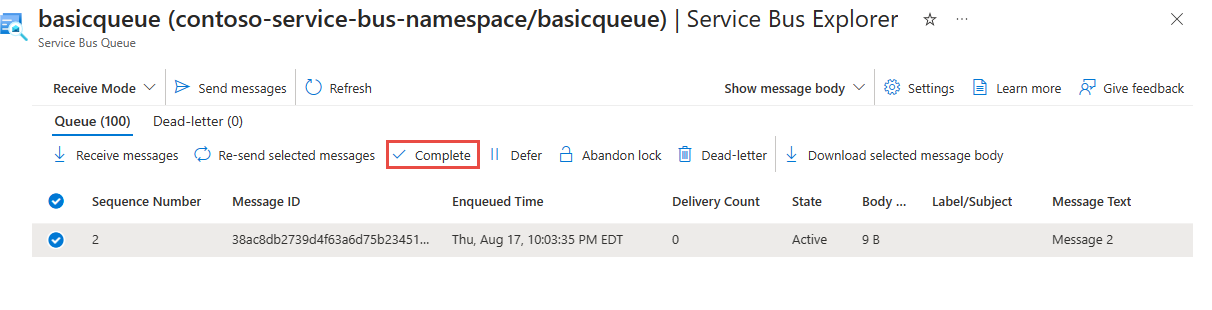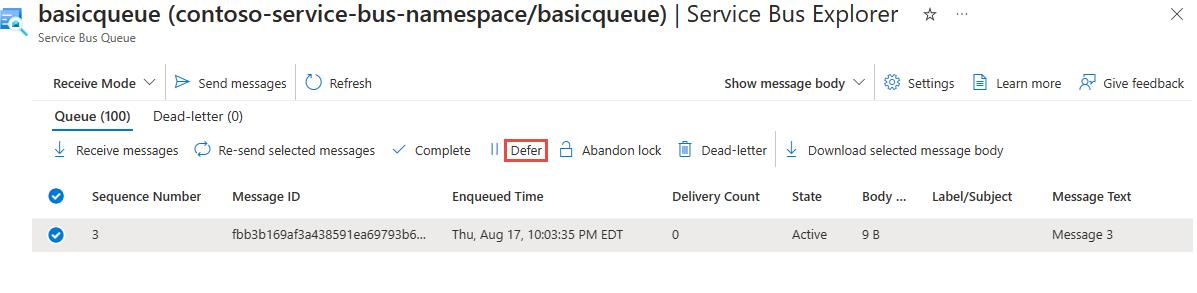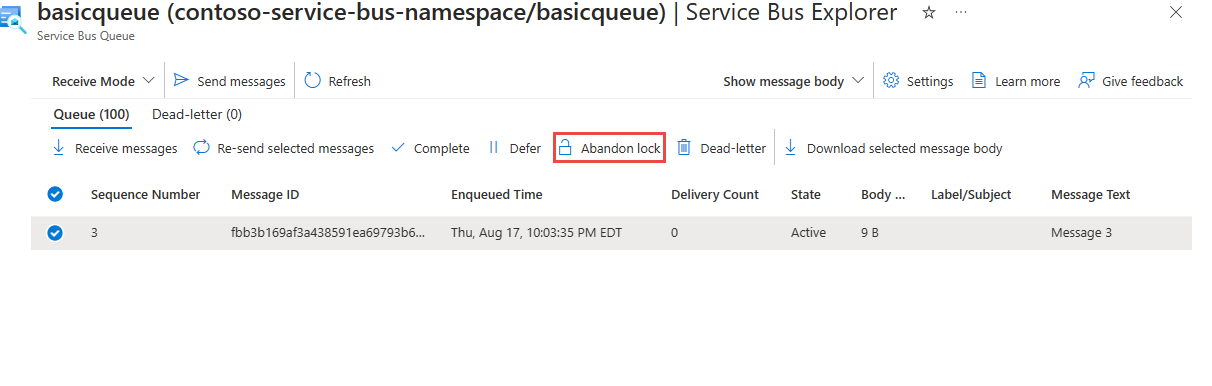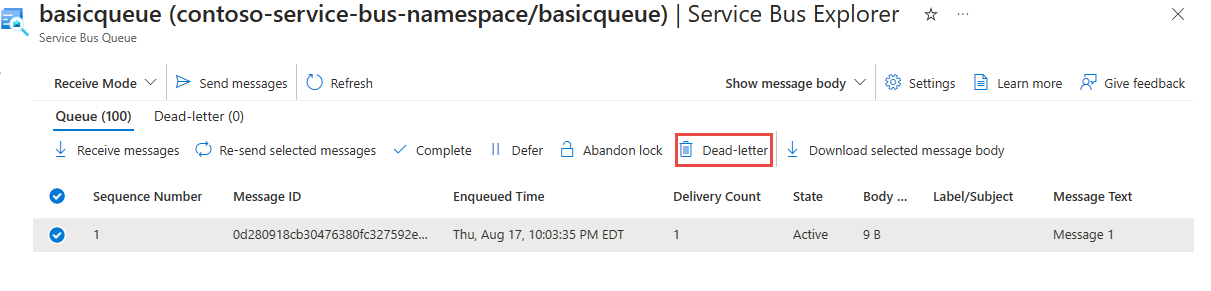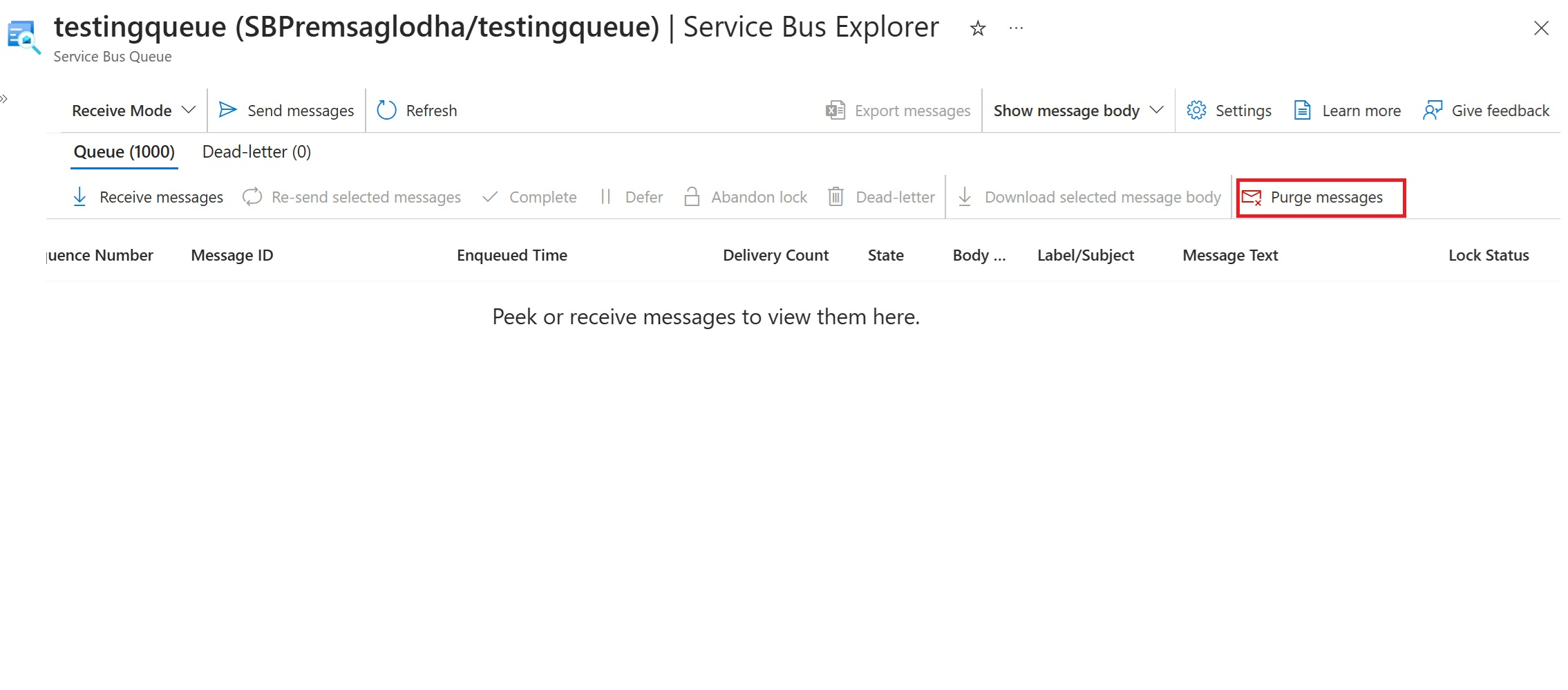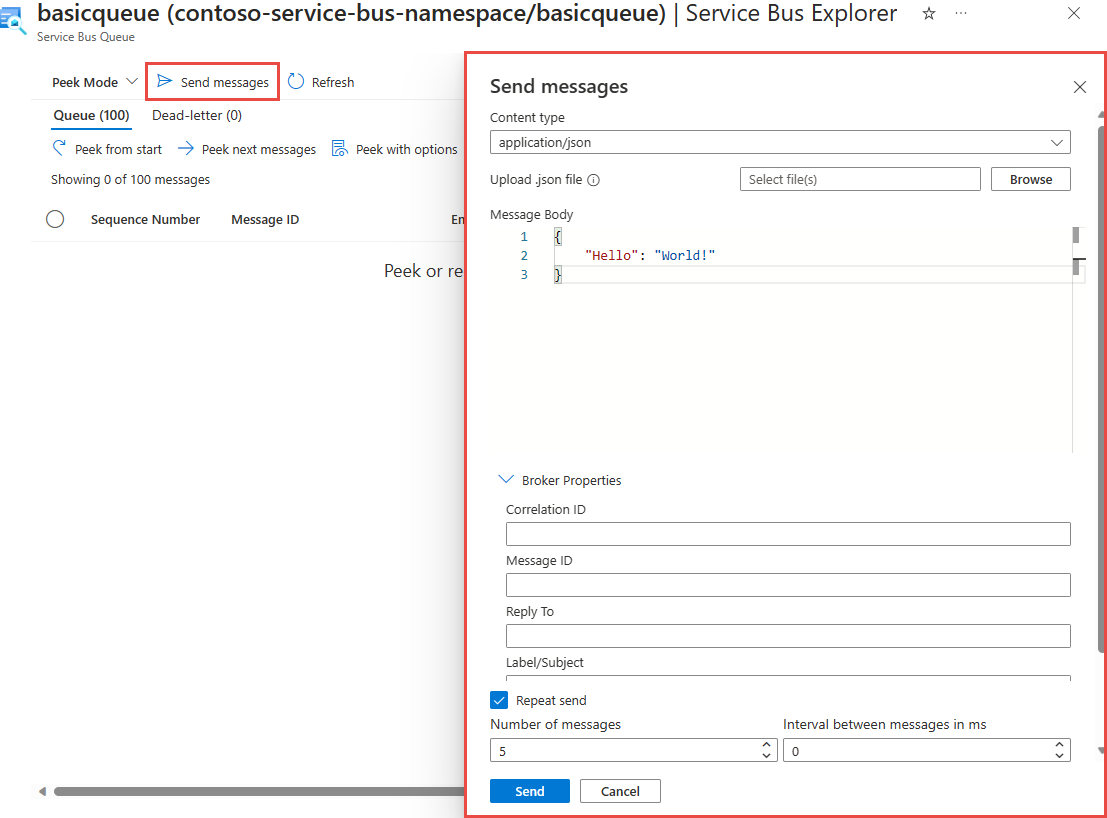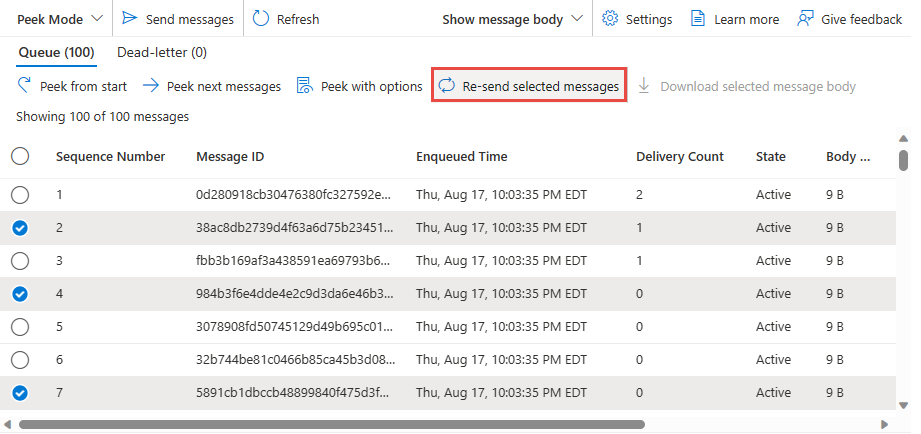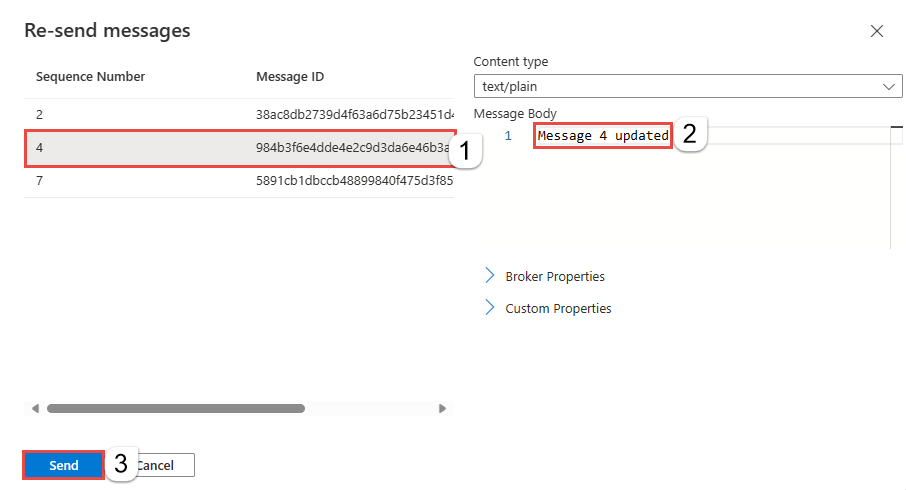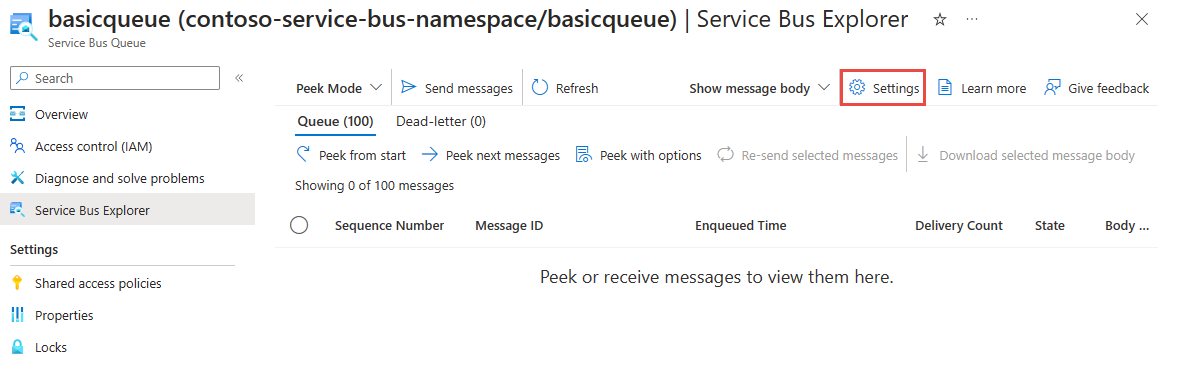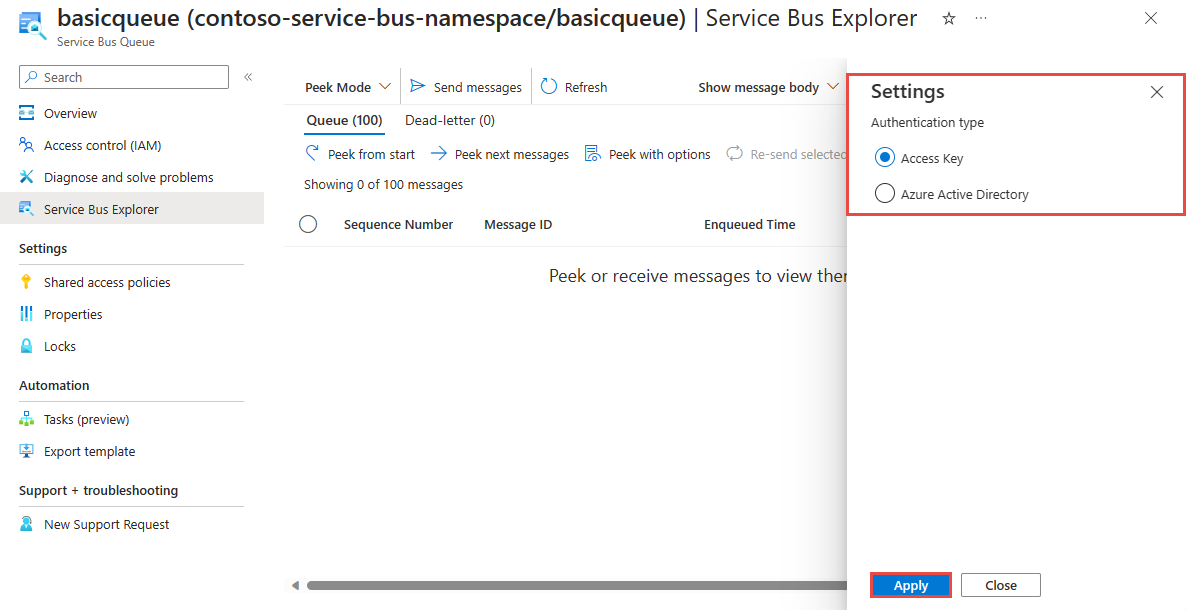Nota
El acceso a esta página requiere autorización. Puede intentar iniciar sesión o cambiar directorios.
El acceso a esta página requiere autorización. Puede intentar cambiar los directorios.
借助 Azure 服务总线,发送方和接收方客户端应用程序可以使用熟悉的点到点(队列)和发布-订阅(主题-订阅)语义来解耦其业务逻辑。
注意
本文重点介绍作为 Azure 门户一部分的 Azure Service Bus Explorer 功能。
社区拥有的开放源代码 Service Bus Explorer 是一个独立的应用程序,并与此应用程序不同。
在 Azure 服务总线命名空间上运行的操作分为两种类型。
- 管理操作 - 创建、更新和删除服务总线命名空间、队列、主题与订阅。
- 数据操作 - 向/从队列、主题和订阅发送/接收消息。
重要
先决条件
若要使用 Service Bus Explorer 工具,你需要执行以下任务:
创建一个队列用于从中发送和接收消息,或者创建一个包含订阅的主题用于测试功能。 若要了解如何创建队列、主题和订阅,请参阅以下文章:
使用 Service Bus Explorer
若要使用 Service Bus Explorer,请导航到要对其执行数据操作的服务总线命名空间。
如果想要对队列执行操作,请从导航菜单中选择“队列”。 如果想要对主题(及其相关订阅)运行操作,请选择“主题”。
选择“队列”或“主题”后,选择特定的队列或主题。
从左侧导航菜单中选择“Service Bus Explorer”
注意
导航到命名空间中禁止公共访问的实体的 Service Bus Explorer 时,即使从与专用终结点位于同一虚拟网络中的虚拟机访问它,也会看到以下消息。 可将其忽略。
“命名空间已禁用公用网络访问。 在切换到所有网络或在所选网络中将客户端 IP 列入允许名单之前,此服务总线实体的数据操作(例如“速览”、“发送”或“接收”)不起作用。
扫视消息
可以使用 Service Bus Explorer 中的速览功能来查看队列、订阅或死信队列中的前 100 条消息。
若要速览消息,请选择 Service Bus Explorer 下拉列表中的“速览模式”。
检查指标以确认是否有“活动消息”或“死信消息”供查看,然后选择“队列/订阅”或“死信”子队列。
选择“从头开始速览”按钮。
速览操作完成后,网格中最多会显示 100 条消息,如下图所示。 若要查看特定消息的详细信息,请在网格中选择该消息。 可以选择查看正文或消息属性。
切换到底部窗格中的“消息属性”选项卡以查看元数据。
注意
由于速览不是破坏性操作,因此不会从实体中删除消息。
使用高级选项速览消息
“使用选项速览”功能让你能够用 Service Bus Explorer 查看队列、订阅或死信队列中的顶部消息,可指定要速览的消息数量和开始速览操作的序列号。
若要使用高级选项速览消息,请选择 Service Bus Explorer 下拉列表中的“速览模式”。
检查指标以确认是否有“活动消息”或“死信消息”供查看,然后选择“队列/订阅”或“死信”子队列。
选择“带选项的速览”按钮。 提供要速览的消息数,以及要从哪一个序列号开始速览,然后选择“速览”按钮。
速览操作完成后,网格中显示了消息,如下图所示。 若要查看特定消息的详细信息,请在网格中选择该消息。 可以选择查看正文或消息属性。
切换到底部窗格中的“消息属性”选项卡以查看元数据。
注意
由于速览不是破坏性操作,因此不会从队列中删除消息。
接收消息
Service Bus Explorer 上的 receive 函数允许从队列或订阅中接收消息。
若要接收消息,请在 Service Bus Explorer 下拉列表中选择“接收模式”。
检查指标以确认是否有“活动消息”或“死信消息”供接收,然后选择“队列/订阅”或“死信”。
选择“接收消息”按钮,并指定接收模式、要接收的消息数以及接收消息的最长等待时间,然后选择“接收”。
重要
ReceiveAndDelete 模式是一种破坏性接收,即当消息显示在 Service Bus Explorer 工具中时,系统会将其从队列中删除。
若要浏览消息而不将其从队列中删除,请考虑使用“速览”功能,或使用“PeekLock”接收模式。
接收操作完成后,网格中显示了消息,如下图所示。 若要查看特定消息的详细信息,请在网格中选择该消息。
注意
出于性能原因,当从最大消息大小设置为超过 1MB 的队列或订阅接收消息时,一次只会收到一条消息。 如果消息正文超过 1MB,它会在显示之前被截断。
在“PeekLock”模式下接收消息后,可以对其执行各种操作。
注意
只有在锁定消息的情况下才能执行这些操作。
完成撰写消息
推迟处理消息
在网格中,选择一个或多个要推迟的已接收消息。
选择延迟按钮。
放弃锁定
放弃锁定后,该消息可再次用于接收操作。
死信
在网格中,选择要死信的一个或多个已接收的消息。
选择“死信”按钮。
消息被标记为死信后,可从“死信”子队列中获取。
清除消息
若要清除消息,请选择服务总线资源管理器的“清除消息”按钮。
输入“清除”以确认该操作后,消息将从相应的服务总线组件中被清除。
向队列或主题发送消息
若要向某队列或主题发送消息,请选择 Service Bus Explorer 的“发送消息”按钮。
选择“Text/Plain”、“Application/Xml”或“Application/Json”作为“内容类型”。
对于“消息正文”,请添加消息内容。 确保此内容与前面设置的“内容类型”相匹配。
设置“代理属性”(可选)。 这些属性包括“相关 ID”、“消息 ID”、“ReplyTo”、“标签/主题”、“生存时间(TTL)”和“计划排队时间”(适用于计划的消息)。
设置自定义属性(可选)。 这些属性可以是针对字典键设置的任何用户属性。
选中“重复发送”以多次发送同一条消息。 如果未设置消息 ID,则会自动使用连续值填充它。
撰写消息后,选择“发送”按钮。
成功完成发送操作后,会发生以下更改之一:
- 如果是发送到队列,则“活动消息”指标计数器将会递增。
- 如果是发送到主题,则“活动消息”指标计数器将在消息路由到的订阅上递增。
重新发送消息
在速览或接收消息后,可以重新发送它,这会将消息的副本发送到同一实体,同时还支持我们更新其内容和属性。 即使从死信队列中重新发送,原始数据仍然保留且不会被删除。
在网格中,选择要重新发送的一个或多个消息。
选择“重新发送所选消息”按钮。
(可选)选择你想要更新其详细信息的任何消息并进行所需的更改。
选择“发送”按钮将消息发送到实体。
注意
- 重新发送操作会发送原始消息的副本。 它不会删除你重新提交的原始邮件。
- 如果重新发送订阅的死信队列中的消息,该消息的副本将发送到相应主题。 因此,所有订阅都会收到该消息的副本。
切换身份验证类型
使用 Service Bus Explorer 时,可以使用“访问密钥”或“Microsoft Entra ID”身份验证。
后续步骤
- 详细了解服务总线队列和主题
- 详细了解如何通过 Azure 门户创建服务总线队列
- 详细了解如何通过 Azure 门户创建服务总线主题和订阅