Nota
El acceso a esta página requiere autorización. Puede intentar iniciar sesión o cambiar directorios.
El acceso a esta página requiere autorización. Puede intentar cambiar los directorios.
Azure Service Fabric 是一款分布式系统平台,可用于部署和管理可缩放的可靠微服务和容器。
在 Service Fabric 群集上运行 Windows 容器中的现有应用程序不需要对应用程序进行任何更改。 本快速入门介绍如何在 Service Fabric 应用程序中部署预建的 Docker 容器映像。 完成后,你会有一个正在运行的 Windows Server Core 2016 Server 和 IIS 容器。 本快速入门介绍如何部署 Windows 容器。 阅读此快速入门以部署 Linux 容器。
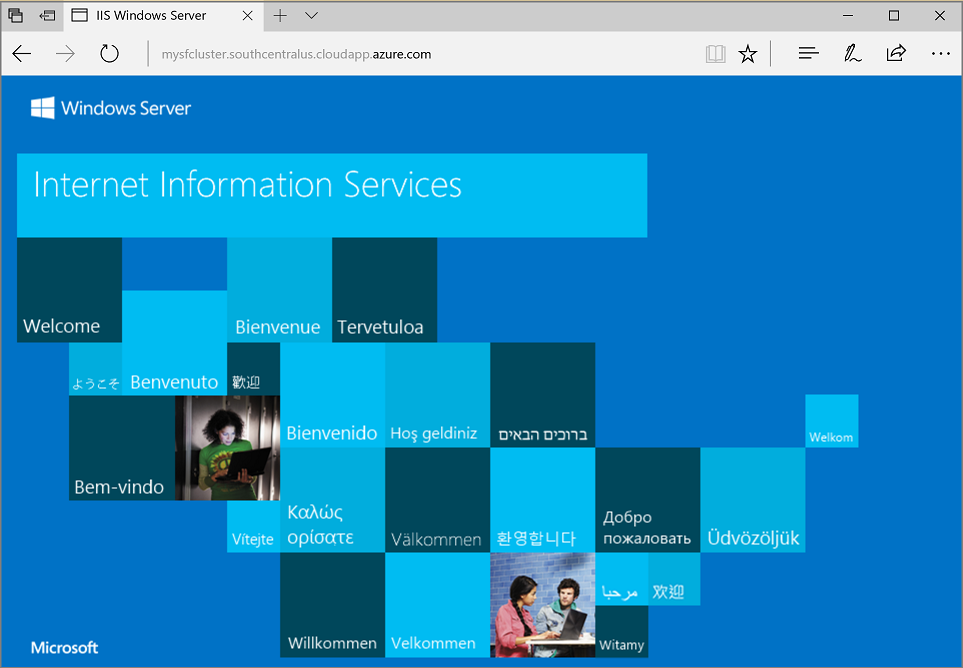
此快速入门介绍如何:
- 打包 Docker 映像容器
- 配置通信
- 生成并打包 Service Fabric 应用程序
- 将容器应用程序部署到 Azure
注意
建议使用 Azure Az PowerShell 模块与 Azure 交互。 若要开始,请参阅安装 Azure PowerShell。 若要了解如何迁移到 Az PowerShell 模块,请参阅 将 Azure PowerShell 从 AzureRM 迁移到 Az。
先决条件
- 一个 Azure 订阅(可以创建试用版订阅)。
- 一台运行以下软件的开发计算机:
- Visual Studio 2019 或 Windows 2019。
- Service Fabric SDK 和工具。
使用 Visual Studio 打包 Docker 映像容器
Service Fabric SDK 和工具提供服务模板,用于将容器部署到 Service Fabric 群集。
以“管理员”身份启动 Visual Studio。 选择“文件”“新建”>“项目” 。
选择“Service Fabric 应用程序”,将其命名为“MyFirstContainer”,并单击“创建” 。
从“托管的容器和应用程序”模板中选择“容器”。
在“映像名称”中输入“mcr.microsoft.com/windows/servercore/iis:windowsservercore-ltsc2016”(Windows Server Core Server 和 IIS 基础映像)。
配置容器的“端口到主机”端口映射,使端口 80 上针对服务的传入请求映射到容器上的端口 80。 将“容器端口”设置为“80”并将“主机端口”设置为“80” 。
将服务命名为“MyContainerService”,然后单击“确定”。

为容器映像指定 OS 版本
使用特定 Windows Server 版本生成的容器可能无法在运行不同 Windows Server 版本的主机上运行。 例如,使用 Windows Server 版本 1709 生成的容器不会在运行 Windows Server 2016 的主机上运行。 若要了解更多信息,请参阅 Windows Server 容器 OS 与主机 OS 的兼容性。
使用 Service Fabric 运行时版本 6.1 及更新版本,可以为每个容器指定多个 OS 映像,并使用它应该部署到的 OS 的内部版本来标记每个 OS 映像。 这有助于确保应用程序能够在运行不同版本 Windows 操作系统的主机上运行。 若要了解详细信息,请参阅指定特定于 OS 内部版本的容器映像。
Azure 为不同版本的 Windows Server 上生成的 IIS 版本发布不同的映像。 若要确保 Service Fabric 部署的容器与在部署应用程序的群集节点上运行的 Windows Server 版本兼容,请将以下行添加到 ApplicationManifest.xml 文件。 Windows Server 2016 的内部版本为 14393,Windows Server 版本 1709 的内部版本为 16299。
<ContainerHostPolicies CodePackageRef="Code">
<ImageOverrides>
...
<Image Name="mcr.microsoft.com/windows/servercore/iis:windowsservercore-1803" />
<Image Name= "mcr.microsoft.com/windows/servercore/iis:windowsservercore-ltsc2016" Os="14393" />
<Image Name="mcr.microsoft.com/windows/servercore/iis:windowsservercore-1709" Os="16299" />
</ImageOverrides>
</ContainerHostPolicies>
服务清单继续为 nanoserver (mcr.microsoft.com/windows/servercore/iis:windowsservercore-ltsc2016) 只指定一个映像。
另外,请在 ApplicationManifest.xml 文件中,将 PasswordEncrypted 更改为 false。 对于位于 Docker 中心的公共容器映像,帐户和密码是空的,因此,我们禁用了加密,因为加密空密码会导致生成错误。
<RepositoryCredentials AccountName="" Password="" PasswordEncrypted="false" />
创建群集
以下示例脚本创建一个由五个节点组成的 Service Fabric 群集(使用 X.509 证书保护的群集)。 该命令将创建一个自签名证书,并将其上传到新的 Key Vault。 该证书也会复制到本地目录。 可在创建 Service Fabric 群集中详细了解如何使用此脚本创建群集。
必要时,请使用 Azure PowerShell 指南中的说明安装 Azure PowerShell。
在运行以下脚本之前,请在 PowerShell 中运行 Connect-AzAccount -Environment AzureChinaCloud 来与 Azure 建立连接。
将以下脚本复制到剪贴板,并打开 Windows PowerShell ISE。 将内容粘贴到空的 Untitled1.ps1 窗口。 然后,为脚本中的变量提供值:subscriptionId、certpwd、certfolder、adminuser、adminpwd 等等。 运行该脚本之前,为 certfolder 指定的目录必须存在。
#Provide the subscription Id
$subscriptionId = 'yourSubscriptionId'
# Certificate variables.
$certpwd="Password#1234" | ConvertTo-SecureString -AsPlainText -Force
$certfolder="c:\mycertificates\"
# Variables for VM admin.
$adminuser="vmadmin"
$adminpwd="Password#1234" | ConvertTo-SecureString -AsPlainText -Force
# Variables for common values
$clusterloc="chinaeast"
$clustername = "mysfcluster"
$groupname="mysfclustergroup"
$vmsku = "Standard_D2_v2"
$vaultname = "mykeyvault"
$subname="$clustername.$clusterloc.cloudapp.chinacloudapi.cn"
# Set the number of cluster nodes. Possible values: 1, 3-99
$clustersize=5
# Set the context to the subscription Id where the cluster will be created
Select-AzSubscription -SubscriptionId $subscriptionId
# Create the Service Fabric cluster.
New-AzServiceFabricCluster -Name $clustername -ResourceGroupName $groupname -Location $clusterloc `
-ClusterSize $clustersize -VmUserName $adminuser -VmPassword $adminpwd -CertificateSubjectName $subname `
-CertificatePassword $certpwd -CertificateOutputFolder $certfolder `
-OS WindowsServer2016DatacenterwithContainers -VmSku $vmsku -KeyVaultName $vaultname
为变量提供值后,按 F5 运行该脚本。
运行脚本并创建群集后,在输出中查找 ClusterEndpoint。 例如:
...
ClusterEndpoint : https://chinaeast.cloudapp.chinacloudapi.cn/runtime/clusters/b76e757d-0b97-4037-a184-9046a7c818c0
安装群集的证书
现在,我们将在 CurrentUser\My 证书存储中安装 PFX。 PFX 文件位于在上述 PowerShell 脚本中使用 certfolder 环境变量指定的目录中。
请切换到该目录并运行以下 PowerShell 命令(请替换为 certfolder 目录中 PFX 文件的名称,以及在 certpwd 变量中指定的密码)。 在此示例中,当前目录设置为 PowerShell 脚本中 certfolder 变量指定的目录。 从该位置运行 Import-PfxCertificate 命令:
PS C:\mycertificates> Import-PfxCertificate -FilePath .\mysfclustergroup20190130193456.pfx -CertStoreLocation Cert:\CurrentUser\My -Password (ConvertTo-SecureString Password#1234 -AsPlainText -Force)
该命令返回指纹:
...
PSParentPath: Microsoft.PowerShell.Security\Certificate::CurrentUser\My
Thumbprint Subject
---------- -------
0AC30A2FA770BEF566226CFCF75A6515D73FC686 CN=mysfcluster.chinaeast.cloudapp.chinacloudapi.cn
请记下指纹,以便在后续步骤中使用。
使用 Visual Studio 将应用程序部署到 Azure
至此,应用程序已准备就绪,可以直接通过 Visual Studio 将它部署到群集了。
在解决方案资源管理器中右键单击“MyFirstContainer”,选择“发布”。 此时,“发布”对话框显示。
运行上述 命令时,请复制 PowerShell 窗口中 Import-PfxCertificate 后面的内容,并将端口 19000 添加到其中。 例如,mysfcluster.chinaeast.cloudapp.chinacloudapi.cn:19000。 复制到“连接终结点”字段。 请记下此值,因为在后面的步骤中需要用到。
单击“高级连接参数”,验证连接参数信息。
FindValue 和 ServerCertThumbprint 值必须与在前一步骤中运行 Import-PfxCertificate 时安装的证书的指纹匹配。 然后选择“发布”。
群集中的每个应用程序都必须具有唯一名称。 如果存在名称冲突,请重命名 Visual Studio 项目并重新部署。
打开浏览器,并导航到在前一步骤中输入“连接终结点”字段的地址。 可以选择性地在 URL 的前面添加方案标识符 http://,并在后面追加端口 :80。 例如: http://mysfcluster.chinaeast.cloudapp.chinacloudapi.cn:80.
此时会看到 IIS 默认网页: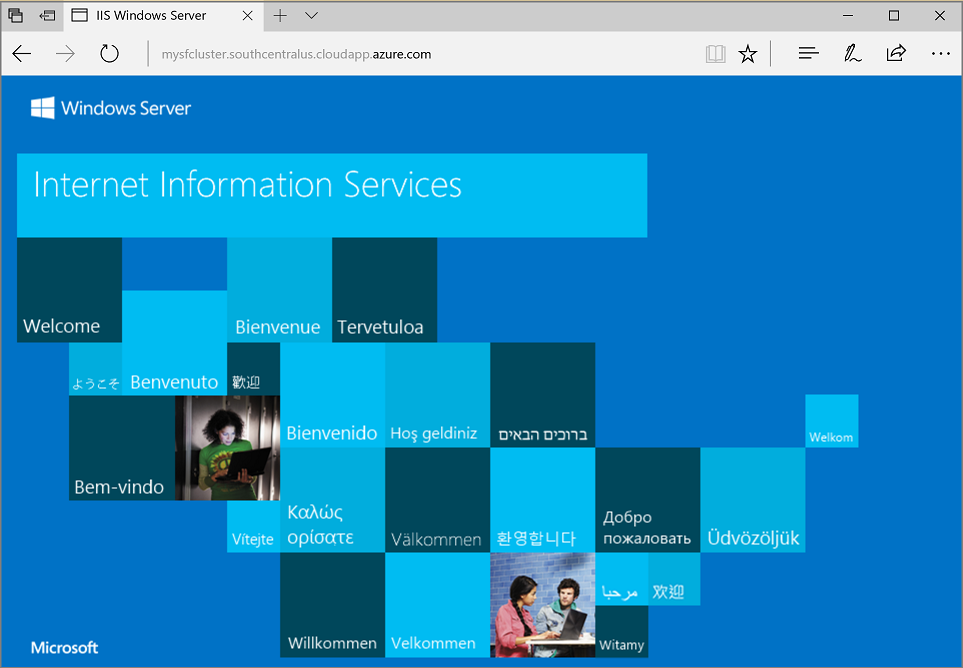
清除
只要群集处于运行状态,就会产生费用。 请考虑删除群集。
后续步骤
在此快速入门中,读者学习了如何:
- 打包 Docker 映像容器
- 配置通信
- 生成并打包 Service Fabric 应用程序
- 将容器应用程序部署到 Azure
若要详细了解如何在 Service Fabric 中使用 Windows 容器,请继续学习适用于 Windows 容器应用程序的教程。