Nota
El acceso a esta página requiere autorización. Puede intentar iniciar sesión o cambiar directorios.
El acceso a esta página requiere autorización. Puede intentar cambiar los directorios.
了解如何将启用了 Azure Site Recovery 的 Azure VM 故障转移到次要 Azure 区域。 故障转移后,重新保护目标区域中的 VM,以便它们复制回主要区域。 在这篇文章中,你将学会如何:
- 检查先决条件
- 验证 VM 设置
- 运行故障转移到次要区域
- 开始将 VM 复制回主要区域。
先决条件
在开始本教程之前,应具备:
- 为一个或多个 Azure VM 设置复制。 如果您尚未这样做,请完成本系列中的第一个教程以达成该目的。
- 建议为复制的 VM 运行灾难恢复演练 。 在进行完整故障转移之前进行演练有助于确保万事如意,不会影响生产环境。
验证 VM 设置
在保管库 >“复制的项”中,选择 VM。
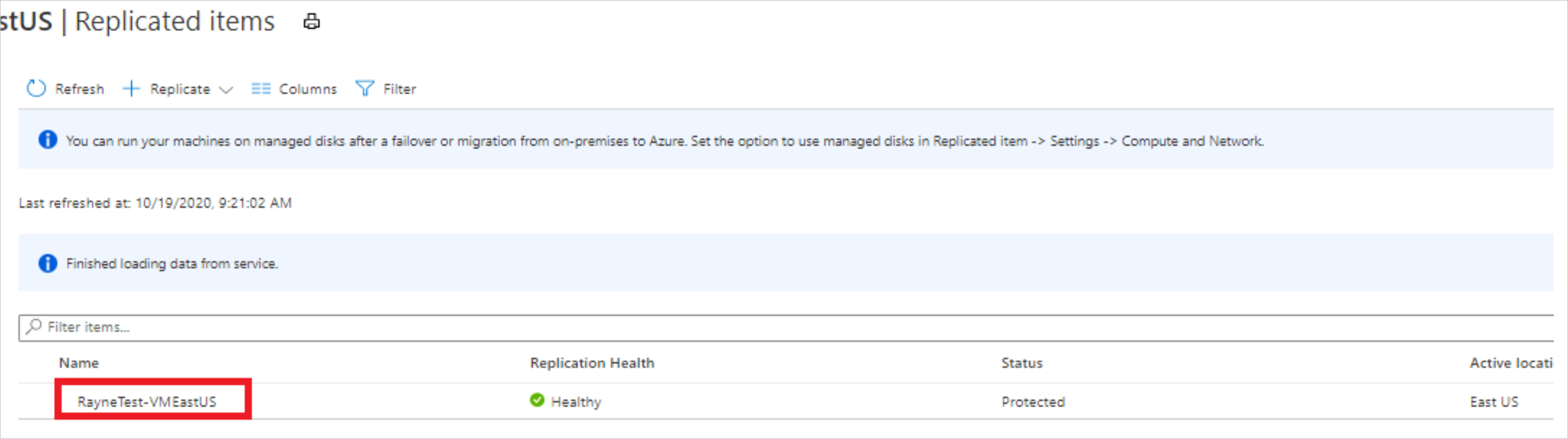
在“VM 概述”页上,在运行故障转移之前,请检查 VM 是否受保护且正常。

故障转移前,请检查以下情况:
运行故障转移
在“VM 概述 ”页上,选择“ 故障转移”。
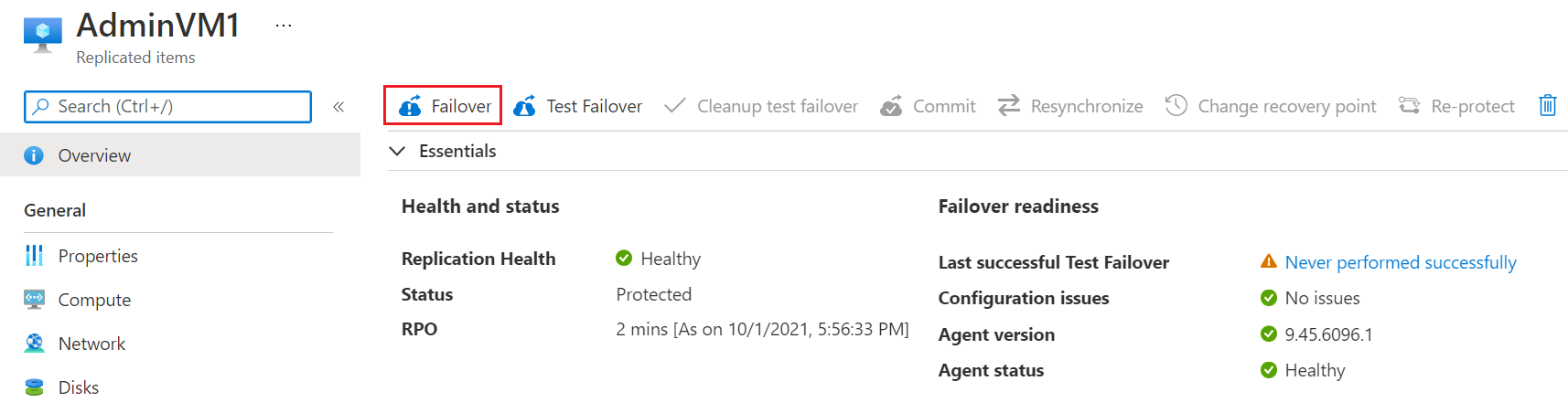
在 故障转移中,选择恢复点。 目标区域中的 Azure VM 使用此恢复点的数据创建。
- 最新处理:使用 Site Recovery 处理的最新恢复点。 将显示时间戳。 无需花费时间处理数据,因此它提供较低的恢复时间目标(RTO)。
- 最新:处理所有发送到 Site Recovery 的数据,为每个 VM 切换前创建恢复点。 提供最低的恢复点目标(RPO),因为在触发故障转移时,所有数据都会被复制到 Site Recovery。
- 最新的应用程序一致性:此选项将 VM 故障转移到最新的应用程序一致性恢复点。 将显示时间戳。
- 自定义:切换到特定的恢复点。 仅当你故障转移单个 VM 且不使用恢复计划时,自定义才可用。
注释
如果在启用复制后将磁盘添加到 VM,复制点会显示可用于恢复的磁盘。 例如,添加第二个磁盘之前创建的复制点将显示为“2 个磁盘中的 1 个”。
如果希望 Site Recovery 在 开始故障转移之前 尝试关闭源 VM,请在开始故障转移之前选择“关闭计算机”。 关闭有助于确保不会丢失任何数据。 即便关闭失败,故障转移仍会继续。

若要启动故障转移,请选择OK。
在通知中监视故障转移。
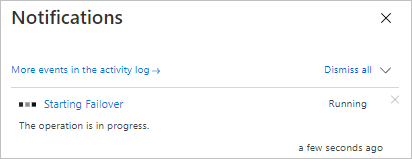
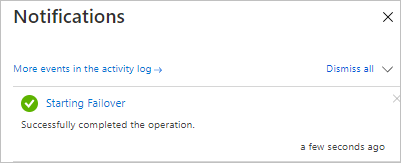
故障转移后,在目标区域中创建的 Azure VM 会显示在 虚拟机中。 确保 VM 正在运行并适当调整大小。 如果要对 VM 使用不同的恢复点,请在“概要”页上选择“更改恢复点”。
如果对故障转移的 VM 感到满意,请在概述页上选择 “提交 ”以完成故障转移。
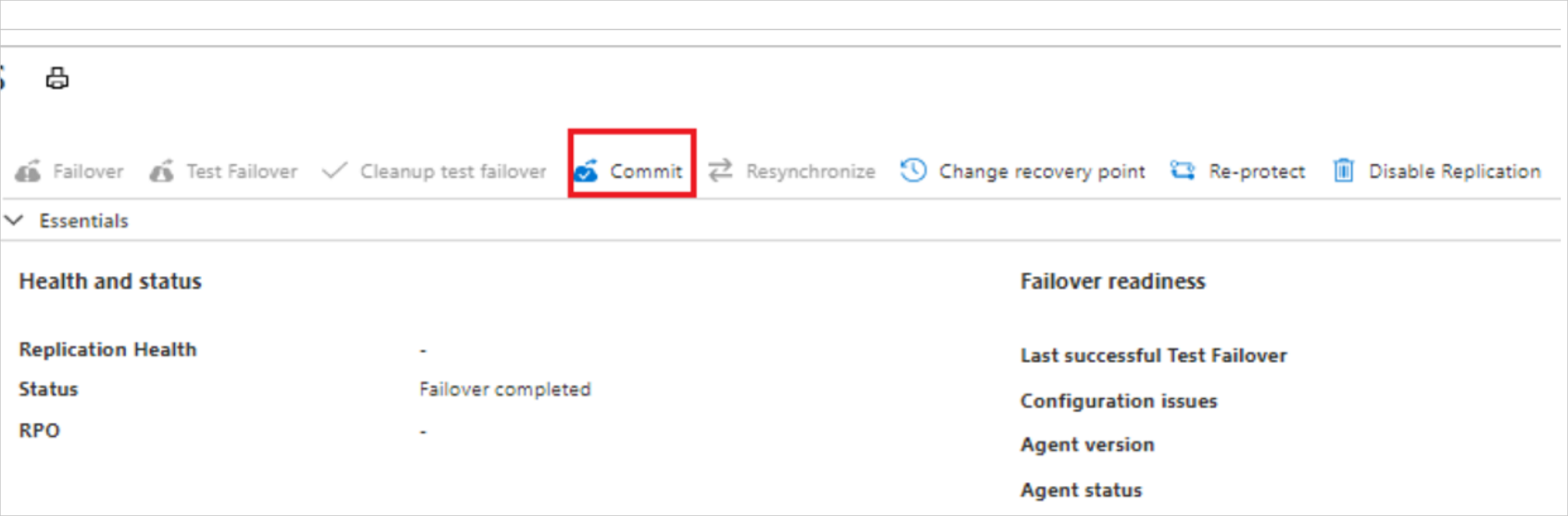
在 “提交”中,选择“ 确定 ”以确认。 提交会删除 Site Recovery 中 VM 的所有可用恢复点,并且无法更改恢复点。
在通知中查看提交进度。
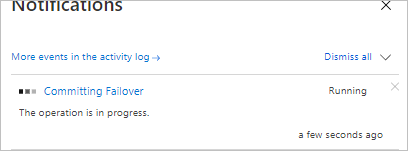
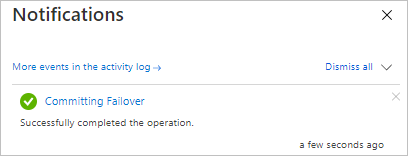
注释
在测试故障转移期间,您可能还会获得其他虚拟机 SKU 的推荐。 了解详细信息。
重新保护 VM
故障转移后,恢复次要区域中的 VM 的保护,使其能够复制回主要区域。
在启动之前,请确保 VM 状态 已 提交故障转移 。
检查是否可以访问主要区域,并且你有权在其中创建 VM。
在“VM 概述 ”页上,选择“ 重新保护”。
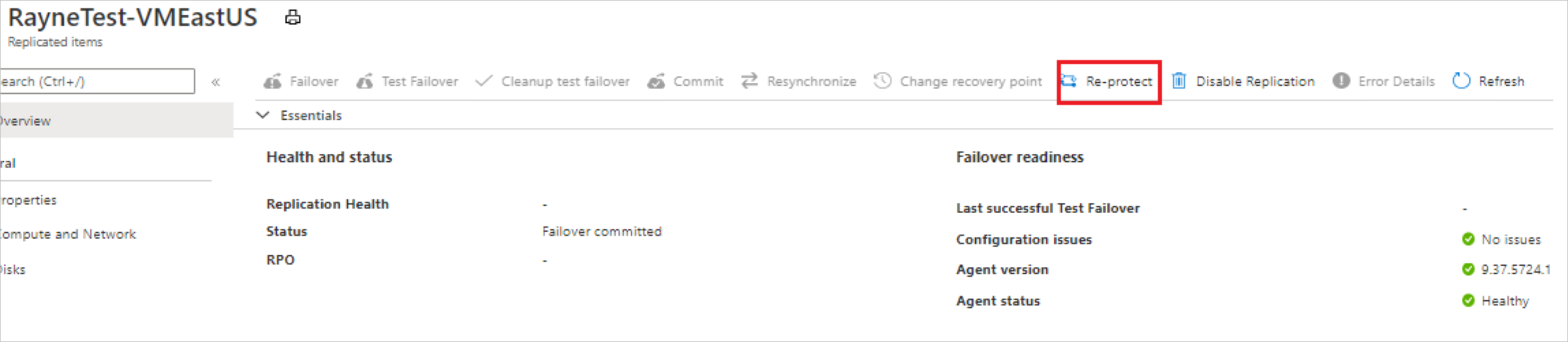
在 “重新保护”中,验证复制方向(次要到主要区域),并查看主要区域的目标设置。 标记为新的资源由 Site Recovery 创建,作为重新保护作的一部分。
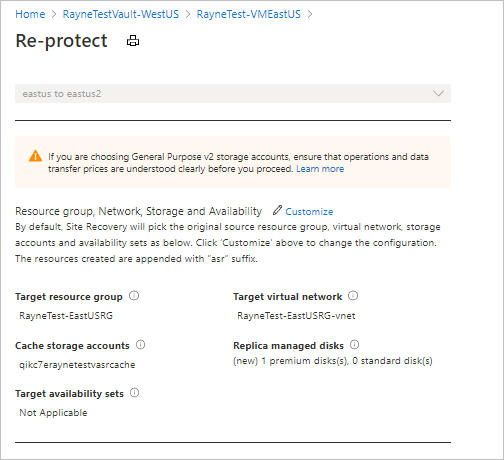
选择 “确定 ”以启动重新保护过程。 此过程将初始数据发送到目标位置,然后将 VM 的增量信息复制到目标。
通知中监视重新保护的进度。
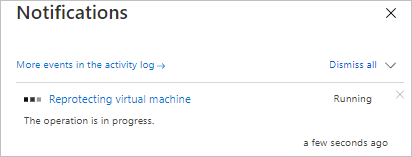
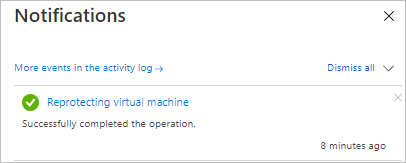
后续步骤
在本教程中,你已成功进行了从主站点到副站点的故障转移,并开始将虚拟机 (VM) 复制回主站点。 现在可以 从备用区域切换回到主要区域。