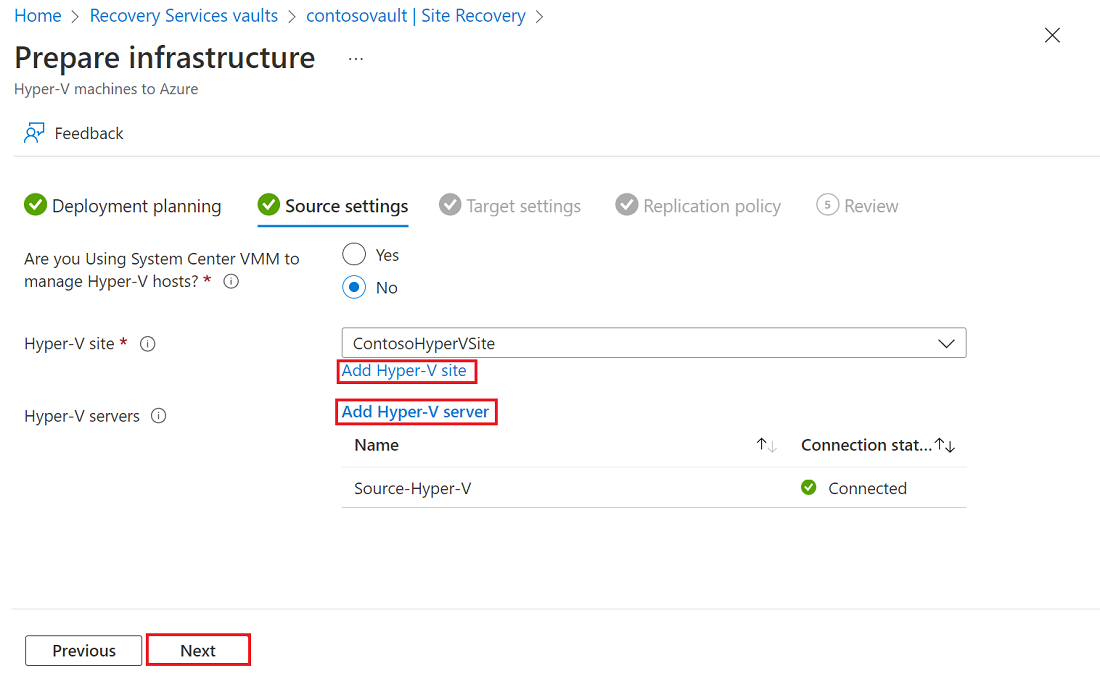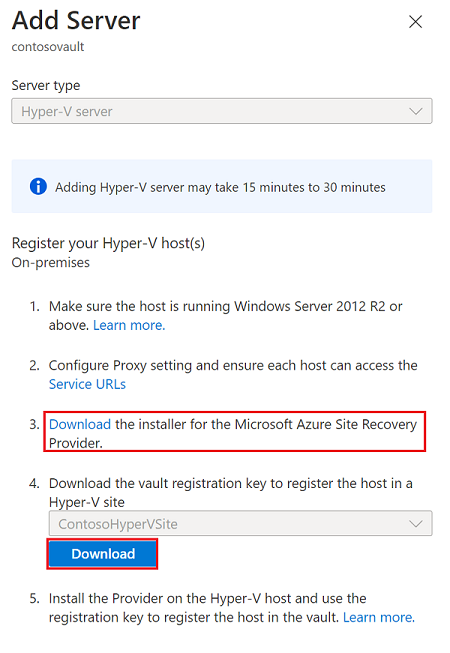Nota
El acceso a esta página requiere autorización. Puede intentar iniciar sesión o cambiar directorios.
El acceso a esta página requiere autorización. Puede intentar cambiar los directorios.
Azure Site Recovery 服务通过管理和协调本地计算机和 Azure 虚拟机(VM)的复制、故障转移和故障回复,为灾难恢复策略做出贡献。
本教程是系列中的第三个教程,介绍如何设置本地 Hyper-V VM,以便灾难恢复到 Azure。 本教程适用于Microsoft System Center Virtual Machine Manager 未管理的 Hyper-V VM。
本教程中,您将学习如何:
- 设置源复制环境,包括本地 Site Recovery 组件和目标复制环境。
- 创建复制策略。
- 为 VM 启用复制。
注释
我们设计教程,以显示方案最简单的部署路径。 教程尽可能使用默认选项,它们不显示所有可能的设置和路径。 有关某个场景的详细信息,请参阅 Site Recovery 文档中的“操作指南”部分。
先决条件
本教程是系列教程中的第三个教程。 它假定你已在前两个教程中完成这些任务:
准备基础结构
在将本地 Hyper-V VM 灾难恢复到 Azure 之前,请务必准备基础结构。
部署规划
在 Azure 门户中,转到 恢复服务保险库 并选择您的保险库。 在前面的教程中,你已准备好 ContosoVMVault 保管库。
在保管库命令栏上,选择“ 启用 Site Recovery”。
在 Site Recovery 上的 “Hyper-V 计算机到 Azure ”磁贴下,选择“ 准备基础结构”。
在 “准备基础结构”上,选择“ 部署规划 ”选项卡。对于 已完成的部署规划?,请选择 稍后将执行此作。
小窍门
在本教程中,无需使用部署规划器。 如果要规划大型部署,请从窗格上的链接下载用于 Hyper-V 的部署规划器。 详细了解 Hyper-V 部署规划。
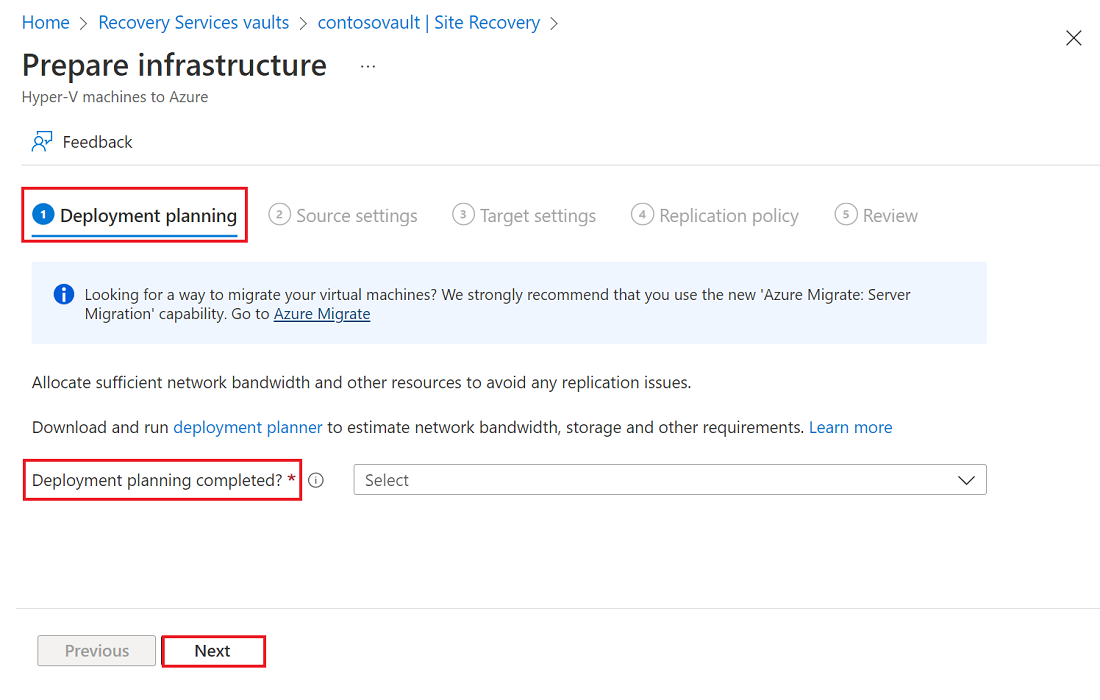
选择“下一步”。
源设置
若要设置源环境,请创建 Hyper-V 站点。 将包含希望复制的 VM 的 Hyper-V 主机添加到站点。 然后,在每一台主机上为 Azure Site Recovery 下载并安装 Azure Site Recovery 提供程序和 Azure 恢复服务 (MARS) 代理,并在保管库中注册 Hyper-V 站点。
- 在 “准备基础结构”选项卡上的“ 源设置 ”选项卡上,完成以下步骤:
- 选择“下一步”。
Site Recovery 检查 Azure 订阅中兼容的 Azure 存储帐户和网络。
安装提供程序
在要添加到 Hyper-V 站点的每个 Hyper-V 主机上安装下载的安装程序文件(AzureSiteRecoveryProvider.exe)。 安装程序在每个 Hyper-V 主机上安装 Site Recovery 提供程序和恢复服务代理(MARS for Azure Site Recovery)。
- 运行安装程序文件。
- 在 Azure Site Recovery 提供程序设置向导中,对于 Microsoft Update,选择启用 Microsoft Update 来检查提供程序更新。
- 在 安装时,接受提供程序和代理的默认安装位置,然后选择“ 安装”。
- 安装后,在 Azure Site Recovery 注册向导中,对于 保管库设置,选择“ 浏览”。 在 密钥文件上,选择下载的保管库密钥文件。
- 选择 Azure Site Recovery 订阅、保管库名称(ContosoVMVault)和 Hyper-V 服务器所属 Hyper-V 站点(ContosoHyperVSite)。
- 在 代理设置上,选择 “直接连接到 Azure Site Recovery”,而无需代理。
- 在 注册时,在保管库中注册服务器后,选择“ 完成”。
Azure Site Recovery 检索来自 Hyper-V 服务器的元数据,服务器会显示在 Site Recovery 基础结构>Hyper-V 主机中。 此过程最多可能需要 30 分钟。
在 Hyper-V Core 服务器上安装提供程序
如果运行的是 Hyper-V Core 服务器,请下载安装文件并完成以下步骤:
运行以下命令,将文件从 AzureSiteRecoveryProvider.exe 提取到本地目录:
AzureSiteRecoveryProvider.exe /x:. /q运行
.\setupdr.exe /i。 结果记录到 %Programdata%\ASRLogs\DRASetupWizard.log。通过运行以下命令注册服务器:
cd "C:\Program Files\Azure Site Recovery Provider" "C:\Program Files\Azure Site Recovery Provider\DRConfigurator.exe" /r /Friendlyname "FriendlyName of the Server" /Credentials "path to where the credential file is saved"
目标设置
选择并验证目标资源:
在 “准备基础结构”选项卡上的“ 目标设置 ”选项卡上,完成以下步骤:
- 对于 订阅,请选择在故障转移后将在其中创建 Azure VM 的订阅和资源组(ContosoRG)。
- 对于 故障转移后部署模型,请选择 Resource Manager 部署模型。
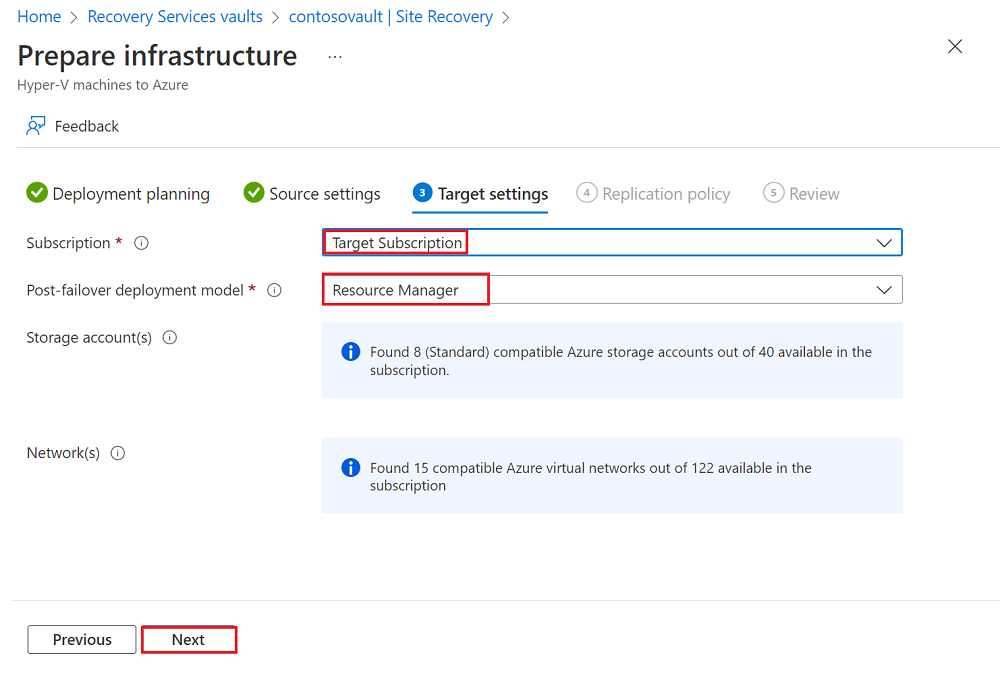
选择“下一步”。
复制策略
在 “准备基础结构”上的 “复制策略 ”选项卡上,完成以下步骤:
对于 复制策略,请选择复制策略。
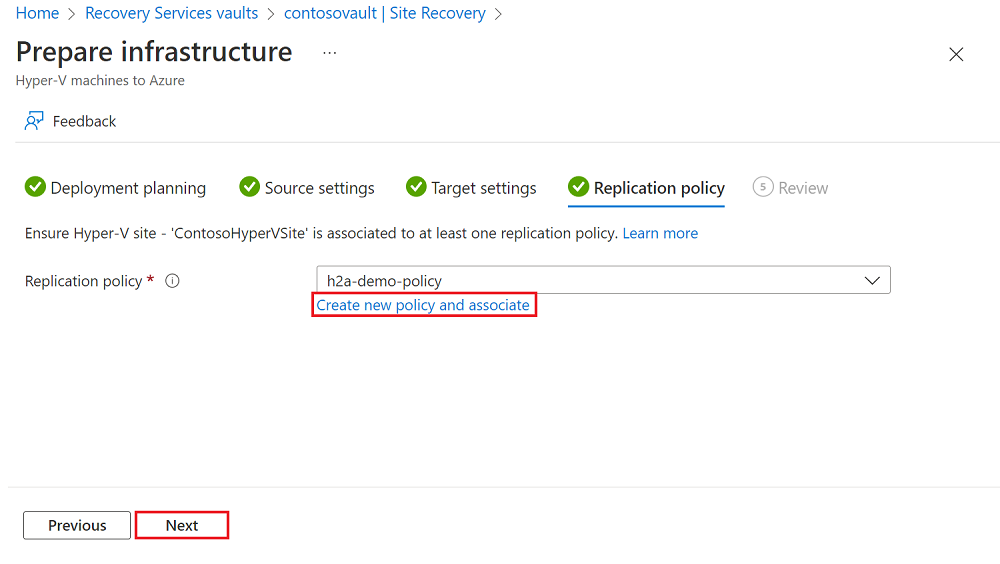
如果没有复制策略,请选择“ 创建新策略”并关联 链接以创建新策略。 在 “创建和关联策略 ”窗格中,完成以下步骤:
- 对于 “名称”,请输入策略的名称。 例如,使用 ContosoReplicationPolicy。
- 对于 源类型,请选择 ContosoHyperVSite 站点。
- 对于 目标类型,请验证目标(Azure)、保管库订阅和资源管理器部署模式。
- 对于 复制频率,请选择 5 分钟。
- 对于 恢复点保留期(以小时为单位),请选择 2。
- 对于 应用一致性快照频率,请选择 1。
- 对于 初始复制开始时间,请选择 “立即”。
- 选择“确定” 以创建策略。 创建新策略时,它会自动与指定的 Hyper-V 站点相关联。
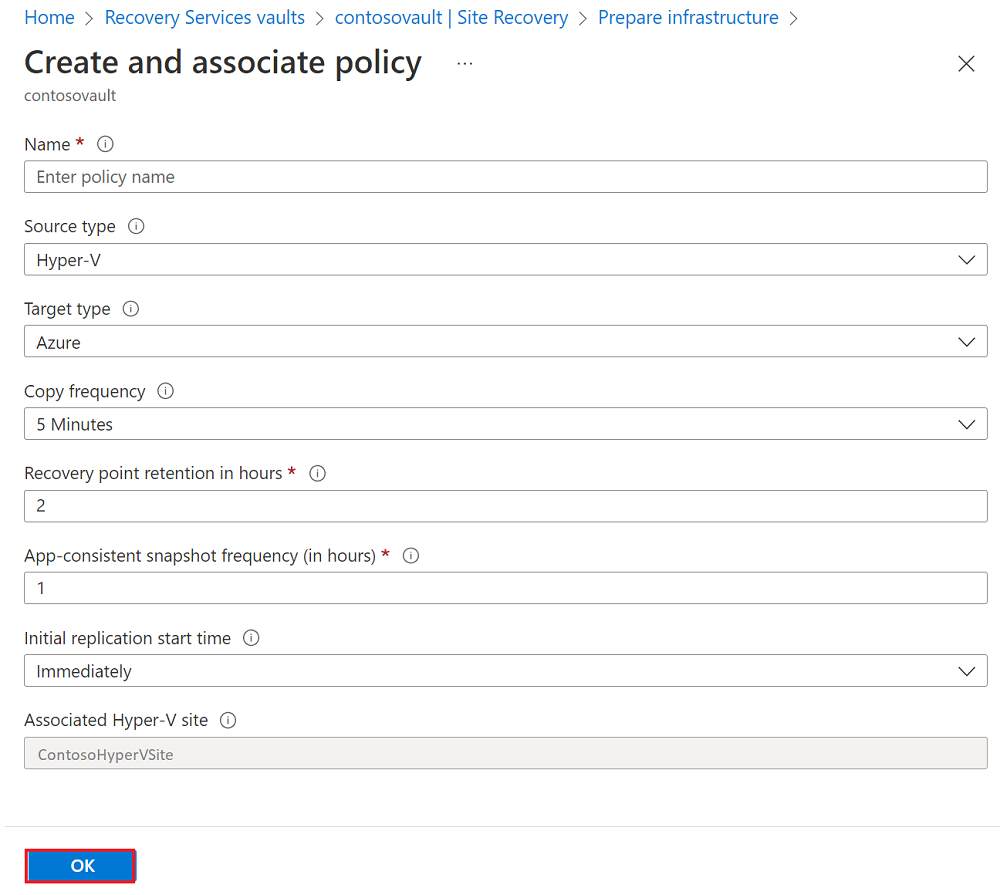
选择“下一步”。
在“ 审阅 ”选项卡上,查看所选内容,然后选择“ 创建”。
可以在 Azure 门户通知中跟踪进度。 当作业完成时,初始复制已完成,VM 已准备好进行故障转移。
启用复制
在 Azure 门户中,转到 恢复服务保管库 并选择保管库。
在保管库命令栏上,选择“ 启用 Site Recovery”。
在 Site Recovery 上,在 “Hyper-V 计算机到 Azure” 磁贴下,选择 “启用复制”。
在 “启用复制”上,在 “源环境 ”选项卡上,选择源位置,然后选择“ 下一步”。
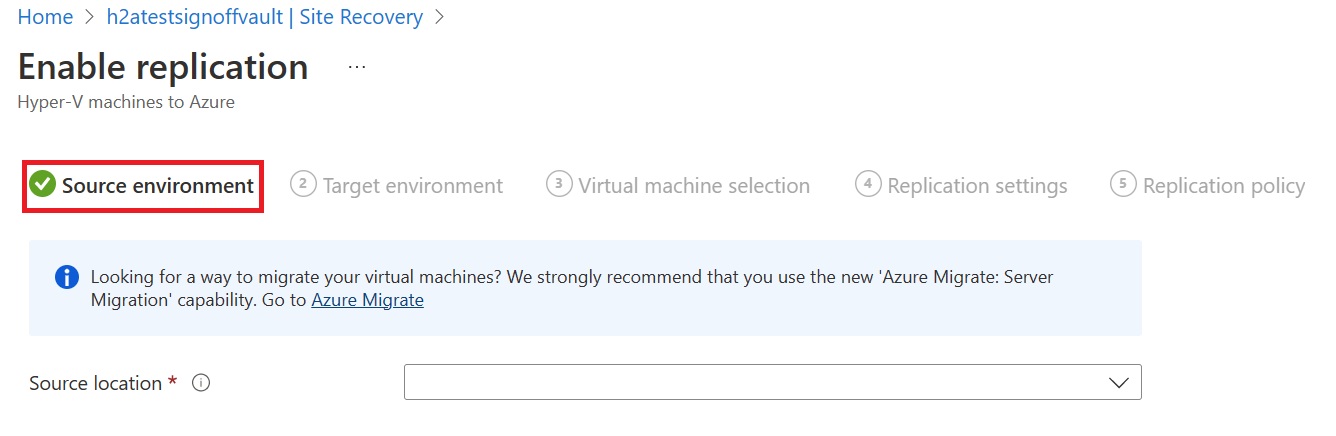
在 “目标环境 ”选项卡上,完成以下步骤:
- 对于 订阅,请输入或选择订阅。
- 对于 故障转移后资源组,请选择故障转移目标资源组的名称。
- 对于 故障转移后部署模型,请选择 Resource Manager。
- 对于 存储帐户,请输入或选择存储帐户。
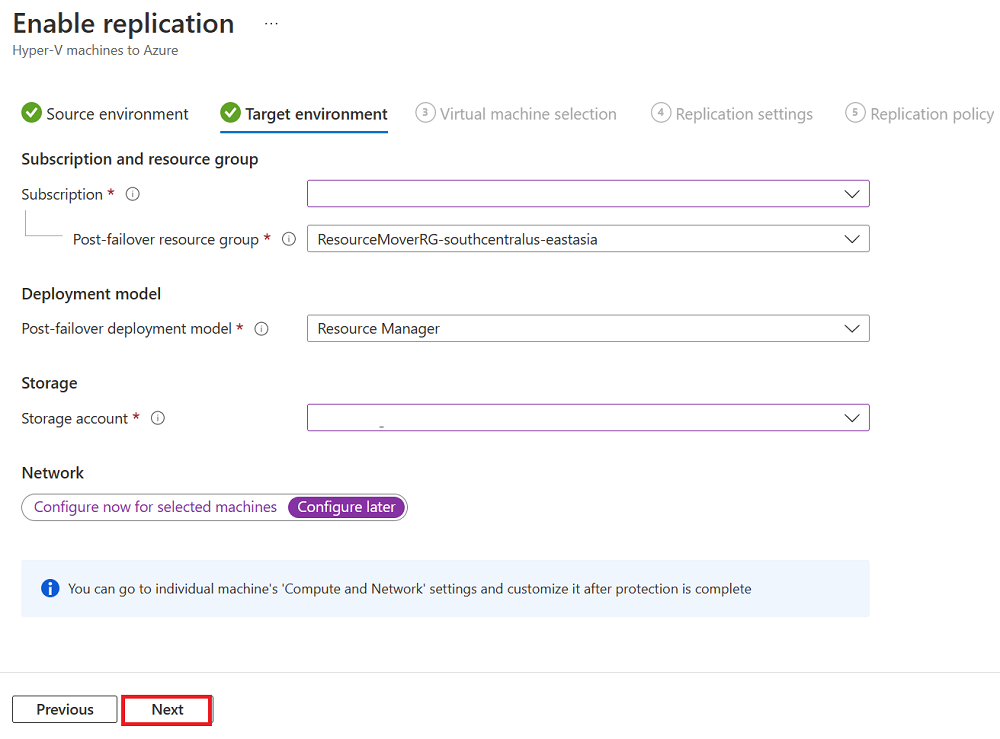
选择“下一步”。
在 “虚拟机选择 ”选项卡上,选择要复制的 VM,然后选择“ 下一步”。
在 “复制设置 ”选项卡上,选择并验证磁盘详细信息,然后选择“ 下一步”。
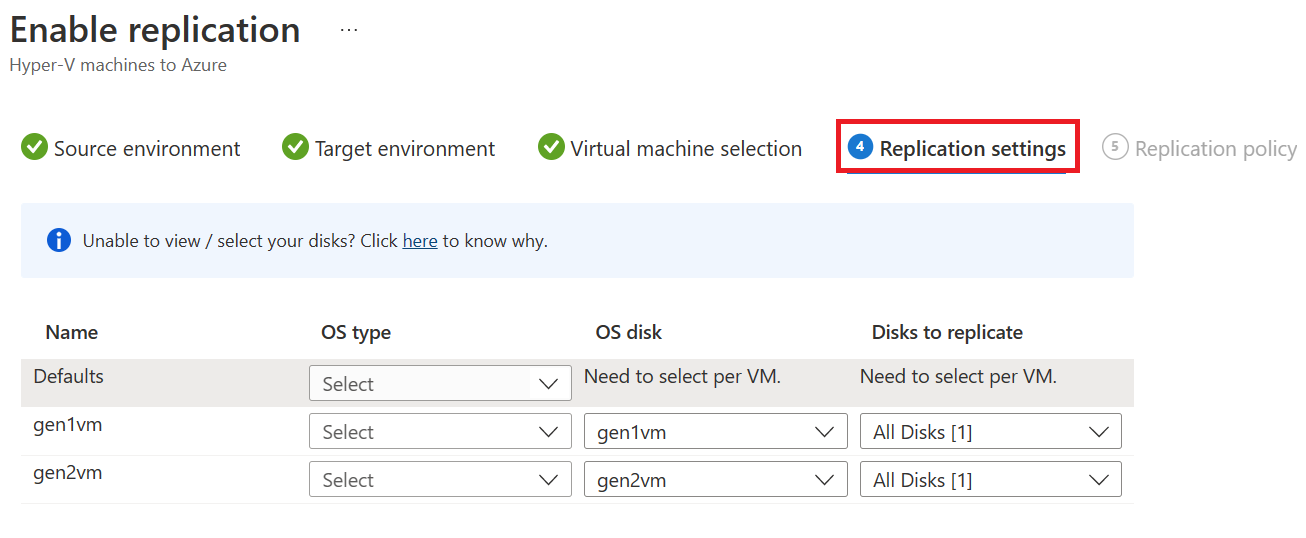
在 “复制策略 ”选项卡上,验证是否选择了正确的复制策略,然后选择“ 下一步”。
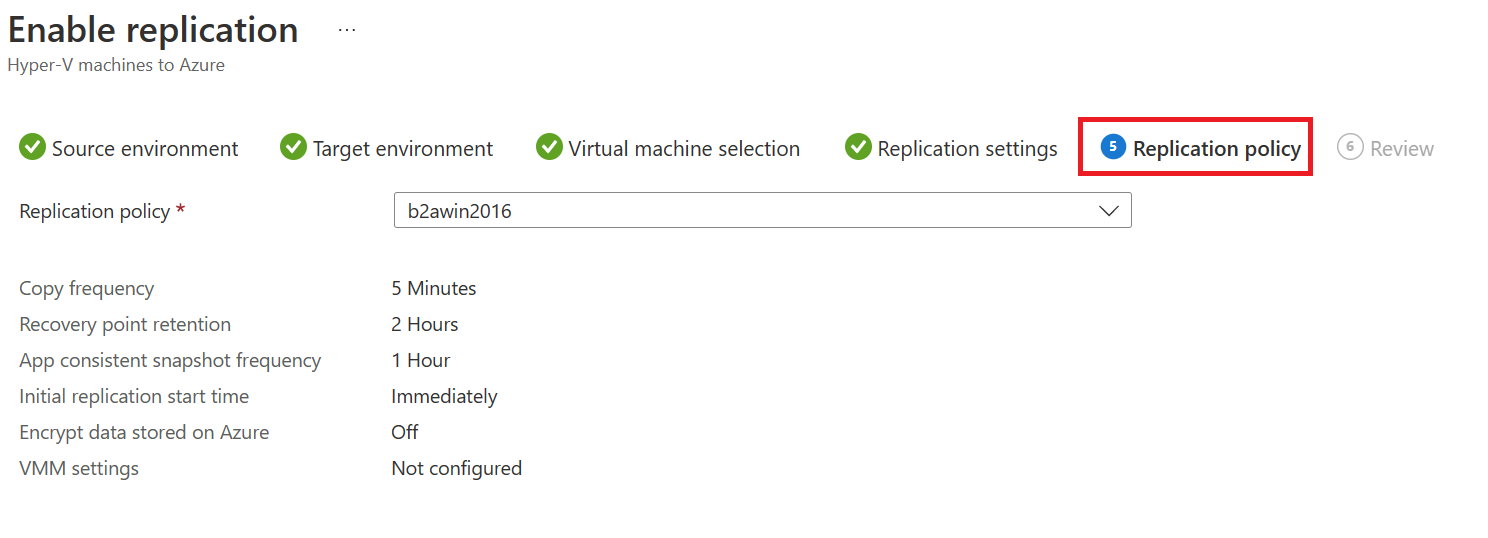
在“ 审阅 ”选项卡上,查看所选内容,然后选择“ 启用复制”。
非托管磁盘弃用
Azure 停用非托管磁盘 ,你将无法再使用非托管磁盘启动 IaaS VM。 任何运行或分配有非托管磁盘的 VM 将停止并解除分配。
此更改会影响 Azure Site Recovery(ASR)操作,尤其是故障转移场景。 如果将目标磁盘配置为非托管磁盘,那么在非托管磁盘停止支持后,故障转移过程将会失败,因为 ASR 会尝试创建已经不再支持的非托管 VM。
对 Hyper-V 到 Azure(H2A)的变更是什么
新的 ASR 启用功能
来自 Azure 门户的 H2A 的所有新 ASR 配置将目标磁盘创建为托管磁盘。 从 Azure 门户启用 Hyper-V VM 复制时,无论副本是 Blob 还是托管磁盘,目标磁盘始终是托管磁盘。
在 Azure 门户中,在启用复制期间, 副本存储帐户 设置默认选择为 托管磁盘 。 在这种情况下,您的副本和目标磁盘均为托管磁盘类型。 还可以从下拉菜单中选择 存储帐户 ,其中副本为非托管磁盘类型,目标磁盘为托管磁盘类型。
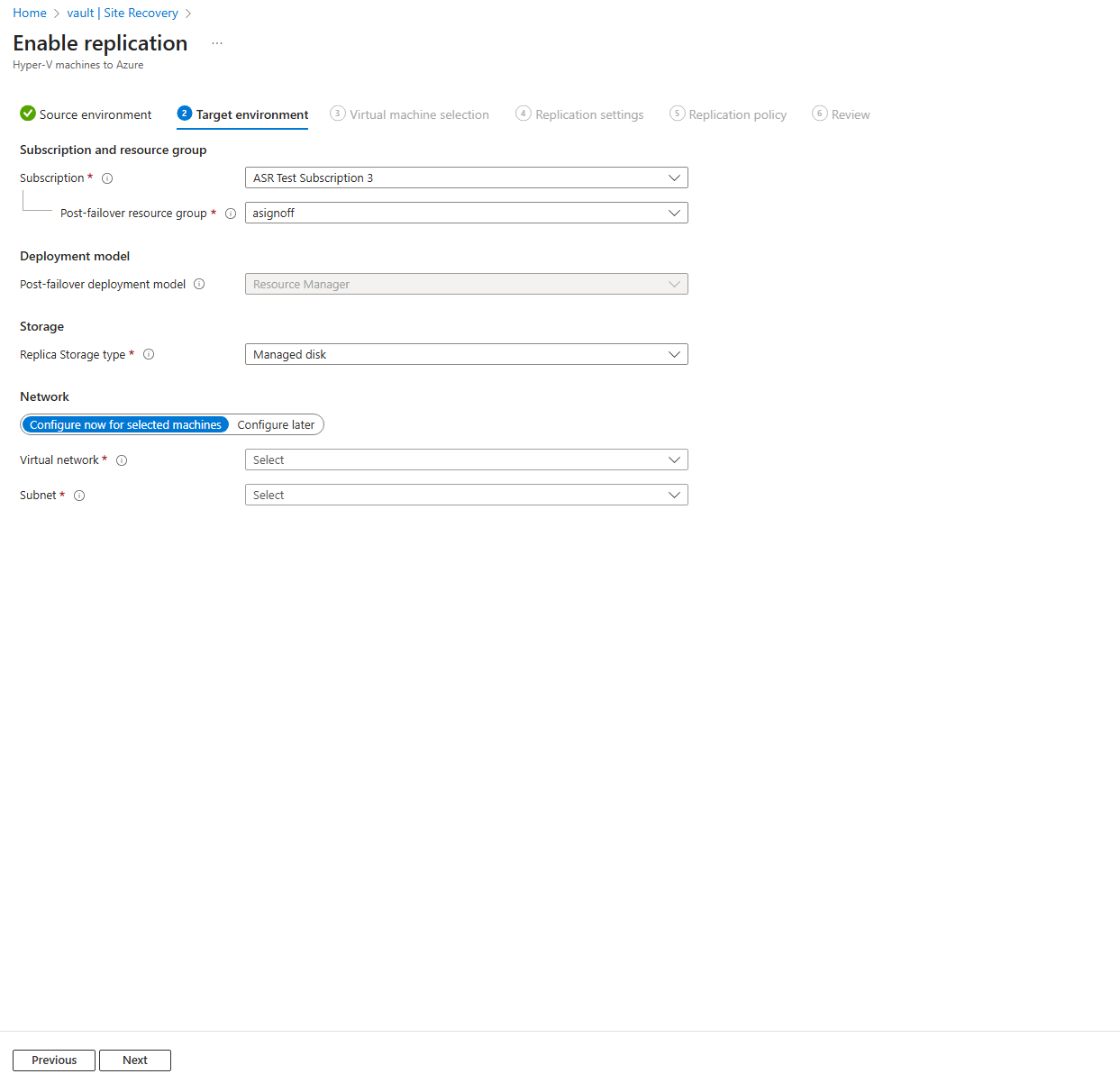
现有 ASR 配置
如果您有一个现有的使用非托管磁盘作为目标的 H2A 配置,我们建议您更新保护设置,以使用托管磁盘作为目标,以确保在弃用非托管磁盘后能够实现故障转移。
为此,请导航到“ 受保护的项 ”页 >“计算和网络 ”,并将 “使用托管磁盘 ”从 “否 ”更改为 “是”。
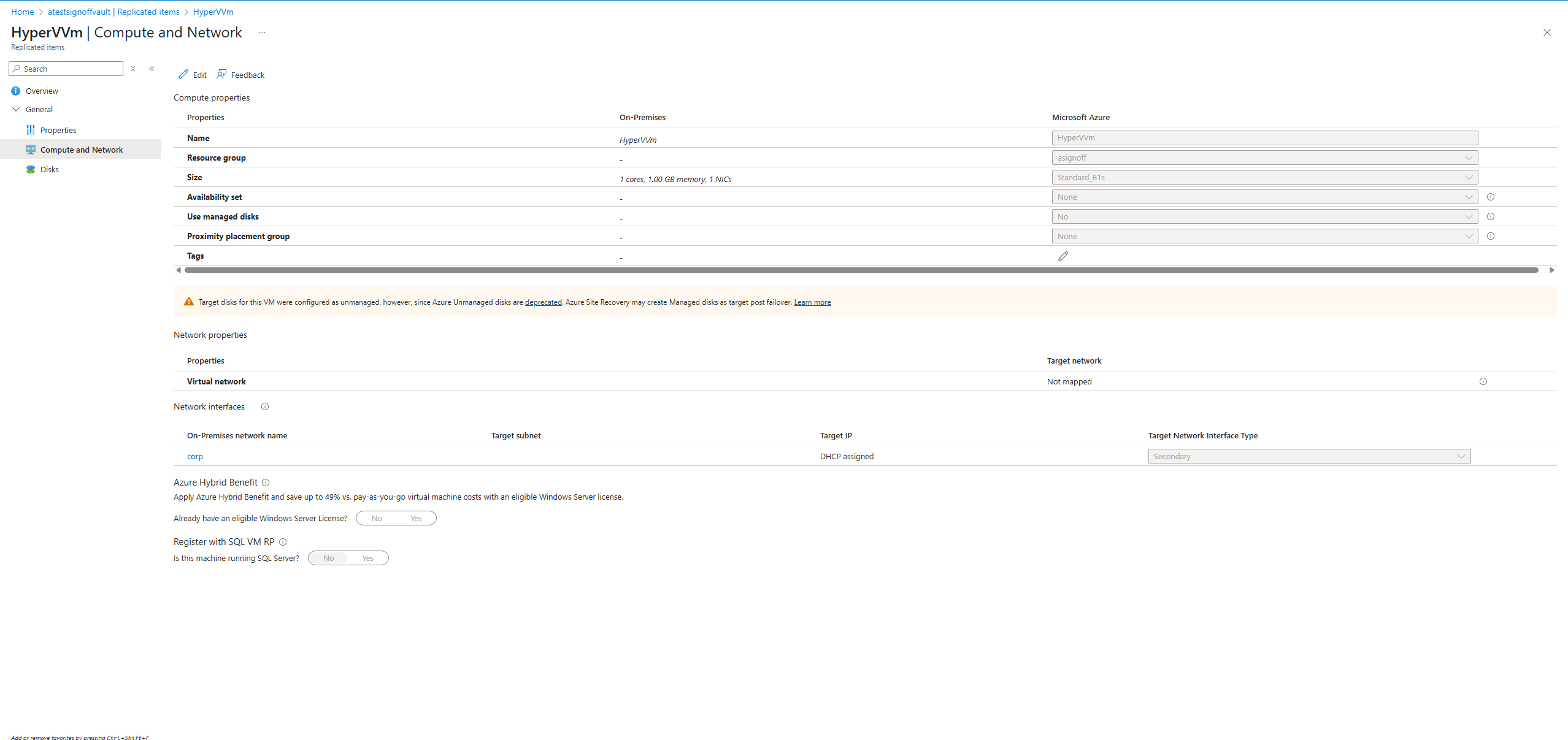
注释
将 “使用托管磁盘 ”从 “否 ”更改为 “是 ”意味着故障转移后创建的磁盘是 托管的,其类型(标准 SSD LRS 或高级 SSD LRS)基于副本的存储帐户。 标准帐户导致标准 SSD LRS 磁盘;高级帐户生成高级 SSD LRS 磁盘。
Failback
只要目标磁盘是托管磁盘,无论副本使用的是非托管磁盘还是托管磁盘,都可以从 Azure 进行故障转回到本地。 故障恢复需要 MARS (恢复服务代理)版本 2.0.9214 或更高版本。
更新 Azure 恢复服务 (MARS) 代理
若要更新 MARS 代理,请执行以下步骤:
- 下载最新版本的 MARS 代理。
- 双击下载的文件以运行安装程序。
- 如果已安装 MARS 代理,则如果想要更新 MARS 代理,系统会提示你显示一个对话框。 选择 “是”。
注释
不要重新注册服务器,因为它已与保管库相关联。
此过程将现有 MARS 代理更新为最新的可用版本,而无需重新注册。
后续步骤
详细了解 如何运行灾难恢复演练。