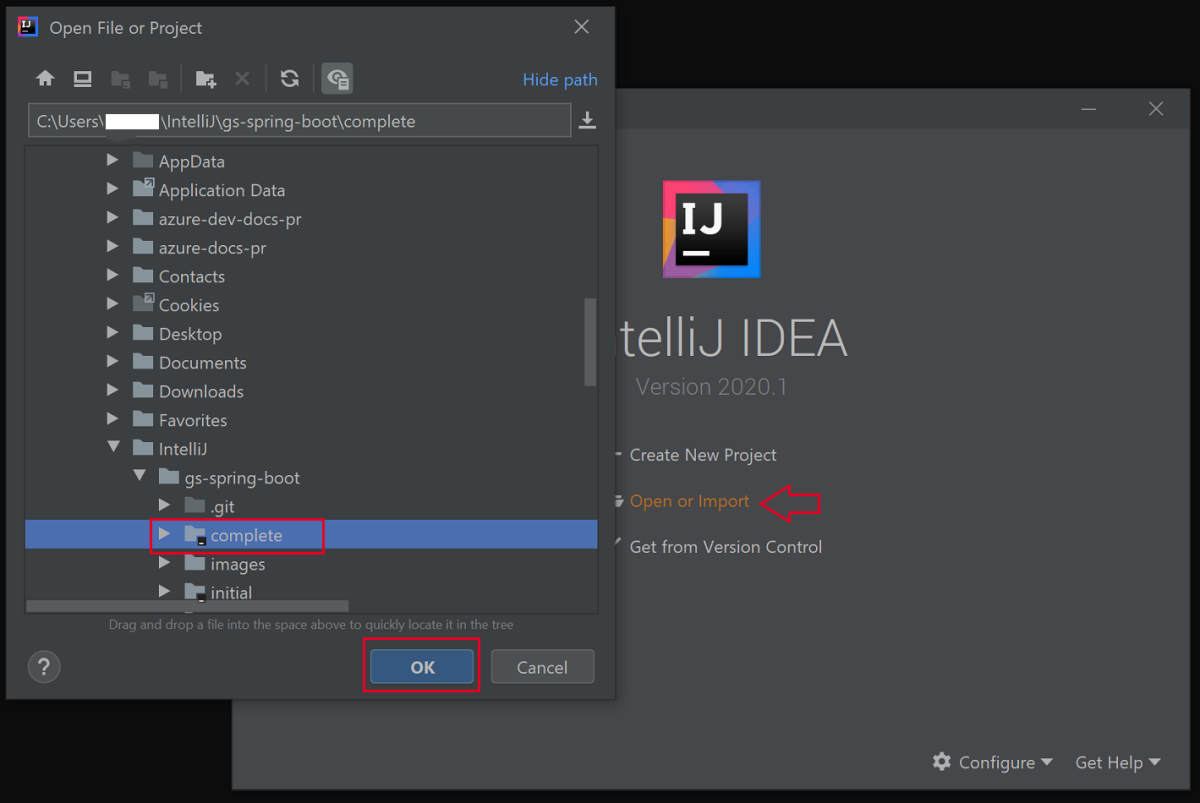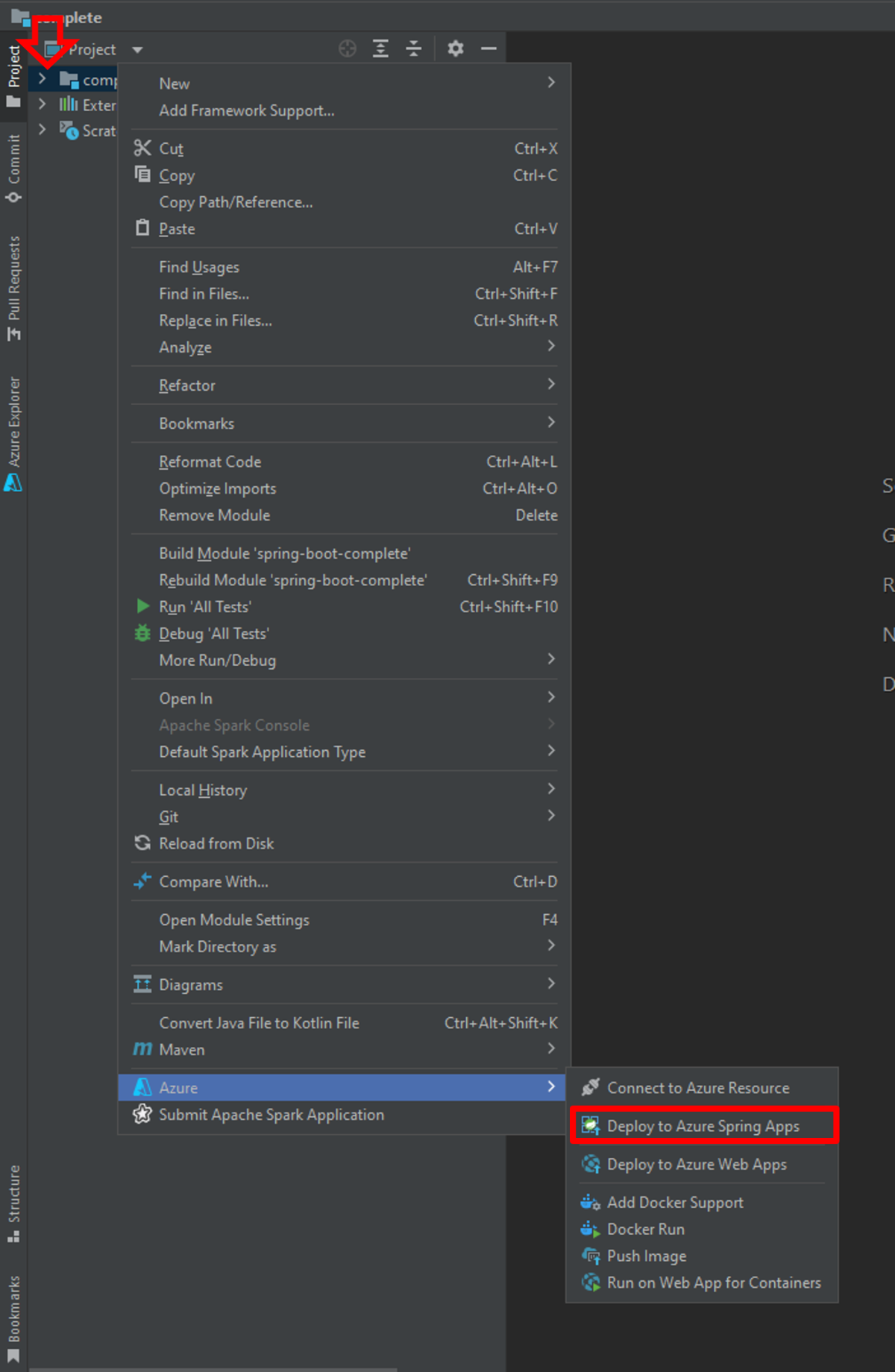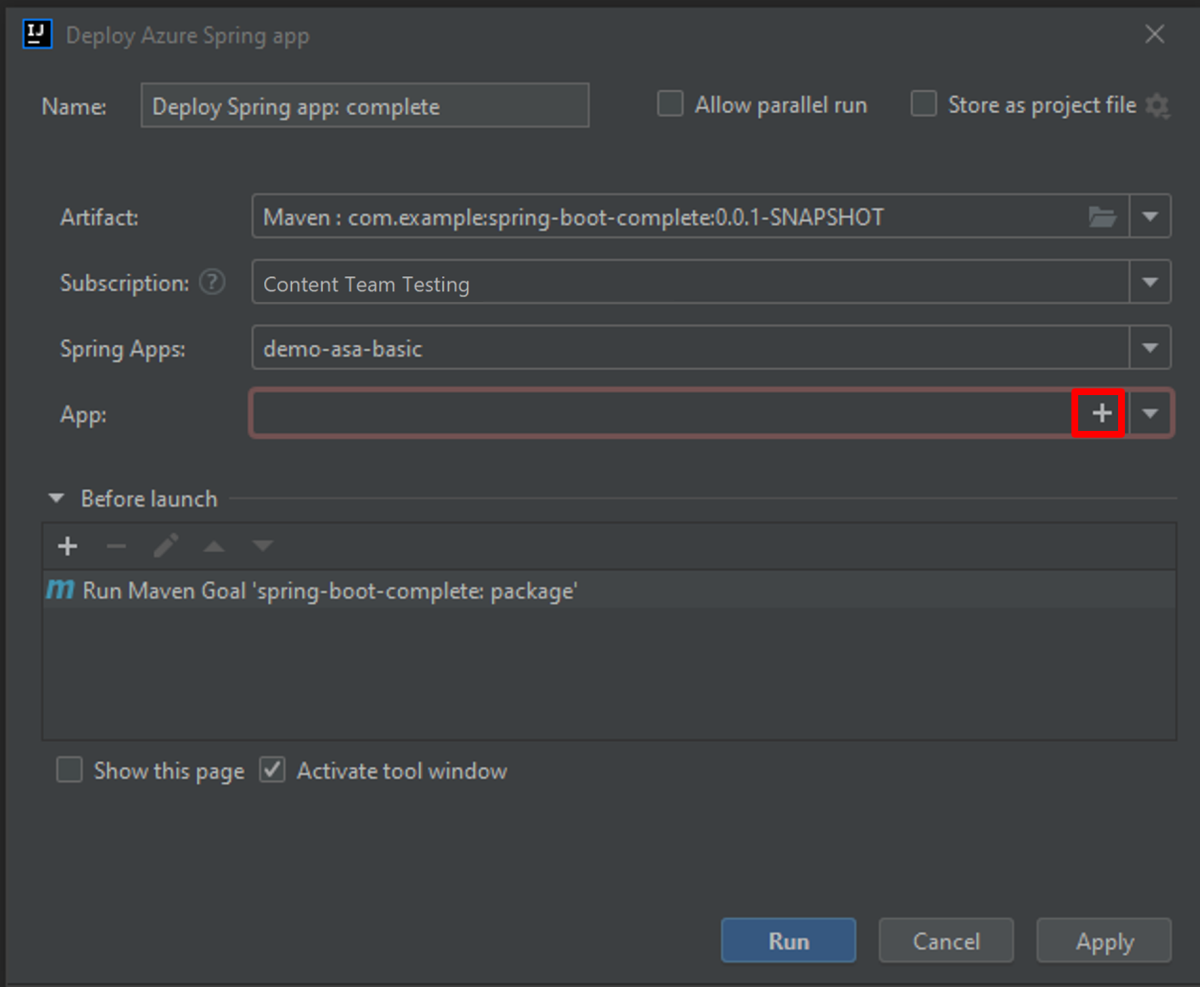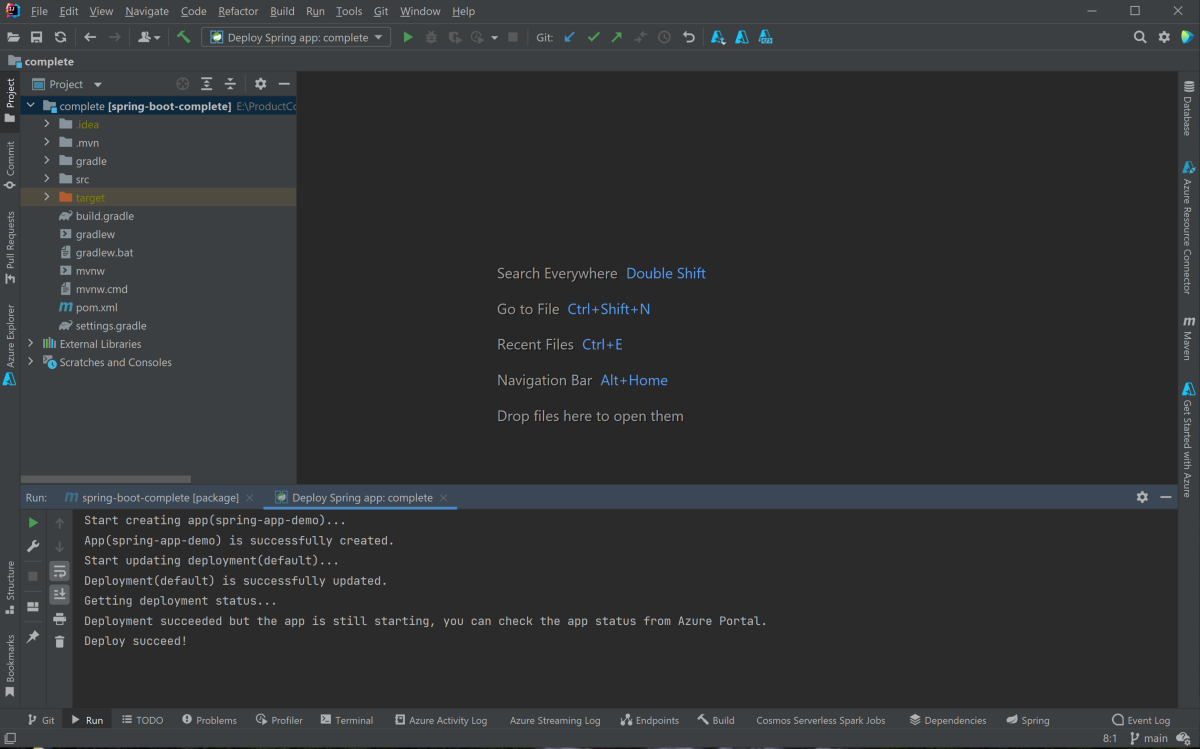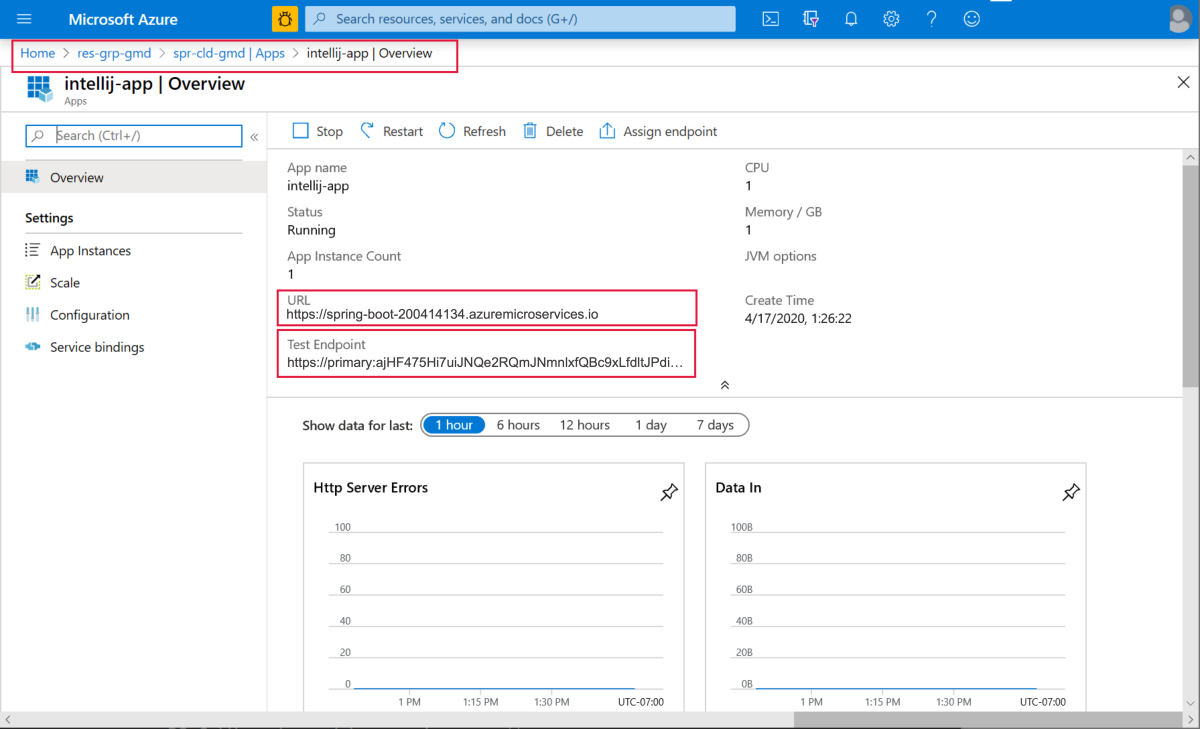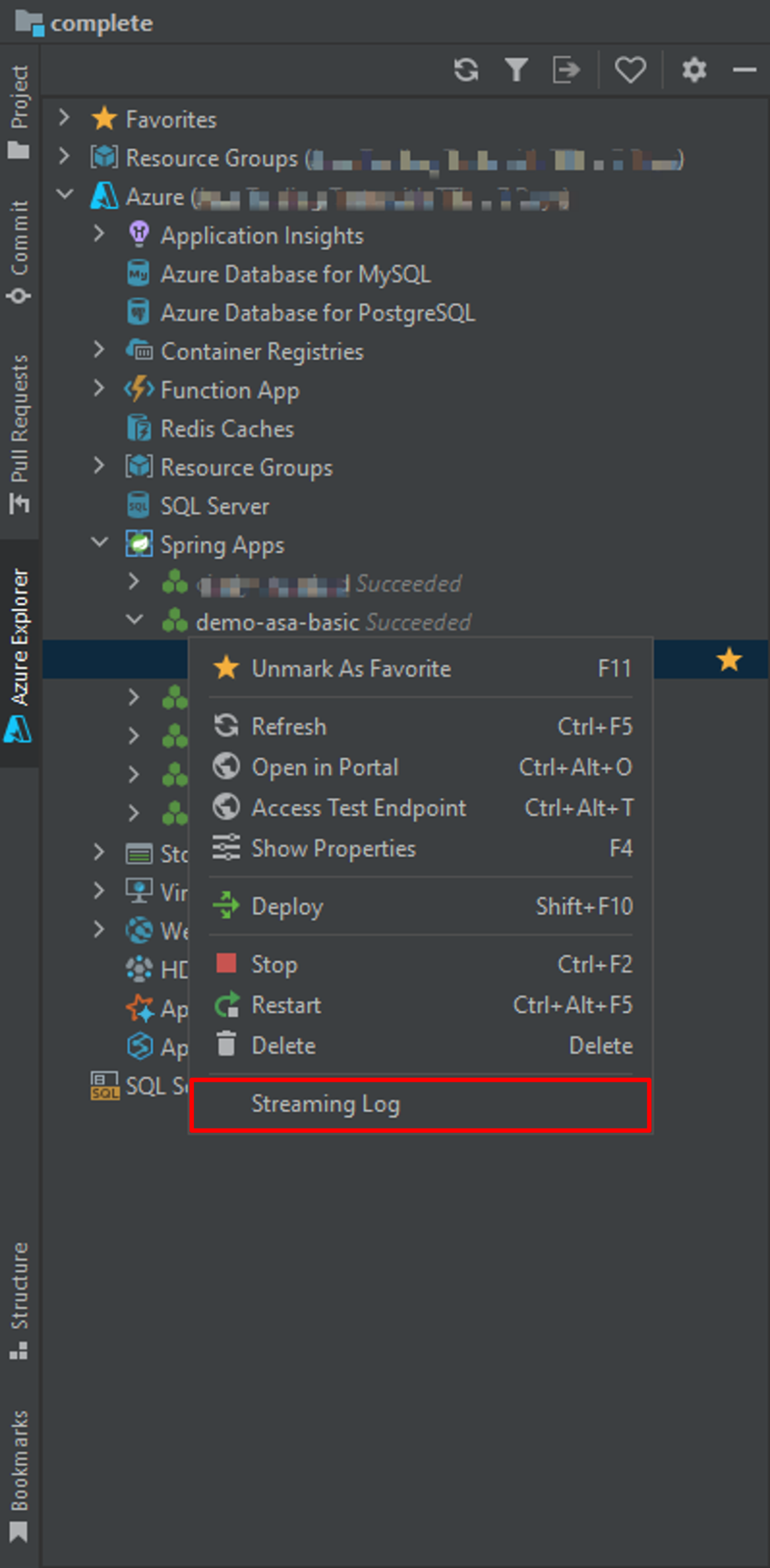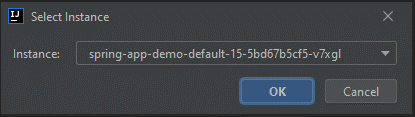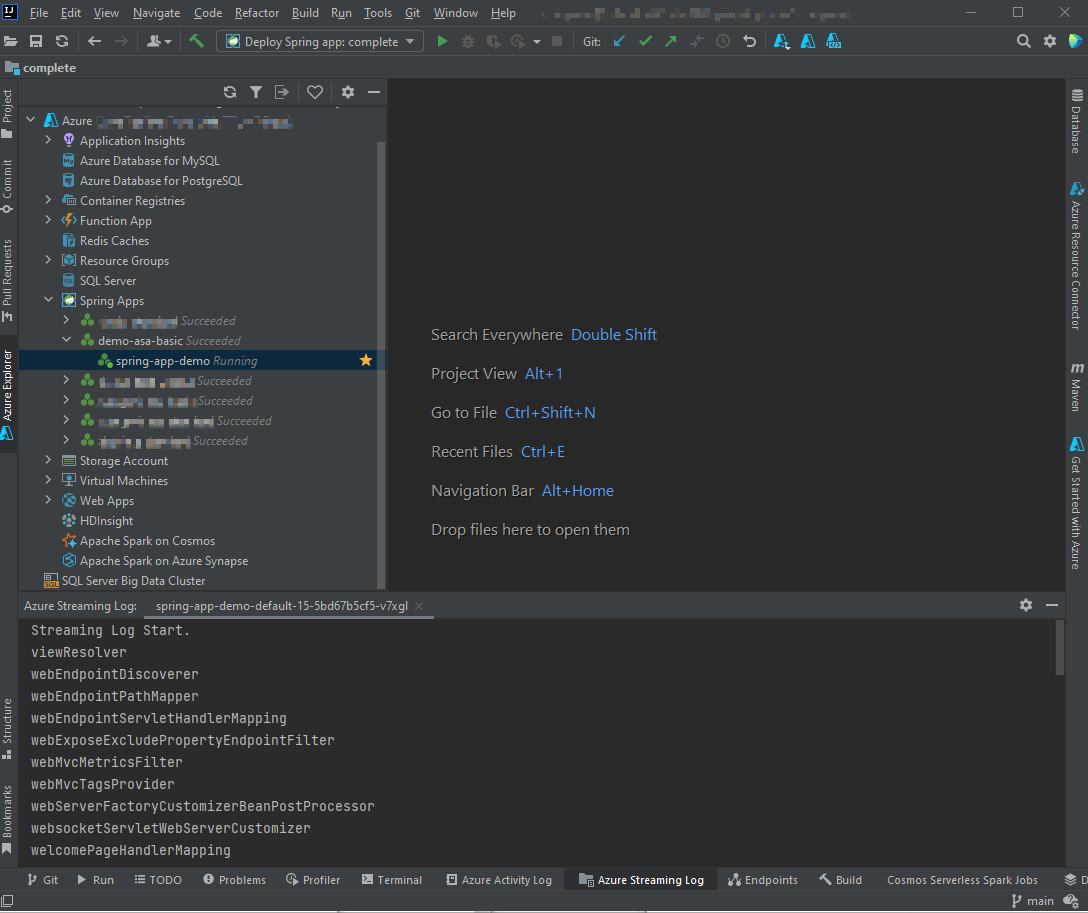使用 IntelliJ 部署 Spring Boot 应用程序
注意
基本、标准和企业计划将从 2025 年 3 月中旬开始弃用,停用期为 3 年。 建议转换到 Azure 容器应用。 有关详细信息,请参阅 Azure Spring Apps 停用公告。
标准消耗和专用计划将于 2024 年 9 月 30 日开始弃用,并在六个月后完全关闭。 建议转换到 Azure 容器应用。
适用于 Azure Spring Apps 的 IntelliJ 插件支持从 IntelliJ IDEA 进行应用程序部署。
在运行此示例之前,可以尝试基础知识快速入门。
先决条件
安装插件
可以从 IntelliJ“插件”UI 添加 Azure Toolkit for IntelliJ IDEA 3.51.0。
启动 IntelliJ。 如果以前打开过某个项目,请关闭该项目以显示“欢迎”对话框。 从右下方的链接中选择“配置”,然后选择“插件”以打开插件配置对话框,然后选择“从磁盘安装插件” 。
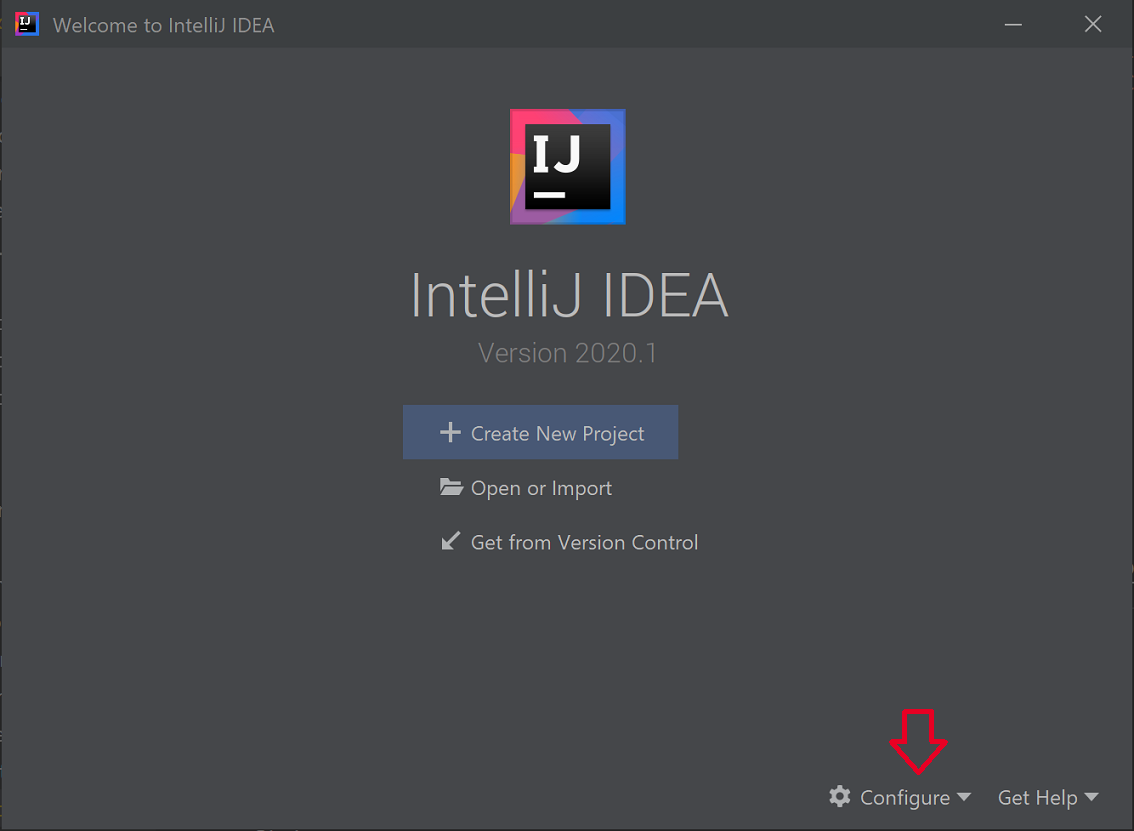
搜索“Azure Toolkit for IntelliJ”。 选择“安装” 。

选择“重启 IDE”。
教程过程
以下过程使用 IntelliJ IDEA 部署 Hello World 应用程序。
- 打开 gs-spring-boot 项目
- 部署到 Azure Spring Apps
- 显示流式处理日志
打开 gs-spring-boot 项目
下载本教程的源存储库并将其解压缩,或使用以下 Git命令克隆它:
git clone https://github.com/spring-guides/gs-spring-boot.git导航到 gs-spring-boot\complete 文件夹。
打开 IntelliJ 的“欢迎”对话框,选择“导入项目”以打开导入向导 。
选择 gs-spring-boot\complete 文件夹。
部署到 Azure Spring Apps
若要部署到 Azure,必须使用你的 Azure 帐户登录,然后选择你的订阅。 有关登录的详细信息,请参阅安装和登录。
在 IntelliJ 项目资源管理器中右键单击你的项目,选择“Azure”->“部署到 Azure Spring Apps”。
在“名称”字段中接受应用的名称。 “名称”是指配置,不是应用名称。 用户通常不需更改它。
接受来自项目的标识符作为“生成工件”。
选择“应用:”,然后单击 + 以创建 Azure Spring Apps 实例。
输入“应用名称”,然后选择“确定” 。
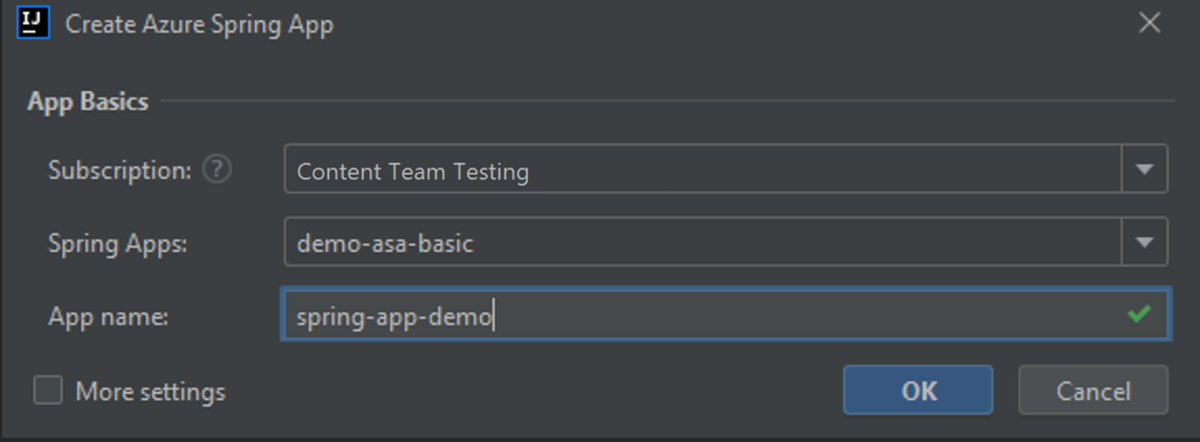
选择“运行”按钮,开始部署。
此插件会对项目运行命令
mvn package,然后创建新的应用并部署由package命令生成的 jar。如果应用 URL 未显示在输出窗口中,请从 Azure 门户获取它。 从资源组导航到 Azure Spring Apps 实例。 然后选择“应用”。 将会列出正在运行的应用。 选择应用,然后复制“URL”或“测试终结点” 。
在浏览器中导航到 URL 或测试终结点。
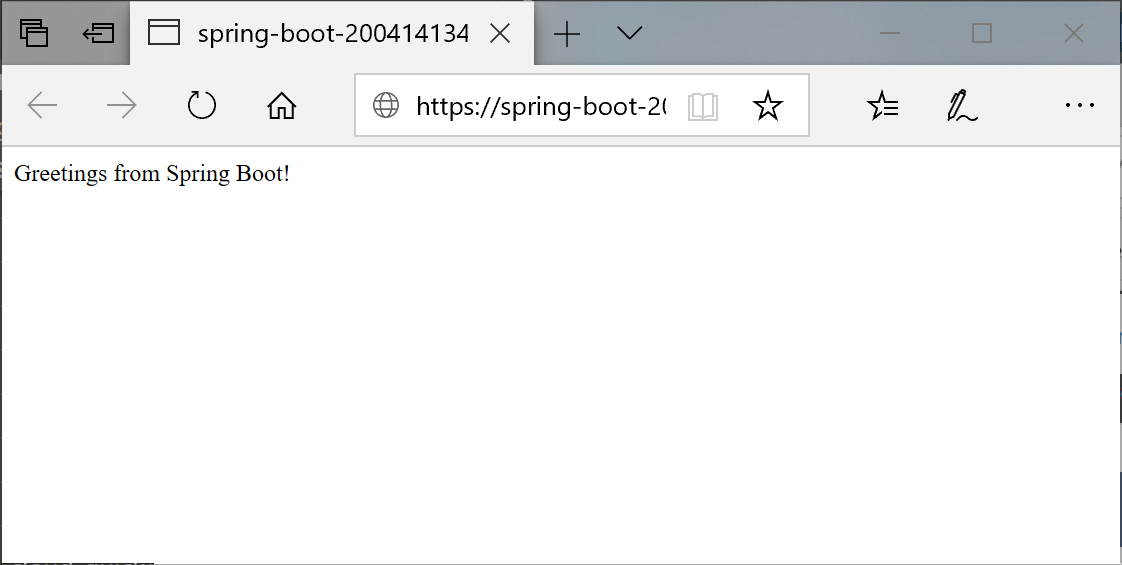
显示流式处理日志
若要获取日志,请执行以下操作: