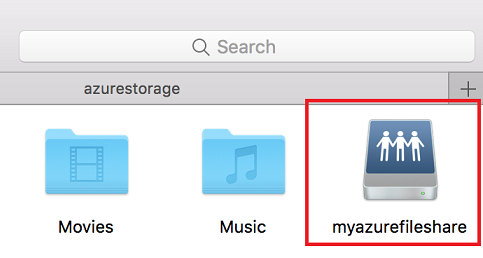Nota
El acceso a esta página requiere autorización. Puede intentar iniciar sesión o cambiar directorios.
El acceso a esta página requiere autorización. Puede intentar cambiar los directorios.
Azure 文件存储是 Azure 的易用云文件系统。 Azure 文件共享可以通过 macOS High Sierra 10.13+ 使用行业标准 SMB 3 协议进行装载。
警告
使用存储帐户密钥装载文件共享会带来固有的安全风险。 有关如何保护和管理密钥的信息,请参阅管理存储帐户访问密钥。 Azure 文件存储目前不支持使用基于标识的身份验证在 macOS 上装载文件共享。
适用于
| 管理模型 | 计费模式 | 媒体层 | 冗余 | SMB | NFS |
|---|---|---|---|---|---|
| Microsoft.Storage | 预配 v2 | HDD(标准) | 本地 (LRS) |
|
|
| Microsoft.Storage | 预配 v2 | HDD(标准) | 区域 (ZRS) |
|
|
| Microsoft.Storage | 预配 v2 | HDD(标准) | 异地 (GRS) |
|
|
| Microsoft.Storage | 预配 v2 | HDD(标准) | GeoZone (GZRS) |
|
|
| Microsoft.Storage | 预配版本 v1 | SSD(高级) | 本地 (LRS) |
|
|
| Microsoft.Storage | 预配版本 v1 | SSD(高级) | 区域 (ZRS) |
|
|
| Microsoft.Storage | 即用即付 | HDD(标准) | 本地 (LRS) |
|
|
| Microsoft.Storage | 即用即付 | HDD(标准) | 区域 (ZRS) |
|
|
| Microsoft.Storage | 即用即付 | HDD(标准) | 异地 (GRS) |
|
|
| Microsoft.Storage | 即用即付 | HDD(标准) | GeoZone (GZRS) |
|
|
在 macOS 中装载 Azure 文件共享的先决条件
存储帐户名称:若要装载 Azure 文件共享,需要存储帐户的名称。
存储帐户密钥:若要装载 Azure 文件共享,需要主存储帐户密钥(或辅助存储帐户密钥)。
确保端口 445 处于打开状态:SMB 通过 TCP 端口 445 通信。 在 macOS 上,检查以确保防火墙不会阻止 TCP 端口 445。 如果端口 445 被阻止,则可以使用专用终结点设置从本地到 Azure 文件共享的 VPN。 有关详细信息,请参阅直接访问 Azure 文件共享时的网络注意事项。
通过 Finder 装载 Azure 文件共享
打开 Finder:默认情况下,Finder 在 macOS 中处于打开状态,但你可以通过单击 Dock 中的“macOS 笑脸图标”来确保它是当前选定的应用程序:

在“前往”菜单中选择“连接到服务器”:使用 UNC 路径,将开头的双反斜杠 (
\\) 转换为smb://,将所有其他的反斜杠 (\) 转换为斜杠 (/)。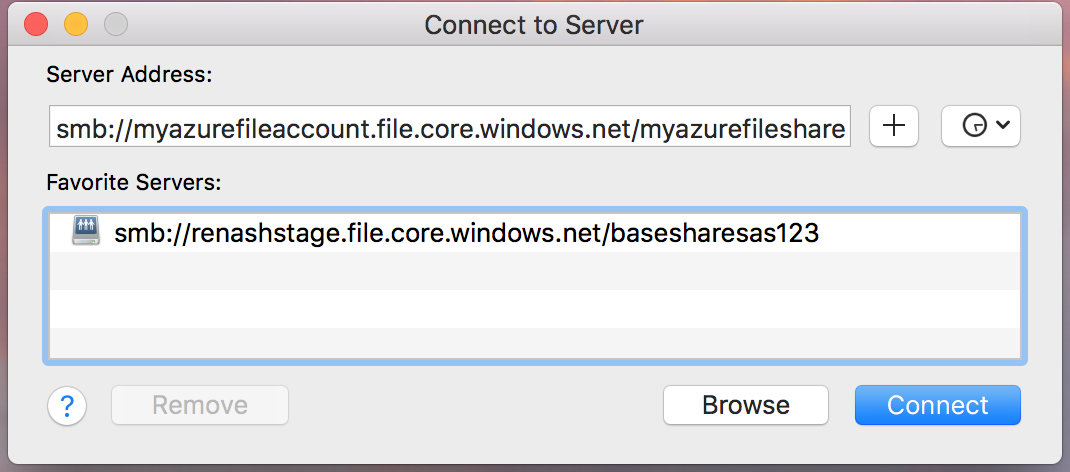
当系统提示输入用户名和密码时,请使用存储帐户名称和存储帐户密钥:如果需要,可以在 macOS 密钥链中保留存储帐户名称和存储帐户密钥。
根据需要使用 Azure 文件共享:将共享名称和存储帐户密钥替换为用户名和密码后,共享将被挂载。 可以使用文件共享,就像通常使用本地文件夹一样,包括将文件拖放到文件共享中:
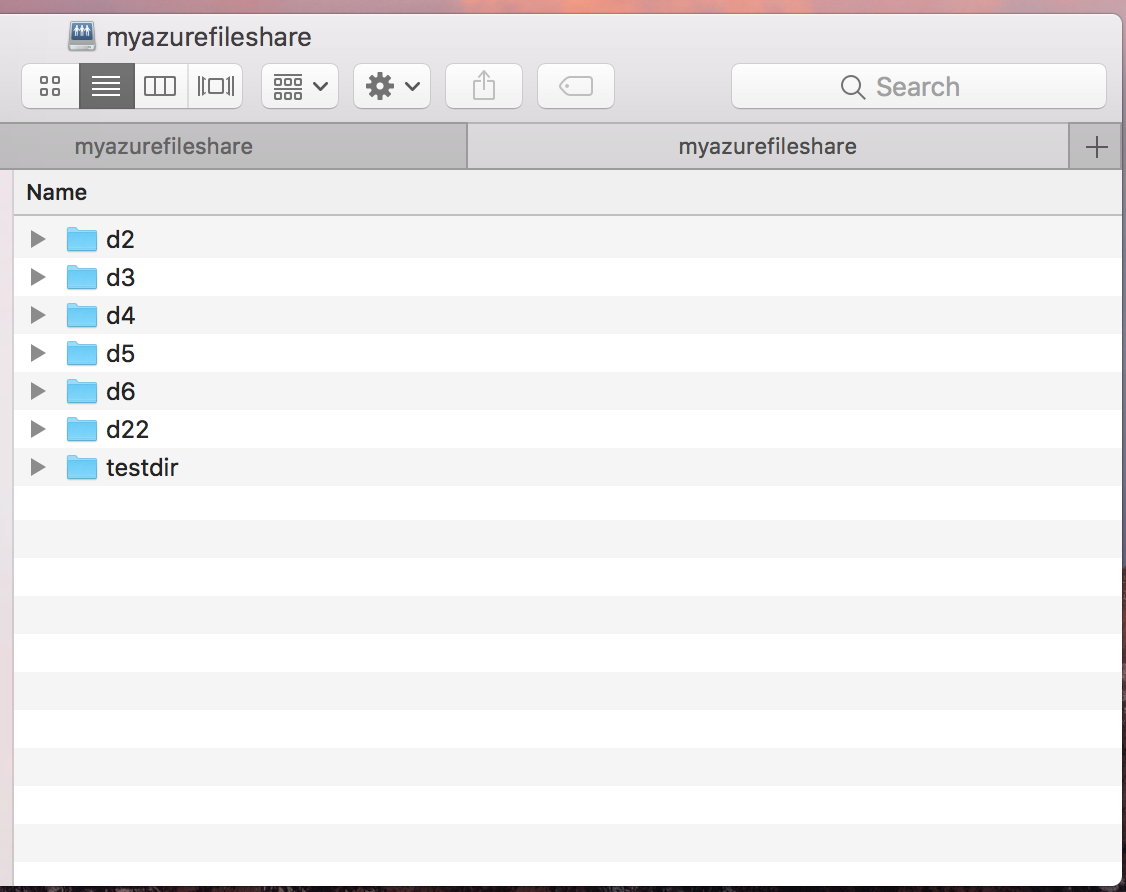
通过 Terminal 装载 Azure 文件共享
将
<storage-account-name>、<storage-account-key>和<share-name>替换为适合你的环境的值。open smb://<storage-account-name>:<storage-account-key>@<storage-account-name>.file.core.chinacloudapi.cn/<share-name>根据需要使用 Azure 文件共享:在上一命令指定的装入点装载 Azure 文件共享。