Nota
El acceso a esta página requiere autorización. Puede intentar iniciar sesión o cambiar directorios.
El acceso a esta página requiere autorización. Puede intentar cambiar los directorios.
概述
Microsoft Azure 存储资源管理器是一个独立的应用,使用它可在 Windows、macOS 和 Linux 上轻松处理 Azure 存储数据。
我们会在本文中演示如何通过多种方式连接到 Azure 存储帐户并对其进行管理。
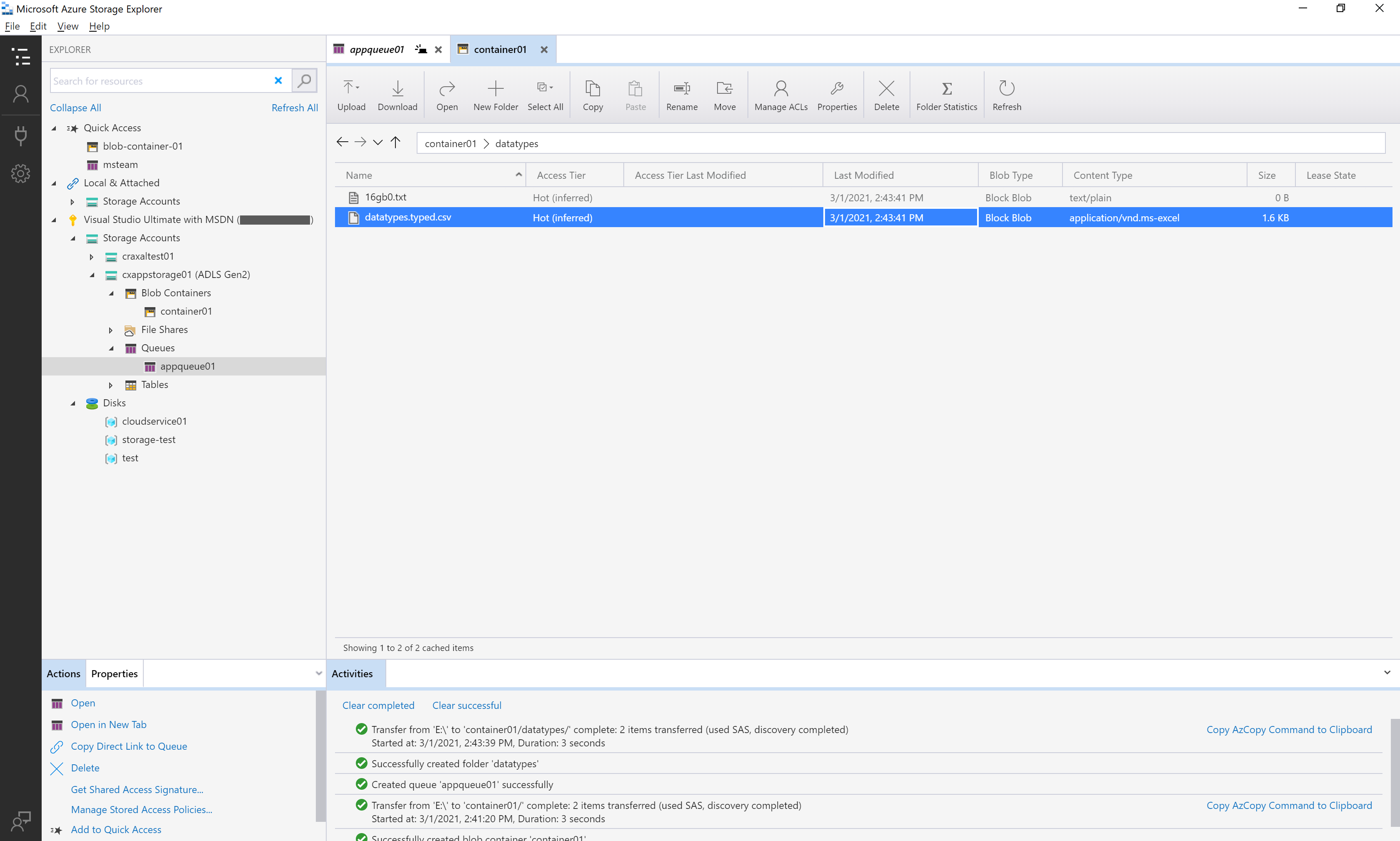
先决条件
以下版本的 Windows 支持最新版本的存储资源管理器:
- Windows 11
- Windows 10
其他要求包括:
- Windows 安装必须支持 64 位应用程序(从存储资源管理器 1.30.0 开始)。
- 必须安装与存储资源管理器安装体系结构相匹配的 .NET 8 运行时(从存储资源管理器 1.34.0 开始)。 如果尚未安装 .NET 8 运行时,则存储资源管理器安装程序会安装一个 .NET 8 运行时,但它可能不是可用的最新版本。 你有责任保持你的 .NET 安装为最新版本。 可以在此处下载最新的 .NET 8 运行时。
下载并安装
若要下载并安装存储资源管理器,请参阅 Azure 存储资源管理器。
连接到存储帐户或服务
存储资源管理器提供了多种用来连接到 Azure 资源的方式:
登录 Azure
注意
登录后,存储资源管理器要求拥有管理(Azure 资源管理器)和数据层权限才能全面访问资源。 这意味着,你需要拥有 Microsoft Entra 权限以访问自己的存储帐户、该帐户中的容器以及该容器中的数据。 如果你仅在数据层具有权限,请考虑在附加到资源时,选择“使用 Microsoft Entra ID 登录”。 若要详细了解存储资源管理器所需的具体权限,请参阅 Azure 存储资源管理器故障排除指南。
在存储资源管理器中,选择“视图”“帐户管理”,或选择“管理帐户”按钮。
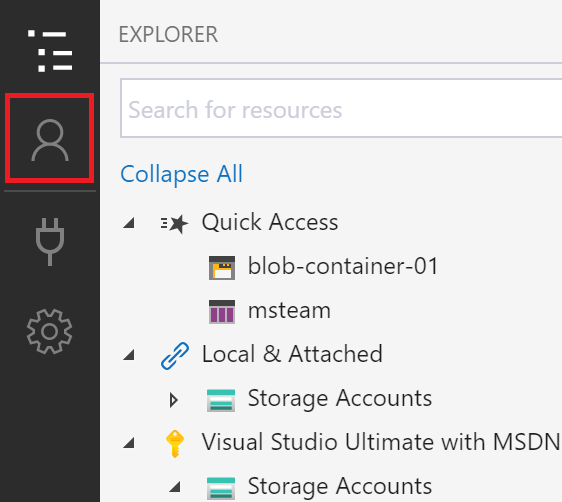
“帐户管理”现在显示登录的所有 Azure 帐户。 若要连接到另一个帐户,请选择“添加帐户…”。
随即将打开“连接到 Azure 存储”对话框。 在“选择资源”面板中,选择“订阅” 。
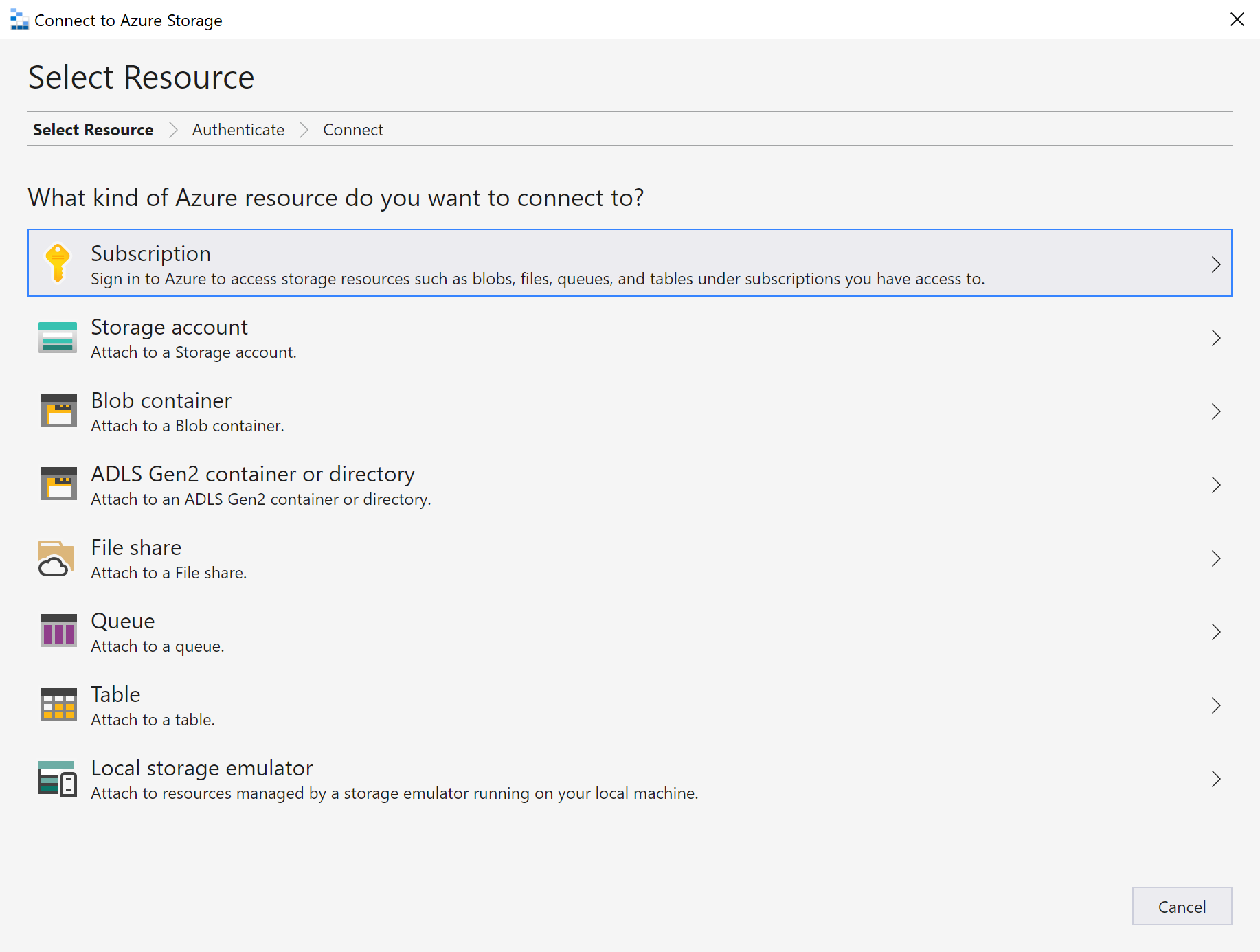
在“选择 Azure 环境”面板中,选择要登录到的 Azure 环境。 你可以登录到全球 Azure、区域云和 Azure Stack 实例。 然后,选择“下一步”。
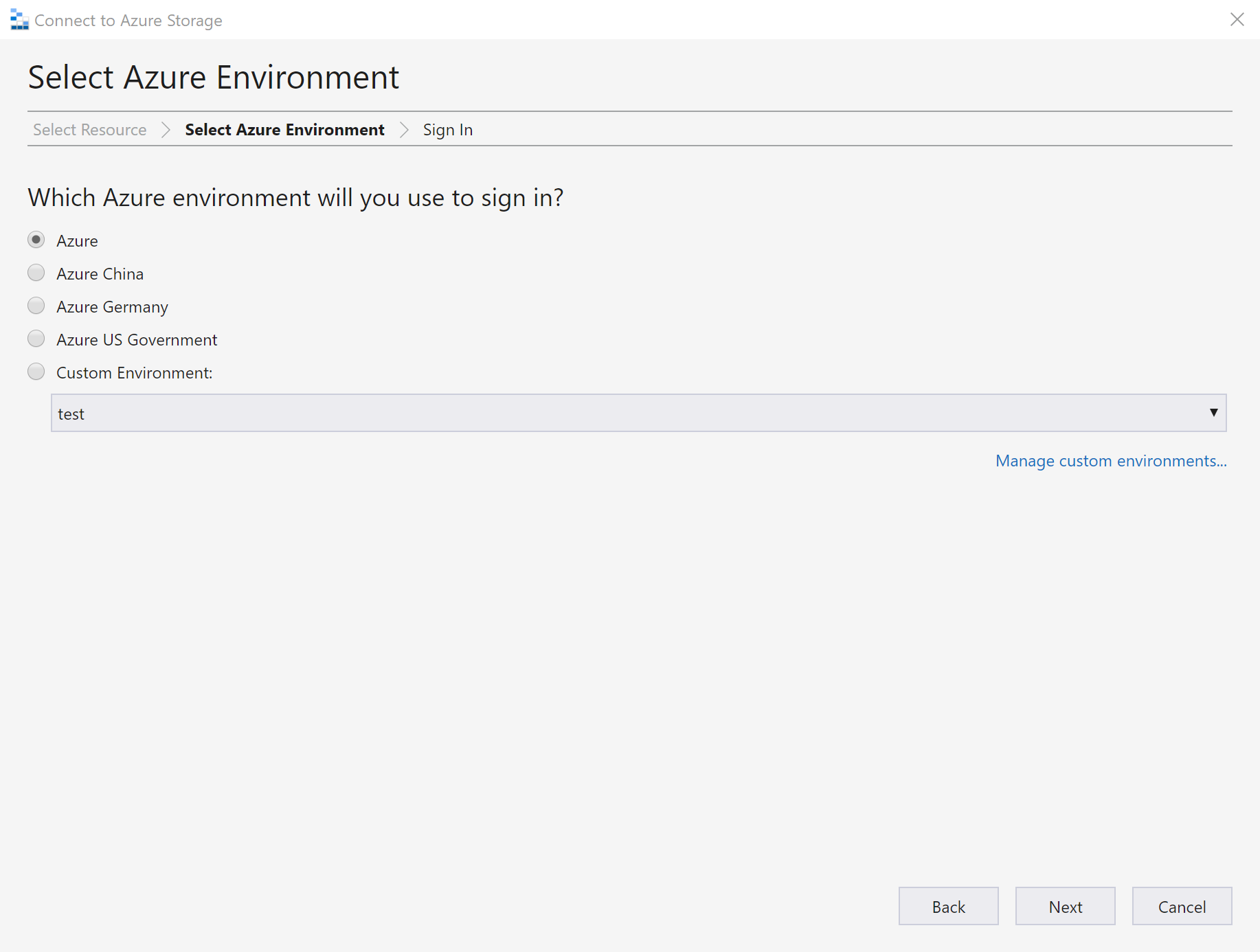
提示
有关 Azure Stack 的详细信息,请参阅将存储资源管理器连接到 Azure Stack 订阅或存储帐户。
存储资源管理器将打开一个登录网页。
使用 Azure 帐户成功登录后,该帐户以及与之关联的 Azure 订阅将显示在“帐户管理”下。 选择要使用的 Azure 订阅,并选择“应用”。
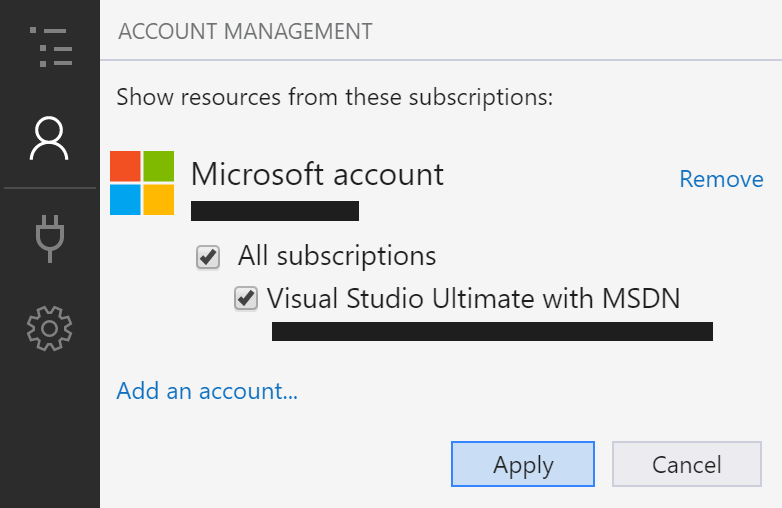
“资源管理器”会显示与所选 Azure 订阅关联的存储帐户。
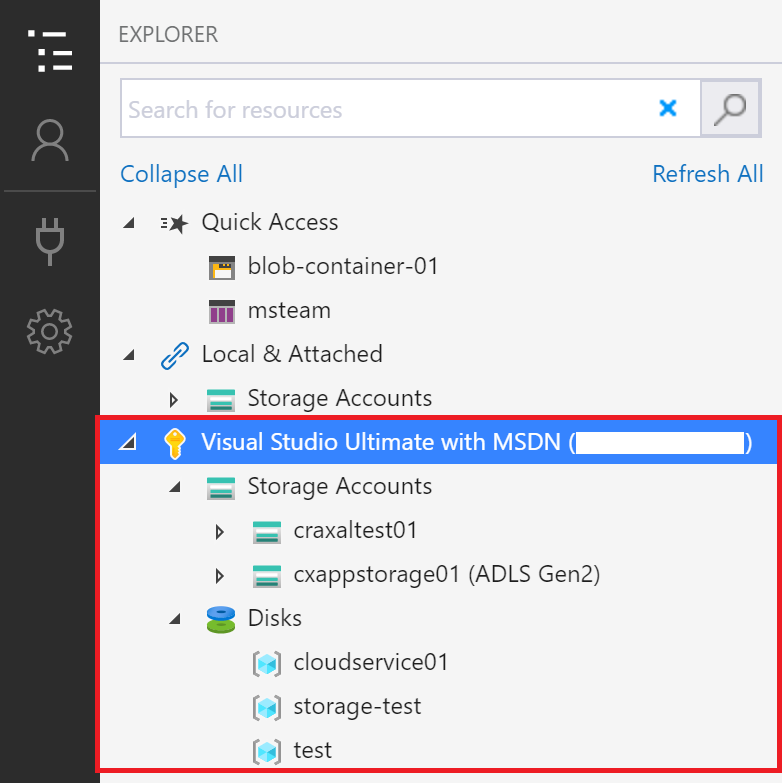
附加到单个资源
存储资源管理器允许你使用各种身份验证方法连接到单个资源,例如 Azure Data Lake Storage 容器。 某些资源类型仅支持某些身份验证方法。
| 资源类型 | Microsoft Entra 身份识别系统 | 帐户名称和密钥 | 共享访问签名 (SAS) | 公共(匿名) |
|---|---|---|---|---|
| 存储帐户 | 是 | 是 | 是(连接字符串或 URL) | 否 |
| Blob 容器 | 是 | 否 | 是(URL) | 是 |
| Data Lake Storage 容器 | 是 | 否 | 是(URL) | 是 |
| Data Lake Storage 目录 | 是 | 否 | 是(URL) | 是 |
| 文件共享 | 是 | 否 | 是(URL) | 否 |
| 队列 | 是 | 否 | 是(URL) | 否 |
| 表 | 是 | 否 | 是(URL) | 否 |
存储资源管理器还可以使用仿真器的已配置端口连接到本地存储仿真器。
若要连接到单个资源,请选择左侧工具栏中的“连接”按钮。 然后,按照你要连接到的资源类型的说明进行操作。
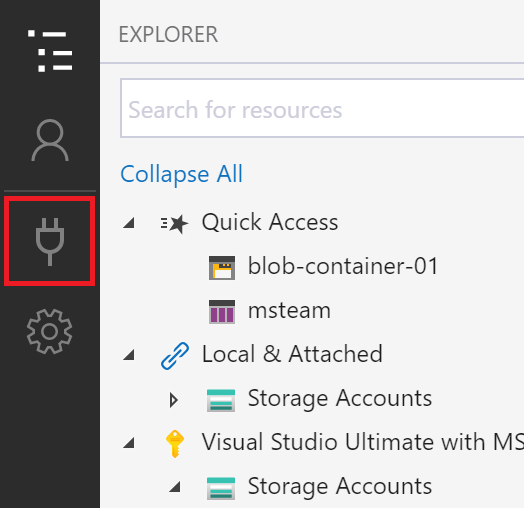
成功添加到存储帐户的连接后,“本地和附加”“存储帐户”下将显示新的树节点>。
对于其他资源类型,会在“本地和附加”“存储帐户”>“(附加的容器)”下添加一个新节点>。 节点将出现在与其类型匹配的组节点下。 例如,与 Azure Data Lake Storage 容器的新连接显示在 Blob 容器下面。
如果存储资源管理器无法添加你的连接,或者在成功添加连接后你无法访问自己的数据,请参阅 Azure 存储资源管理器故障排除指南。
以下各节介绍了可用于连接到单个资源的不同身份验证方法。
Microsoft Entra 身份识别系统
存储资源管理器可以使用 Azure 帐户连接到以下资源类型:
- Blob 容器
- Azure Data Lake Storage 容器
- Azure Data Lake Storage 目录
- 队列
如果你具有对资源的数据层访问权限,但没有管理层访问权限,则 Microsoft Entra ID 是首选选项。
- 使用登录步骤登录至少一个 Azure 帐户。
- 在“连接到 Azure 存储”对话框的“选择资源”面板中,选择“Blob 容器”、“ADLS Gen2 容器”或“队列” 。
- 选择“使用 Microsoft Entra ID 登录”,然后选择“下一步”。
- 选择 Azure 帐户和租户。 帐户和租户必须有权访问所要附加到的存储资源。 选择“下一页”。
- 输入连接的显示名称和资源的 URL。 选择“下一页”。
- 在“摘要”面板中查看连接信息。 如果连接信息正确,请选择“连接”。
帐户名称和密钥
存储资源管理器可以使用存储帐户的名称和密钥连接到存储帐户。
可以在 Azure 门户中找到帐户密钥。 打开存储帐户页,然后选择“设置”访问密钥” 。
- 在“连接到 Azure 存储”对话框的“选择资源”面板中,选择“存储帐户” 。
- 选择“帐户名称和密钥”并选择“下一步” 。
- 输入连接的显示名称、帐户名称和某个帐户密钥。 选择相应的 Azure 环境。 选择“下一页”。
- 在“摘要”面板中查看连接信息。 如果连接信息正确,请选择“连接”。
共享访问签名 (SAS) 连接字符串
存储资源管理器可以使用具有共享访问签名 (SAS) 的连接字符串连接到存储帐户。 SAS 连接字符串如下所示:
SharedAccessSignature=sv=2020-04-08&ss=btqf&srt=sco&st=2021-03-02T00%3A22%3A19Z&se=2020-03-03T00%3A22%3A19Z&sp=rl&sig=fFFpX%2F5tzqmmFFaL0wRffHlhfFFLn6zJuylT6yhOo%2FY%3F;
BlobEndpoint=https://contoso.blob.core.chinacloudapi.cn/;
FileEndpoint=https://contoso.file.core.chinacloudapi.cn/;
QueueEndpoint=https://contoso.queue.core.chinacloudapi.cn/;
TableEndpoint=https://contoso.table.core.chinacloudapi.cn/;
- 在“连接到 Azure 存储”对话框的“选择资源”面板中,选择“存储帐户” 。
- 选择“共享访问签名(SAS)”并选择“下一步” 。
- 输入连接的显示名称和存储帐户的 SAS 连接字符串。 选择“下一页”。
- 在“摘要”面板中查看连接信息。 如果连接信息正确,请选择“连接”。
共享访问签名 (SAS) URL
存储资源管理器可以使用 SAS URI 连接到以下资源类型:
- Blob 容器
- Azure Data Lake Storage 容器或目录
- 文件共享
- 队列
- 表
SAS URI 如下所示:
https://contoso.blob.core.chinacloudapi.cn/container01?sv=2020-04-08&st=2021-03-02T00%3A30%3A33Z&se=2020-03-03T00%3A30%3A33Z&sr=c&sp=rl&sig=z9VFdWffrV6FXU51T8b8HVfipZPOpYOFLXuQw6wfkFY%3F
- 在“连接到 Azure 存储”对话框的“选择资源”面板中,选择要连接到的资源 。
- 选择“共享访问签名(SAS)”并选择“下一步” 。
- 输入连接的显示名称和资源的 SAS URI。 选择“下一页”。
- 在“摘要”面板中查看连接信息。 如果连接信息正确,请选择“连接”。
本地存储仿真器
存储资源管理器可以连接到 Azure 存储仿真器。 当前有两个受支持的仿真器:
- Azure 存储仿真器(仅适用于 Windows)
- Azurite(Windows、macOS 或 Linux)
如果仿真器正在侦听默认端口,则可使用“本地和附加”“存储帐户”>“仿真器 - 默认端口”节点访问仿真器>。
若要为连接使用不同的名称,或者仿真器不在默认端口上运行:
启动仿真器。
重要
存储资源管理器不会自动启动你的仿真器。 必须手动启动它。
在“连接到 Azure 存储”对话框的“选择资源”面板中,选择“本地存储仿真器” 。
为连接输入显示名称,并为每个要使用的仿真服务输入端口号。 如果不想将其用于服务,请将相应的端口留空。 选择“下一页”。
在“摘要”面板中查看连接信息。 如果连接信息正确,请选择“连接”。
在存储资源管理器中生成共享访问签名
帐户级共享访问签名
右键单击要共享的存储帐户,并选择“获取共享访问签名”。
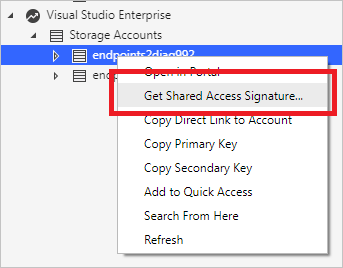
在“共享访问签名”中,指定要授予该帐户的时间范围和权限,然后选择“创建”。
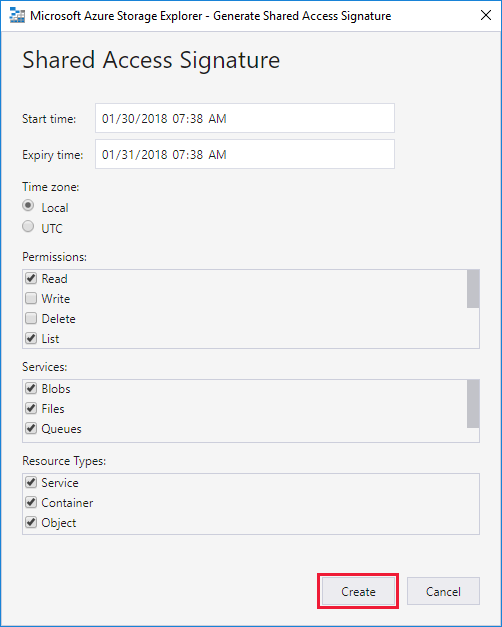
将“连接字符串”或原始“查询字符串”复制到剪贴板。
服务级共享访问签名
可以在服务级别获取共享访问签名。 有关详细信息,请参阅获取 Blob 容器的 SAS。
搜索存储帐户
若要查找存储资源,可以在“资源管理器”窗格中搜索。
在搜索框中输入文本时,存储资源管理器会显示与当前已输入的搜索值匹配的所有资源。 本示例演示如何搜索终结点:
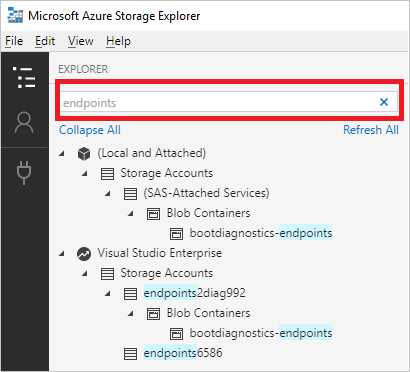
注意
若要加快搜索速度,可使用“帐户管理”取消选择不包含所要搜索的项的订阅。 还可以右键单击某个节点,然后选择“从此处搜索”,从特定的节点开始搜索。