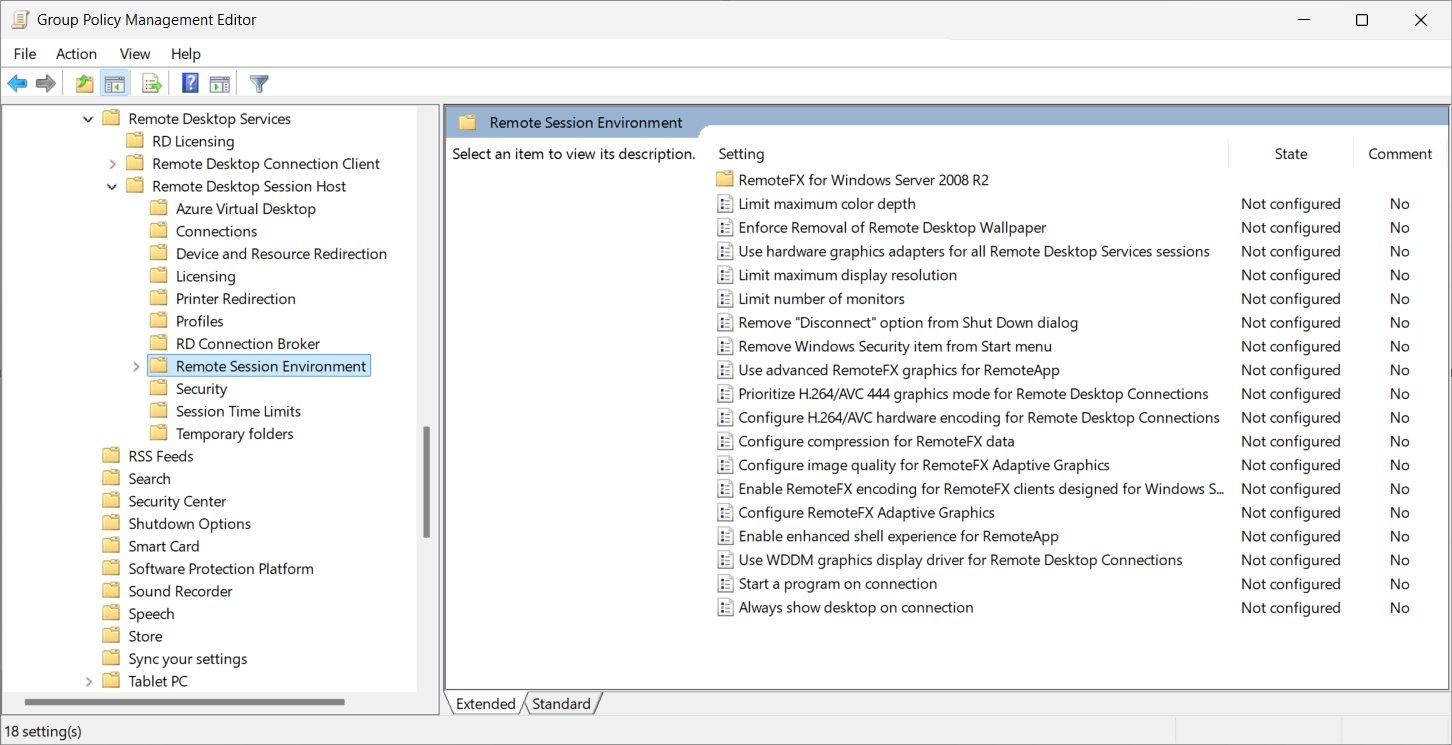Nota
El acceso a esta página requiere autorización. Puede intentar iniciar sesión o cambiar directorios.
El acceso a esta página requiere autorización. Puede intentar cambiar los directorios.
可以在 Azure 虚拟桌面中将 Microsoft OneDrive 与 RemoteApp 共同启动,让用户可以在使用 RemoteApp 时访问和同步文件。 当用户连接到 RemoteApp 时,OneDrive 可以与 RemoteApp 一起自动启动。
在 OneDrive 的设置中,有一个选项“当我登录 Windows 时启动 OneDrive”,选中该选项后,在用户登录时,通常都会启动 OneDrive。 但是,此设置不适用于 Azure 虚拟桌面中的 RemoteApp。 相反,你需要通过配置注册表值来配置 OneDrive 启动。 你还可为 RemoteApp 会话启用增强 shell 体验,这样可以支持默认文件关联、 Run/RunOnce 注册表项等功能。
本文介绍如何将 OneDrive 配置为与 Azure 虚拟桌面中的 RemoteApp 一起自动启动。
用户体验
当用户启动 RemoteApp 时,OneDrive 也将共同启动,其图标将集成到本地 Windows 设备的任务栏中。 如果用户从同一会话主机上的同一主机池启动另一个 RemoteApp,则使用同一个 OneDrive 实例,另一个实例不会启动。
如果会话主机已加入 Microsoft Entra ID,则可以以无提示方式配置用户帐户,以便用户自动登录到 OneDrive 并立即开始同步。 否则,用户需要在首次使用时登录到 OneDrive。
系统托盘中 RemoteApp 随附的 OneDrive 实例的图标看起来与本地设备上安装了 OneDrive 一样。 可以通过将鼠标悬停在工具提示包含“远程”一词的图标上来区分 OneDrive 图标与远程会话。
当用户关闭或断开与会话主机上使用的最后一个 RemoteApp 的连接时,除非用户打开 OneDrive 操作中心窗口,否则 OneDrive 会在几分钟内退出。
先决条件
将 OneDrive 与 Azure 虚拟桌面中的 RemoteApp 配合使用之前,需要:
会话主机必须运行 Windows 11 企业版的版本 24H2 或版本 22H2 或 23H2 ,并且安装了 Windows 11 2024-07 累计更新 (KB5040442) 或更高版本。
如果使用 FSLogix,则请在会话主机上安装最新版本的 FSLogix。 有关详细信息,请参阅安装 FSLogix 应用程序。
使用 Windows 上的 Windows 应用或 Windows 上的远程桌面客户端,连接到远程会话。 不支持其他平台。
将 OneDrive 配置为随 RemoteApp 启动
若要将 OneDrive 配置为在 Azure 虚拟桌面中与 RemoteApp 共同启动,需要使用组策略,为 RemoteApp 会话启用增强的 Shell 体验,并设置注册表值,以便在用户连接到 RemoteApp 时启动 OneDrive。 组策略设置在 Microsoft Intune 中不可用。
在会话主机上为每台计算机下载并安装 OneDrive 同步应用的最新版本。 有关详细信息,请参阅为每台计算机安装同步应用。
如果会话主机已加入 Microsoft Entra ID,则以无提示方式为会话主机上的 OneDrive 配置用户帐户,以便用户自动登录到 OneDrive。
组策略设置仅在安装了 Windows 11 2024-07 累计更新 (KB5040442) 或更高版本的 Windows 11 版本 22H2 或 23H2 上可用。 需要根据环境将管理模板文件
C:\Windows\PolicyDefinitions\terminalserver.admx和C:\Windows\PolicyDefinitions\en-US\terminalserver.adml从会话主机复制到域控制器或组策略中央存储上的同一位置。 如果使用的是其他语言,请在terminalserver.adml的文件路径中将en-US替换为适当的语言代码。在你用于管理 Active Directory 域的设备上打开“组策略管理”控制台。
创建或编辑面向提供你要配置的远程会话的计算机的策略。
导航到“计算机配置”>“策略”>“管理模板”>“Windows 组件”>“远程桌面服务”>“远程桌面会话主机”>“远程会话环境”。
双击策略设置“启用 RemoteApp 的增强 Shell 体验”将其打开。 选择“已启用”,然后选择“确定”。
设置以下注册表值:
- 键:
HKLM\Software\Microsoft\Windows\CurrentVersion\Run - 类型:
REG_SZ -
名称:
OneDrive -
数据:
"C:\Program Files\Microsoft OneDrive\OneDrive.exe" /background
可以使用企业部署工具(如 Intune、Configuration Manager 或组策略)配置注册表。 或者,若要使用 PowerShell 设置此注册表值,请以管理员身份打开 PowerShell 并运行以下命令:
New-ItemProperty -Path "HKLM:\SOFTWARE\Microsoft\Windows\CurrentVersion\Run" -Name OneDrive -PropertyType String -Value '"C:\Program Files\Microsoft OneDrive\OneDrive.exe" /background' -Force- 键:
确保会话主机上的并行堆栈是 1.0.2404.16770 或更高版本。 若要检查版本,请从命令提示符或 PowerShell 会话中,运行以下命令:
qwinsta输出包括一行,
rdp-sxs后跟一个数字,该数字与并行堆栈的版本号相关联,如以下示例所示。 可以在 Azure 虚拟桌面 SxS 网络堆栈中的新增功能中找到版本号列表。SESSIONNAME USERNAME ID STATE TYPE DEVICE services 0 Disc console 1 Conn rdp-tcp 65537 Listen rdp-sxs240705700 65538 Listen重启会话主机以应用更改。
使用 RemoteApp 测试 OneDrive
若要使用 RemoteApp 测试 OneDrive,请执行以下步骤:
使用受支持的 Windows 应用或远程桌面客户端版本,通过你配置的会话主机,从主机池连接到 RemoteApp。
检查本地 Windows 设备的任务栏上是否可以看到 OneDrive 图标。 将鼠标悬停在图标上以显示工具提示,并确保它包含“远程”字样,该词将其与 OneDrive 的本地实例区分开来。
通过打开 OneDrive 操作中心检查 OneDrive 是否正在同步文件。 如果未自动登录,请登录到 OneDrive。
在 RemoteApp 中,检查是否可以从 OneDrive 访问文件。
最后,关闭 RemoteApp 和同一会话主机的任何其他应用,几分钟内 OneDrive 应退出。
OneDrive 建议
将 OneDrive 与 Azure 虚拟桌面中的 RemoteApp 配合使用时,建议使用 OneDrive 管理模板配置以下设置。 有关详细信息,请参阅使用组策略管理 OneDrive 和使用 Intune 中的管理模板。