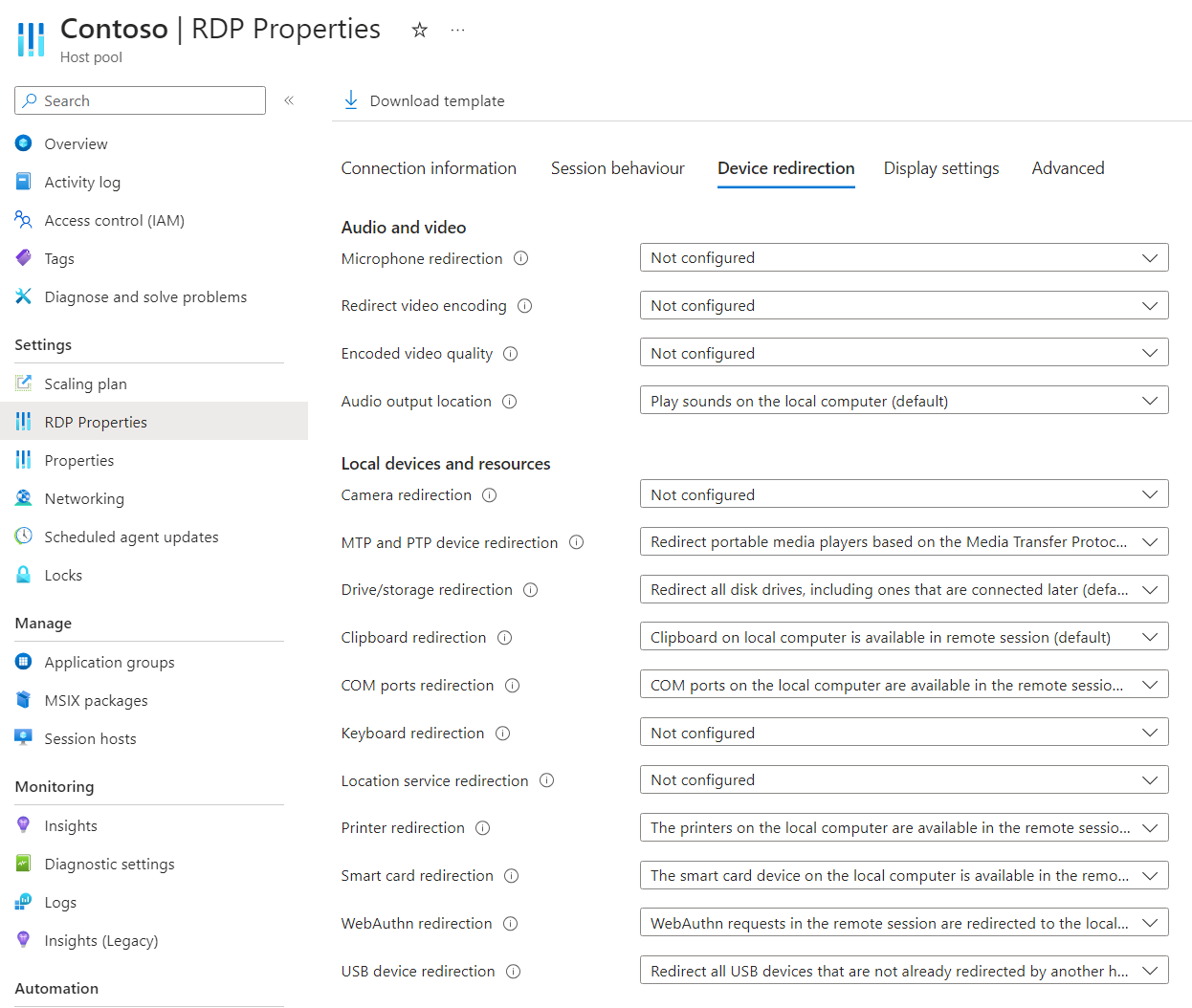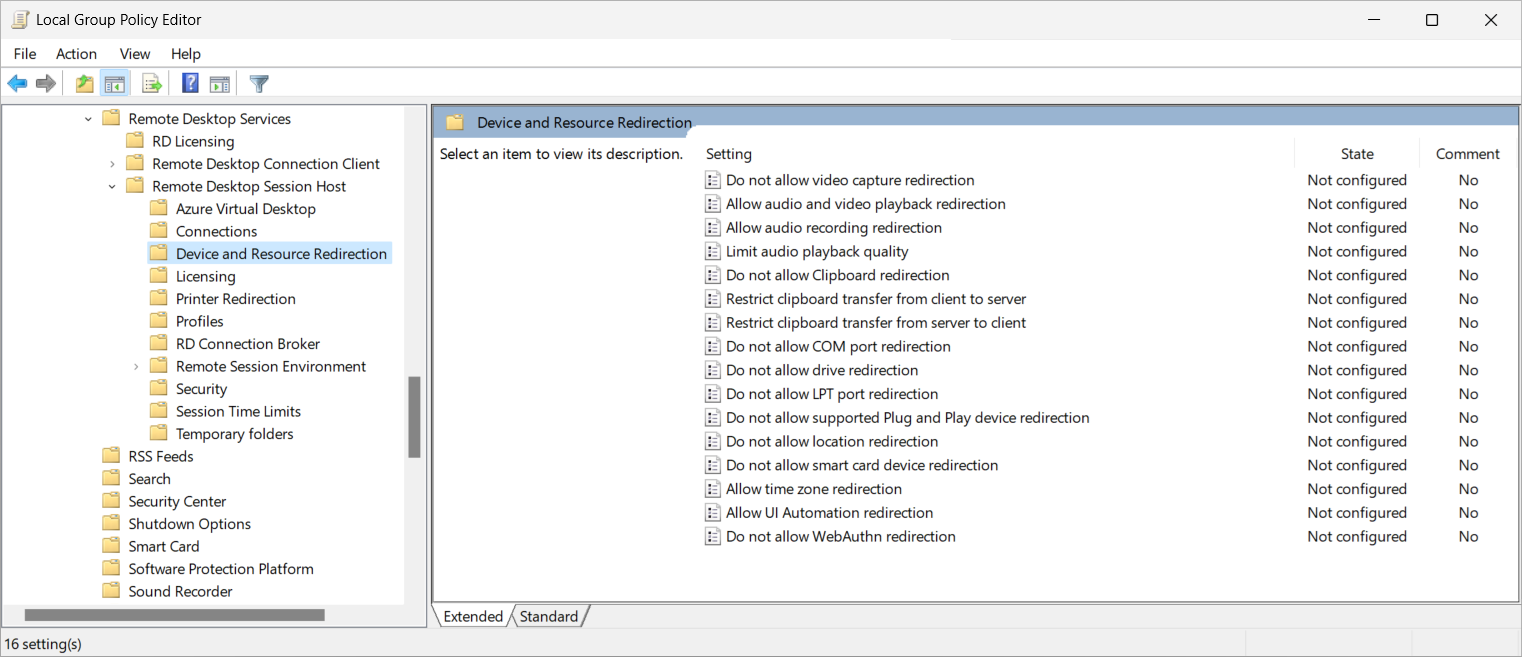Nota
El acceso a esta página requiere autorización. Puede intentar iniciar sesión o cambiar directorios.
El acceso a esta página requiere autorización. Puede intentar cambiar los directorios.
提示
本文适用于使用远程桌面协议 (RDP) 提供对 Windows 桌面和应用的远程访问的服务和产品。
使用本文顶部的按钮选择产品以显示相关内容。
可以配置摄像头、网络摄像头和视频捕获外设的重定向行为,以及从本地设备到远程桌面协议 (RDP) 的远程会话的视频编码和质量。
对于 Azure 虚拟桌面,建议使用 Microsoft Intune 或组策略在会话主机上启用摄像头和视频捕获重定向,然后通过主机池的 RDP 属性来控制重定向。
对于 Windows 365,可以使用 Microsoft Intune 或组策略配置云电脑。
对于 Microsoft Dev Box,可以使用 Microsoft Intune 或组策略配置开发环境。
本文介绍受支持的重定向方法,并介绍如何配置摄像头、网络摄像头和视频捕获外设的重定向行为。 若要详细了解重定向的工作原理,请参阅通过远程桌面协议重定向。
提示
如果在远程会话中使用以下功能,则它们有自己的优化,这些优化独立于会话主机、主机池 RDP 属性或本地设备上的重定向配置。
- Microsoft Teams,用于摄像头、麦克风和音频重定向。
- 多媒体重定向,用于音频、视频和呼叫重定向。
提示
如果在远程会话中使用以下功能,则它们有自己的优化,这些优化独立于云电脑或本地设备上的重定向配置。
- Microsoft Teams,用于摄像头、麦克风和音频重定向。
- 多媒体重定向,用于音频、视频和呼叫重定向。
提示
如果在远程会话中使用以下功能,则它们有自己的优化,这些优化独立于开发箱或本地设备上的重定向配置。
- Microsoft Teams,用于摄像头、麦克风和音频重定向。
- 多媒体重定向,用于音频、视频和呼叫重定向。
先决条件
在配置摄像头、网络摄像头和视频捕获重定向之前,需要:
具有会话主机的主机池。
一个 Microsoft Entra ID 帐户,至少分配有主机池上内置的桌面虚拟化主机池参与者这一基于角色的访问控制 (RBAC) 角色。
- 现有的云电脑。
- 现有的开发箱。
可用于测试重定向配置的摄像头、网络摄像头或视频捕获设备。
要配置 Microsoft Intune,需要具有以下项:
- 分配有策略和配置文件管理员内置 RBAC 角色的 Microsoft Entra ID 帐户。
- 一个包含要配置的设备的组。
要配置组策略,需要:
- 有权创建或编辑组策略对象的域帐户。
- 一个包含要配置的设备的安全组或组织单位 (OU)。
需要从受支持的应用和平台连接到远程会话。 若要查看 Windows 应用和远程桌面应用中的重定向支持,请参阅跨平台和设备比较 Windows 应用功能和跨平台和设备比较远程桌面应用功能。
配置摄像头、网络摄像头和视频捕获
配置会话主机或在主机池上设置 RDP 属性,可以控制从远程会话使用摄像头、网络摄像头和视频捕获外设的能力,这取决于优先级顺序。 会话主机服务器的配置会控制摄像头、网络摄像头和视频捕获设备是否可以重定向到远程会话,并通过 Microsoft Intune 或组策略进行设置。 主机池 RDP 属性控制摄像头、网络摄像头和视频捕获外设是否可以通过远程桌面协议重定向到远程会话,以及是重定向所有适用设备,还是仅重定向供应商 ID (VID) 和产品 ID (PID) 指定的设备。
默认配置为:
- Windows 操作系统:允许摄像头、网络摄像头和视频捕获外设重定向。
- Azure 虚拟桌面主机池 RDP 属性:未配置。
- 生成的默认行为:摄像头、网络摄像头和视频捕获外设将重定向到本地计算机。
重要
配置重定向设置时要小心,因为这会导致最具限制性的设置。 例如,如果在具有 Microsoft Intune 或组策略的会话主机上禁用摄像头、网络摄像头和视频捕获外设重定向,但使用主机池 RDP 属性启用了该功能,则会禁用重定向。
云电脑的配置可控制远程会话中使用摄像头、网络摄像头和视频捕获外设的能力,并使用 Microsoft Intune 或组策略进行设置。
默认配置为:
- Windows 操作系统:不会阻止摄像头、网络摄像头和视频捕获外设重定向。
- Windows 365:已启用摄像头、网络摄像头和视频捕获外设重定向。
- 生成的默认行为:摄像头、网络摄像头和视频捕获外设将重定向到本地计算机。
开发箱的配置可控制远程会话中使用摄像头、网络摄像头和视频捕获外设的能力,并使用 Microsoft Intune 或组策略进行设置。
默认配置为:
- Windows 操作系统:不会阻止摄像头、网络摄像头和视频捕获外设重定向。
- Microsoft Dev Box:已启用摄像头、网络摄像头和视频捕获外设重定向。
- 生成的默认行为:摄像头、网络摄像头和视频捕获外设将重定向到本地计算机。
使用主机池 RDP 属性配置摄像头、网络摄像头和视频捕获外设重定向
Azure 虚拟桌面主机池设置摄像头重定向控制摄像头、网络摄像头和视频捕获外设是否从本地设备重定向到远程会话,以及哪些设备(可选)。 相应的 RDP 属性为 camerastoredirect:s:<value>。 有关详细信息,请参阅支持的 RDP 属性。
若要使用主机池 RDP 属性配置摄像头、网络摄像头和视频捕获外设重定向,请执行以下操作:
登录到 Azure 门户。
在搜索栏中,键入“Azure 虚拟桌面”,然后选择匹配的服务条目。
选择“主机池”,然后选择要配置的主机池。
选择“RDP 属性”,然后选择“设备重定向”。
对于“摄像头重定向”,请选择下拉列表,然后选择以下选项之一:
- 不重定向任何摄像头
- 重定向摄像头
- 手动输入摄像头列表
- 未配置(默认)
- 如果选择“手动输入摄像头列表”,请输入想要使用以分号分隔的
KSCATEGORY_VIDEO_CAMERA接口列表重定向的摄像头的供应商 ID (VID) 和产品 ID (PID)。 字符\、:和;必须使用反斜杠字符\进行转义,并且不能以反斜杠结尾。 例如,\?\usb#vid_0bda&pid_58b0&mi值需要输入为\\?\\usb#vid_0bda&pid_58b0&mi。 可以在本地设备上的设备管理器设备实例路径中找到 VID 和 PID。 有关详细信息,请参阅设备实例路径。
选择“保存”。
若要测试配置,请使用摄像头、网络摄像头和视频捕获外设连接到远程会话,并将其与外设支持的应用程序(如 Microsoft Teams)配合使用。
使用 Microsoft Intune 或组策略配置视频捕获重定向
使用 Microsoft Intune 或组策略配置视频捕获重定向
选择方案的相关选项卡。
若要允许或禁用视频捕获重定向(包括摄像头和网络摄像头),请使用 Microsoft Intune:
为 Windows 10 及更高版本的设备创建或编辑配置文件,使用设置目录配置文件类型。
在设置选取器中,浏览到“管理模板”“Windows 组件”>“远程桌面服务”“远程桌面会话主机”>“设备和资源重定向”。>>
选中“不允许视频捕获重定向”框,然后关闭设置选取器。
展开“管理模板”类别,然后将“不允许视频捕获重定向”的开关切换到“已启用”或“已禁用”,具体取决于你的要求:
若要允许视频捕获重定向,请将开关切换到“已禁用”。
若要禁用视频捕获重定向,请将开关切换到“已启用”。
选择“下一步”。
可选:在“范围标记”选项卡上,选择用于筛选配置文件的范围标记。 若要详细了解范围标记,请参阅将基于角色的访问控制 (RBAC) 和范围标记用于分布式 IT。
在“分配”选项卡上选择一个组(其中包含提供你要配置的远程会话的计算机),然后选择“下一步”。
在“查看 + 创建”选项卡上查看设置,然后选择“创建”。
策略应用于提供远程会话的计算机后,请重启它们,使设置生效。
若要测试配置,请使用摄像头、网络摄像头和视频捕获外设连接到远程会话,并将其与外设支持的应用程序配合使用。 请勿使用 Microsoft Teams 进行测试,因为它使用独立于远程桌面协议的其自己的重定向优化。
配置视频编码重定向
视频编码重定向控制是对远程会话中的视频进行编码或将其重定向到本地设备,并使用主机池 RDP 属性进行配置。 相应的 RDP 属性为 encode redirected video capture:i:<value>。 有关详细信息,请参阅支持的 RDP 属性。
提示
重定向视频编码不同于多媒体重定向,它会将视频播放和呼叫重定向到本地设备,以便更快地处理和呈现。
若要配置重定向视频编码,请执行以下操作:
登录到 Azure 门户。
在搜索栏中,键入“Azure 虚拟桌面”,然后选择匹配的服务条目。
选择“主机池”,然后选择要配置的主机池。
选择“RDP 属性”,然后选择“设备重定向”。
对于“视频编码重定向”,请选择下拉列表,然后选择以下选项之一:
- 禁用对重定向的视频进行编码
- 启用对重定向的视频进行编码
- 未配置(默认)
选择“保存”。
配置编码的视频质量
编码视频质量在高、中、低压缩之间控制编码视频的质量,并通过主机池 RDP 属性进行配置。 还需要将视频编码重定向到本地设备。 相应的 RDP 属性为 redirected video capture encoding quality:i:<value>。 有关详细信息,请参阅支持的 RDP 属性。
若要配置编码的视频质量:
登录到 Azure 门户。
在搜索栏中,键入“Azure 虚拟桌面”,然后选择匹配的服务条目。
选择“主机池”,然后选择要配置的主机池。
选择“RDP 属性”,然后选择“设备重定向”。
对于编码的视频质量,请选择下拉列表,然后选择以下选项之一:
- 高压缩视频。 有大量动作时,质量可能受影响
- 中等压缩
- 低压缩视频,高画质
- 未配置(默认)
选择“保存”。