Nota
El acceso a esta página requiere autorización. Puede intentar iniciar sesión o cambiar directorios.
El acceso a esta página requiere autorización. Puede intentar cambiar los directorios.
适用于:✔️ Linux VM ✔️ Windows VM ✔️ 灵活规模集 ✔️ 统一规模集
在本文中,你将创建磁盘访问资源,并使用 专用终结点 通过 Azure 虚拟网络上的客户端的 专用链接 来限制托管磁盘的导出和导入。 此配置可确保在 Azure 虚拟网络中执行此配置的磁盘上的导入/导出作。
按照本文中的步骤仅影响磁盘的导入和导出,这不会影响 VM 直接附加到磁盘的能力。
先决条件
限制
- 同一磁盘访问对象不能同时导入或导出超过 5 个磁盘或快照。
- 不能上传到同时具有磁盘访问对象和磁盘加密集的磁盘。
创建磁盘访问资源
若要使用专用链接导出和导入托管磁盘,请创建磁盘访问资源,并通过创建专用终结点将其链接到同一订阅中的虚拟网络。 然后,将磁盘或快照与磁盘访问实例相关联。
登录到 Azure 门户并导航到“磁盘访问”。
选择“+ 创建”创建新的磁盘访问资源。
在“创建磁盘访问”窗格中,选择订阅和资源组。 在“实例详细信息”中,输入名称并选择区域。
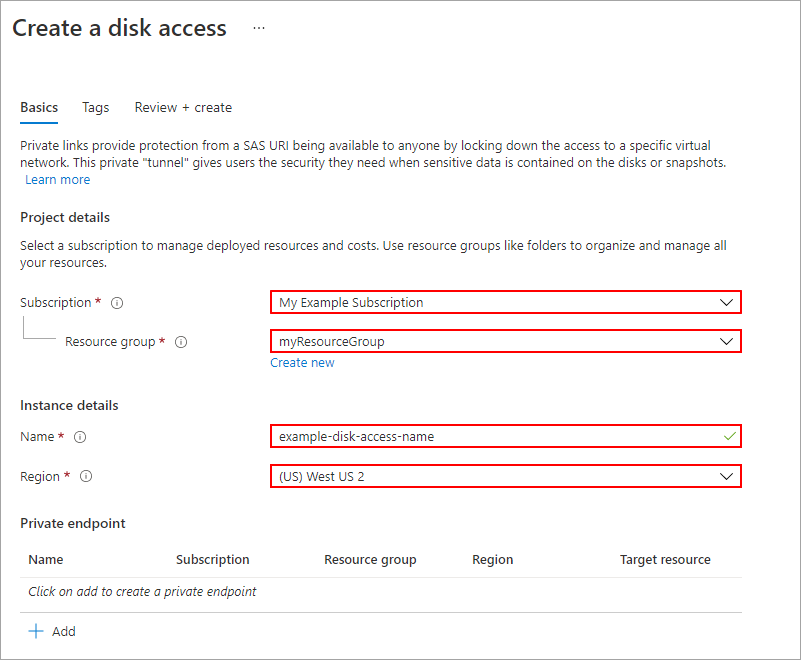
选择“查看 + 创建”。
创建资源后,直接导航到该资源。

创建专用终结点
接下来,你需要创建专用终结点并将其配置为用于磁盘访问。
从磁盘访问资源中,在“设置”下,选择“专用终结点连接接” 。
选择 “+ 专用终结点”。
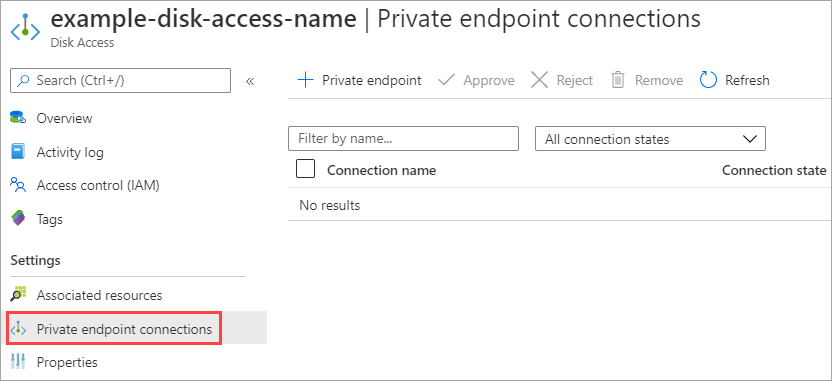
在“创建专用终结点”窗格中,选择资源组。
提供名称并选择创建磁盘访问资源时所在的同一区域。
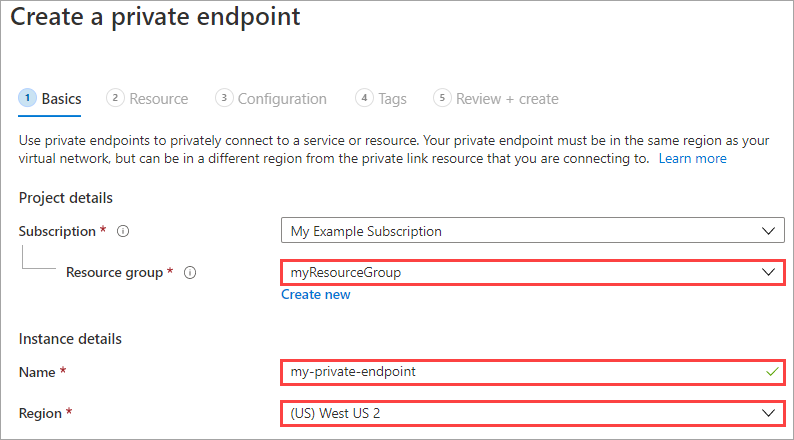
在完成时选择“下一步:资源”。
在“资源”窗格中,选择“连接到我的目录中的 Azure 资源” 。
对于“资源类型”,请选择“Microsoft.Compute/diskAccesses” 。
为“资源”选择先前创建的磁盘访问资源。
将“目标子资源”保留为“磁盘” 。
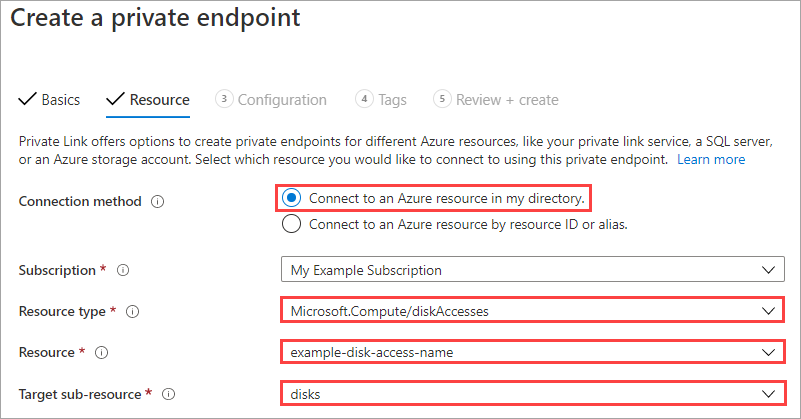
选择“下一步: 配置”。
选择要限制磁盘导入和导出的虚拟网络。 这可防止将磁盘导入和导出到其他虚拟网络。
注意
如果为所选子网启用了网络安全组,则仅在此子网上对专用终结点禁用它。 此子网中的其他资源仍会强制使用网络安全组。
选择相应的子网。
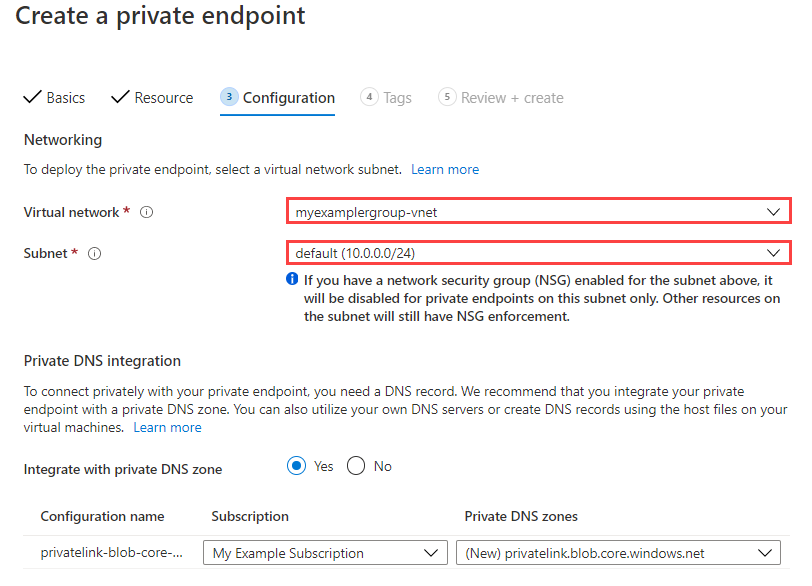
选择“查看 + 创建”。
启用磁盘上的专用终结点
执行以下步骤:
导航到要配置的磁盘。
在“设置”下选择“网络” 。
选择“专用终结点(通过磁盘访问)”并选择之前创建的磁盘访问权限。
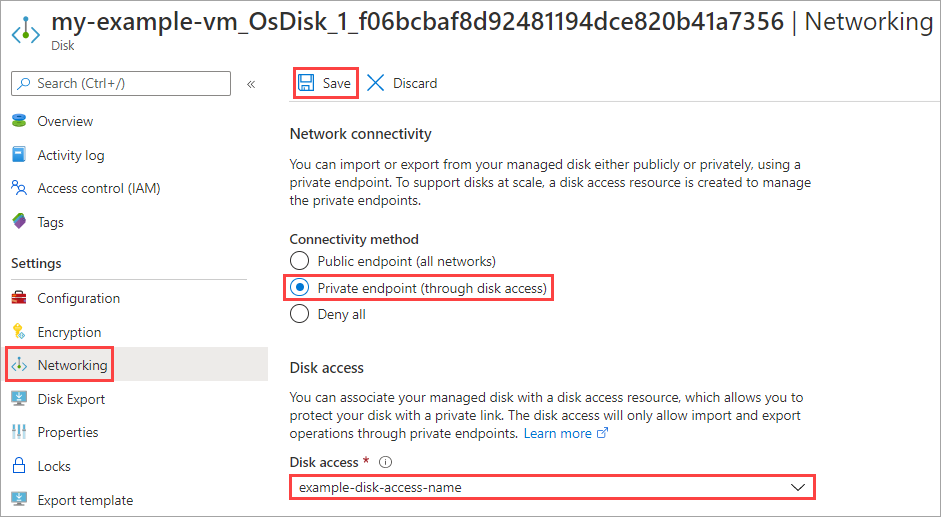
选择“保存”。
现已配置了可用于导入和导出托管磁盘的专用链接。 可以使用 Azure CLI 或 Azure PowerShell 模块导入。 可以导出 Windows 或 Linux VHD。