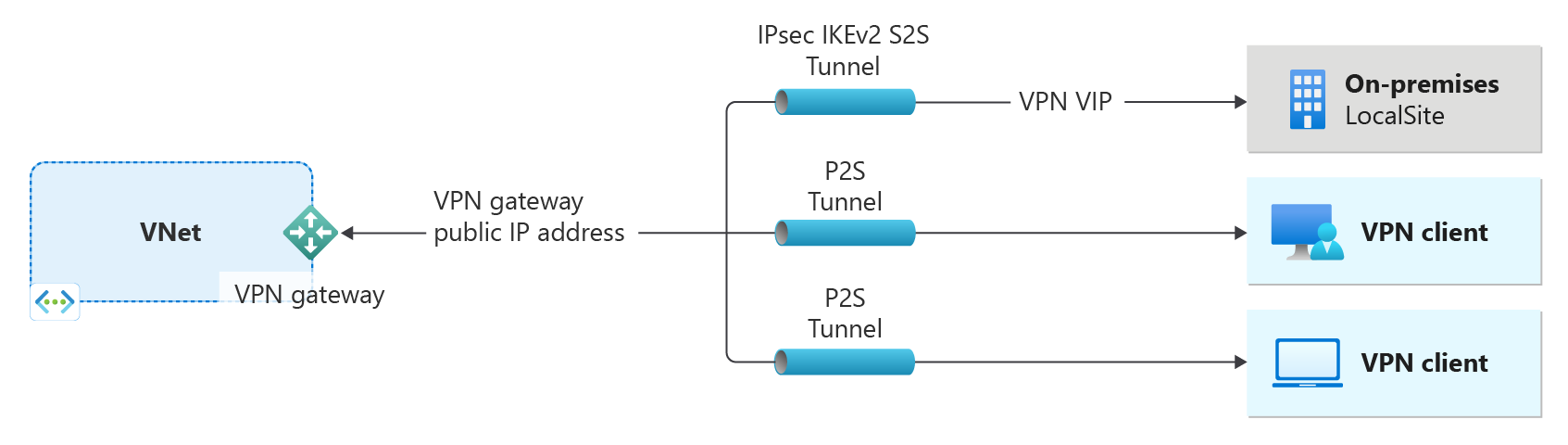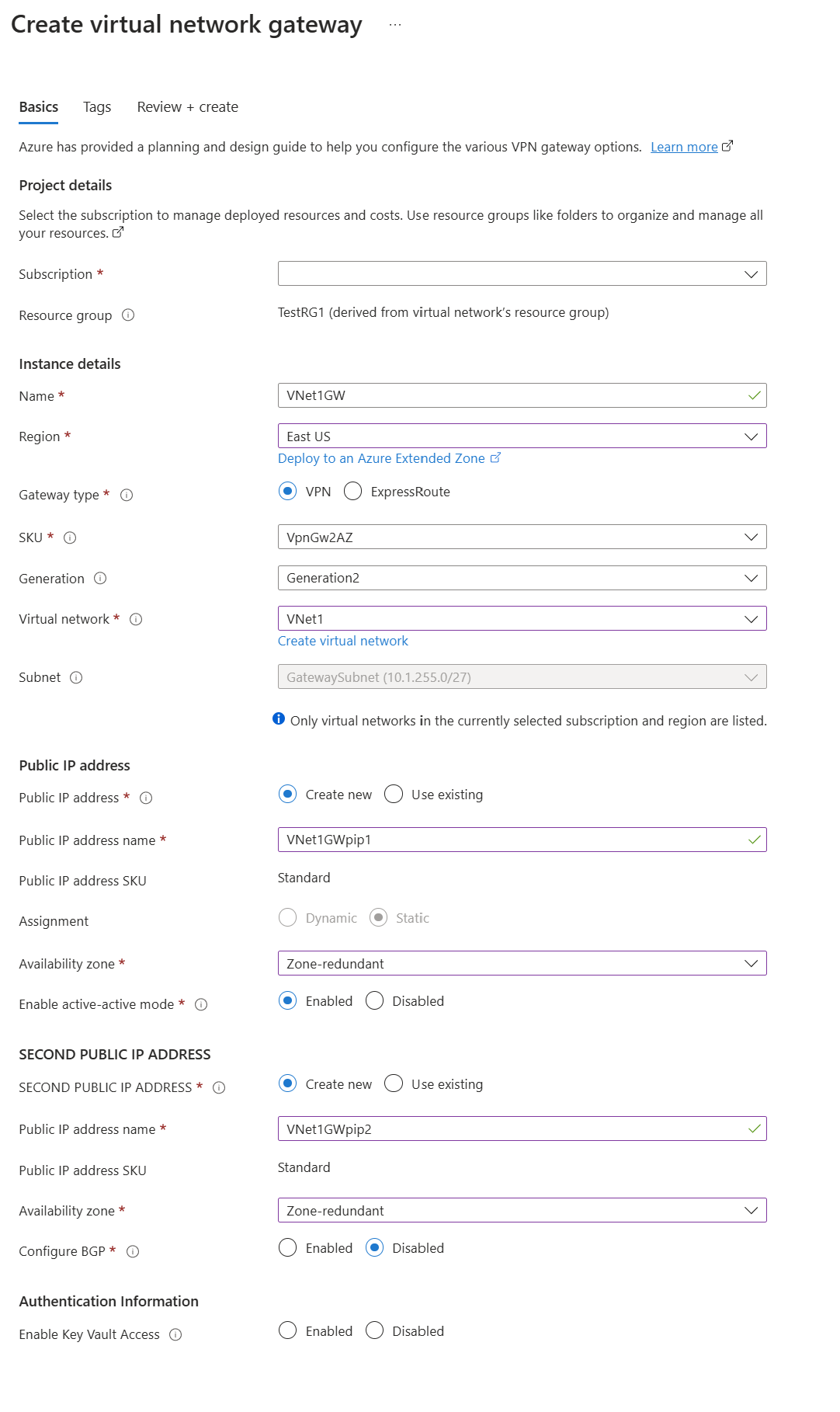Nota
El acceso a esta página requiere autorización. Puede intentar iniciar sesión o cambiar directorios.
El acceso a esta página requiere autorización. Puede intentar cambiar los directorios.
本教程可帮助你使用 Azure 门户创建和管理虚拟网络网关 (VPN 网关)。 VPN 网关是连接体系结构的一部分,可帮助安全地访问使用 VPN 网关的虚拟网络中的资源。
- 关系图左侧显示了使用本文中的步骤创建的虚拟网络和 VPN 网关。
- 你稍后可以添加不同类型的连接,如关系图右侧所示。 例如,可以创建站点到站点连接和点到站点连接。 若要查看可以构建的不同设计体系结构,请参阅 VPN 网关设计。
- 有关 Azure VPN 网关的详细信息,请参阅 什么是 Azure VPN 网关? 若想了解有关本教程中使用的配置设置的详细信息,请参阅关于 VPN 网关配置设置。
本教程介绍如何执行下列操作:
- 创建虚拟网络。
- 创建主动 - 主动模式区域冗余 VPN 网关。
- 查看网关公共 IP 地址。
- 调整 VPN 网关大小(调整 SKU 大小)。
- 重置 VPN 网关。
注意
本文中的步骤使用支持 Azure 可用性区域的网关 SKU“VpnGw2AZ”。 从 2025 年 5 月开始,所有区域都将接受 AZ SKU,无论该区域中是否支持可用性区域。 有关网关 SKU 的详细信息,请参阅《关于网关 SKU》。
先决条件
需要一个具有活动订阅的 Azure 帐户。 如果没有,请为试用创建一个。
创建虚拟网络
本文使用 Azure 门户创建虚拟网络。 还可以使用不同的工具或方法创建虚拟网络。 有关详细信息或步骤,请参阅 “创建虚拟网络”。 在本练习中,虚拟网络不需要配置其他服务,例如 Azure Bastion 或 DDoS 防护。 但是,如果要使用这些服务,可以添加这些服务。
| 设置 | 示例值 |
|---|---|
| 资源组 | TestRG1 |
| 虚拟网络名称 | VNet1 |
| 区域 | 中国北部 3 |
| IPv4 地址空间 | 10.1.0.0/16 |
| 子网名称 | FrontEnd |
| 子网地址空间 | 10.1.0.0/24 |
- 登录 Azure 门户。
- 在门户页顶部的“搜索资源、服务和文档(G+/)”中,输入“虚拟网络”。 在市场搜索结果中选择虚拟网络,以打开虚拟网络页面。
- 在“虚拟网络”页面上,选择“创建”以打开“创建虚拟网络”页面。
- 填写 “基本信息 ”选项卡所需的值。
- 选择“下一步”或“安全性”,转到“安全性”选项卡。对于此练习,请保留此页上所有服务的默认值。
- 选择 IP 地址 以转到“ IP 地址 ”选项卡。在 “IP 地址 ”选项卡上,配置所需的设置。
- 查看“IP 地址”页并移除不需要的任何地址空间或子网。
- 选择“审阅 + 创建”,验证虚拟网络设置。
- 验证设置后,选择“创建”以创建虚拟网络。
创建网关子网
虚拟网络网关资源部署到一个名为“GatewaySubnet”的特定子网。 网关子网是虚拟网络 IP 地址范围的一部分,该范围是在配置虚拟网络时指定的。
如果没有名为“GatewaySubnet”的子网,则创建 VPN 网关时会失败。 我们建议创建使用 /27(或更大)的网关子网。 例如 /27 或 /26。 有关详细信息,请参阅 VPN 网关设置 - 网关子网。
- 在虚拟网络页面的左侧窗格中,选择“子网”以打开“子网”页面。
- 在页面顶部,选择“ + 子网 ”以打开 “添加子网 ”窗格。
- 出于 子网目的,请从下拉列表中选择 “虚拟网络网关 ”。
- 名称将自动输入为“GatewaySubnet”。 根据需要调整起始 IP 地址和大小。 例如 ,10.1.255.0/27。
- 不要调整该页面上的其他值。 单击“ 添加” 以添加子网。
重要
网关子网上的 NSG 不受支持。 将网络安全组关联到此子网可能会导致虚拟网络网关(VPN 和 ExpressRoute 网关)停止按预期方式工作。 有关网络安全组的详细信息,请参阅 什么是网络安全组?。
创建 VPN 网关
在此部分中,为虚拟网络创建虚拟网络网关(VPN 网关)。 创建网关通常需要 45 分钟或更长的时间,具体取决于所选的网关 SKU。 使用以下步骤创建 VPN 网关。 请注意,VPN 网关基本 SKU 仅在 PowerShell 或 CLI 中可用。
在“搜索资源、服务和文档(G+/)”中,输入“虚拟网络网关”。 在市场搜索结果中找到“虚拟网络网关”,选择它以打开“创建虚拟网络网关”页面。
在“基本信息”选项卡上,填写“项目详细信息”和“实例详细信息”的值 。
设置 价值 名字 示例:VNet1GW 区域 网关的区域必须与虚拟网络相同。 网关类型 选择“VPN”。 VPN 网关使用虚拟网络网关类型“VPN” 。 SKU 示例:VpnGw2AZ。 如果区域支持可用性区域,建议选择以 AZ 结尾的网关 SKU。 一代 第 2 代 虚拟网络 示例:VNet1。 如果虚拟网络在下拉列表中不可用,则需要调整所选区域。 子网 示例:10.1.255.0/27,创建 VPN 网关需要名为 GatewaySubnet 的子网。 如果网关子网没有自动填充,并且在此页面上看不到创建选项,请返回虚拟网络页面并创建网关子网。
指定“公共 IP 地址”的值。 这些设置指定与 VPN 网关关联的公共 IP 地址对象。 创建 VPN 网关后,会将公共 IP 地址分配给此对象。 仅当删除并重新创建网关时,主公共 IP 地址才会发生更改。
设置 价值 公共 IP 地址名称 示例:VNet1GWpip1 可用性区域 此设置适用于支持 可用性区域的区域中的 AZ SKU。 示例: 区域冗余。 启用主动-主动模式 - 选择“已启用”,以利用主动 - 主动网关的优势。 主动 - 主动网关需要额外的公共 IP 地址。
- 如果计划将此网关用于站点到站点连接,请验证要使用的主动 - 主动设计。
- 必须专门配置与本地 VPN 设备的连接,以便在主动 - 主动模式下运行。
- 某些 VPN 设备不支持主动 - 主动模式。 如果不确定,请咨询 VPN 设备供应商。 如果您的 VPN 设备不支持主动-主动模式,您可以在此设置中选择“禁用”。第二个公共 IP 地址名称 仅适用于主动-主动模式网关。 示例:VNet1GWpip2 可用性区域 示例: 区域冗余。 配置 BGP 选择 “已禁用”,除非你的配置特别需要此设置。 如果确实需要此设置,则默认 ASN 为 65515。 启用 Key Vault 的访问权限 选择 “已禁用 ”,除非有启用此设置的特定要求。 选择“查看 + 创建” ,运行验证。
验证通过后,选择“创建”以部署 VPN 网关。
可以在网关的“概述”页上查看部署状态。 创建网关后,可以通过在门户中查看虚拟网络来查看分配给它的 IP 地址。 网关显示为连接的设备。
查看公共 IP 地址
若要查看与虚拟网络网关关联的公共 IP 地址,请在门户中导航到网关。
- 在 “虚拟网络网关 门户”页上的 “设置”下,打开 “属性 ”页。
- 若要查看有关 IP 地址对象的详细信息,请单击关联的 IP 地址链接。
重设网关 SKU 大小
相比更改网关 SKU,重设网关 SKU 大小有特定规则。 在本部分中,你将调整 SKU 的大小。 有关详细信息,请参阅重设网关 SKU 大小或更改网关 SKU。
- 请转到“配置”页面,查看虚拟网络网关。
- 在页面右侧,选择下拉箭头以显示可用的 SKU 列表。 请注意,该列表只会列出可用于调整当前 SKU 大小的 SKU。 如果未看到要使用的 SKU,则必须更改为新的 SKU,而不是调整大小。
- 从下拉列表中选择 SKU 并保存更改。
重置网关
网关重置的行为有所不同,具体取决于网关配置。 有关详细信息,请参阅重置 VPN 网关或连接。
- 在门户中,导航到要重置的虚拟网络网关。
- 在“虚拟网络网关”页面的左窗格中,滚动浏览并找到“帮助 -> 重置”。
- 在重置页面,选择重置。 发出命令后,将立即重新启动 Azure VPN 网关的当前活动实例。 重置网关会导致 VPN 连接中断,并可能限制未来对该问题的根本原因分析。
清理资源
如果不打算继续使用此应用程序或转到下一个教程,请删除这些资源。
- 在门户顶部的“搜索”框中输入资源组的名称,并从搜索结果中选择资源组。
- 选择“删除资源组” 。
- 在“键入资源组名称”中输入资源组名称,然后选择“删除”。
后续步骤
创建 VPN 网关后,可以配置更多网关设置和连接。 以下文章可帮助你创建一些最常见的配置: