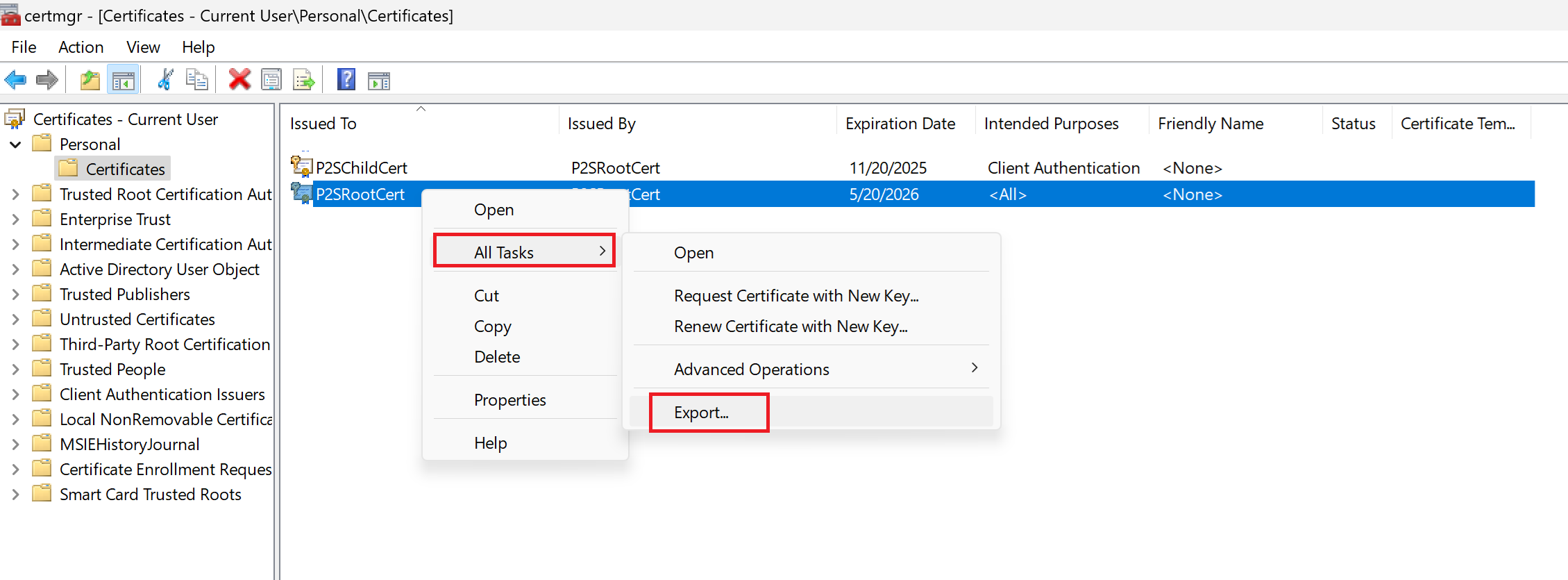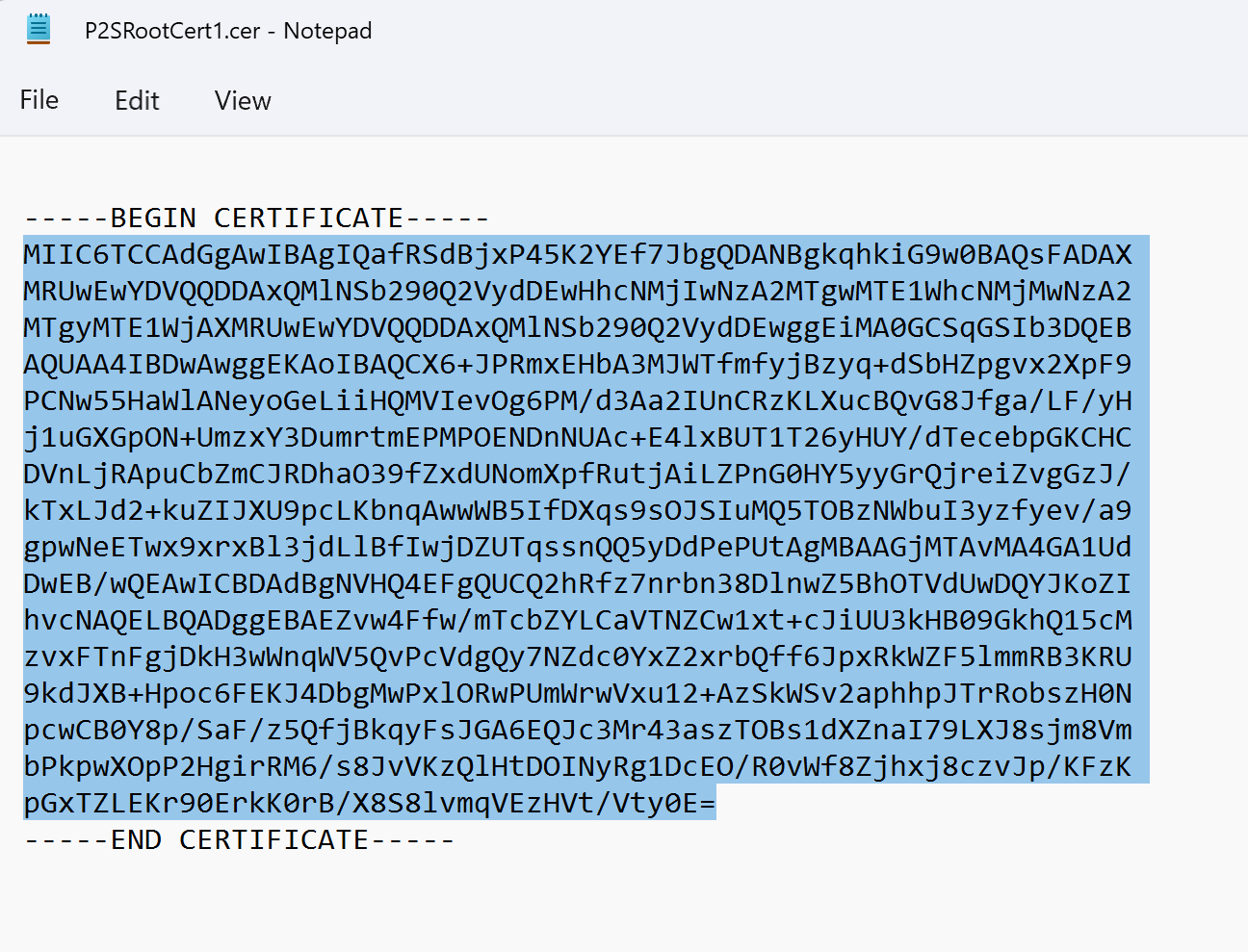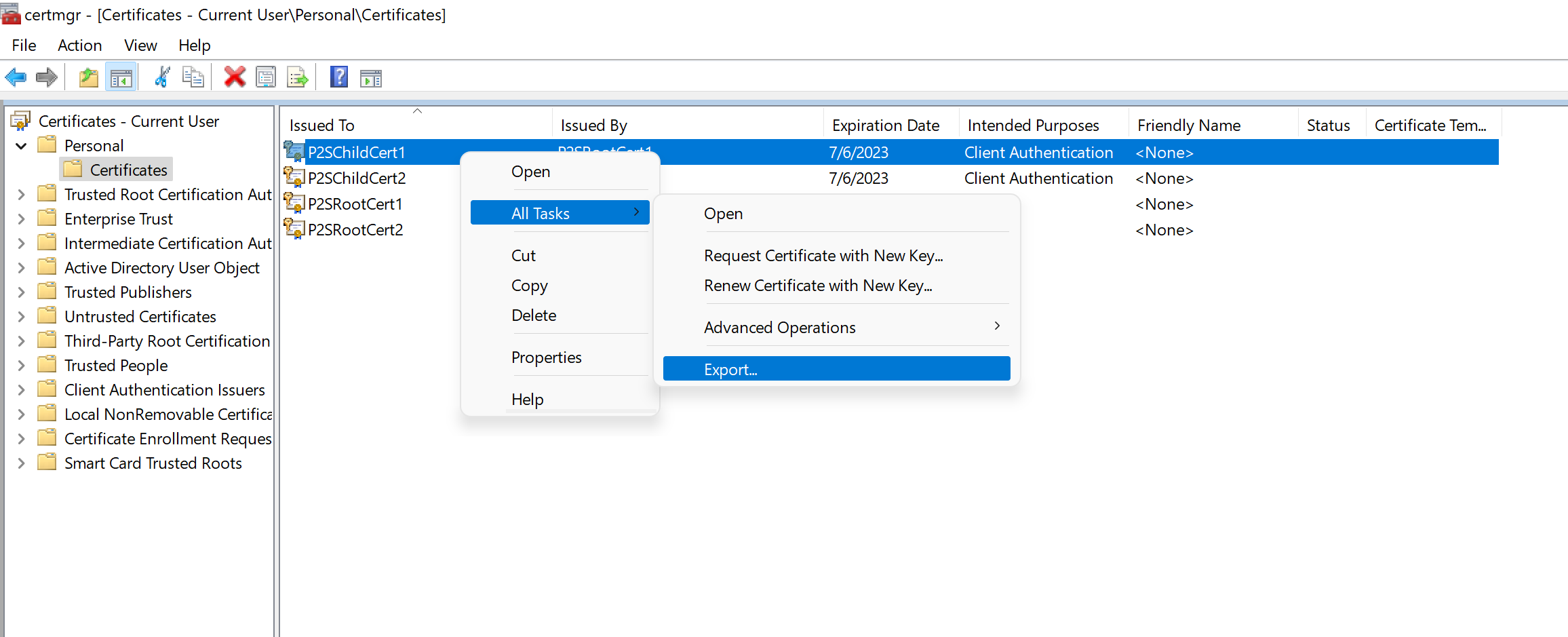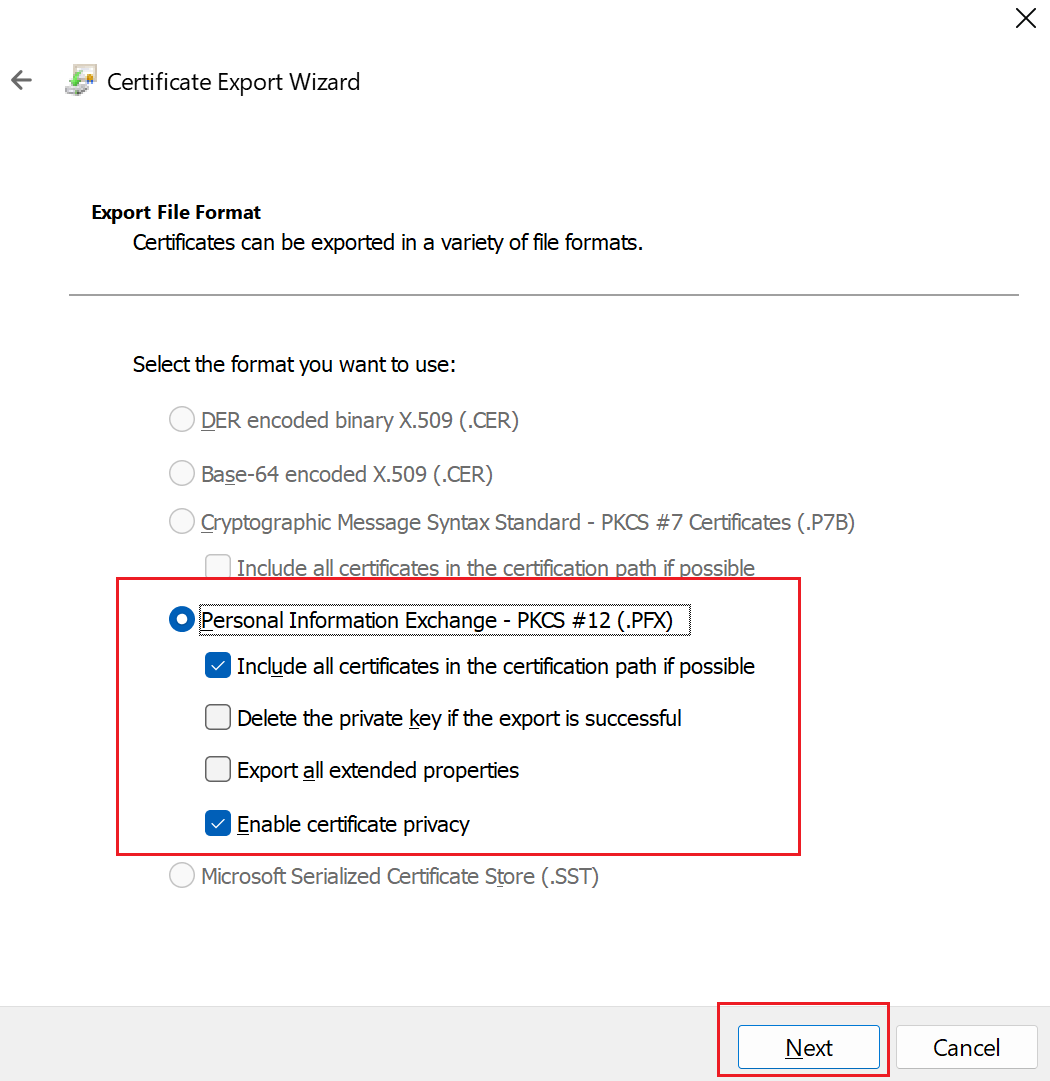Nota
El acceso a esta página requiere autorización. Puede intentar iniciar sesión o cambiar directorios.
El acceso a esta página requiere autorización. Puede intentar cambiar los directorios.
本文说明如何使用 MakeCert 创建自签名根证书以及生成客户端证书。 本文中的步骤可帮助你创建 .pfx 和 .cer 文件。 有关 .pem 文件,请参阅生成 .pem 证书文件。
注释
我们建议改用 PowerShell 步骤来创建证书。 我们会提供这些 MakeCert 指令,你可按需选用。
已弃用 Makecert。 这意味着此工具随时可能被删除。 如果 MakeCert 不再可用,使用 MakeCert 生成的所有证书不会受到任何影响。 MakeCert 仅用于生成证书,不用作验证机制。
创建自签名根证书
以下步骤演示如何使用 MakeCert 创建自签名证书。 这些步骤并非特定于部署模型。
下载并安装 MakeCert。
安装后,通常可在此路径中找到 makecert.exe 实用工具:“C:\Program Files (x86)\Windows Kits\10\bin<arch>”。 但它也有可能安装到了另一位置。 以管理员身份打开命令提示符,并导航到 MakeCert 实用工具所在位置。 您可以使用以下示例,并进行必要的调整,以适应具体位置。
cd C:\Program Files (x86)\Windows Kits\10\bin\x64在计算机上的“个人”证书存储中创建并安装证书。 以下示例将创建一个相应的 .cer 文件,在配置 P2S 时需要将此文件上传到 Azure。 使用您要使用的证书名称替换“P2SRootCert”和“P2SRootCert.cer”。 该证书位于“Certificates - Current User\Personal\Certificates”中。
makecert -sky exchange -r -n "CN=P2SRootCert" -pe -a sha256 -len 2048 -ss My
导出公钥 (.cer)
创建自签名根证书后,导出根证书 .cer 文件(而非私钥)。 稍后将文件中包含的必要证书数据上传到 Azure。 以下步骤帮助你导出自签名根证书的 .cer 文件并取回必要的证书数据:
要获取证书 .cer 文件,请打开“管理用户证书”。
找到自签名根证书(通常位于“Certificates - Current User\Personal\Certificates”中),并右键单击。 选择“所有任务”->“导出”。 此操作将打开“证书导出向导” 。
如果在“Current User\Personal\Certificates”下找不到证书,可能是不小心打开了“Certificates - Local Computer”而不是“Certificates - Current User”。
在向导中,选择“下一步”。
选择“否,不导出私钥”,然后选择“下一步”。
在“导出文件格式”页上,选择“Base-64 编码的 X.509 (.CER)”,然后选择“下一步”。
对于“要导出的文件”,“浏览”到要将证书导出的目标位置。 在“文件名”中,为证书文件命名。 然后选择下一步。
选择“完成”导出证书。
你会看到一条确认消息,显示“导出成功”。
转到导出证书的位置并用文字编辑器(例如,记事本)打开它。 如果以所需的 Base-64 编码的 X.509 (.CER) 格式导出证书,会显示类似于以下示例的文本。 蓝色高光部分包含了复制并上传到Azure的信息。
如果文件内容与示例不同,这通常意味着你没有使用 Base-64 编码的 X.509(.CER) 格式将其导出。 此外,如果使用记事本以外的文本编辑器,需了解,某些编辑器可能会在后台引入非预期的格式设置。 将此证书中的文本上传到 Azure 时,这可能会产生问题。
配置 P2S 网关时,exported.cer 文件会上传到 Azure。
导出自签名证书和私钥以将其存储(可选)
可能想要导出自签名根证书并将它存储在安全位置。 可以稍后在另一台计算机上安装它,并生成更多客户端证书,或导出另一个 .cer 文件。 要将自签名根证书导出为 .pfx,请选择该根证书,然后使用导出客户端证书中所述的步骤导出。
创建和安装客户端证书
不要直接在客户端计算机上安装自签名的证书。 需要从自签名证书生成客户端证书。 然后导出客户端证书,并将其安装到客户端计算机上。 以下步骤并非特定于部署模型。
生成客户端证书
在使用点到站点连接连接到虚拟网络的每台客户端计算机上,必须安装客户端证书。 可以从自签名根证书生成客户端证书,导出并安装该客户端证书。 如果不安装客户端证书,身份验证会失败。
以下步骤引导完成从自签名根证书生成客户端证书的过程。 可以从相同根证书生成多个客户端证书。 在使用以下步骤生成客户端证书时,客户端证书会自动安装在用于生成该证书的计算机上。 如果想要在另一台客户端计算机上安装客户端证书,可以导出该证书。
在用于创建自签名证书的同一台计算机上,以管理员身份打开命令提示符。
修改并运行示例,生成客户端证书。
- 将“P2SRootCert”更改为生成客户端证书所用的自签名根证书的名称。 确保使用创建自签名根时指定的根证书名称(无论“CN=”的值为何)。
- 将 P2SChildCert 更改为希望生成的客户端证书使用的名称。
如果未经修改就运行以下示例,则个人证书存储中将有一个从根证书 P2SRootCert 生成的客户端证书,名为 P2SChildcert。
makecert.exe -n "CN=P2SChildCert" -pe -sky exchange -m 96 -ss My -in "P2SRootCert" -is my -a sha256
导出客户端证书
生成客户端证书时,该证书会自动安装在用于生成它的计算机上。 如果想要在另一台客户端计算机上安装客户端证书,首先需要导出客户端证书。
若要导出客户端证书,请打开“管理用户证书” 。 生成的客户端证书默认位于“Certificates - Current User\Personal\Certificates”中。 右键单击要导出的客户端证书,单击“所有任务” ,并单击“导出” 打开“证书导出向导”。
在“证书导出向导”中,单击“下一步”以继续。
选择“是,导出私钥” ,并单击“下一步” 。
在“导出文件格式” 页上,保留选择默认值。 请务必选中“包括证书路径中的所有证书(如果可能)”。 此外,此设置还会导出成功客户端身份验证所需的根证书信息。 否则,客户端身份验证会失败,因为客户端没有受信任的根证书。 然后单击“下一步”。
在“安全性”页上,必须保护私钥。 如果选择使用密码,请务必记下或牢记为此证书设置的密码。 然后单击“下一步”。
在“要导出的文件” 中,“浏览” 到要将证书导出的目标位置。 在“文件名”中,为证书文件命名。 然后单击“下一步”。
单击“完成” 导出证书。
安装已导出的客户端证书
若要安装客户端证书,请参阅安装客户端证书。
后续步骤
若要继续进行点到站点配置,请参阅配置 P2S VPN 网关证书身份验证的服务器设置。
有关 P2S 故障排除信息,请参阅排查 Azure 点到站点连接问题。