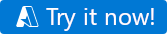适用于: Azure 数据工厂
Azure 数据工厂  Azure Synapse Analytics
Azure Synapse Analytics
欢迎使用 Azure 数据工厂! 本入门文章将指导你在 5 分钟内创建第一个数据工厂和管道。 下面的 ARM 模板将创建并配置试用所需的所有内容。然后,只需导航到演示数据工厂,再单击一次即可触发管道,该管道将一些示例数据从一个 Azure Blob 存储移到另一个 Blob 存储。
先决条件
如果没有 Azure 订阅,可在开始前创建一个试用帐户。
单击一下,试用第一个演示
在第一个演示方案中,你将使用数据工厂中的 复制活动 将名为 moviesDB2.csv 的 Azure Blob 从 Azure Blob 存储上的输入文件夹复制到输出文件夹。 在现实世界场景中,此复制操作可以在服务中可用的许多受支持的数据源和数据接收端之间进行。 还可能涉及数据转换。
单击一下即可立即试用! 选择下面的按钮后,将在 Azure 中创建以下对象:
- 数据工厂帐户
- 数据工厂中包含一个复制活动的管道
- moviesDB2.csv 上传到输入文件夹作为源的 Azure Blob 存储
- 用于将数据工厂连接到 Azure Blob 存储的链接服务
步骤 1:单击按钮以开始
选择下面的按钮以进行试用! (如果已单击上述按钮,则无需再次执行此操作。)
你将重定向到下图中显示的配置页来部署模板。 之后,只需创建新的资源组。 (可以将所有其他值保留默认状态。)然后单击“查看 + 创建”,单击“创建”以部署资源。
注意
部署模板的用户需要将角色分配给托管标识。 这需要拥有通过“所有者”、“用户访问管理员”或“托管标识操作员”角色授予的权限。
上述所有资源都将在新资源组中创建,以便在试用演示后轻松清理它们。
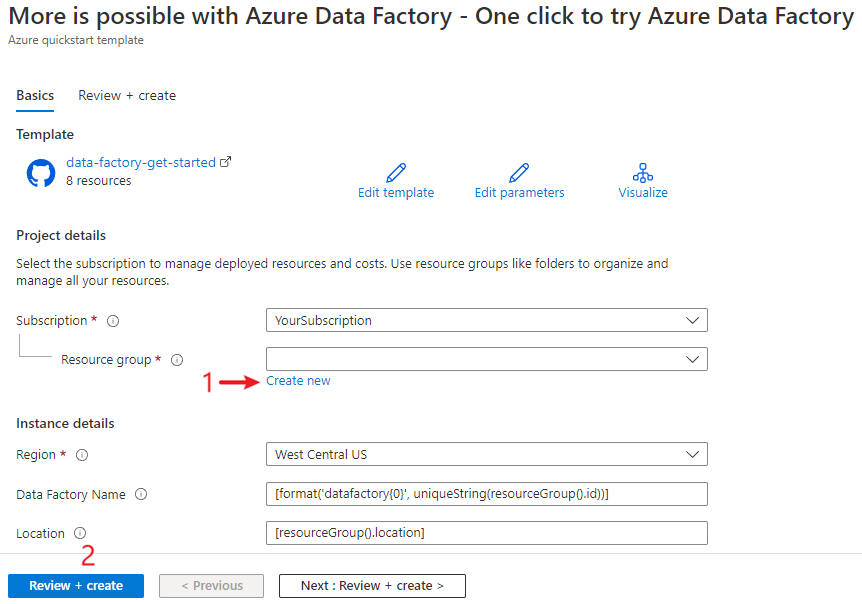
步骤 2:查看已部署的资源
部署完成后,选择“转到资源组”。
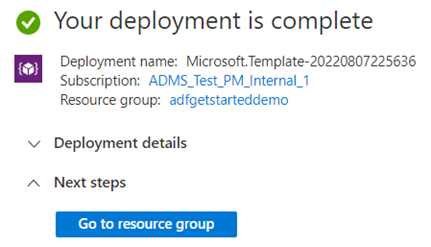
在资源组中,你将看到部署创建的新数据工厂、Azure Blob 存储帐户和托管标识。
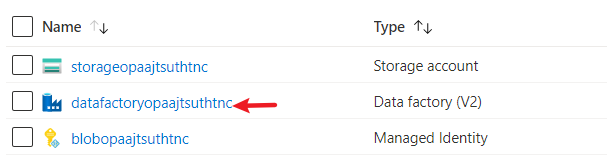
选择资源组中的数据工厂以查看它。 然后选择“启动工作室”按钮以继续操作。
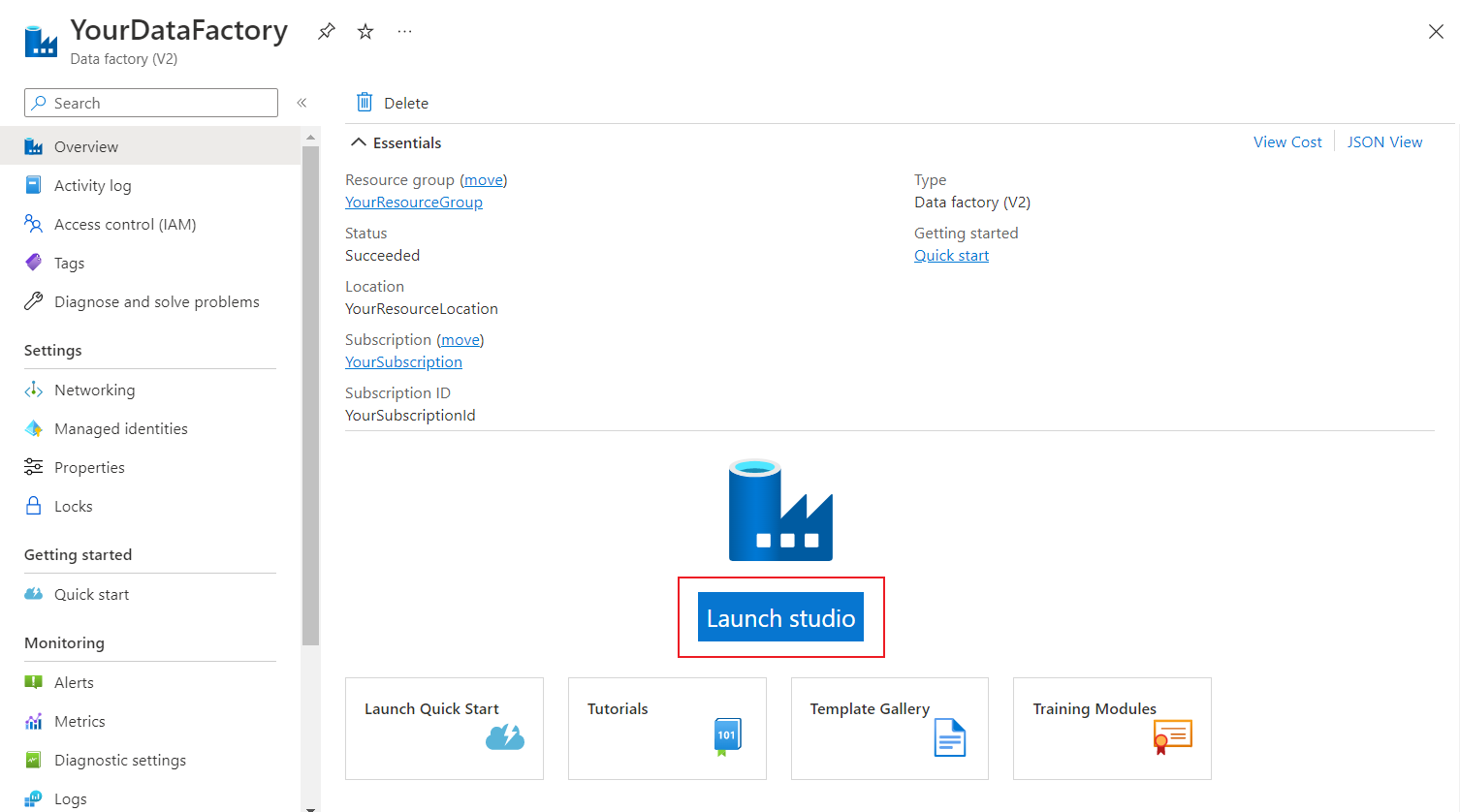
在“作者”选项卡 上进行选择,然后选择模板创建的管道。 然后选择“打开”检查源数据。
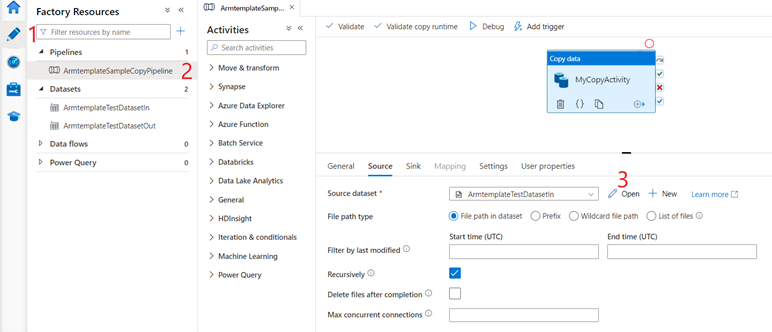
- 在你将看到的源数据集中,选择“ 浏览”,并记下已上传到输入文件夹中的 moviesDB2.csv 文件。
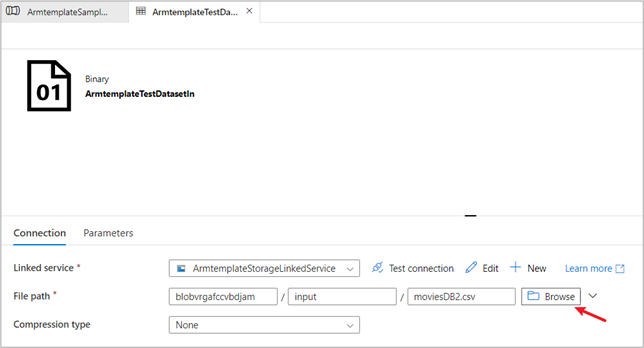
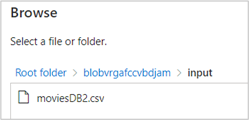
步骤 3:触发演示管道以运行
- 选择“添加触发器”,然后选择“立即触发”。

- 在“管道运行”下的右窗格中,选择“确定”。
监视管道
- 选择“监视”选项卡 。
- 可以在“监视”选项卡中查看管道运行的概况,例如运行开始时间、状态等。
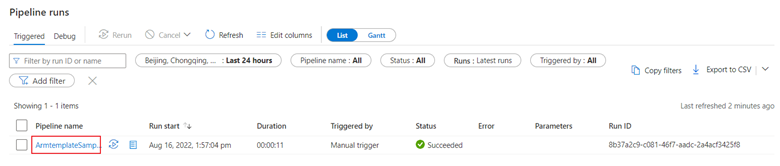
- 在本快速入门中,管道只有一个活动类型:复制。 单击管道名称,可以看到复制活动的运行结果的详细信息。
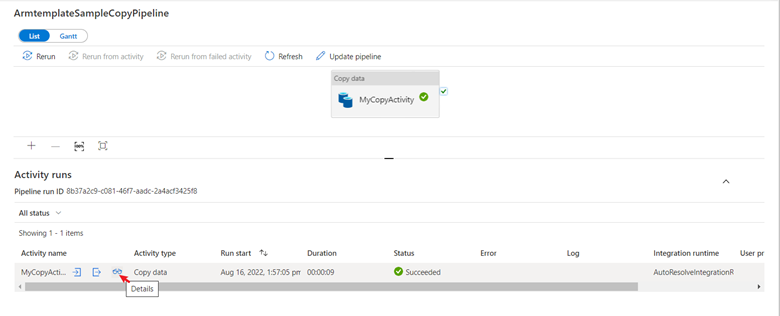
- 单击详细信息会显示详细的复制过程。 从结果中,读取和写入的数据大小相同,并且读取和写入了一个文件,这也证明所有数据都已成功复制到目标。
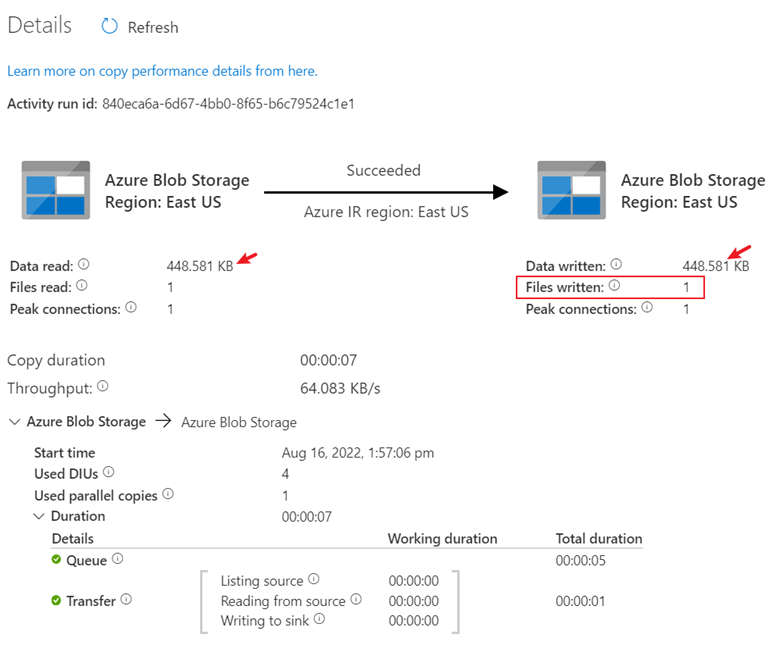
清理资源
可以通过两种方式中的任何一种清理在本快速入门中创建的所有资源。 可以删除整个 Azure 资源组,其中包括资源组中创建的所有资源。 或者,如果要使某些资源保持不变,请浏览到资源组,并仅删除所需的特定资源,从而保留其他资源。 例如,如果使用此模板创建数据工厂以供另一个教程使用,则可以删除其他资源,但只保留数据工厂。
相关内容
在本快速入门中,你创建了一个 Azure 数据工厂,其中具有包含复制活动的管道。 若要详细了解 Azure 数据工厂,请继续阅读以下文章和 Learn 模块。