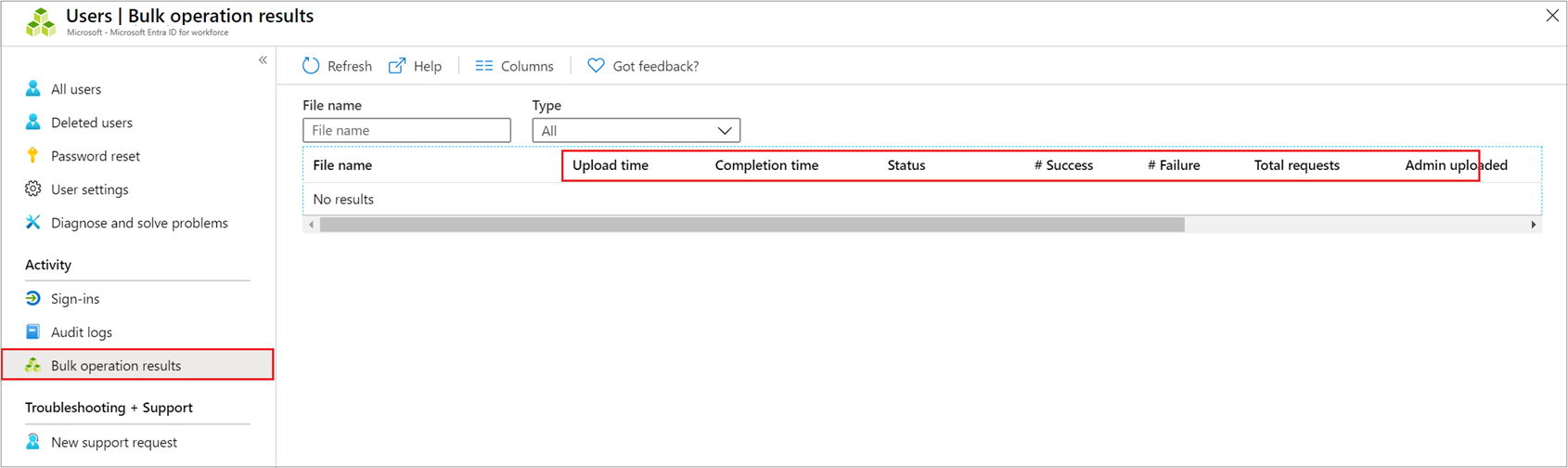Microsoft Entra ID 支持批量用户还原操作,也支持下载用户、组和组成员的列表。
了解 CSV 模板
下载并填写 CSV 模板,该模板可帮助你成功批量还原 Microsoft Entra 用户。 下载的 CSV 模板可能如下例所示:
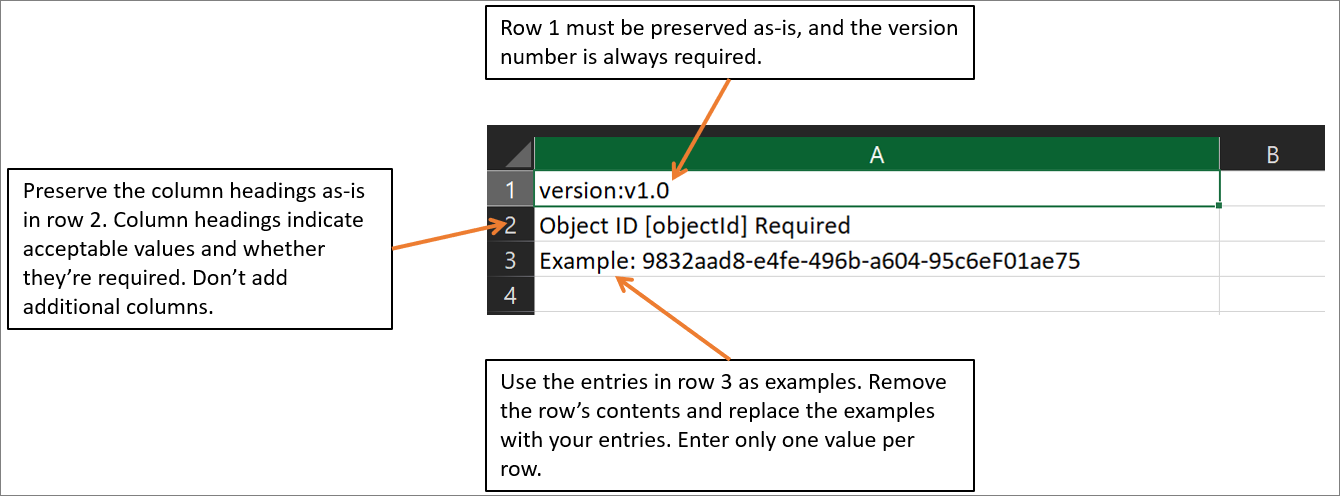
CSV 模板结构
下载的 CSV 模板中的行如下所示:
- 版本号:包含版本号的第一行必须包含在上传的 CSV 中。
-
列标题:列标题的格式为:<项名称> [PropertyName] <必需或空白>。 例如,
Object ID [objectId] Required。 某些较旧版本的模板可能会略有不同。 - 示例行:我们已经在模板中包含了一行示例,展示了每个列的可接受值。 必须删除示例行并将其替换为你自己的项。
其他指南
- 不得删除或修改上传模板的前两行,否则无法处理上传。
- 所需的列会先列出。
- 建议不要将新列添加到模板。 所添加的任何其他列都会被忽略,不进行处理。
- 建议尽可能频繁地下载 CSV 模板的最新版本。
如果要批量还原用户,请执行以下操作
至少以用户管理员身份登录到 Microsoft Entra 管理中心。
选择“Microsoft Entra ID”。
选择“所有用户>用户>已删除”。
在“删除用户”页上,选择“批量还原”以上传要还原的用户属性的有效 CSV 文件 。
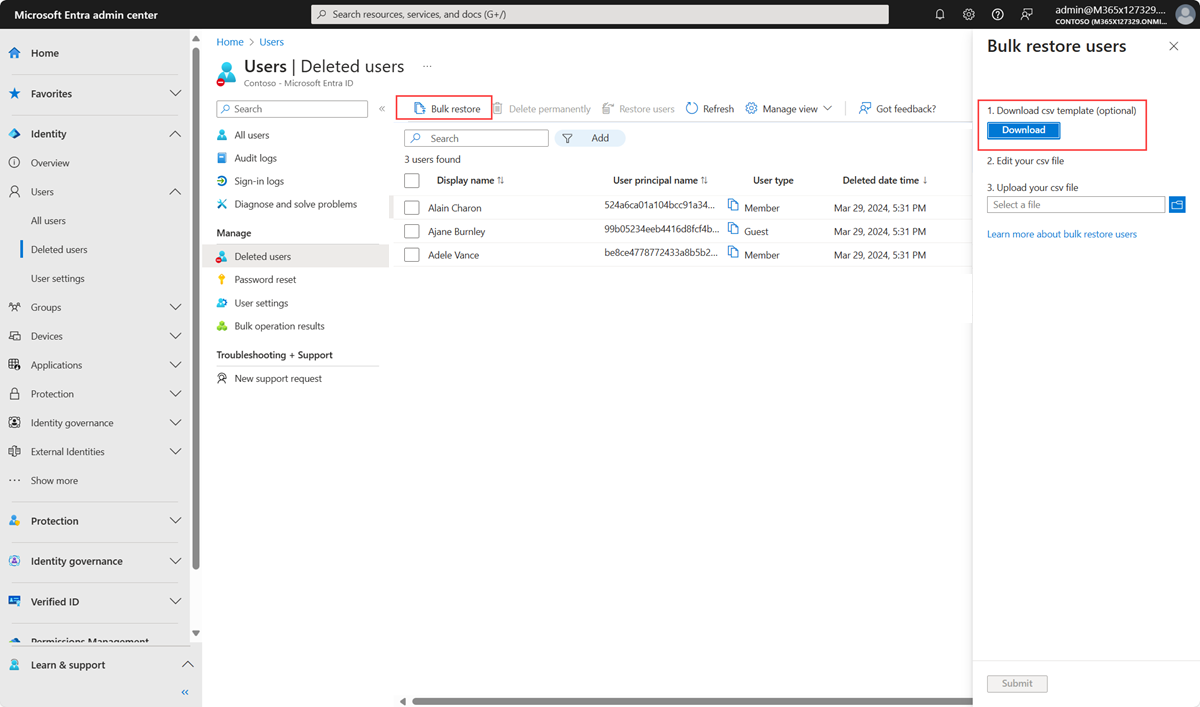
打开 CSV 模板,并为每个要还原的用户添加一行。 唯一需要的值为 ObjectID。 然后保存文件。
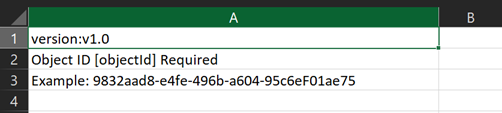
在“批量还原”页上,在“上传 csv 文件”下,浏览到该文件 。 选择该文件并选择“提交”后,将启动对 CSV 文件的验证。
验证文件内容后,即会显示“文件上传成功”消息。 如果有错误,必须修正错误,然后才能提交作业。
文件通过验证后,请选择“提交”,以启动用于还原用户的批量操作。
还原操作完成后,系统会显示一条通知,指出批量操作成功。
如果遇到错误,可以在“批量操作结果”页下载并查看结果文件。 该文件包含每个错误的原因。 文件提交必须与提供的模板匹配,并包含确切的列名称。 有关批量操作限制的详细信息,请参阅批量还原服务限制。
查看状态
可在“批量操作结果”页面中查看所有挂起的批量请求的状态。
然后可通过Microsoft Entra ID 或 PowerShell 查看已还原的用户是否存在于 Microsoft Entra 组织中。
在 Azure 门户中查看已还原用户
- 至少以用户管理员身份登录到 Microsoft Entra 管理中心。
- 选择“Microsoft Entra ID”。
- 在“管理”下,选择“所有用户”,然后选择“用户”。
- 在“显示”下选择“所有用户”,并验证还原的用户是否已列出 。
使用 PowerShell 查看用户
运行以下命令:
Get-MgUser -Filter "UserType eq 'Member'"
应会看到已还原的用户已列出。
注意
我们计划在 2024 年 3 月 30 日弃用 Azure AD PowerShell。 若要了解详细信息,请阅读有关弃用的更新。
我们建议迁移到 Microsoft Graph PowerShell,以便与 Microsoft Entra ID(以前称为 Azure AD)进行交互。 Microsoft Graph PowerShell 在 PowerShell 7 上提供,支持访问所有 Microsoft Graph API。 有关常见迁移查询的解答,请参阅迁移常见问题解答。
批量还原服务限制
注意
执行批量作(如导入或创建)时,如果批量作在一小时内未完成,则可能会遇到问题。 若要解决此问题,建议拆分每批处理的记录数。 例如,在开始导出之前,可以通过筛选组类型或用户名来限制结果集,以减少结果的大小。 通过优化筛选器,你本质上是在限制批量操作返回的数据。 有关详细信息,请参阅批量操作服务限制。