适用于:✔️ Linux VM
可以通过 Azure 门户创建 Azure 虚拟机 (VM)。 Azure 门户是基于浏览器的用户界面,用于创建 Azure 资源。 本快速入门介绍如何使用 Azure 门户部署运行 Ubuntu Server 22.04 LTS 的 Linux 虚拟机 (VM)。 若要查看运行中的 VM,也可以通过 SSH 登录到该 VM 并安装 NGINX Web 服务器。
如果没有 Azure 订阅,可在开始前创建一个试用帐户。
登录 Azure
登录到 Azure 门户。
创建虚拟机
在搜索框中输入“虚拟机”。
在“服务”下,选择“虚拟机” 。
在“虚拟机”页面中,选择“创建”,然后选择“虚拟机” 。 此时将打开“创建虚拟机”页。
在“基本信息”选项卡中的“项目详细信息”下,确保选择了正确的订阅,然后选择新建资源组。 对于名称,输入 myResourceGroup。

在“实例详细信息”下,对于“虚拟机名称”,输入 myVM,对于“映像”,选择“Ubuntu Server 22.04 LTS - Gen2”。 保留其他默认值。 默认大小和定价仅作为示例显示。 大小可用性和定价取决于你的区域与订阅。

注意
现在,某些用户将看到在多个区域创建 VM 的选项。 若要了解有关这项新功能的详细信息,请参阅在可用性区域中创建虚拟机。

在“管理员帐户”下,选择“SSH 公钥” 。
在“用户名”中输入 azureuser。
对于“SSH 公钥源”,请保留默认的“生成新密钥对”,然后为“密钥对名称”输入 myKey。

在“入站端口规则”“公共入站端口”下,选择“允许所选端口”,然后从下拉列表中选择“SSH (22)”和“HTTP (80)”。

保留其余默认值,然后选择页面底部的“查看 + 创建”按钮。
在“创建虚拟机”页上,可以查看要创建的 VM 的详细信息。 准备好以后,选择“创建”。
“生成新密钥对”窗口打开时,选择“下载私钥并创建资源” 。 下载的密钥文件将名为“myKey.pem”。 请确保知道
.pem文件的下载位置,下一步将需要该文件的路径。部署完成后,选择“转到资源”。
在新 VM 的页面上,选择公共 IP 地址并将其复制到剪贴板。

连接到虚拟机
创建与 VM 的 SSH 连接。
如果使用的是 Mac 或 Linux 计算机,请打开 Bash 提示符并使用
chmod 400 ~/Downloads/myKey.pem对 .pem 文件设置只读权限。 如果使用的是 Windows 计算机,请打开 PowerShell 提示符。根据提示符,打开与虚拟机的 SSH 连接。 将 IP 地址替换为 VM 中的 IP 地址,并将
.pem的路径替换为密钥文件的下载路径。
ssh -i ~/Downloads/myKey.pem azureuser@10.111.12.123
提示
下次在 Azure 中创建 VM 时,可以使用此次创建的 SSH 密钥。 下次创建 VM 时,只需为“SSH 公钥源”选择“使用存储在 Azure 中的密钥” 。 你的计算机上已有私钥,因此无需下载任何内容。
安装 Web 服务器
若要查看运行中的 VM,请安装 NGINX Web 服务器。 在 SSH 会话中更新包源,然后安装最新的 NGINX 包。
sudo apt-get -y update
sudo apt-get -y install nginx
完成后,键入 exit 以离开 SSH 会话。
查看运行中的 Web 服务器
使用所选的 Web 浏览器查看默认的 NGINX 欢迎页。 键入 VM 的公共 IP 地址作为 Web 地址。 可以在 VM 概览页上或此前使用过的 SSH 连接字符串中找到公共 IP 地址。
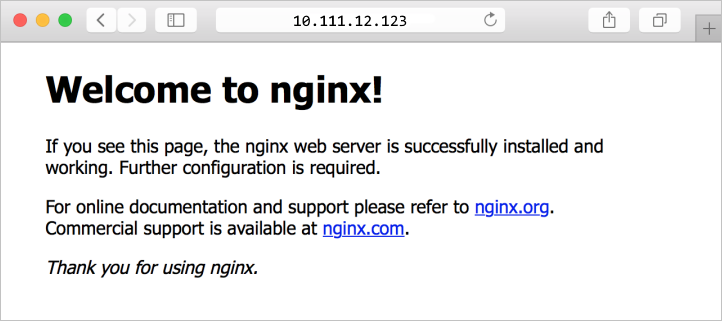
清理资源
删除资源
当不再需要时,可以删除资源组、虚拟机和所有相关资源。
- 在 VM 的概述页面上,选择“资源组”链接。
- 在资源组页面的顶部,选择“删除资源组”。
- 此时将打开一个页面,警告即将删除资源。 输入资源组的名称并选择“删除”,完成资源和资源组的删除。
后续步骤
在本快速入门中,你部署了一台虚拟机,创建了网络安全组和规则,并安装了一台基本 Web 服务器。
若要详细了解 Azure 虚拟机,请继续学习 Linux VM 的教程。