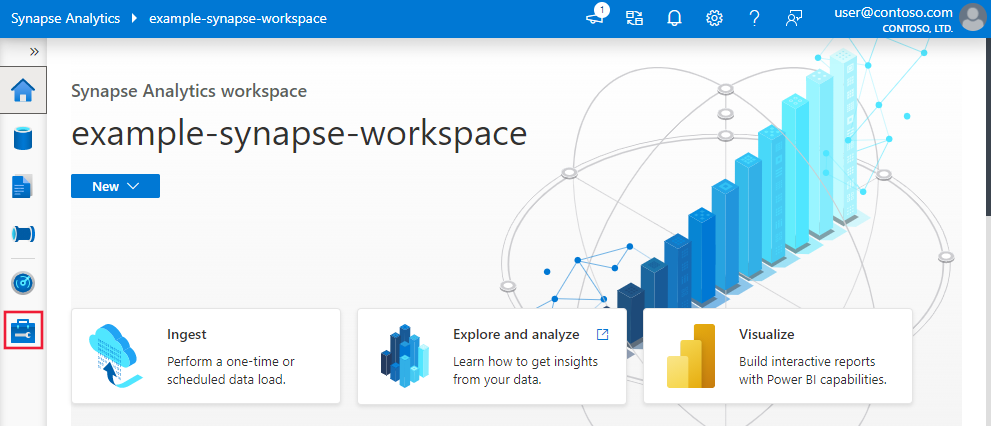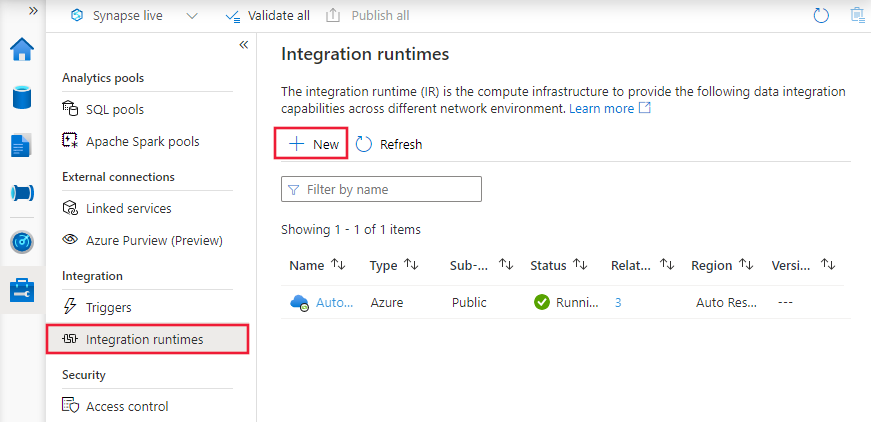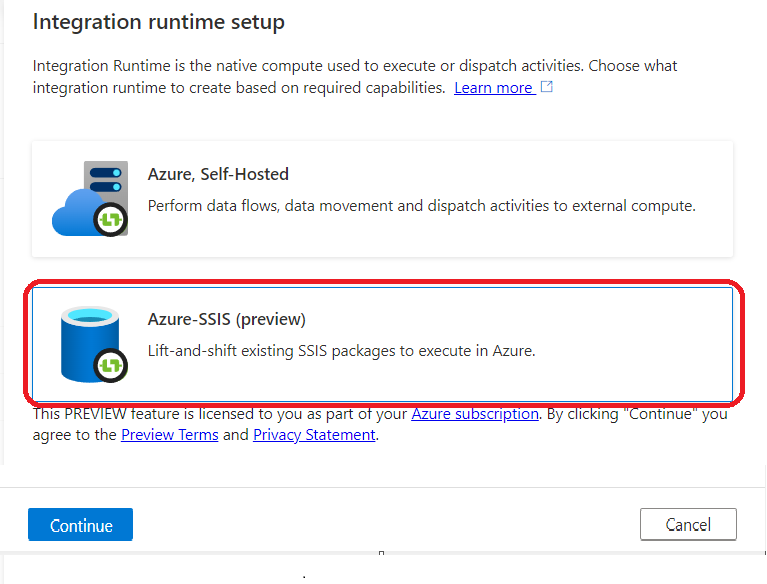通过 Azure 门户创建 Azure-SSIS 集成运行时
适用于: Azure 数据工厂
Azure 数据工厂  Azure Synapse Analytics
Azure Synapse Analytics
提示
试用 Microsoft Fabric 中的数据工厂,这是一种适用于企业的一站式分析解决方案。 Microsoft Fabric 涵盖从数据移动到数据科学、实时分析、商业智能和报告的所有内容。 了解如何免费开始新的试用!
本文介绍如何通过 Azure 门户在 Azure 数据工厂 (ADF) 或 Synapse Pipelines 中创建 Azure-SQL Server Integration Services (SSIS) 集成运行时 (IR)。
注意
Azure Synapse Analytics 中的某些功能不适用于 Azure-SSIS IR,请检查限制。
预配 Azure-SSIS 集成运行时
通过 Azure 门户创建数据工厂,请按照通过 UI 创建数据工厂中的分步说明操作。 执行此操作时,请选择“固定到仪表板”,以便在创建后能够快速访问数据工厂。
创建数据工厂后,在 Azure 门户中打开其概述页。 选择“创建和监视”磁贴,在单独的选项卡中打开该数据工厂的“开始”页。然后可以继续创建 Azure-SSIS IR。
在主页上,选择“配置 SSIS”磁贴以打开“集成运行时设置”窗格。
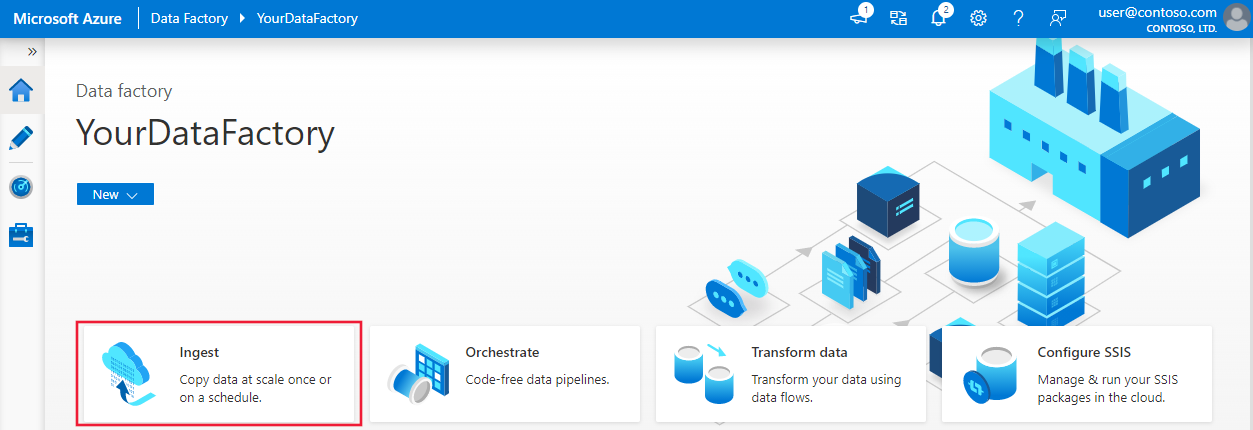
“集成运行时设置”窗格中有三个页面,在其中可以连续配置常规设置、部署设置和高级设置。
“常规设置”页
在“集成运行时设置”窗格的“常规设置”页中完成以下步骤 。
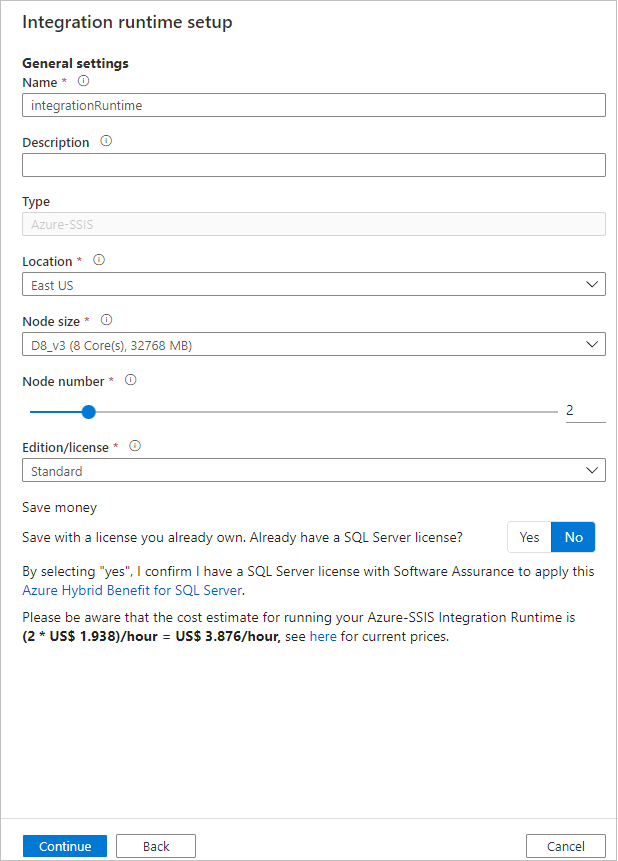
对于“名称”,请输入集成运行时的名称。
对于“说明”,请输入集成运行时的说明。
对于“位置”,请选择集成运行时的位置。 界面上仅显示支持的位置。 建议选择承载 SSISDB 所需的数据库服务器的位置。
对于“节点大小”,请选择集成运行时群集中的节点大小。 仅显示支持的节点大小。 如果需要运行多个计算密集型或内存密集型包,请选择较大的节点大小(纵向扩展)。
对于“节点数”,请选择集成运行时群集中的节点数。 仅显示支持的节点数。 如果需要并行运行多个包,请选择包含许多节点的大型群集(横向扩展)。
对于“版本/许可证”,请选择集成运行时的 SQL Server 版本:“标准”或“企业”。 如果需要在集成运行时上使用高级功能,请选择“Enterprise”。
对于“节省资金”,请选择适用于集成运行时的“Azure 混合权益”选项:“是”或“否”。 如果需要自带具有软件保障的 SQL Server 许可证,以便充分利用使用混合权益带来的成本节省,请选择“是”。
选择“继续”。
“部署设置”页
在“集成运行时设置”窗格的“部署设置”页中,你可以选择创建 SSISDB 和/或 Azure-SSIS IR 包存储 。
创建 SSISDB
在“集成运行时设置”窗格的“部署设置”页中,如果要将包部署到 SSISDB(项目部署模型),请选中“创建由 Azure SQL 数据库服务器/托管实例托管的 SSIS 目录 (SSISDB) 来存储项目/包/环境/执行日志”复选框 。 或者,如果要将包部署到由 Azure SQL 托管实例(包部署模型)托管的文件系统、Azure 文件存储或 SQL Server 数据库 (MSDB) 中,则无需创建 SSISDB 或选中该复选框。
无论采用哪种部署模型,如果要使用由 Azure SQL 托管实例托管的 SQL Server 代理来协调/安排包执行,请选中该复选框,因为它已由 SSISDB 启用。 有关详细信息,请参阅通过 Azure SQL 托管实例代理来计划 SSIS 包执行。
如果选中该复选框,请完成以下步骤以提供你自己的数据库服务器来承载我们将代表你创建和管理的 SSISDB。
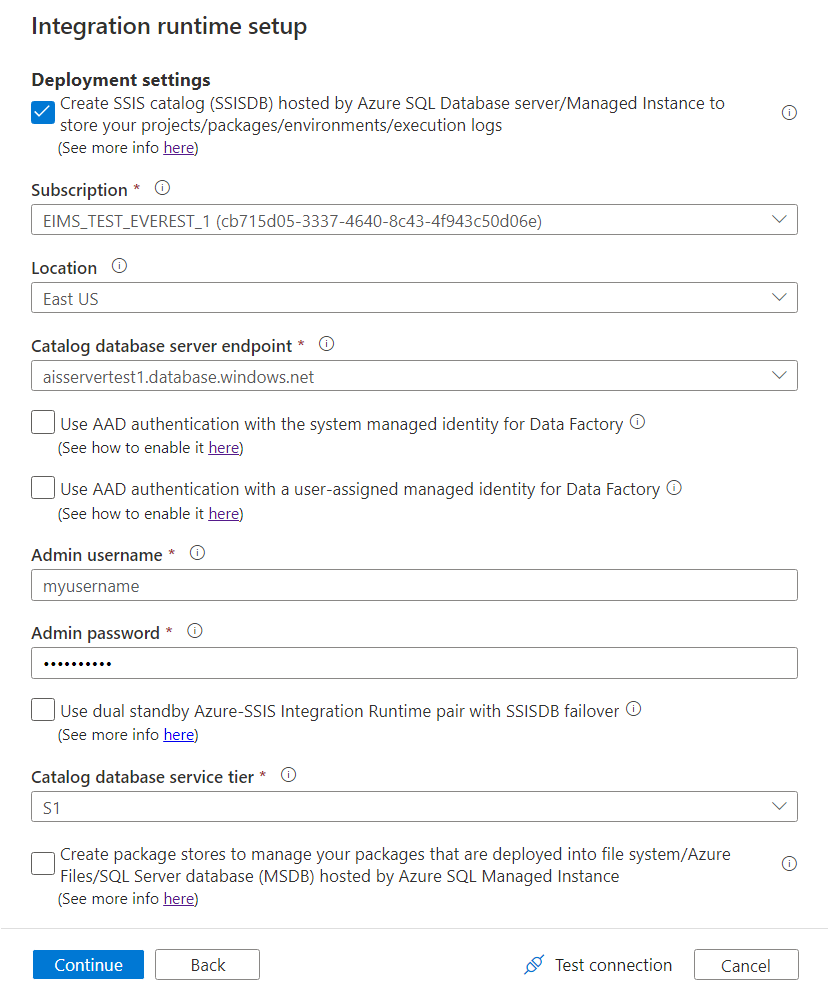
对于“订阅”,请选择使用数据库服务器来托管 SSISDB 的 Azure 订阅。
对于“位置”,请选择用于托管 SSISDB 的数据库服务器的位置。 建议选择集成运行时的位置。
对于“目录数据库服务器终结点”,请选择用于承载 SSISDB 的数据库服务器的终结点。
根据所选的数据库服务器,系统可以代表你创建 SSISDB 实例作为单一数据库、创建此实例作为弹性池的一部分,或者在托管实例中创建。 可以在公用网络中访问或者通过加入虚拟网络来访问该实例。 有关选择用来托管 SSISDB 的数据库服务器类型的指导,请参阅比较 SQL 数据库与 SQL 托管实例。
如果选择具有 IP 防火墙规则/虚拟网络服务终结点的 Azure SQL 数据库服务器或具有专用终结点的托管实例来承载 SSISDB,或者需要在未配置自承载 IR 的情况下访问本地数据,则需要将 Azure-SSIS IR 加入虚拟网络。 有关详细信息,请参阅将 Azure-SSIS IR 加入虚拟网络。
选中“结合使用 Microsoft Entra 身份验证和数据工厂的系统托管标识”或“结合使用 Microsoft Entra 身份验证和数据工厂的用户分配的托管标识”复选框,以选择 Microsoft Entra 身份验证方法来让 Azure-SSIS IR 访问承载 SSISDB 的数据库服务器。 如果不选中上述任一复选框,则会改为选择 SQL 身份验证方法。
如果选中上述任一复选框,则需要将数据工厂的指定系统/用户分配的托管标识添加到有权访问数据库服务器的 Microsoft Entra 组中。 如果选中“结合使用 Microsoft Entra 身份验证和数据工厂的用户分配的托管标识”复选框,则随后可以选择通过所指定用户分配的托管标识创建的任何现有凭据,或者创建新的凭据。 有关详细信息,请参阅为 Azure-SSIS IR 启用 Microsoft Entra 身份验证。
对于“管理员用户名”,请输入承载 SSISDB 的数据库服务器的 SQL 身份验证用户名。
对于“管理员密码”,请输入承载 SSISDB 的数据库服务器的 SQL 身份验证密码。
选中“结合使用双备用 Azure-SSIS Integration Runtime 对与 SSISDB 故障转移”复选框可配置双备用 Azure-SSIS IR 对,该对与 Azure SQL 数据库/托管实例故障转移组同步工作,以实现业务连续性和灾难恢复 (BCDR)。
如果选中该复选框,请在“双备用对名称”文本框中输入名称以标识主要和辅助 Azure-SSIS IR 对。 创建主要和辅助 Azure-SSIS IR 时,需要输入相同的对名称。
有关详细信息,请参阅配置 Azure-SSIS IR 以实现 BCDR。
对于“目录数据库服务层级”,请选择用于承载 SSISDB 的数据库服务器的服务层级。 选择“基本”、“标准”或“高级”层级,或选择弹性池名称。
如果适用,请选择“测试连接”,如果成功,请选择“继续” 。
注意
如果使用 Azure SQL 数据库服务器来托管 SSISDB,则默认情况下,你的数据会存储在异地冗余存储中以便进行备份。 如果不想将数据复制到其他区域,请按照说明使用 PowerShell 配置备份存储冗余。
创建 Azure-SSIS IR 包存储
在“集成运行时设置”窗格的“部署设置”页中,如果要使用 Azure-SSIS IR 包存储来管理部署到 MSDB、文件系统或 Azure 文件存储中的包(包部署模型),请选中“创建包存储以管理部署到由 Azure SQL 托管实例托管的文件系统/Azure 文件/SQL Server 数据库 (MSDB) 中的包”复选框 。
借助 Azure-SSIS IR 包存储,你可以通过与旧版 SSIS 包存储类似的 SSMS 导入/导出/删除/运行包以及监视/停止正在运行的包。 有关详细信息,请参阅使用 Azure-SSIS IR 包存储管理 SSIS 包。
如果选中此复选框,则可以通过选择“新建”将多个包存储添加到 Azure-SSIS IR。 相反,多个 Azure SSIS IR 可以共享一个包存储。
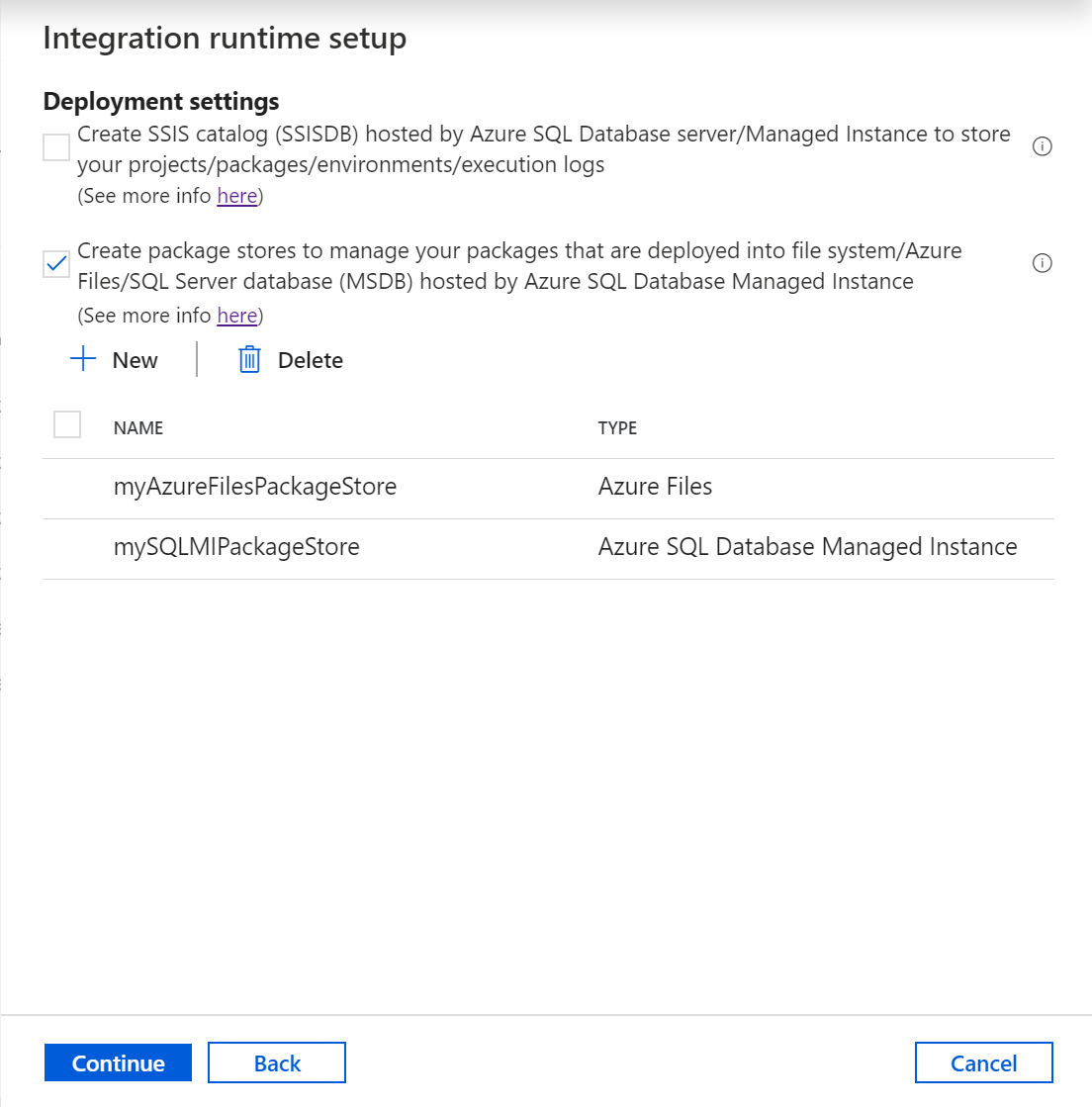
在“添加包存储”窗格上,完成以下步骤。
对于“包存储名称”,请输入包存储的名称。
对于“包存储链接服务”,请选择现有的链接服务,该服务存储在其中部署包的文件系统/Azure 文件存储/Azure SQL 托管实例的访问信息,或通过选择“新建”创建新链接服务 。 在“新建链接服务”窗格中,完成以下步骤。
注意
可以使用 Azure文件存储或文件系统链接服务来访问 Azure 文件 。 如果你使用 Azure 文件存储链接服务,则 Azure-SSIS IR 包存储仅支持基本(不支持帐户密钥或 SAS URI)身份验证方法 。
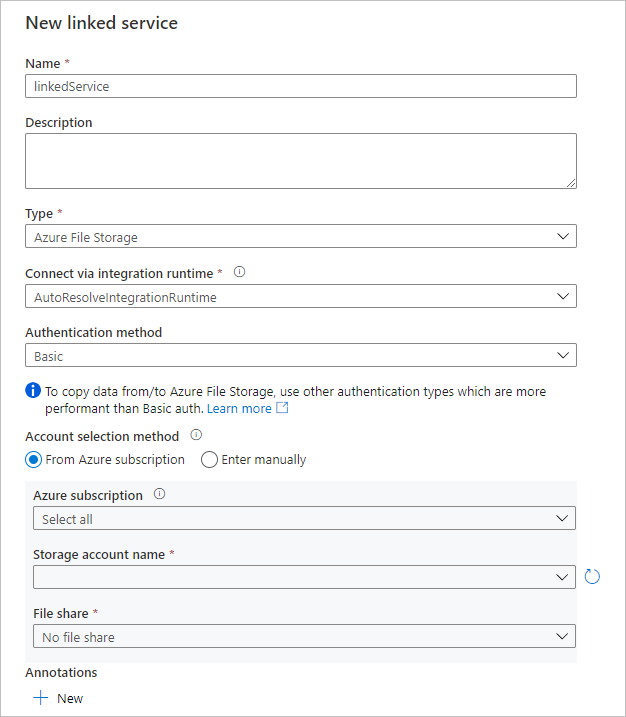
对于“名称”,请输入链接服务的名称。
对于“说明”,请输入链接服务的说明。
对于“类型”,请选择“Azure 文件存储”、“Azure SQL 托管实例”或“文件系统” 。
可以忽略“通过集成运行时连接”,因为我们始终使用 Azure-SSIS IR 来提取包存储的访问信息。
如果选择“Azure 文件存储”,请对“身份验证方法”选择“基本”,然后完成以下步骤 。
对于“帐户选择方法”,请选择“从 Azure 订阅”或“手动输入” 。
如果选择“从 Azure 订阅”,请选择相关的“Azure 订阅”、“存储帐户名称”和“文件共享” 。
如果选择“手动输入”,对于“主机”,请输入
\\<storage account name>.file.core.chinacloudapi.cn\<file share name>,对于“用户名”,请输入Azure\<storage account name>,对于“密码”,请输入<storage account key>,或选择在其中作为机密存储的“Azure 密钥保管库” 。
如果选择“Azure SQL 托管实例”,请完成以下步骤。
选择“连接字符串”,或选择将这些信息作为机密存储的 Azure 密钥保管库 。
如果选择“连接字符串”,请完成以下步骤。
对于“帐户选择方法”,如果选择“从 Azure 订阅”,请选择相关的 Azure 订阅、服务器名称、终结点类型和数据库名称 。 如果选择“手动输入”,请完成以下步骤。
对于“完全限定的域名”,请输入
<server name>.<dns prefix>.database.chinacloudapi.cn或<server name>.public.<dns prefix>.database.chinacloudapi.cn,3342分别作为 Azure SQL 托管实例的专用或公共终结点。 如果输入专用终结点,则“测试连接”不适用,因为 ADF UI 无法访问它。对于“数据库名称”,请输入
msdb。
对于“身份验证类型”,请选择“SQL 身份验证”、“托管标识”、“服务主体”或“用户分配的托管标识” 。
如果选择“SQL 身份验证”,请输入相关的“用户名”和“密码”,或选择在其中作为机密存储的“Azure 密钥保管库” 。
如果选择“托管标识”,请向 ADF 的系统托管标识授予对 Azure SQL 托管实例的访问权限。
如果选择“服务主体”,请输入相关的“服务主体 ID”和“服务主体密钥”,或选择在其中作为机密存储的“Azure 密钥保管库” 。
如果选择“用户分配的托管标识”,请向 ADF 的指定用户分配的托管标识授予对 Azure SQL 托管实例的访问权限。 然后,可以选择通过所指定用户分配的托管标识创建的任何现有凭据,或者创建新的凭据。
如果选择“文件系统”,请输入在其中为“主机”部署了包的文件夹的 UNC 路径,以及相关的“用户名”和“密码”,或选择在其中作为机密存储的“Azure 密钥保管库” 。
如果适用,请选择“测试连接”,如果成功,请选择“创建” 。
添加的包存储将显示在“部署设置”页上。 若要删除它们,请选中其复选框,然后选择“删除”。
如果适用,请选择“测试连接”,如果成功,请选择“继续” 。
“高级设置”页
在“集成运行时设置”窗格的“高级设置”页中,请完成以下步骤 。
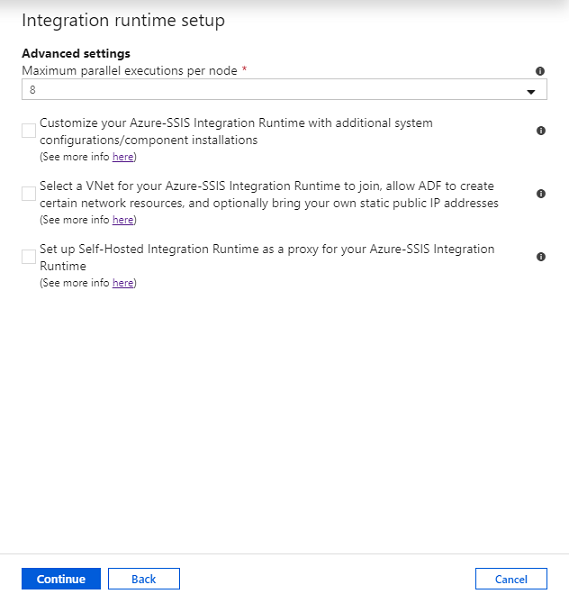
对于“每个节点的最大并行执行数”,请选择要在集成运行时群集中并发运行的最大包数(按节点)。 仅显示支持的包数。 如果需要使用多个核心来运行单个计算密集型或内存密集型的大型包,请选择较小的数字。 如果需要在单个核心中运行一个或多个小型包,请选择较大的数字。
选中“使用其他系统配置/组件安装自定义 Azure-SSIS 集成运行时”复选框,选择是否要在 Azure-SSIS IR 上添加标准/快速自定义设置。 有关详细信息,请参阅 Azure-SSIS IR 的自定义安装。
如果选中该复选框,请完成以下步骤。
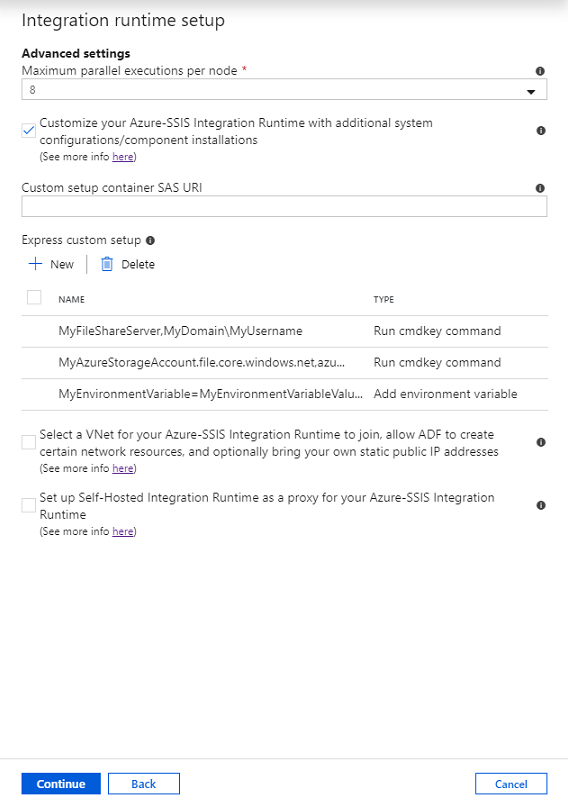
对于“自定义安装容器 SAS URI”,请输入用于存储标准自定义安装脚本和关联文件的容器的 SAS URI。
对于“快速自定义安装”,请选择“新建”打开“添加快速自定义安装”面板,然后在“快速自定义安装类型”下拉菜单中选择任何类型,例如“运行 cmdkey 命令”、“添加环境变量”、“安装许可的组件”等。
如果选择“安装许可的组件”类型,则可以在“组件名称”下拉菜单中选择我们的 ISV 合作伙伴提供的任何集成组件;如果需要,请在“许可密钥/许可文件”框中输入从合作伙伴购买的产品许可密钥/上传产品许可文件。
添加的快速自定义安装将显示在“高级设置”页上。 若要删除它们,可以选中其复选框,然后选择“删除”。
选中“选择 Azure-SSIS 集成运行时要加入到的 VNet,允许 ADF 创建特定的网络资源,视情况引入你自己的静态公共 IP 地址”复选框,选择是否要将 Azure-SSIS IR 加入虚拟网络。
如果使用配置了虚拟网络服务终结点/IP 防火墙规则/专有终结点的 Azure SQL 数据库服务器或加入虚拟网络以托管 SSISDB 的 Azure SQL 托管实例,或者如果需要访问本地数据(即你的 SSIS 包中有本地数据源/目标),而无需配置自承载 IR,则可以选择它。 有关详细信息,请参阅将 Azure-SSIS IR 加入虚拟网络。
如果选中该复选框,请完成以下步骤。
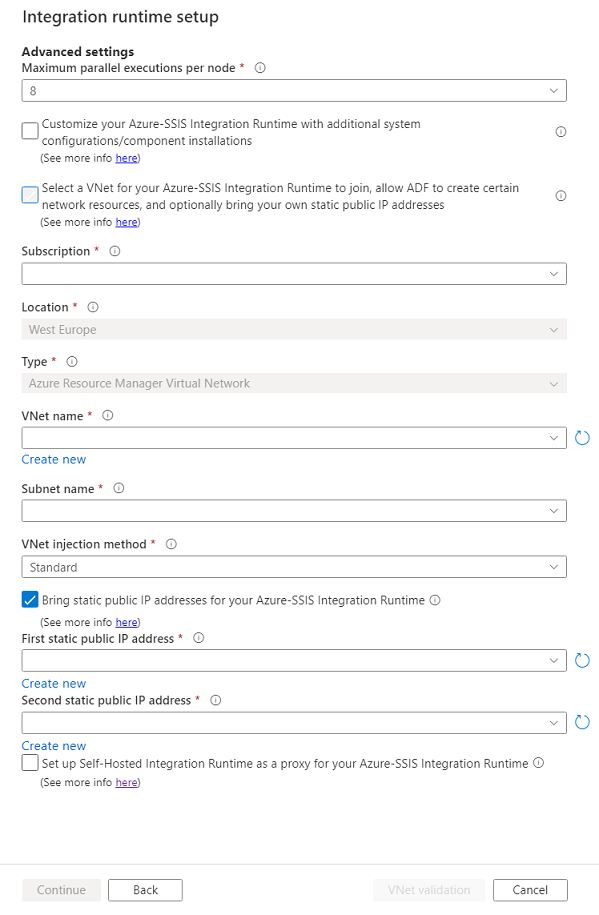
对于“订阅”,请选择包含你的虚拟网络的 Azure 订阅。
对于“位置”,系统已选择集成运行时所在的位置。
对于“类型”,请选择虚拟网络类型:Azure 资源管理器虚拟网络/经典虚拟网络 。 我们建议选择“Azure 资源管理器虚拟网络”,因为经典虚拟网络在不久后将被弃用。
对于“VNet 名称”,请选择虚拟网络的名称。 它应该与为托管 SSISDB 的 Azure SQL 数据库服务器配置虚拟网络服务终结点/专用终结点所使用的虚拟网络名称相同。 或者它应该与托管 SSISDB 的 Azure SQL 托管实例加入的虚拟网络名称相同。 或者,它应该是连接到本地网络的同一个虚拟网络。 否则,它可以是为 Azure-SSIS IR 提供你自己的静态公共 IP 地址的任何虚拟网络。
对于“子网名称”,请选择虚拟网络的子网名称。 它应该与为托管 SSISDB 的 Azure SQL 数据库服务器配置虚拟网络服务终结点所使用的子网名称相同。 也可以与由托管 SSISDB 的 Azure SQL 托管实例加入的子网名称不同。 否则,它可以是为 Azure-SSIS IR 提供你自己的静态公共 IP 地址的任何子网。
对于“VNet 注入方法”,选择虚拟网络注入的方法:Express/Standard 。
若要比较这些方法,请参比较 standard 和 express 虚拟网络注入方法一文。
如果选择“Express”,请参阅 Express 虚拟网络注入方法一文。
如果选择“Standard”,请参阅 Standard 虚拟网络注入方法一文。 对于此方法,还可以:
选中“为 Azure-SSIS Integration Runtime 引入静态公共 IP 地址”复选框,以选择是否要为 Azure-SSIS IR 引入自己的静态公共 IP 地址,以便可以在数据存储的防火墙上允许它们。
如果选中该复选框,请完成以下步骤。
选中“将自承载集成运行时安装为 Azure-SSIS 集成运行时的代理”复选框,选择是否要将自承载 IR 配置为 Azure-SSIS IR 的代理。 有关详细信息,请参阅将自承载 IR 设置为代理。
如果选中该复选框,请完成以下步骤。
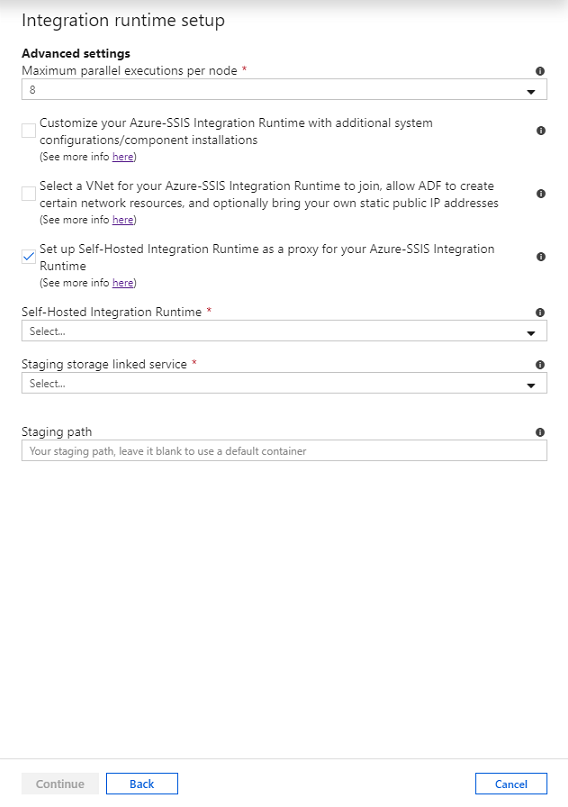
对于“自承载集成运行时”,选择现有的自承载 IR 作为 Azure-SSIS IR 的代理。
对于“暂存存储链接服务”,请选择现有的 Azure Blob 存储链接服务,或创建新的Azure Blob 存储链接服务进行暂存。
对于“暂存路径”,请指定所选 Azure Blob 存储帐户中的某个 Blob 容器,或将其留空以使用默认容器进行暂存。
选择“VNet 验证”。 如果验证成功,请选择“继续”。
在“摘要”页上检查 Azure-SSIS IR 的所有设置,将建议的文档链接添加为书签,然后选择“完成”开始创建集成运行时 。
注意
此过程应在 5 分钟内完成(不包括任何自定义安装时间)。 但是,对于 standard 注入方法,Azure-SSIS IR 可能需要 20-30 分钟才能加入虚拟网络。
如果使用 SSISDB,数据工厂服务将连接到数据库服务器以准备 SSISDB。 它还会配置虚拟网络的权限和设置(如果已指定),并将 Azure-SSIS IR 加入虚拟网络中。
预配 Azure-SSIS IR 时,还会安装 Access Redistributable 和 Azure Feature Pack for SSIS。 除了内置组件已支持的数据源外,这些组件还提供与 Excel 文件、Access 文件和各种 Azure 数据源的连接。 有关内置/已预安装组件的详细信息,请参阅 Azure-SSIS IR 上的内置/已预安装组件。 有关可安装的其他组件的详细信息,请参阅 Azure-SSIS IR 的自定义安装。
“连接”窗格
在“管理”中心的“连接”窗格中,切换到“集成运行时”页,然后选择“刷新” 。
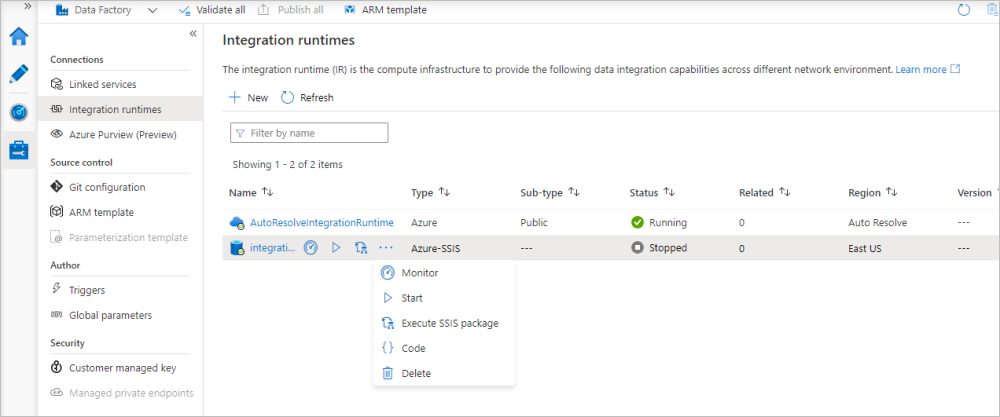
可以通过选择 Azure-SSIS IR 的名称来对其进行编辑/重新配置。 此外,还可以选择相应的按钮来监视/启动/停止/删除 Azure-SSIS IR,通过“执行 SSIS 包”活动自动生成 ADF 管道以在 Azure-SSIS IR 上运行,并查看 Azure-SSIS IR 的 JSON 代码/有效负载。 只能在 Azure-SSIS IR 停止时对其执行编辑/删除操作。
门户中的 Azure SSIS 集成运行时
在 Azure 数据工厂 UI 中切换到“管理”选项卡,然后切换到“连接”窗格上的“集成运行时”选项卡以查看数据工厂中的现有集成运行时 。
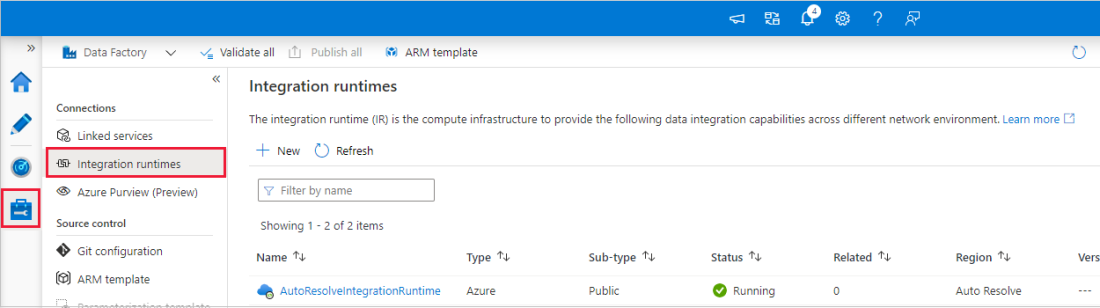
选择“新建”,创建新的 Azure-SSIS IR,并打开“集成运行时设置”窗格 。

在“集成运行时设置”窗格中选择“直接迁移现有的 SSIS 包以在 Azure 中执行”磁贴,然后选择“继续” 。
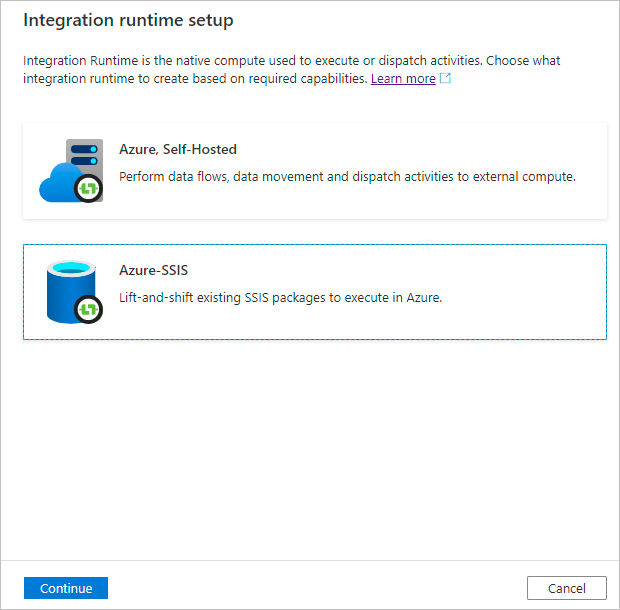
请参阅预配 Azure SSIS 集成运行时部分,了解用于设置 Azure-SSIS IR 的剩余步骤。
相关内容
- 通过 Azure PowerShell 创建 Azure-SSIS IR。
- 通过 Azure 资源管理器模板创建 Azure-SSIS IR。
- 在 Azure-SSIS IR 上部署和运行 SSIS 包。
有关 Azure-SSIS IR 的详细信息,请参阅以下文章:
- Azure-SSIS IR。 此文提供有关 IR(包括 Azure-SSIS IR)的一般概念性信息。
- 监视 Azure-SSIS IR。 此文介绍如何检索并了解有关 Azure-SSIS IR 的信息。
- 管理 Azure-SSIS IR。 此文介绍如何停止、启动或删除 Azure-SSIS IR。 此外,介绍如何通过添加更多节点来横向扩展 Azure-SSIS IR。
- 在 Azure 中部署、运行和监视 SSIS 包
- 连接到 Azure 中的 SSISDB
- 使用 Windows 身份验证连接到本地数据存储
- 在 Azure 中计划 SSIS 包执行