教程:使用 Azure 门户设计 Azure Database for MySQL 数据库
适用于: Azure Database for MySQL - 单一服务器
Azure Database for MySQL - 单一服务器
重要
Azure Database for MySQL 单一服务器即将停用。 强烈建议升级到 Azure Database for MySQL 灵活服务器。 有关如何迁移到 Azure Database for MySQL 灵活服务器的详细信息,请参阅 Azure Database for MySQL 单一服务器发生了什么情况?
Azure Database for MySQL 是一种托管服务,可用于在云中运行、管理和缩放高可用性的 MySQL 数据库。 使用 Azure 门户可以轻松管理服务器和设计数据库。
本教程介绍如何使用 Azure 门户完成以下操作:
- 创建 Azure Database for MySQL
- 配置服务器防火墙
- 使用 mysql 命令行工具创建数据库
- 加载示例数据
- 查询数据
- 更新数据
- 还原数据
先决条件
如果没有 Azure 订阅,请在开始前创建一个试用 Azure 帐户。
登录到 Azure 门户
打开你偏好的 Web 浏览器并登录到 Azure 门户。 输入登录到门户所需的凭据。 默认视图是服务仪表板。
创建 Azure Database for MySQL 服务器
创建 Azure Database for MySQL 服务器时,会使用定义好的一组计算和存储资源。 将在 Azure 资源组中创建服务器。
选择门户左上角的“创建资源”按钮 (+) 。
选择“数据库” > “Azure Database for MySQL”。 如果在“数据库” 类别下找不到 MySQL 服务器,请单击“查看全部” 显示所有可用的数据库服务。 还可以在搜索框中键入“Azure Database for MySQL” 快速查找该服务。
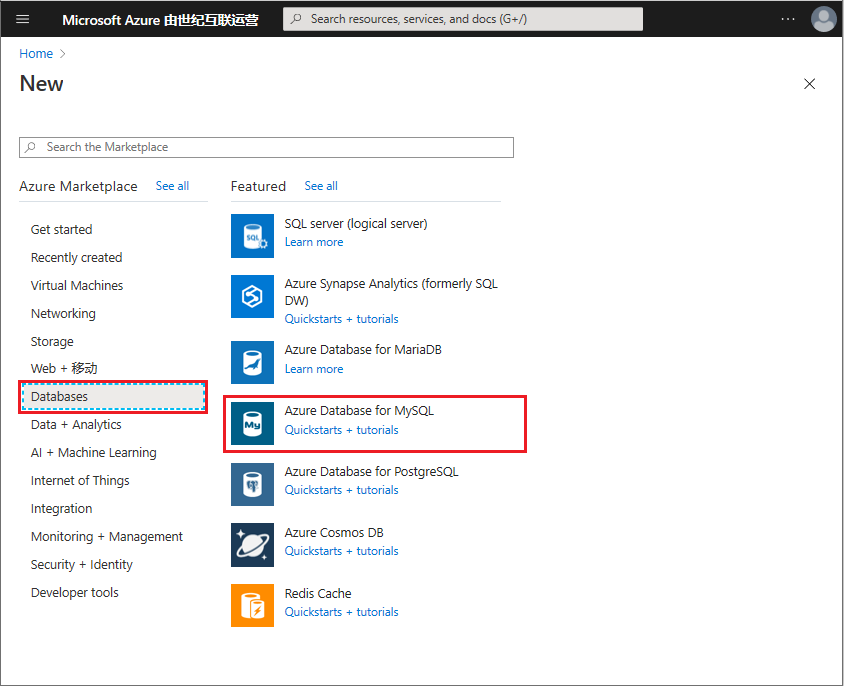
单击“Azure Database for MySQL” 磁贴。 填写 Azure Database for MySQL 窗体。
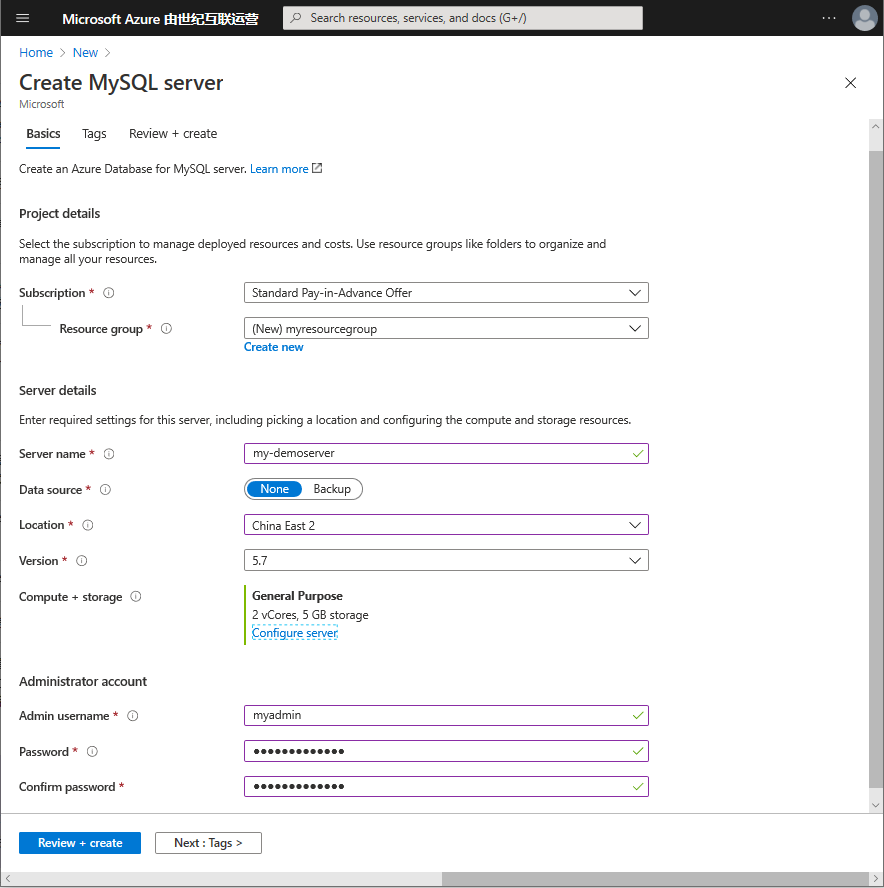
设置 建议的值 字段说明 服务器名称 唯一的服务器名称 选择用于标识 Azure Database for MySQL 服务器的唯一名称。 例如,mydemoserver。 域名 .mysql.database.chinacloudapi.cn 追加到所提供的服务器名称后面。 服务器名称只能包含小写字母、数字和连字符 (-) 字符。 必须包含 3 到 63 个字符。 订阅 订阅 选择要用于服务器的 Azure 订阅。 如果有多个订阅,请选择要计费的资源所在的订阅。 资源组 myresourcegroup 提供新的或现有的资源组名称。 选择源 空白 选择“空白” 可从头开始创建新服务器。 (如果要从现有 Azure Database for MySQL 服务器的异地备份创建服务器,请选择“备份” )。 服务器管理员登录名 myadmin 连接到服务器时需使用的登录帐户。 管理员登录名不能是“azure_superuser”、“admin”、“administrator”、“root”、“guest”或“public”。 密码 由用户决定 为服务器管理员帐户提供新密码。 必须包含 8 到 128 个字符。 密码必须包含以下三个类别的字符:英文大写字母、英文小写字母、数字 (0-9)和非字母数字字符(!, $, #, % 等)。 确认密码 由用户决定 确认管理员帐户密码。 位置 离用户最近的区域 选择最靠近用户或其他 Azure 应用程序的位置。 版本 最新版本 最新版本,有特定要求(即需要其他版本)的除外。 定价层 常规用途、第 5 代、2 个 vCore、5 GB、7 天、异地冗余 新服务器的计算、存储和备份配置。 选择“定价层”。 接下来,选择“常规用途” 选项卡。“第 5 代”、“2 vCore”、“5 GB”和“7 天”分别是“计算代”、“vCore”、“存储”和“备份保留期”的默认值。 可以将这些滑块保留原样。 若要在异地冗余存储中启用服务器备份,请从备份冗余选项中选择“异地冗余” 。 若要保存此定价层选择,请选择“确定” 。 下一个屏幕截图捕获了这些选择。 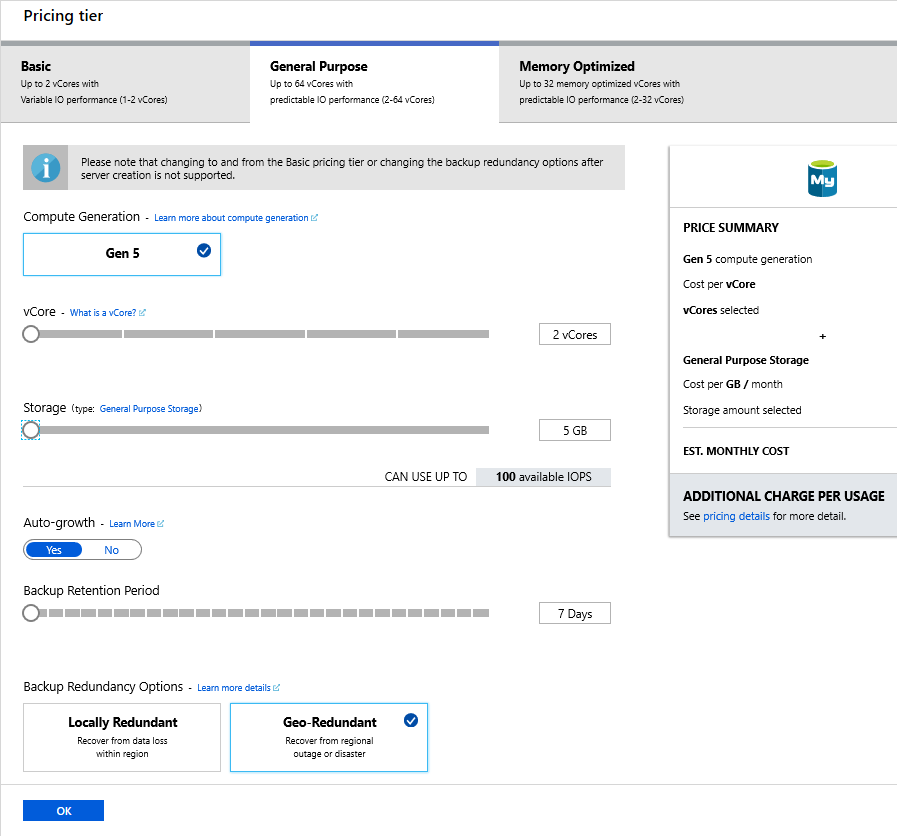
提示
启用“自动增长” 后,当接近分配的限制时,服务器会增加存储空间,而不会影响工作负荷。
单击“查看 + 创建” 。 可单击工具栏上的“通知” 按钮以监视部署过程。 部署最多可能需要 20 分钟。
配置防火墙
Azure Databases for MySQL 受防火墙保护。 默认情况下,会拒绝与服务器和服务器内数据库的所有连接。 首次连接到 Azure Database for MySQL 之前,请配置防火墙以添加客户端计算机的公共网络 IP 地址(或 IP 地址范围)。
单击新创建的服务器,并单击“连接安全性” 。
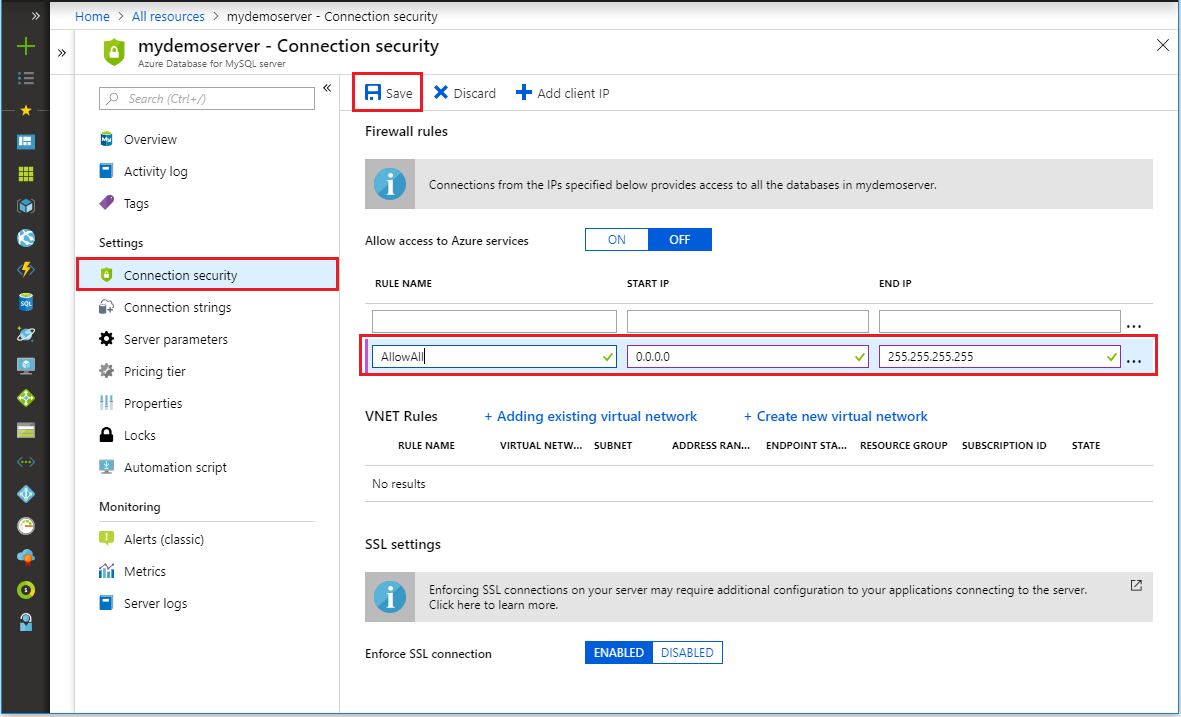
可以“添加我的 IP” 或在此处配置防火墙规则。 创建规则后请记得单击“保存” 。 现在可以使用 mysql 命令行工具或 MySQL Workbench GUI 工具连接服务器。
提示
Azure Database for MySQL 通过端口 3306 进行通信。 如果尝试从企业网络内部进行连接,则该网络的防火墙可能不允许经端口 3306 的出站流量。 如果是这样,则无法连接到 Azure MySQL 服务器,除非 IT 部门打开了端口 3306。
获取连接信息
从 Azure 门户获取 Azure Database for MySQL 服务器的完全限定服务器名称和服务器管理员登录名。 使用 mysql 命令行工具通过完全限定的服务器名称连接到服务器。
在 Azure 门户中,单击左侧菜单中的“所有资源”,键入名称,然后搜索“Azure Database for MySQL 服务器”。 选择服务器名称以查看详细信息。
在“概述” 页上,记下服务器名称和服务器管理员登录名。 可以单击每个字段旁边的“复制”按钮,将其复制到剪贴板。
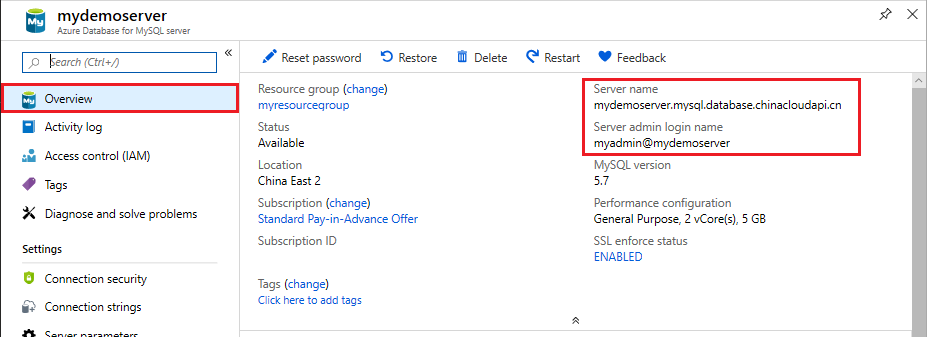
在此示例中,服务器名称是 mydemoserver.mysql.database.chinacloudapi.cn,服务器管理员登录名是 myadmin@mydemoserver。
使用 mysql 连接服务器
使用 mysql 命令行工具建立与 Azure Database for MySQL 服务器的连接。
键入命令以建立连接:
mysql -h mydemoserver.mysql.database.chinacloudapi.cn -u myadmin@mydemoserver -p
创建空数据库
连接到服务器后,立即创建一个要使用的空数据库。
CREATE DATABASE mysampledb;
出现提示时,请运行以下命令,切换为连接此新建的数据库:
USE mysampledb;
在数据库中创建表
现已介绍了如何连接 Azure Database for MySQL 数据库,接下来你可以完成一些基本任务:
首先,创建表并加载一些数据。 创建一个存储清单信息的表。
CREATE TABLE inventory (
id serial PRIMARY KEY,
name VARCHAR(50),
quantity INTEGER
);
将数据加载到表
表格创建好后,可向其插入一些数据。 在打开的命令提示窗口中,运行以下查询来插入几行数据。
INSERT INTO inventory (id, name, quantity) VALUES (1, 'banana', 150);
INSERT INTO inventory (id, name, quantity) VALUES (2, 'orange', 154);
现已将两行示例数据加载到了之前创建的表中。
查询和更新表中的数据
执行以下查询,从数据库表中检索信息。
SELECT * FROM inventory;
还可以更新表中的数据。
UPDATE inventory SET quantity = 200 WHERE name = 'banana';
检索数据时行也会相应进行更新。
SELECT * FROM inventory;
将数据库还原到以前的时间点
假设你意外删除了一个重要的数据库表,并且无法轻松地恢复数据。 使用 Azure Database for MySQL 可以将服务器还原到某个时间点,并在新服务器中创建数据库的副本。 可以使用此新服务器恢复已删除的数据。 以下步骤将示例服务器还原到添加此表之前的时间点。
在 Azure 门户中,找到 Azure Database for MySQL。 在“概述” 页上,单击工具栏上的“还原” 。 此时将打开“还原”页。
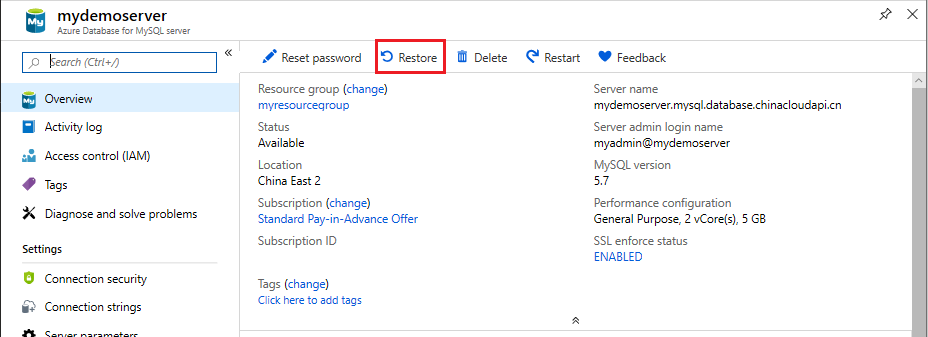
使用必需信息填充“还原” 窗体。

- 还原点:在列出的时间范围内选择要还原到的时间点。 请确保将本地时区转换为 UTC。
- 还原到新服务器:提供一个要还原到的新服务器名称。
- 位置:该区域与源服务器相同,不能更改。
- 定价层:定价层与源服务器相同,不能更改。
单击“确定” ,将服务器还原到删除该表之前的时间点。 还原服务器时将创建服务器的新副本(从指定的时间点开始)。
清理资源
如果将来不再需要这些资源,可以通过删除资源组或只删除 MySQL 服务器来删除它们。 若要删除资源组,请执行以下步骤:
- 在 Azure 门户中,搜索并选择“资源组”。
- 在资源组列表中,选择你的资源组的名称。
- 在资源组的概述页面中,选择“删除资源组”。
- 在确认对话框中,键入资源组的名称,然后选择“删除”。
后续步骤
本教程介绍如何使用 Azure 门户完成以下操作:
- 创建 Azure Database for MySQL
- 配置服务器防火墙
- 使用 mysql 命令行工具创建数据库
- 加载示例数据
- 查询数据
- 更新数据
- 还原数据