创建和管理术语表术语
本文介绍如何在 Microsoft Purview 中使用业务术语表。 本文介绍了在 Microsoft Purview 数据目录中创建业务术语表术语的步骤。 还向你展示了如何使用 .CSV 文件导入和导出术语表术语,以及如何删除不再需要的术语。
创建术语
若要创建术语表术语,请执行以下步骤:
打开 Microsoft Purview 数据目录。
如果使用经典 Microsoft Purview 门户,请选择“术语表”。 如果使用新的 Microsoft Purview 门户,请在“业务术语表”下选择“术语表”。
选择要为其创建新术语的术语表,然后选择“+ 新建术语”。 一个术语一次只能添加到一个术语表中。
注意
每个术语表最多支持 100,000 个术语。 若要详细了解如何创建和管理术语表,请参阅管理术语表页。
此时会打开一个窗格,其中选择了“系统默认”模板。 选择要用于创建术语表术语的模板,然后选择“继续”。 选择多个模板后,就可以使用这些模板中的自定义属性。
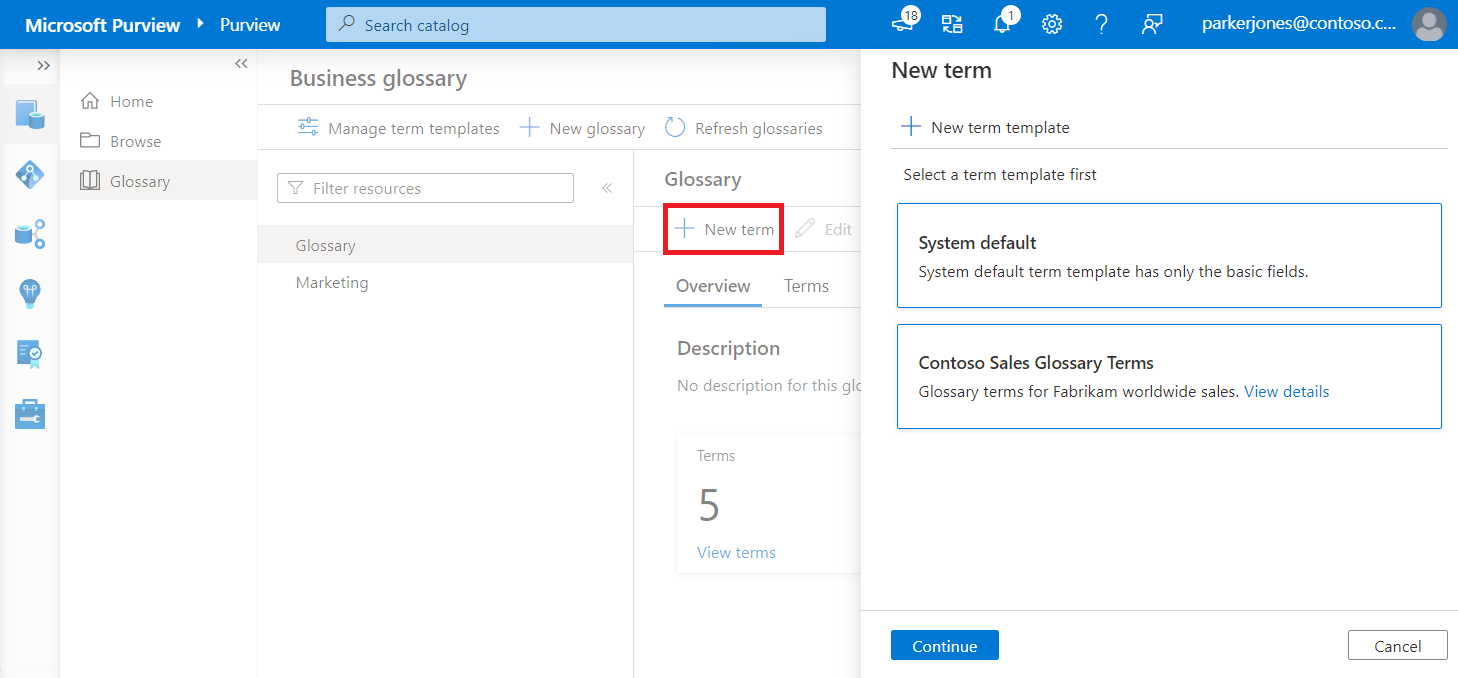
如果选择了多个模板,则可从页面顶部的“术语模板”下拉列表中选择和取消选择模板。
为新术语指定一个名称,该名称在目录中必须独一无二。
注意
术语名称区分大小写。 例如,Sample 和 sample 可以存在于同一术语表中。
对于“定义”,请添加术语的定义。
Microsoft Purview 允许为术语定义添加丰富的格式。 例如,可以为文本添加粗体、下划线或斜体格式。 你还可以创建表、项目符号列表或链接到外部资源的超链接。
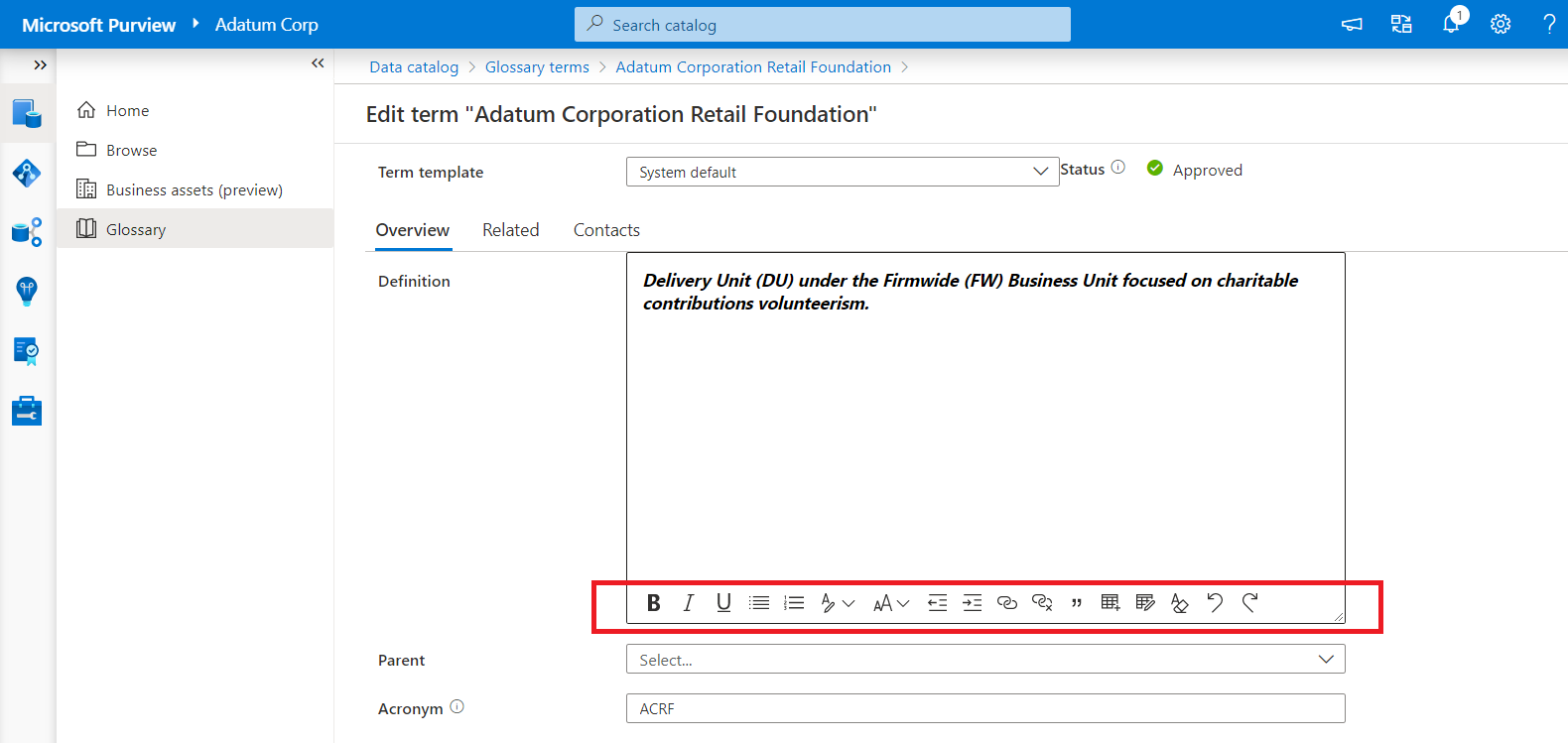
以下是富文本格式的选项:
名称 说明 键盘快捷方式 加粗 使文本加粗。 在文本周围添加星号 (*) 字符也会使其变为粗体。 Ctrl+B 斜体 使文本变为斜体。 在文本周围添加下划线 (_) 字符也会使文本变为斜体。 Ctrl+I 下划线 为文本添加下划线。 Ctrl+U 项目符号 创建项目符号列表。 在文本前面添加连字符 (-) 也可创建项目符号列表。 编号 创建编号列表。 在文本前面添加“1”字符也可创建有编号的列表。 方位 添加格式化标题。 字体大小 更改文本的大小。 默认大小是 12。 减少缩进 移动段落,让其靠近边距。 增加缩进 移动段落,让其远离边距。 添加超链接 创建链接以快速访问网页和文件。 删除超链接 将链接更改为纯文本。 报价 添加引号文本。 添加表 在内容中添加表。 编辑表 插入或删除表中的列或行。 清除格式设置 从选定的文本中删除所有格式。 撤消 撤消对内容所做的更改。 Ctrl+Z 重做 重做对内容所做的更改。 Ctrl+Y 注意
使用 RTF 编辑器更新定义会在术语有效负载中添加一个属性
"microsoft_isDescriptionRichText": "true"。 该属性在用户体验上不可见,并且在你执行任何富文本操作时自动填充。 正确的文本定义填充在术语的 JSON 消息的以下片段中:{ "additionalAttributes": { "microsoft_isDescriptionRichText": "true" } }对于“状态”,选择术语的状态。 新术语默认为“草稿”。
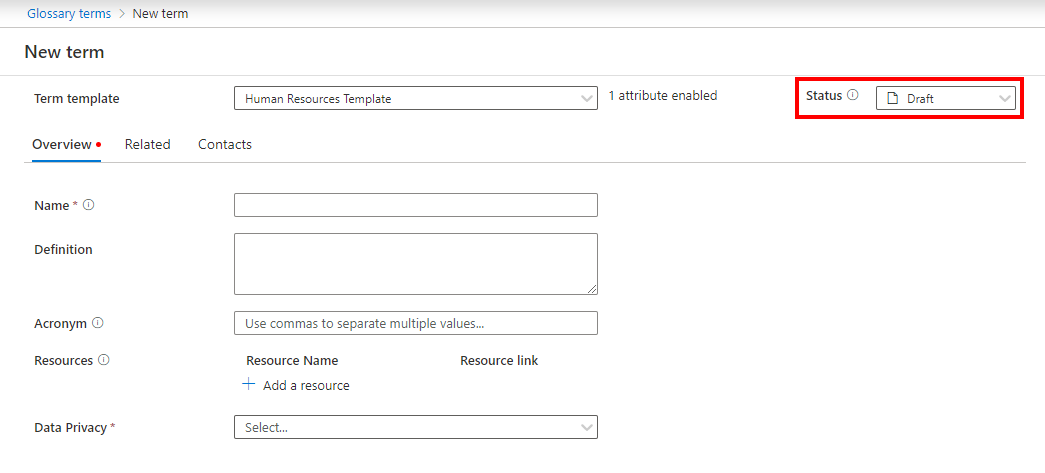
状态标记是与术语关联的元数据。 目前,可以在每个术语上设置以下状态:
- 草稿:此术语尚未正式实施。
- 已批准:此术语已正式批准。
- 已过期:不应再使用此术语。
- 警报:需要注意此术语。
重要
如果在术语层次结构上启用了审批工作流,则新术语将在创建后通过审批流程。 该术语只有在获得批准后才会存储在目录中。
添加“资源”和“首字母缩写词”信息。 如果此术语是层次结构的一部分,则可以在“概述”选项卡的“父级”中添加父级术语。
若要与其他术语建立关系,请在“相关”选项卡上添加同义词和相关术语信息,然后选择“应用”。
或者,选择“联系人”选项卡,向你的术语中添加专家和专员。
选择“创建”来创建你的术语。
重要
如果在术语层次结构路径上启用了审批工作流,则将看到“提交审批”而不是“创建”按钮。 选择“提交审批”将触发此术语的审批工作流。
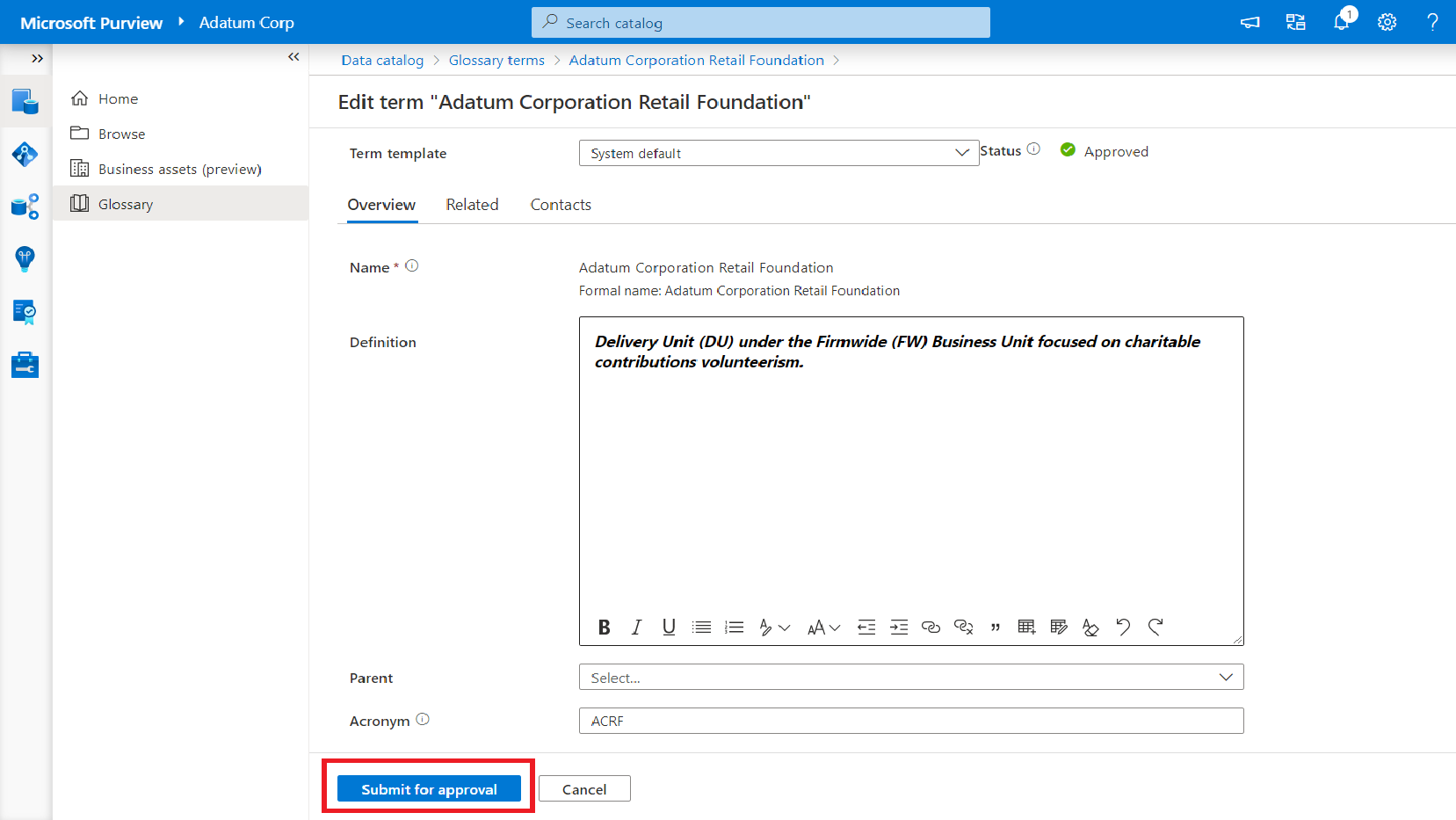
删除术语
打开“数据目录”。
如果使用经典 Microsoft Purview 门户,请选择“术语表”。 如果使用新的 Microsoft Purview 门户,请在“业务术语表”下选择“术语表”。
选择包含要删除的术语的术语表,然后选择“术语”选项卡。
选中要删除的术语的复选框。 可以选择删除单个术语或多个术语。
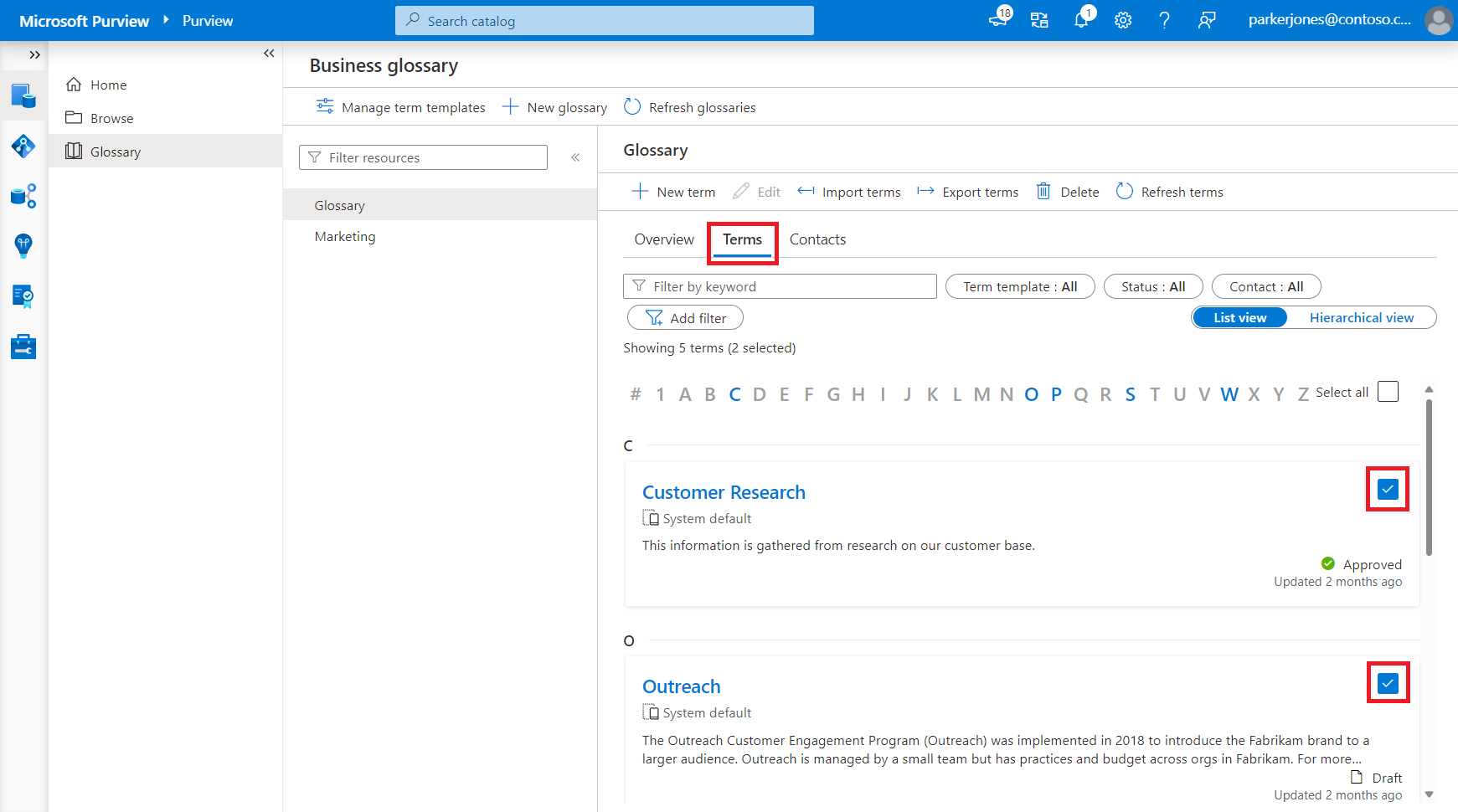
在顶部菜单中选择“删除”按钮。

新窗口中会显示所有选择删除的术语。 在以下示例中,要删除的术语列表是父术语“收入”及其两个子术语。
注意
如果选择删除某个父项,则会自动选择删除该父项的所有子项。
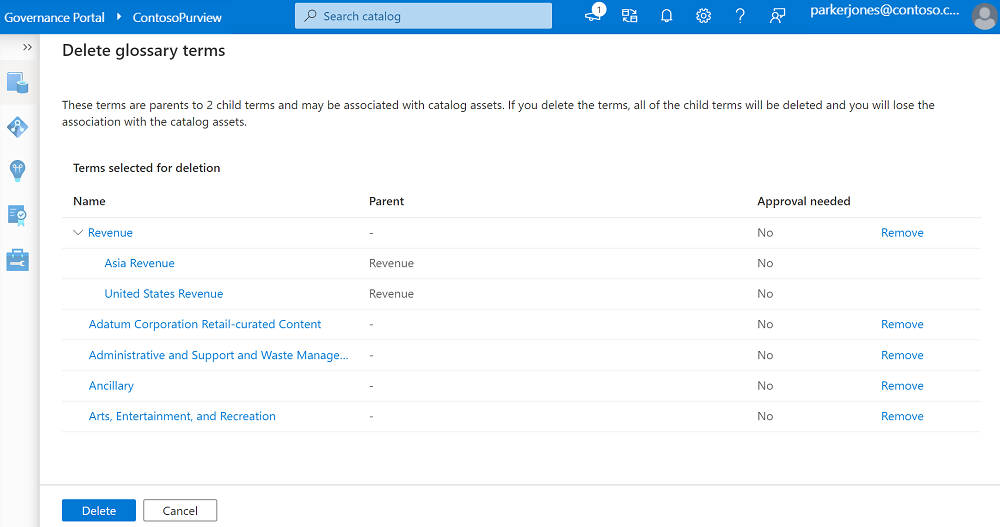
查看列表。 你可以通过选择“移除”来移除不想删除的术语。
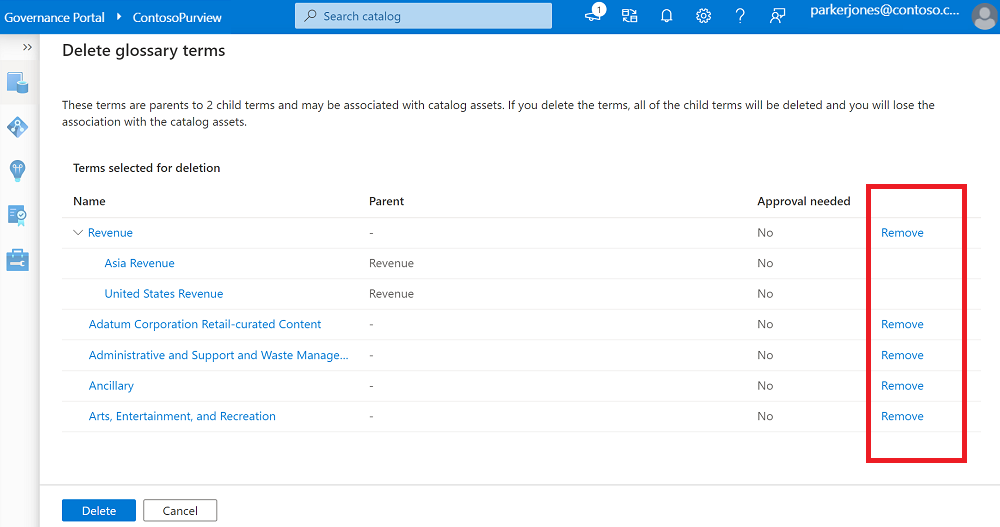
“需要审批”列显示哪些条款需要审批流程。 如果值为“是”,则该术语在删除之前需要经历审批工作流。 如果值设置“否”,则会直接删除该术语,而无需经过任何审批。
注意
如果父项有关联的审批流程但其子项没有,则将触发删除父项的工作流。 这是因为,选择是基于父项做出的,并且你已确认连同父项一起删除子项。
如果至少需要批准一个术语,则会出现“提交以供批准”和“取消”按钮。 选择“提交审批”将删除不需要审批的所有术语,并对需要审批的术语触发审批工作流。
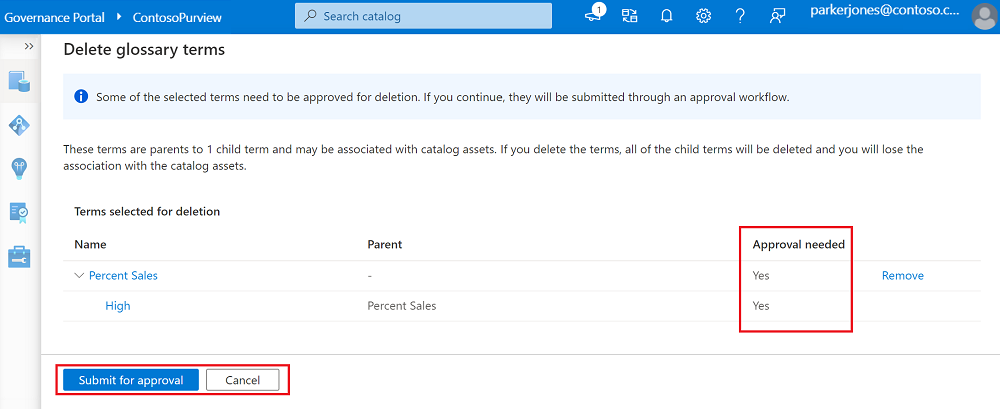
如果不需要批准任何条款,则会出现“删除”和“取消”按钮。 选择“删除”会删除所有选定术语。
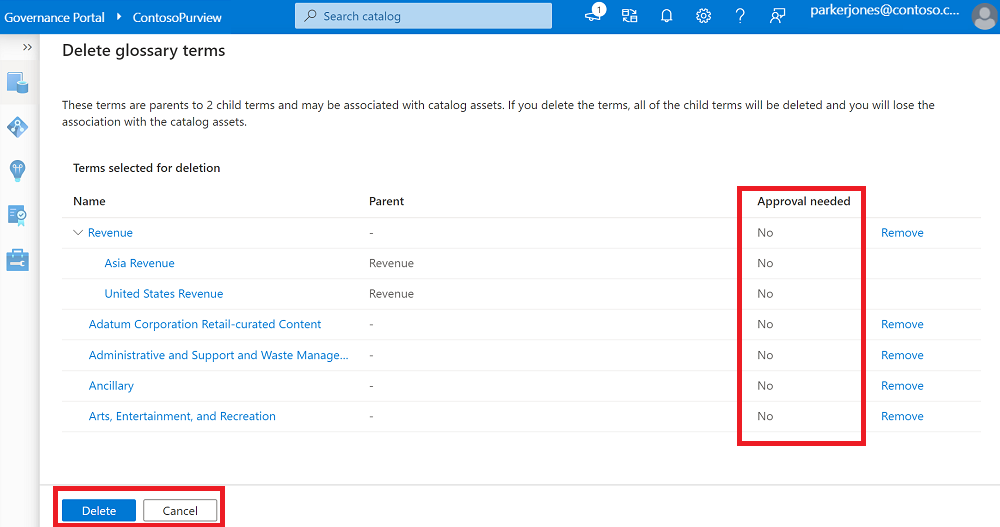
后续步骤
- 有关术语表术语的详细信息,请参阅术语表参考。