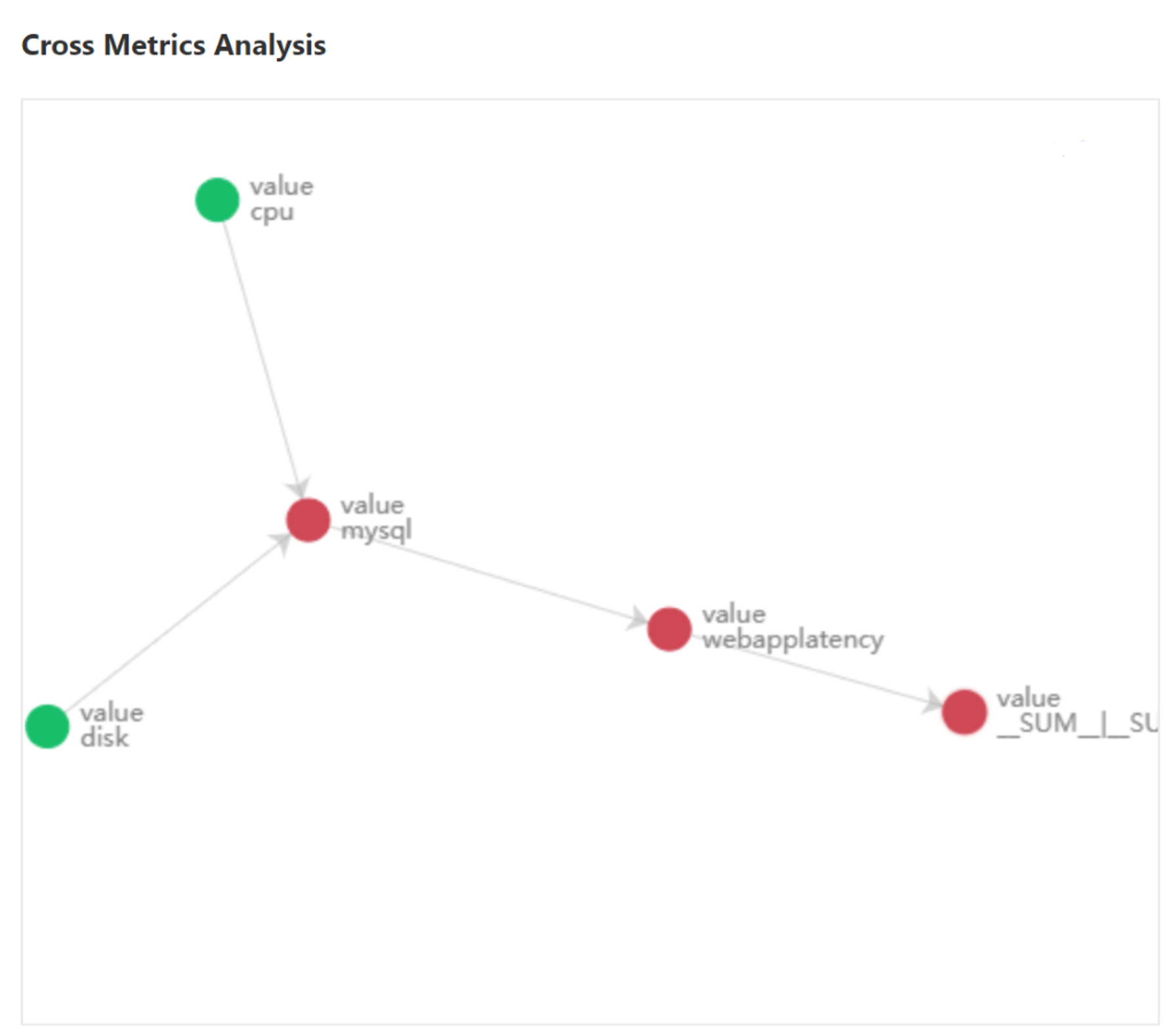重要
从 2023 年 9 月 20 日开始,将无法创建新的 Azure 指标顾问资源。 指标顾问服务将于 2026 年 10 月 1 日停用。
指标顾问中的每一时序都由一个模型单独监视,该模型从历史数据中进行学习来预测未来趋势。 如果有任何数据点脱离历史模式,将检测到异常。 但是,在某些情况下,多个指标可能彼此相关联,需要跨多个指标对异常进行分析。 指标图就是帮助实现这一点的工具。
例如,如果有从不同角度监视业务的多个指标,则将分别应用异常情况检测。 但是,在实际的业务案例中,针对多个指标检测到的异常情况可能彼此互相关联,发现这些关系并在此基础上分析根本原因将有助于解决实际问题。 指标图帮助自动关联针对相关指标检测到的异常情况,从而加快故障排除过程。
选择一个指标,将第一个节点放入图中
选择导航栏中的“指标图”选项卡。 构建指标图的第一步是将节点放入图中。 在页面顶部选择数据馈送和指标。 节点将显示在底部面板中。

在现有节点上添加节点/关系
接下来,需要添加另一个节点,并指定它与现有节点之间的关系。 选择现有节点并右键单击该节点。 将出现一个上下文菜单,其中包含多个选项。
选择“添加关系”,你将能够选择另一个指标并指定两个节点之间的关系类型。 你还可以应用特定的维度筛选器。
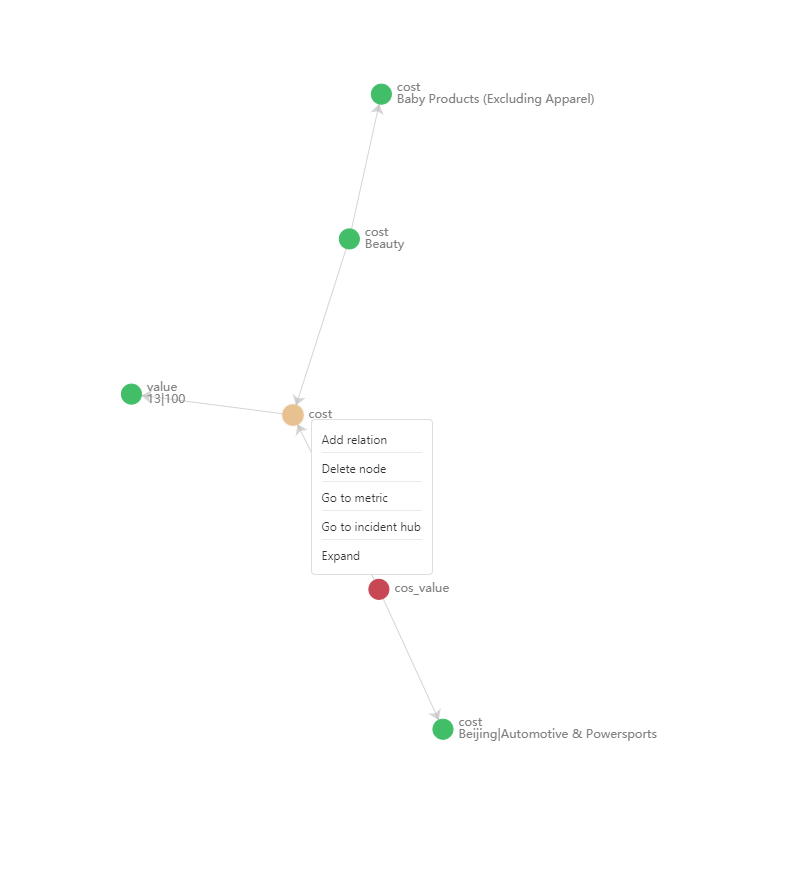
重复上述步骤后,你将得到一个描述所有相关指标之间关系的指标图。
还可以对图执行的其他操作包括:
- 删除节点
- 转到指标
- 转到事件中心
- 展开
- 删除关系
指标图的图例
图中的每个节点都代表一个指标。 指标图中有四种类型的节点:
- 绿色节点:表示当前指标事件严重性较低的节点。
- 橙色节点:表示当前指标事件严重性为中等的节点。
- 红色节点:表示当前指标事件严重性较高的节点。
- 蓝色节点:没有异常严重性的节点。
在事件中心内查看相关指标异常状态
构建指标图后,每当针对图中的指标检测到异常时,你都可以查看相关的异常状态,并获取事件的概略视图。
选择图中的事件,并向下滚动到诊断信息下的“跨指标分析”。