在 Azure 中创建服务器并向其部署表格模型后,组织中的用户便可以连接并开始浏览数据。
注意
如果将 Power BI Desktop 模型发布到 Power BI 服务,则在 Azure Analysis Services 服务器上,请确保未选择区分大小写排序规则服务器属性(默认未选择此属性)。 可使用 SQL Server Management Studio 设置区分大小写服务器属性。
在 Power BI Desktop 中连接
在 Power BI Desktop 中,单击“获取数据” >“Azure” >“Azure Analysis Services 数据库” 。
在“服务器” 中,输入服务器名称。 请务必包括完整的 URL,例如,asazure://chinanorth.asazure.chinacloudapi.cn/advworks。
在“数据库” 中,如果知道要连接到的表格模型数据库或透视的名称,请将其粘贴在此处。 如果不知道,可以将此字段留空,并在稍后选择数据库或透视。
选择连接选项,然后按“连接” 。
同时支持“实时连接” 和“导入” 选项。 但是,我们建议你使用实时连接,因为导入模式确实存在一些限制;最重要的是,导入过程中可能会影响服务器性能。
如果 Power BI 模型处于混合存储模式,则“实时连接”选项将替换为 DirectQuery 选项 。 如果模型从“导入”切换到“混合存储”模式,实时连接也会自动升级到 DirectQuery。
当系统提示你输入凭据时,请选择“Microsoft 帐户”,然后单击“登录”。
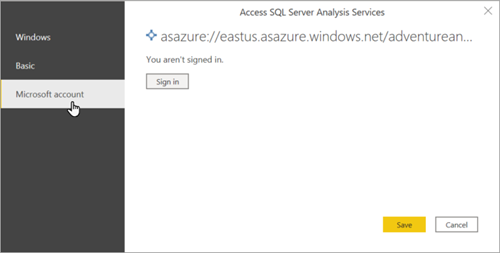
注意
不支持 Windows 身份验证和基本身份验证。
在导航器中,展开服务器,选择要连接到的模型或透视,并单击“连接”。 单击模型或透视可显示该视图的所有对象。
Power BI Desktop 中会打开模型,并且在“报表”视图中显示空白报表。 “字段”列表中会显示所有非隐藏的模型对象。 连接状态显示在右下角。
在 Power BI(服务)中进行连接
- 在服务器上创建一个与模型具有实时连接的 Power BI Desktop 文件。
- 在 Power BI 中,单击“获取数据”>“文件”,然后找到 .pbix 文件并选择该文件。
请求内存限制
为了保护系统的性能,无论 Azure 分析服务服务器上配置的查询内存限制如何,都会对 Power BI 报告针对 Azure 分析服务发出的所有查询强制实施内存限制。 如果查询占用过多内存,则用户应考虑简化查询或其计算。
| 查询类型 | 请求内存限制 |
|---|---|
| 从 Power BI 进行实时连接 | 10 GB |
| 来自共享工作区中 Power BI 报表的 DirectQuery | 1 GB |
| 来自高级工作区中 Power BI 报表的 DirectQuery | 10 GB |
| Power BI 问答 | 100 MB |