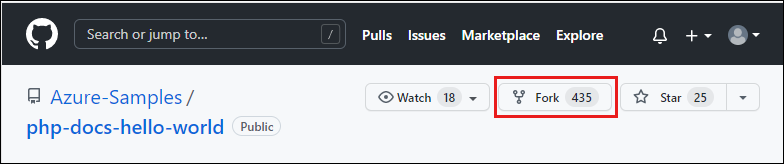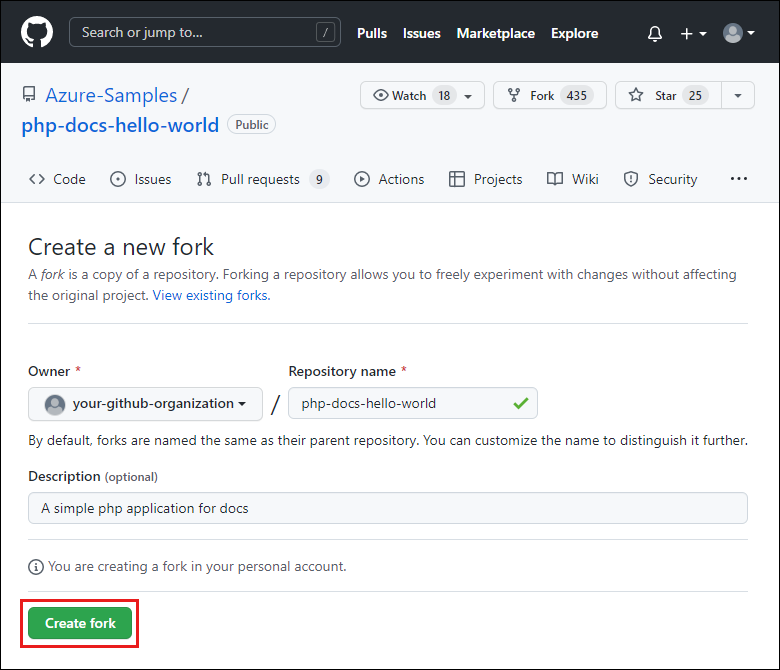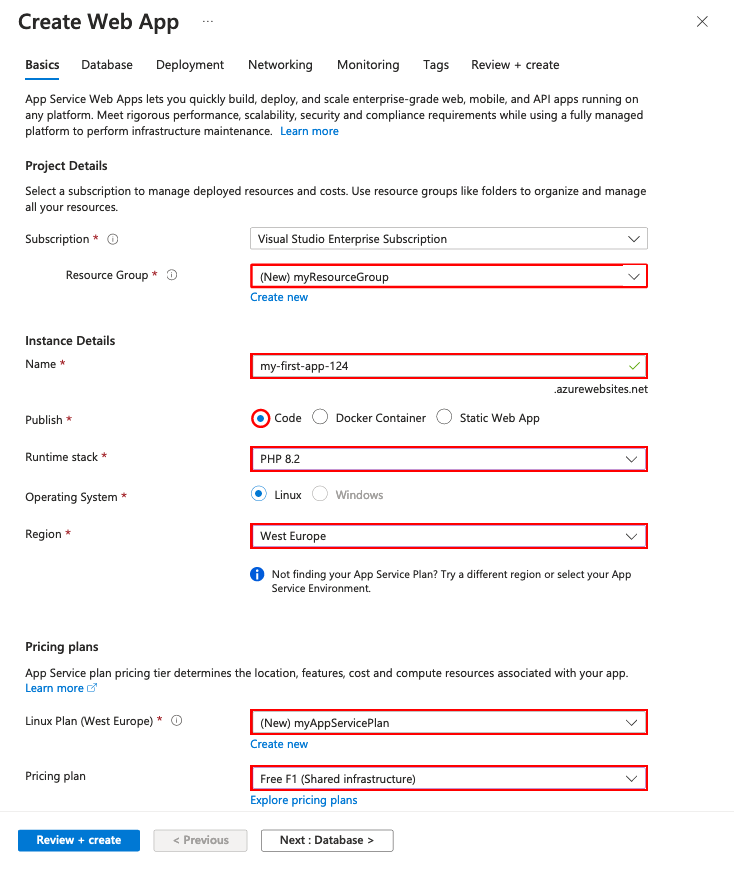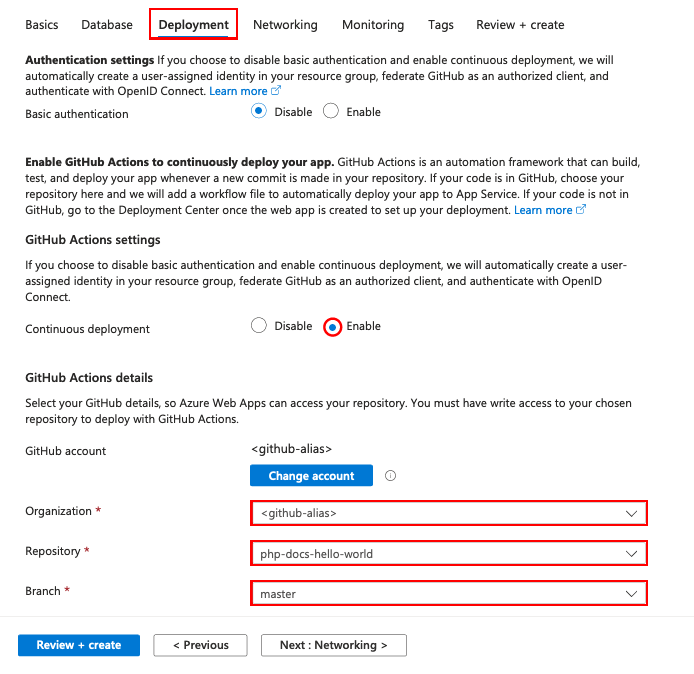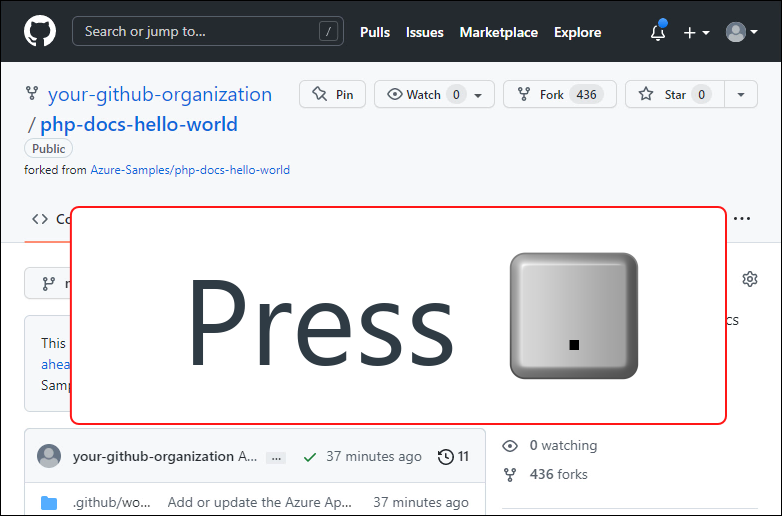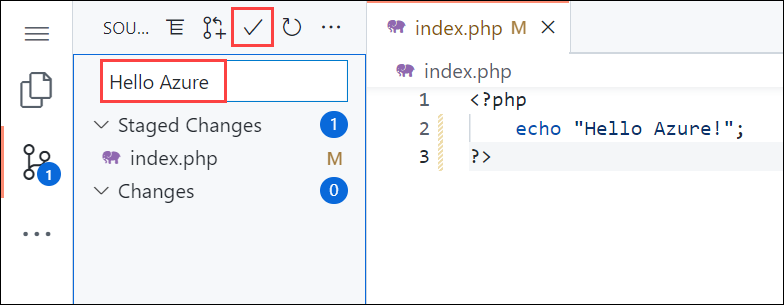警告
Windows 上的 PHP 已于 2022 年 11 月 终止支持 。 仅 Linux 上的应用服务支持 PHP。 本文仅供参考。
Azure 应用服务提供高度可缩放、自修复的 Web 托管服务。 本快速入门教程演示如何将 PHP 应用部署到 Windows 上的 Azure 应用服务。
使用 Azure CLI 创建 Web 应用,并使用 Git 将 PHP 代码示例部署到 Web 应用。
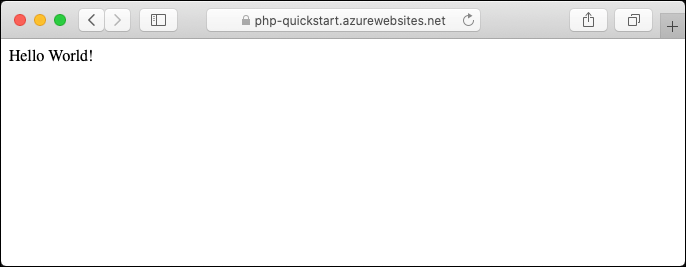
可以在 Mac、Windows 或 Linux 计算机上执行此处的步骤。 安装先决条件后,大约需要五分钟完成这些步骤。
如果没有 Azure 订阅,可在开始前创建一个试用帐户。
先决条件
完成本快速入门教程需要:
将示例下载到本地
在终端窗口中运行以下命令。 这样会将示例应用程序克隆到本地计算机,并导航到包含示例代码的目录。
git clone https://github.com/Azure-Samples/php-docs-hello-world cd php-docs-hello-world确保默认分支为
main。git branch -m main提示
应用服务不需要更改分支名称。 但是,由于许多存储库将其默认分支更改为
main,因此本快速入门还介绍如何从main部署存储库。
在本地运行应用
在本地运行应用程序,以便你能了解将它部署到 Azure 时它的外观应该是什么样的。 打开一个终端窗口并使用
php命令启动内置的 PHP Web 服务器。php -S localhost:8080打开 Web 浏览器并导航到
http://localhost:8080处的示例应用。页面中会显示该示例应用发出的“Hello World!”消息。
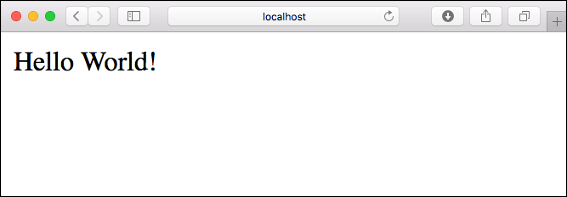
在终端窗口中,按 Ctrl+C 退出 Web 服务器。
配置部署用户
可以使用“deployment user”将 FTP 和本地 Git 部署到 Azure Web 应用。 配置部署用户之后,可对所有 Azure 部署使用此用户。 帐户级部署用户名和密码不同于 Azure 订阅凭据。
若要配置部署用户,请在 Azure CLI 中运行 az webapp deployment user set 命令。 将 <username> 和 <password> 替换为部署用户的用户名和密码。
- 用户名在 Azure 中必须唯一,并且为了本地Git推送,不能包含“@”符号。
- 密码必须至少为 8 个字符,且具有字母、数字和符号这三种元素中的两种。
az webapp deployment user set --user-name <username> --password <password>
JSON 输出会将该密码显示为 null。 如果收到 'Conflict'. Details: 409 错误,请更改用户名。 如果收到 'Bad Request'. Details: 400 错误,请使用更强的密码。
请记录你要用于部署 Web 应用的用户名和密码。
创建资源组
资源组是在其中部署和管理 Azure 资源(例如 Web 应用、数据库和存储帐户)的逻辑容器。 例如,可以选择在使用完之后通过一个简单的步骤删除整个资源组。
在 Azure CLI 中,使用 az group create 命令创建资源组。 以下示例在“中国北部”位置创建名为“myResourceGroup”的资源组。 若要查看“免费”层中应用服务支持的所有位置,请运行 命令。
az group create --name myResourceGroup --location "China North"
通常在附近的区域中创建资源组和资源。
此命令完成后,JSON 输出会显示资源组属性。
创建 Azure 应用服务计划
在 Azure CLI 中,使用 az appservice plan create 命令创建一个应用服务计划。
以下示例在免费定价层中创建名为 myAppServicePlan 的应用服务计划:
az appservice plan create --name myAppServicePlan --resource-group myResourceGroup --sku FREE --is-linux
创建应用服务计划后,Azure CLI 会显示类似于以下示例的信息:
{
"freeOfferExpirationTime": null,
"geoRegion": "China North",
"hostingEnvironmentProfile": null,
"id": "/subscriptions/0000-0000/resourceGroups/myResourceGroup/providers/Microsoft.Web/serverfarms/myAppServicePlan",
"kind": "linux",
"location": "China North",
"maximumNumberOfWorkers": 1,
"name": "myAppServicePlan",
< JSON data removed for brevity. >
"targetWorkerSizeId": 0,
"type": "Microsoft.Web/serverfarms",
"workerTierName": null
}
创建 Web 应用
在你的本地 Shell 中,使用
myAppServicePlan命令在az webapp create应用服务计划中创建一个 Web 应用。在以下示例中,将
<app-name>替换为全局唯一的应用名称(有效字符是a-z、0-9和-)。 运行时设置为PHP|7.4。 若要查看所有受支持的运行时,请运行az webapp list-runtimes。az webapp create --resource-group myResourceGroup --plan myAppServicePlan --name <app-name> --runtime 'PHP|8.1' --deployment-local-git创建 Web 应用后,Azure CLI 会显示类似于以下示例的输出:
Local git is configured with url of <URL> { "availabilityState": "Normal", "clientAffinityEnabled": true, "clientCertEnabled": false, "cloningInfo": null, "containerSize": 0, "dailyMemoryTimeQuota": 0, "defaultHostName": "<app-name>.chinacloudsites.cn", "enabled": true, < JSON data removed for brevity. > }现在你已经创建了一个新的空 Web 应用并启用了 Git 部署。
注意
Git 远程 URL 显示在
deploymentLocalGitUrl属性中。 保存此 URL,后续将会用到。浏览到新建的 Web 应用。
新 Web 应用应该如下所示:
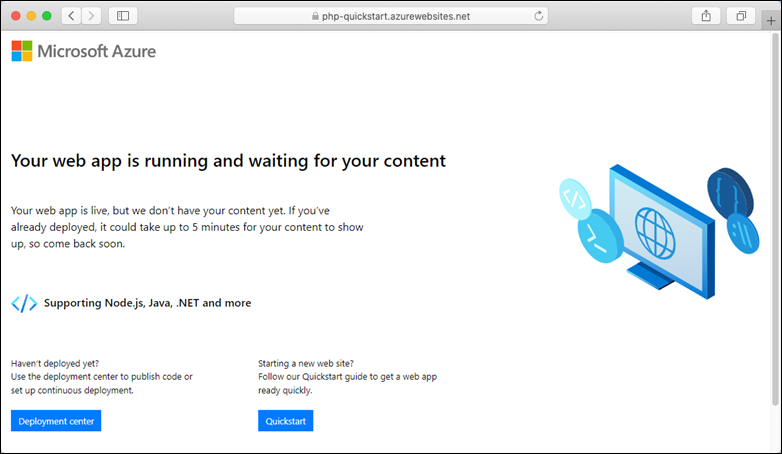
从 Git 推送到 Azure
由于要部署
main分支,因此需要将应用服务应用的默认部署分支设置为main(请参阅main)。 在 Cloud Shell 中,使用DEPLOYMENT_BRANCH命令设置az webapp config appsettings set应用设置。az webapp config appsettings set --name <app-name> --resource-group myResourceGroup --settings DEPLOYMENT_BRANCH='main'回到本地终端窗口,将 Azure 远程功能添加到本地 Git 存储库。 将 <deploymentLocalGitUrl-from-create-step> 替换为从>保存的 Git 远程 URL。
git remote add azure <deploymentLocalGitUrl-from-create-step>使用以下命令推送到 Azure 远程库以部署应用。 当 Git 凭据管理器提示输入凭据时,请确保输入在配置本地 Git 部署中创建的凭据,而不是用于登录到 Azure 门户的凭据。
git push azure main该命令可能需要几分钟时间才能运行。 运行时,该命令会显示类似于以下示例的信息:
Counting objects: 2, done.
Delta compression using up to 4 threads.
Compressing objects: 100% (2/2), done.
Writing objects: 100% (2/2), 352 bytes | 0 bytes/s, done.
Total 2 (delta 1), reused 0 (delta 0)
remote: Updating branch 'main'.
remote: Updating submodules.
remote: Preparing deployment for commit id '25f18051e9'.
remote: Generating deployment script.
remote: Running deployment command...
remote: Handling Basic Web Site deployment.
remote: Kudu sync from: '/home/site/repository' to: '/home/site/wwwroot'
remote: Copying file: '.gitignore'
remote: Copying file: 'LICENSE'
remote: Copying file: 'README.md'
remote: Copying file: 'index.php'
remote: Ignoring: .git
remote: Finished successfully.
remote: Running post deployment command(s)...
remote: Deployment successful.
To <URL>
cc39b1e..25f1805 main -> main
浏览到应用
使用 Web 浏览器浏览到已部署的应用程序。
PHP 示例代码正在 Azure 应用服务 Web 应用中运行。
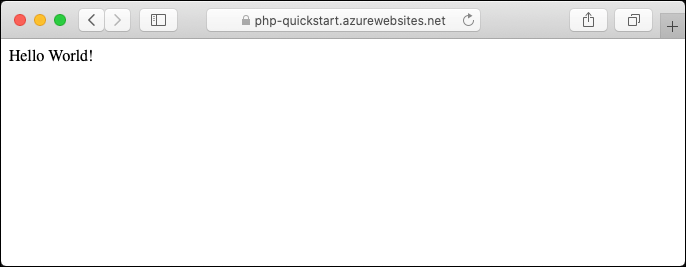
恭喜! 现已将第一个 PHP 应用部署到应用服务。
在本地更新并重新部署代码
使用本地文本编辑器打开 PHP 应用中的
index.php文件,并对echo旁边的字符串中的文本稍微进行更改:echo "Hello Azure!";在本地终端窗口中,提交在 Git 中所做的更改,然后将代码更改推送到 Azure。
git commit -am "updated output" git push azure main完成部署后,返回到“浏览到应用”步骤期间打开的浏览器窗口,然后刷新页面。
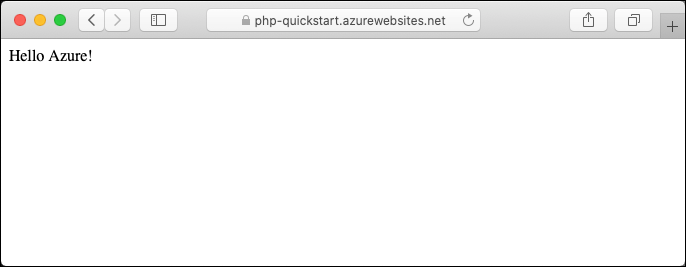
管理新的 Azure 应用
转到 Azure 门户管理创建的 Web 应用。 搜索并选择“应用服务”。
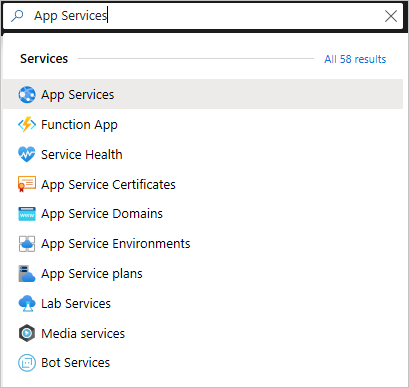
选择 Azure 应用名称。
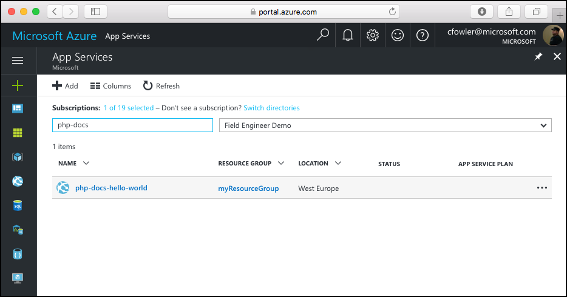
此时会显示 Web 应用的“概览”页。 可在此处执行基本的管理任务,例如浏览、停止、重启和删除。
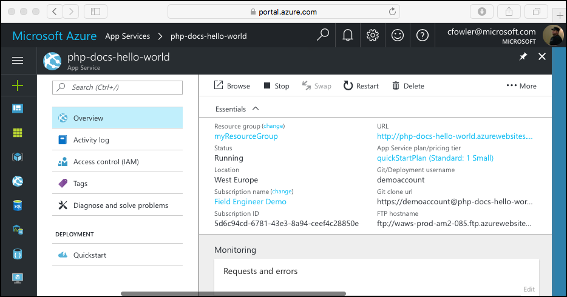
Web 应用菜单提供用于配置应用的不同选项。
清理资源
在前面的步骤中,你在资源组中创建了 Azure 资源。 如果认为将来不需要这些资源,请在本地 Azure CLI 中运行以下命令删除资源组:
az group delete --name myResourceGroup
运行此命令可能需要一分钟时间。
Azure 应用服务提供用于 Web 托管的高度可缩放的自修补服务。 本快速入门演示如何将 PHP 应用部署到 Linux 上的 Azure 应用服务。
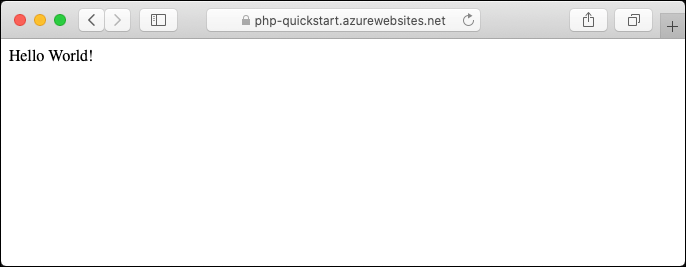
可以在 Mac、Windows 或 Linux 计算机上执行此处的步骤。 安装先决条件后,大约需要 10 分钟才能完成这些步骤。
先决条件
下载示例存储库
在以下步骤中,您将使用 Azure CLI 创建 Web 应用程序,然后将示例 PHP 代码部署到 Web 应用程序。
在终端窗口中运行以下命令,以将示例应用程序克隆到本地计算机,并导航到项目根目录。
git clone https://github.com/Azure-Samples/php-docs-hello-world cd php-docs-hello-world若要在本地运行应用程序,请使用
php命令启动内置的 PHP Web 服务器。php -S localhost:8080在 Web 浏览器中浏览到示例应用程序,地址为
http://localhost:8080。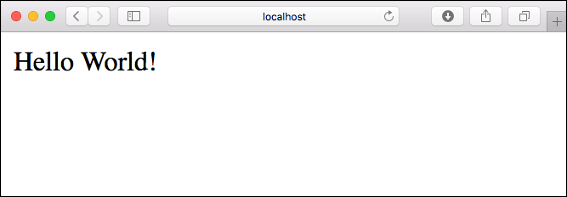
在终端窗口中,按 Ctrl+C 退出 Web 服务器。
将应用程序代码部署到 Azure
Azure CLI 的 az webapp up 命令会在单个步骤中创建必需的资源并部署应用程序。
在终端中,使用 az webapp up 命令将代码部署在本地文件夹中:
az webapp up --runtime "PHP:8.2" --os-type=linux
- 如果无法识别
az命令,请确认已经安装了 Azure CLI。 -
--runtime "PHP:8.2"参数创建 PHP 版本 8.2 的 Web 应用。 -
--os-type=linux参数在 Linux 上的应用服务上创建 web 应用。 - 可以选择使用参数
--name <app-name>指定名称。 如果你未提供名称,则会自动生成一个名称。 - 可以选择包含参数
--location <location-name>,其中<location_name>是可用的 Azure 区域。 可以运行az account list-locations命令来检索 Azure 帐户的允许区域列表。 - 如果看到“无法自动检测应用的运行时堆栈”错误,请确保在代码目录中运行该命令。 若要了解详细信息,请参阅通过 az webapp up 排查自动检测问题。
该命令可能需要几分钟才能完成。 运行时,它提供以下相关信息:创建资源组、应用服务计划、应用资源、配置日志记录以及执行 ZIP 部署。 然后,它会在 Azure 上提供应用的 URL。
The webapp '<app-name>' doesn't exist
Creating Resource group '<group-name>' ...
Resource group creation complete
Creating AppServicePlan '<app-service-plan-name>' ...
Creating webapp '<app-name>' ...
Configuring default logging for the app, if not already enabled
Creating zip with contents of <directory-location> ...
Getting scm site credentials for zip deployment
Starting zip deployment. This operation can take a while to complete ...
Deployment endpoint responded with status code 202
You can launch the app at http://<app-name>.chinacloudsites.cn
{
"URL": "http://<app-name>.chinacloudsites.cn",
"appserviceplan": "<app-service-plan-name>",
"location": "chinanorth2",
"name": "<app-name>",
"os": "linux",
"resourcegroup": "<group-name>",
"runtime_version": "php|8.2",
"runtime_version_detected": "0.0",
"sku": "FREE",
"src_path": "<directory-path>"
}
注意
az webapp up 命令执行以下操作:
在 Web 浏览器中通过终端中提供的 URL 浏览到已部署的应用程序。
PHP 示例代码在 Azure 应用服务中运行。

恭喜! 你已使用 Azure 门户将第一个 PHP 应用部署到应用服务。
更新并重新部署应用
找到目录 php-docs-hello-world 并使用本地文本编辑器打开 index.php 文件。 对 : 旁边的
echo字符串中的文本进行少量更改echo "Hello Azure!";保存更改,然后再次使用 az webapp up 命令重新部署应用,并使用如下参数:
az webapp up --runtime "PHP:8.2" --os-type=linux完成部署后,返回到“浏览到应用”步骤期间打开的浏览器窗口,然后刷新页面。
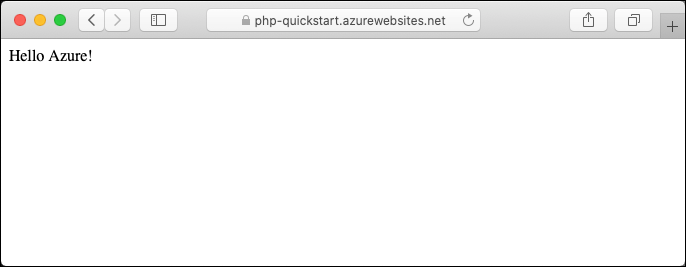
管理新的 Azure 应用
转到 Azure 门户管理创建的 Web 应用。 搜索并选择“应用服务”。
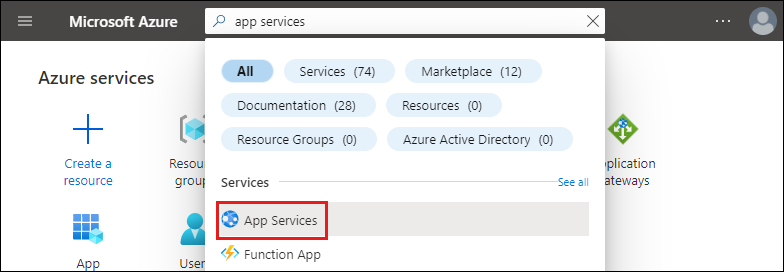
选择你的 Azure 应用以将其打开。
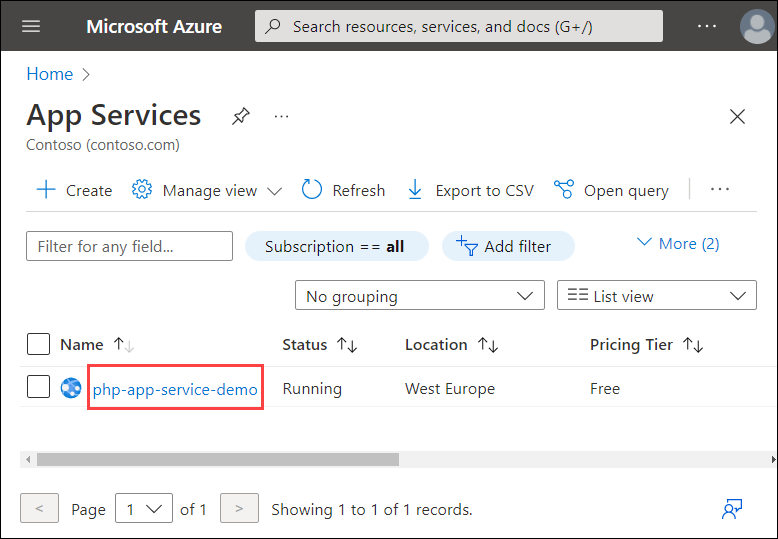
此时应会显示 Web 应用的“概览”页。 可在此处执行基本的管理任务,例如浏览、停止、重启和删除。
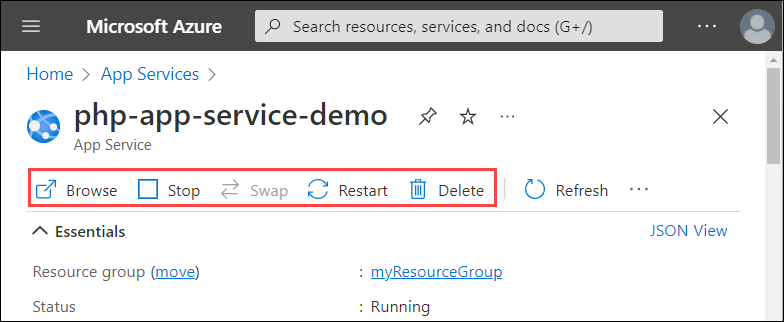
Web 应用菜单提供用于配置应用的不同选项。
清理资源
完成示例应用后,可以从 Azure 中删除应用的所有资源,这样就可以避免额外费用并保持 Azure 订阅整洁。 删除资源组还会删除资源组中的所有资源,这也是为应用删除所有 Azure 资源的最快方法。
使用 az group delete 命令删除资源组。
az group delete --name myResourceGroup
此命令需要一分钟才能运行。