可使用 PowerShell cmdlet Connect-AzConnectedMachine 下载 Connected Machine Agent,安装该代理,并将计算机注册到 Azure Arc。该 cmdlet 将从下载中心下载 Windows 代理包 (Windows Installer),并从 Microsoft 包存储库下载 Linux 代理包。
本文指导你直接在目标计算机上安装代理,或者使用 PowerShell 远程处理从另一个系统远程部署代理。
在开始之前,请查看先决条件,并验证你的订阅和资源是否符合要求。 有关支持的区域和其他相关注意事项的信息,请参阅 支持的 Azure 区域。
如果没有 Azure 订阅,请在开始前创建一个试用版订阅。
想要使用 PowerShell 连接到由世纪互联 Arc 运营的 Azure 的 Windows 或 Linux 计算机。 该
Az.ConnectedMachine模块支持管理 Windows 和 Linux 计算机。计算机上用于安装和配置代理的管理员权限。 在 Linux 上,需使用 root 帐户;在 Windows 上,你需是“本地管理员组”的成员。
Azure PowerShell 部署到目标机器上。 有关说明,请参阅安装和配置 Azure PowerShell。
使用 PowerShell 管理由已启用 Azure Arc 的服务器管理的混合计算机上的 VM 扩展。 在使用 PowerShell 之前,请在要启用 Arc 的计算机上安装模块
Az.ConnectedMachine。 在启用了 Azure Arc 的计算机上运行以下命令:Install-Module -Name Az.ConnectedMachine
完成以下步骤,直接在计算机上安装代理。
使用提升的权限打开 PowerShell 控制台。
运行命令
Connect-AzAccount -Environment AzureChinaCloud登录到 Azure。若要安装 Connected Machine Agent,请将
Connect-AzConnectedMachine与-Name、-ResourceGroupName和-Location参数配合使用。 使用-SubscriptionId参数可替代默认订阅(登录后创建的 Azure 上下文的结果)。 运行下列命令之一:若要在可以直接与 Azure 通信的目标计算机上安装 Connected Machine Agent,请运行:
Connect-AzConnectedMachine -ResourceGroupName myResourceGroup -Name myMachineName -Location <region>若要在通过代理服务器通信的目标计算机上安装 Connected Machine Agent,请运行:
Connect-AzConnectedMachine -ResourceGroupName myResourceGroup -Name myMachineName -Location <region> -Proxy http://<proxyURL>:<proxyport>代理使用此配置并使用 HTTP 协议通过代理服务器进行通信。
如果完成安装后代理无法启动,请检查日志以获取详细的错误信息。 在 Windows 上检查以下文件: %ProgramData%\AzureConnectedMachineAgent\Log\himds.log。 在 Linux 上检查以下文件: /var/opt/azcmagent/log/himds.log。
完成以下步骤,使用 PowerShell 远程处理在远程系统上安装代理。
备注
若要从已启用 Azure Arc 的计算机配置 Windows 服务器,请通过运行 Enable-PSRemoting cmdlet 在每台目标服务器上启用 PowerShell 远程处理。
以管理员身份打开 PowerShell 控制台。
运行命令
Connect-AzAccount -Environment AzureChinaCloud登录到 Azure。若要安装 Connected Machine Agent,请将
Connect-AzConnectedMachine与-ResourceGroupName和-Location参数配合使用。 Azure 资源名称将自动使用每个服务器的主机名。 使用-SubscriptionId参数可替代默认订阅(登录后创建的 Azure 上下文的结果)。若要在可以直接与 Azure 通信的目标计算机上安装 Connected Machine 代理,请运行以下命令:
$sessions = New-PSSession -ComputerName myMachineName Connect-AzConnectedMachine -ResourceGroupName myResourceGroup -Location <region> -PSSession $sessions若要同时在多个远程计算机上安装 Connected Machine Agent,请添加远程计算机名列表,并以逗号分隔每个计算机名。
$sessions = New-PSSession -ComputerName myMachineName1, myMachineName2, myMachineName3 Connect-AzConnectedMachine -ResourceGroupName myResourceGroup -Location <region> -PSSession $sessions
以下示例显示了针对单个计算机运行该命令的结果:
time="2020-08-07T13:13:25-07:00" level=info msg="Onboarding Machine. It usually takes a few minutes to complete. Sometimes it may take longer depending on network and server load status." time="2020-08-07T13:13:25-07:00" level=info msg="Check network connectivity to all endpoints..." time="2020-08-07T13:13:29-07:00" level=info msg="All endpoints are available... continue onboarding" time="2020-08-07T13:13:50-07:00" level=info msg="Successfully Onboarded Resource to Azure" VM Id=f65bffc7-4734-483e-b3ca-3164bfa42941 Name Location OSName Status ProvisioningState ---- -------- ------ ------ ----------------- myMachineName chinaeast2 windows Connected Succeeded
安装并配置要注册到已启用 Azure Arc 的服务器的代理后,转到 Azure 门户以验证是否已成功连接服务器。 在 Azure 门户中查看你的计算机。
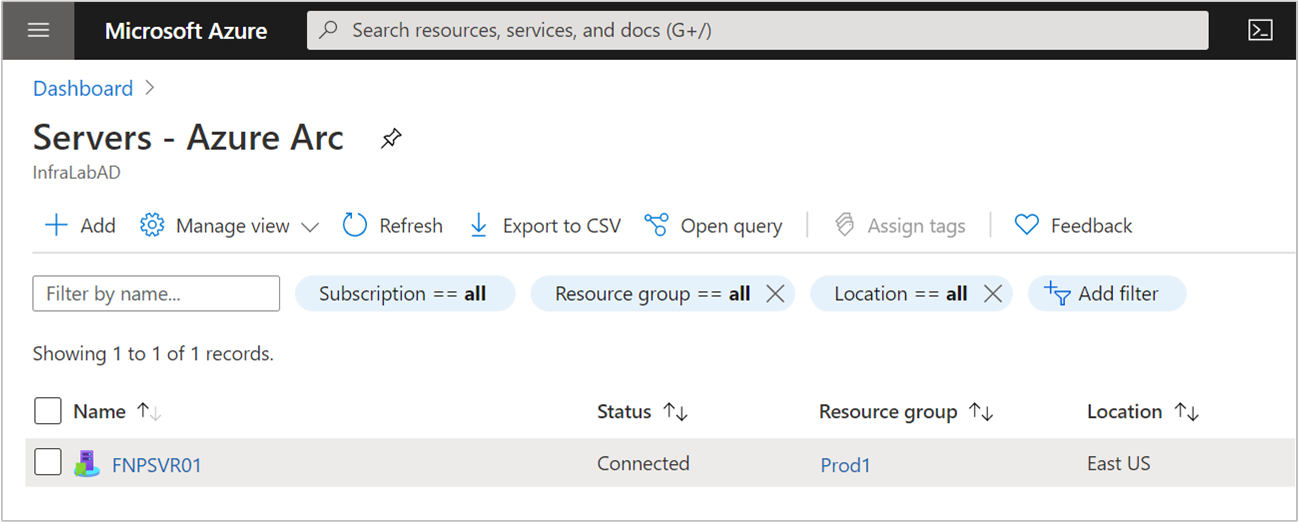
如有必要,请参阅排查 Connected Machine Agent 问题的指南。
查看规划和部署指南,以便对按任意规模部署启用了 Azure Arc 的服务器进行规划,并实现集中管理和监视。
了解如何使用 Azure Policy 管理计算机。 可以使用 VM 来宾配置,验证计算机是否向预期的 Log Analytics 工作区报告。