本文介绍如何在 Azure Monitor 中创建或编辑活动日志、服务运行状况或资源运行状况警报规则。 若要详细了解警报,请参阅警报概述。
可以通过合并要监视的资源、来自资源的监视数据以及要触发警报的条件来创建警报规则。 然后,可以定义操作组和警报处理规则以确定触发警报时会发生的情况。
由这些警报规则触发的警报会包含使用通用警报架构的有效负载。
先决条件
若要创建或编辑警报规则,你必须具有以下权限:
- 对预警规则的目标资源的读取权限。
- 对在其中创建预警规则的资源组的写入权限。 如果从 Azure 门户中创建预警规则,则默认在目标资源所在的同一资源组中创建预警规则。
- 对关联到预警规则的任何操作组的读取权限(如果适用)。
在 Azure 门户中访问警报规则向导
可通过多种方式创建或编辑警报规则。
从门户主页创建或编辑警报规则
- 在 Azure 门户中,选择“监视”。
- 在左侧窗格中,选择“警报”。
- 选择“+ 创建”>“警报规则”。
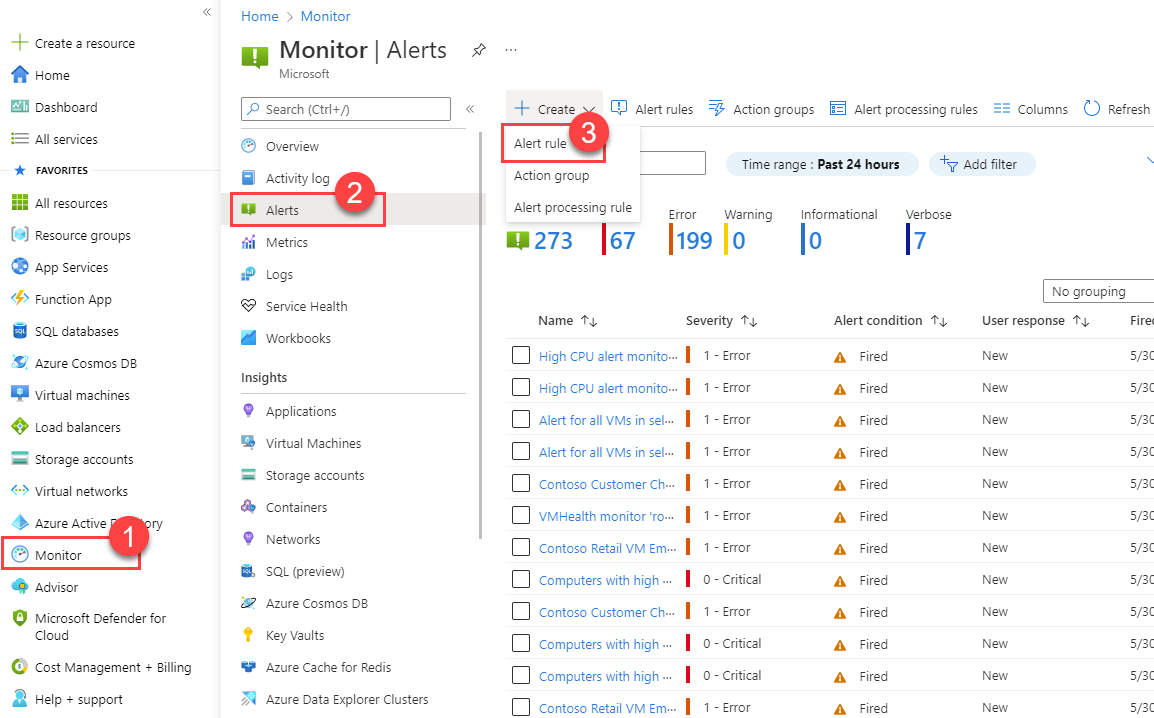
从特定资源创建或编辑警报规则
- 在 Azure 门户中,转到资源。
- 在左侧窗格中,选择“警报”。
- 选择“+ 创建”>“警报规则”。
- 警报规则的范围设置为所选资源。 继续设置警报规则的条件。
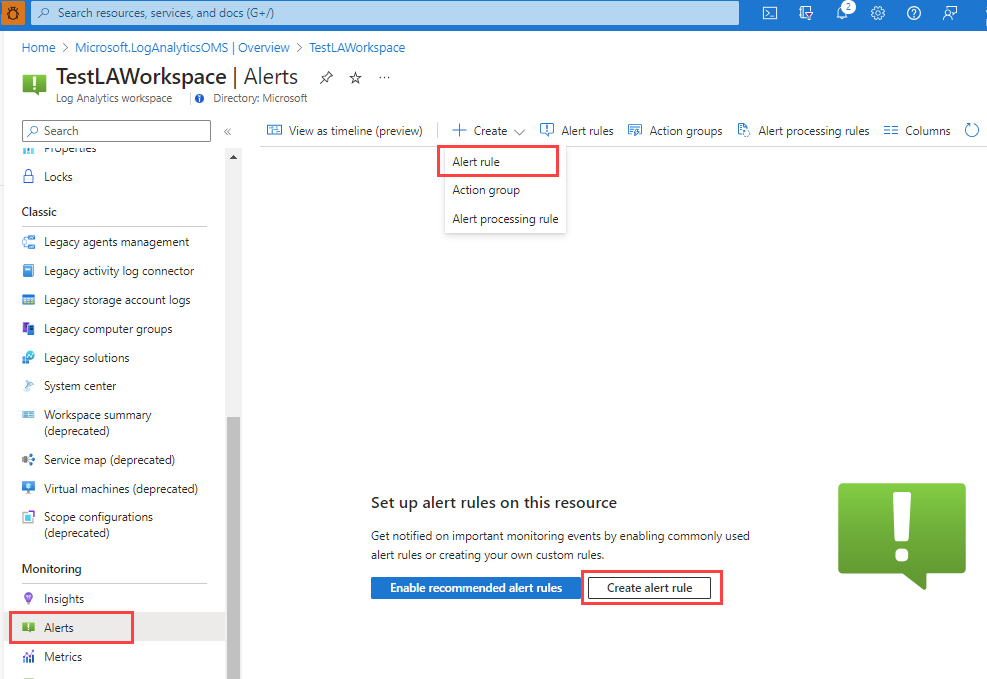
编辑现有警报规则
在 Azure 门户中,从主页或特定资源的左侧窗格中选择“警报”。
选择“警报规则”。
选择要编辑的警报规则,然后选择“编辑”。

选择警报规则的任一选项卡以编辑设置。
配置警报规则的范围
在“选择资源”窗格中,设置警报规则的范围。 可以按订阅、资源类型或资源位置进行筛选。
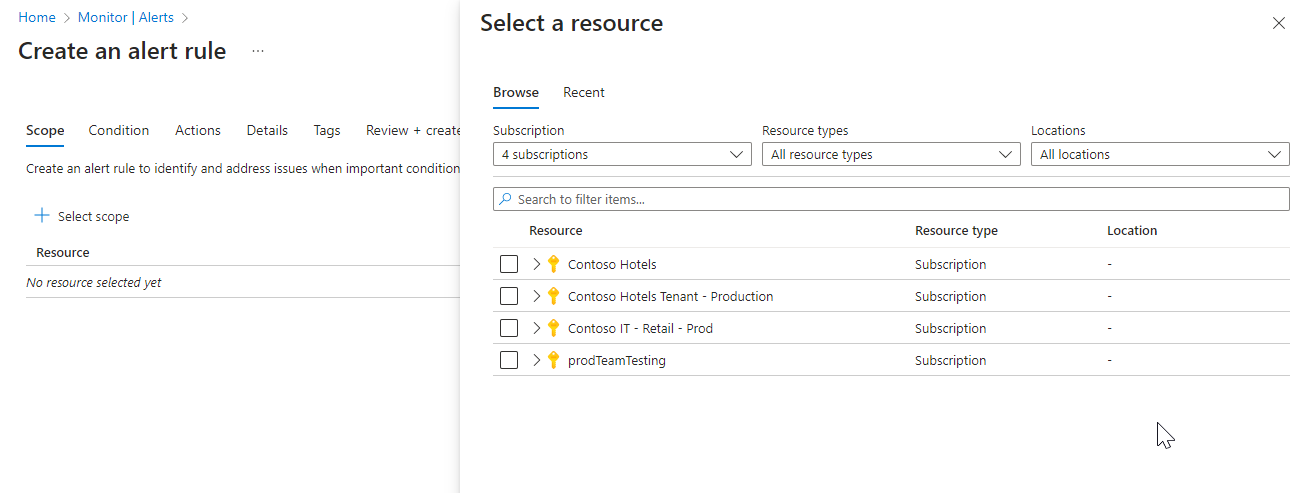
选择“应用”。
配置警报规则条件
在“条件”选项卡上,选择“活动日志”、“资源运行状况”或“服务运行状况”。 或者,如果要为条件选择其他信号,请选择“查看所有信号”。
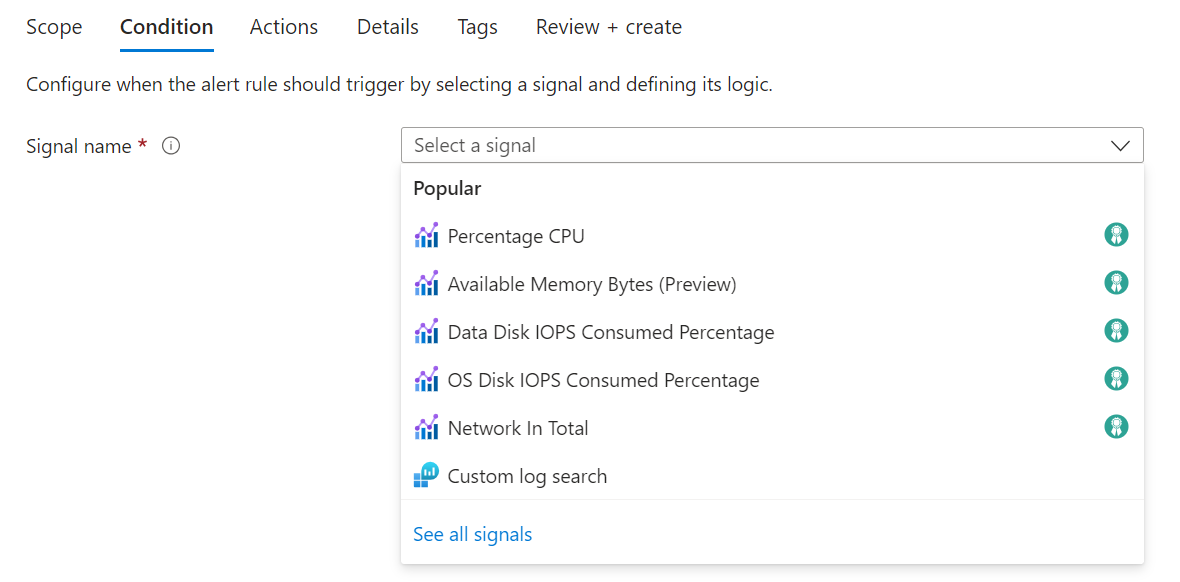
(可选)如果在上一步中选择了“查看所有信号”,请使用“选择信号”窗格搜索信号名称或筛选信号列表。 筛选依据:
- 信号类型:创建的警报规则类型。
- 信号源:发送信号的服务。
下表描述了可用于活动日志警报规则的服务:
信号源 说明 活动日志 - 策略 提供策略相关活动日志事件的服务。 活动日志 - 自动缩放 提供自动缩放相关活动日志事件的服务。 活动日志 - 安全性 提供安全相关活动日志事件的服务。 资源运行状况 提供资源级运行状况状态的服务。 服务运行状况 提供订阅级运行状况状态的服务。 选择信号名称,然后选择“应用”。
在“条件”窗格中,选择“图表时间段”值。
“预览”图表显示选择结果。
在“警报逻辑”部分,选择以下各字段的值:
字段 说明 事件级别 选择此警报规则的事件级别。 值为“严重”、“错误”、“警告”、“信息”、“详细”和“全部”。 地位 选择此警报的状态级别。 事件发起者 选择启动事件的用户主体或服务主体。
配置警报规则操作
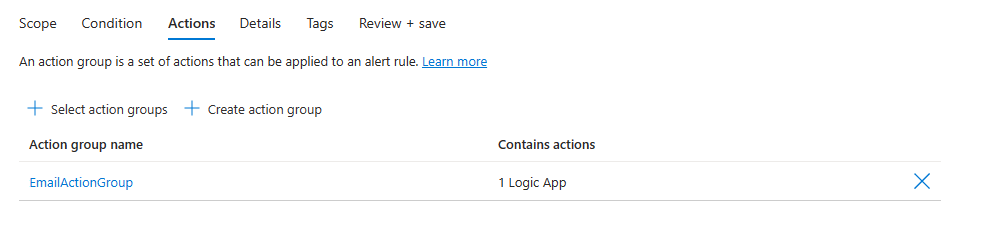
可以选择为通知设置自定义电子邮件主题。 有关详细信息,请参阅 自定义日志搜索警报电子邮件主题。
配置警报规则详细信息
在“详细信息”选项卡上,输入“警报规则名称”和“警报规则说明”的值。
为警报规则选择创建警报规则时启用,以在创建警报规则后立即开始运行。
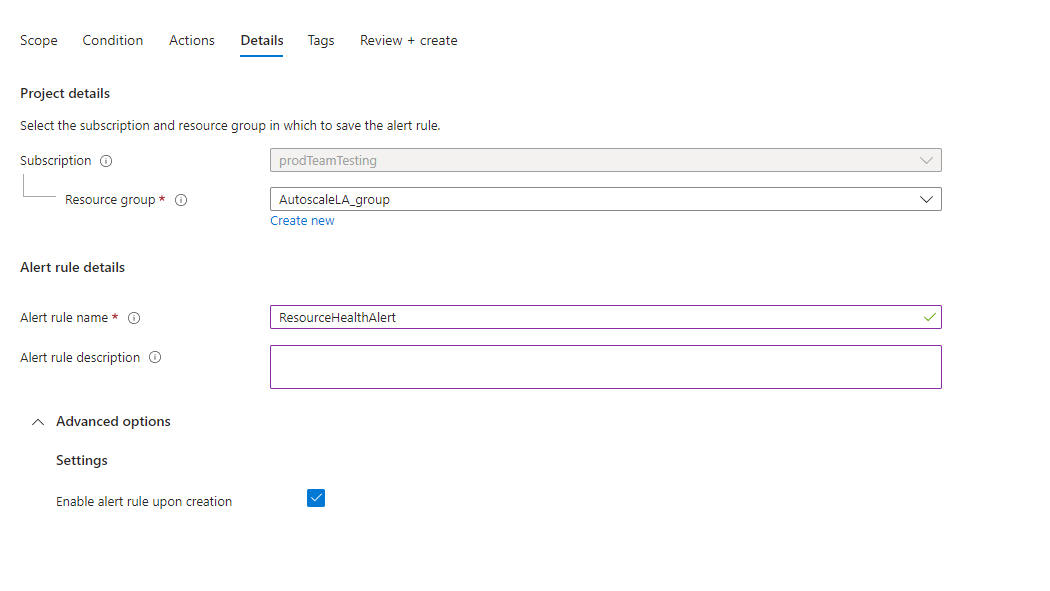
-
(可选)在“自定义属性”部分,如果此警报规则包含操作组,则可以添加自己的属性以包含在警报通知有效负载中。 可以在操作组调用的操作(例如 Webhook、Azure 函数或逻辑应用操作)中使用这些属性。
使用静态文本、从警报有效负载中提取的动态值或两者的组合,将自定义属性指定为键/值对。
用于从警报有效负载中提取动态值的格式为:
${<path to schema field>}。 例如:${data.essentials.monitorCondition}。使用通用警报架构的格式指定有效负载中的字段,无论为警报规则配置的操作组是否使用通用架构。
注意
自定义属性将添加到警报的有效负载以及使用通用架构的电子邮件通知中,但它们不会显示在 Azure 门户的警报详细信息页中。
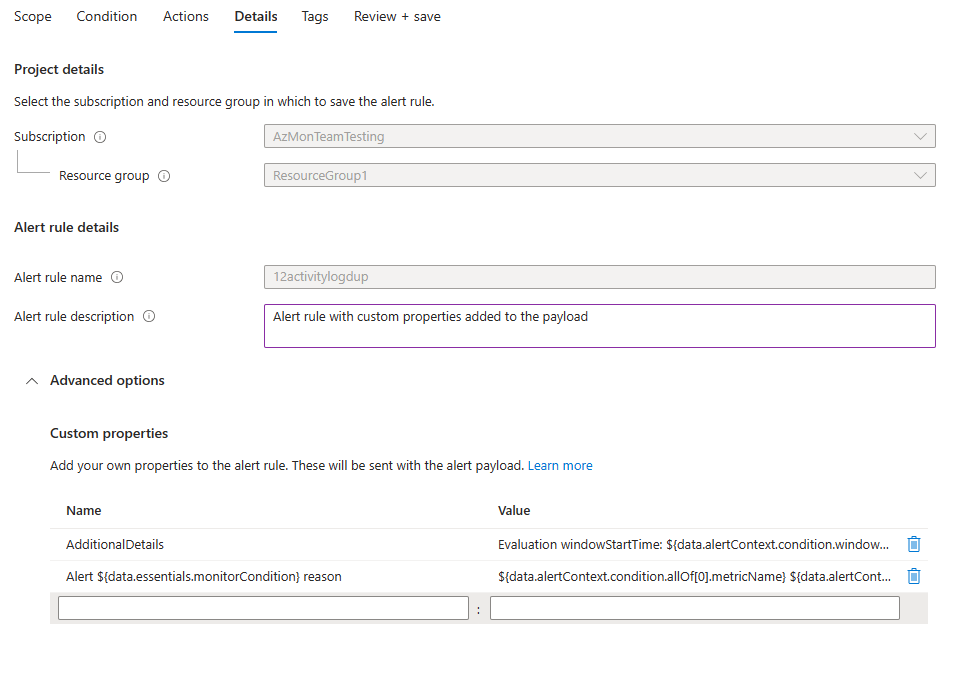
以下示例使用了“自定义属性”中的值来利用有效负载中的数据,该有效负载使用常见警报架构。
此示例会创建一个“更多详细信息”标记,其中包含有关“窗口开始时间”和“窗口结束时间”的数据:
- 名称:
Additional Details - 值:
Evaluation windowStartTime: ${data.alertContext.condition.windowStartTime}. windowEndTime: ${data.alertContext.condition.windowEndTime} - 结果:
AdditionalDetails:Evaluation windowStartTime: 2023-04-04T14:39:24.492Z. windowEndTime: 2023-04-04T14:44:24.492Z
此示例添加了有关解析或触发警报的原因的数据:
- 名称:
Alert ${data.essentials.monitorCondition} reason - 值:
${data.alertContext.condition.allOf[0].metricName} ${data.alertContext.condition.allOf[0].operator} ${data.alertContext.condition.allOf[0].threshold} ${data.essentials.monitorCondition}. The value is ${data.alertContext.condition.allOf[0].metricValue} - 潜在结果:
Alert Resolved reason: Percentage CPU GreaterThan5 Resolved. The value is 3.585Alert Fired reason": "Percentage CPU GreaterThan5 Fired. The value is 10.585
- 名称:
配置警报规则标签
在“标记”选项卡上,可以选择在警报规则资源上设置任何必需的标记。
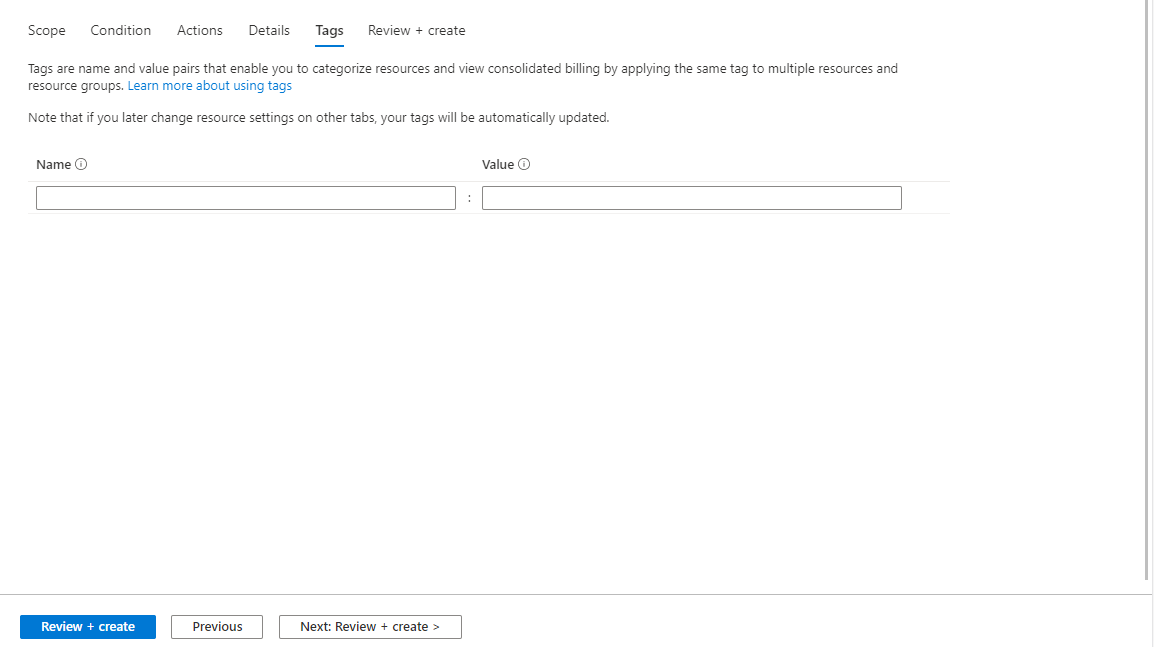
查看并创建警报规则
在“查看 + 创建”选项卡上,验证规则。 如果出现问题,请返回并进行修复。
通过验证并查看设置后,选择“创建”按钮。
