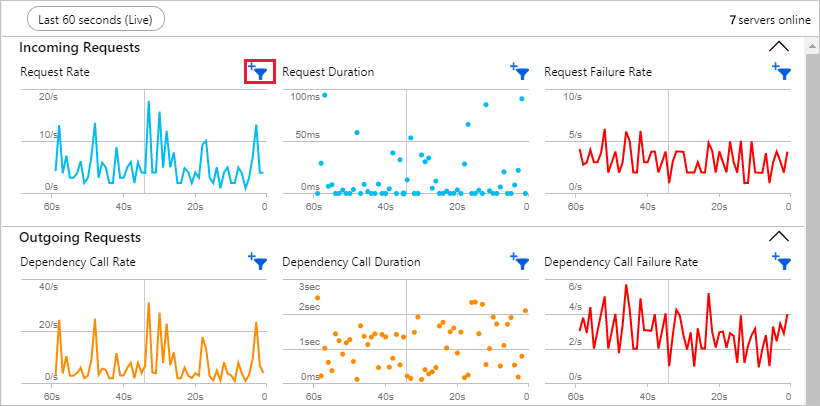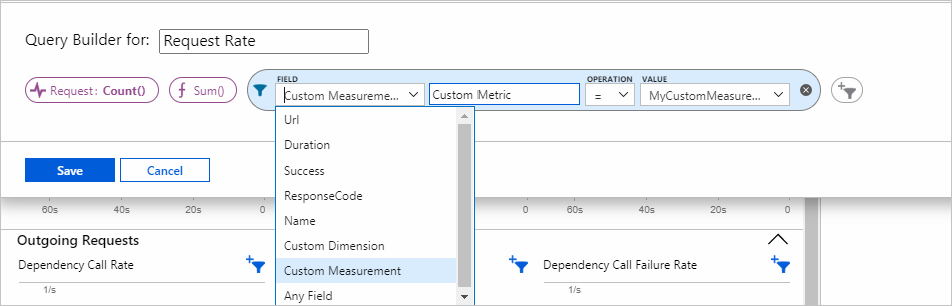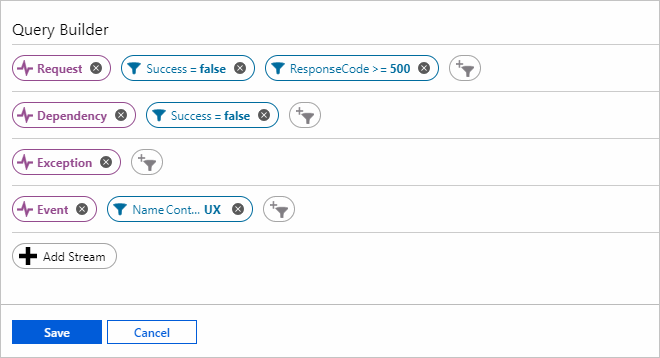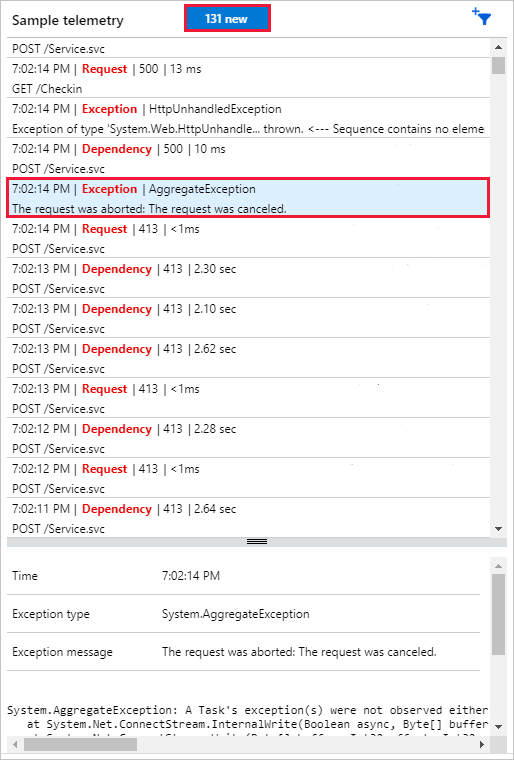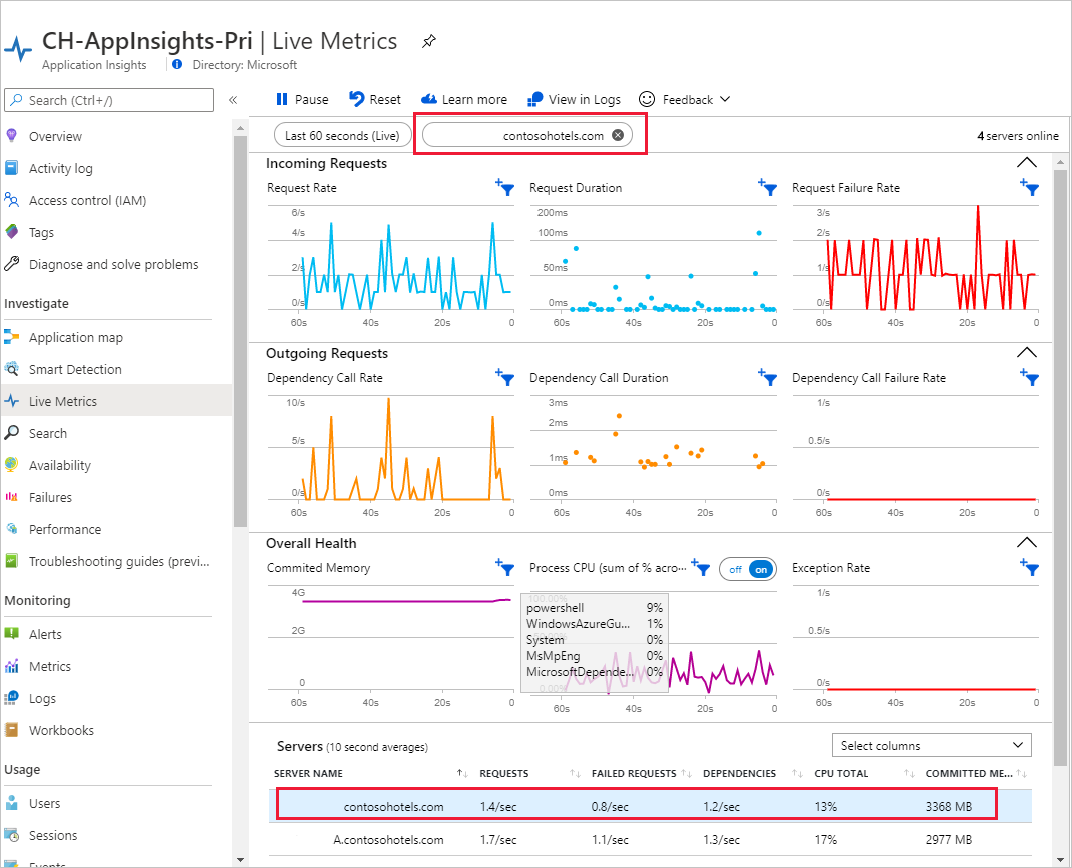使用 Application Insights 中的实时指标来监视 Web 应用程序。 选择并筛选指标和性能计数器以实时监视,并检查来自示例失败请求和异常的堆栈跟踪。 当与 .NET Profiler 和 Snapshot Debugger 结合使用时,实时指标体验是一个强大的诊断工具。
使用实时指标可执行以下操作:
- 通过监视性能和故障计数,在修补程序发布时对其进行验证。
- 监视测试负载的效果,并实时诊断问题。
- 通过选择和筛选想要监视的指标,重点处理特定的测试会话或筛选出已知问题。
- 发生异常时获取异常跟踪。
- 试用筛选器,查找最相关的 KPI。
- 实时监视任何 Windows 性能计数器。
- 轻松识别有问题的服务器,并筛选出只与该服务器相关的所有 KPI/实时源。
开始使用
- 遵循特定于语言的指导原则来启用实时指标:
- ASP.NET:不支持。
- ASP.NET Core:默认启用。
- Java:默认启用。
- Node.js:默认启用。
-
Python:将
enable_live_metrics=True传递到configure_azure_monitor中。 有关详细信息,请参阅 Azure Monitor OpenTelemetry 发行版文档。
在 Azure 门户中,打开应用程序的 Application Insights 资源。 选择在左侧菜单中的“调查”下列出的“实时指标”。
如果使用自定义筛选器,则通过启用 Microsoft Entra 身份验证来保护控制通道。
实时指标与指标资源管理器和 Log Analytics 有何区别?
| 功能 | 实时流 | 指标资源管理器和 Log Analytics |
|---|---|---|
| 延迟 | 在一秒内显示数据。 | 在几分钟聚合。 |
| 无保留期 | 当数据在图表上显示时会得到保留,然后将被丢弃。 | 数据会保留 90 天。 |
| 按需 | 仅“实时指标”窗格处于打开状态时才会对数据进行流式处理。 | 每当安装并启用 SDK 时,都会发送数据。 |
| 免费 | 实时流数据不会产生费用。 | 遵从定价。 |
| 采样 | 传输所有选择的指标和计数器。 对失败和堆栈跟踪进行采样。 | 可以对事件进行采样。 |
| 控制通道 | 筛选器的控制信号会发送到 SDK。 建议确保此通道的安全。 | 通信为通向门户的单向通信。 |
选择和筛选指标
ASP.NET、ASP.NET Core 和 Azure Functions (v2) 可提供这些功能。
可以通过在门户中针对任何 Application Insights 遥测数据应用任意筛选器来实时监视自定义性能指示器。 选择筛选器控件(将鼠标悬停在任何图表上时会显示)。 下图绘制了一个自定义请求计数 KPI,其中的数据已按“URL”和“持续时间”属性进行筛选。 借助“流预览”部分(显示与在任意时间点指定的条件匹配的实时遥测源)验证筛选器。
可以监视与“计数”不同的值。 选项取决于流的类型,这可能是任何 Application Insights 遥测数据,如请求、依赖项、异常、跟踪、事件或指标。 也可能是自己的自定义度量。
除了 Application Insights 遥测外,还可以监视任何 Windows 性能计数器。 从流选项中选择它,并提供性能计数器的名称。
实时指标在以下两个位置聚合:在每个服务器本地聚合,然后在所有服务器上聚合。 通过在相应的下拉列表中选择其他选项,可以在任一位置更改默认选项。
采样遥测数据:自定义实时诊断事件
默认情况下,事件实时源显示已失败的请求和依赖项调用、异常、事件与跟踪的样本。 选择筛选器图标可以查看在任意时间点应用的条件。
与使用指标时一样,可以将任意条件指定为任何 Application Insights 遥测类型。 在本示例中,我们将选择特定的请求失败和事件。
注意
目前,对于基于异常消息的条件,请使用外部异常消息。 在上述示例中,若要筛选出具有内部异常消息(追随“<--”分隔符)“客户端已断开连接”的良性异常,请使用不包含“读取请求内容时出错”条件的消息。
若要查看实时源中某个项的详细信息,请选择它。 可以通过选择“暂停”或通过向下滚动并选择某个项来暂停源。 在实时源处于暂停状态时,滚回到顶部后,或者选择收集的项的计数器后,该实时源会恢复。
按服务器实例筛选
如果要监视特定服务器角色实例,则可以按服务器进行筛选。 若要进行筛选,请在“服务器”下选择服务器名称。
确保控制通道的安全
通过启用 Microsoft Entra 身份验证来保护实时指标控制通道,从而防止未经授权而泄露输入到自定义筛选器中的潜在敏感信息。
注意
2025 年 9 月 30 日,用于将实时指标遥测流式传输到 Application Insights 中的 API 密钥将停用。 在该日期之后,使用 API 密钥的应用程序将无法将实时指标数据发送到 Application Insights 资源。 用于将实时指标流式传输到 Application Insights 的经过身份验证的遥测引入需要使用适用于 Application Insights 的 Microsoft Entra 身份验证来完成。
支持的功能表
| 语言 | 基本指标 | 性能指标 | 自定义筛选 | 样本遥测数据 | CPU 按进程划分 |
|---|---|---|---|---|---|
| .NET 框架 | 支持 (LTS) | 支持 (LTS) | 支持 (LTS) | 支持 (LTS) | 支持 (LTS) |
| .NET Core(目标=.NET Framework) | 支持 (LTS) | 支持 (LTS) | 支持 (LTS) | 支持 (LTS) | 支持 (LTS) |
| .NET Core(目标=.NET Core) | 支持 (LTS) | 支持* | 支持 (LTS) | 支持 (LTS) | 不支持 |
| Azure Functions v2 | 支持 | 支持 | 支持 | 支持 | 不支持 |
| 爪哇岛 | 支持 (V2.0.0+) | 支持 (V2.0.0+) | 不支持 | 支持 (V3.2.0+) | 不支持 |
| Node.js | 支持 (V1.3.0+) | 支持 (V1.3.0+) | 不支持 | 支持 (V1.3.0+) | 不支持 |
| Python语言 | 支持(发行版版本 1.6.0+) | 不支持 | 不支持 | 不支持 | 不支持 |
基本指标包括请求、依赖项和异常率。 性能指标(性能计数器)包括内存和 CPU。 示例遥测显示了有关失败的请求和依赖项、异常、事件和跟踪的详细信息流。
PerfCounters 支持在不针对 .NET Framework 的 .NET Core 版本之间略有不同:
- 在适用于 Windows 的 Azure 应用服务中运行时(ASP.NET Core SDK 版本 2.4.1或更高版本),支持 PerfCounters 指标。
- 对于面向 .NET Core LTS 或更高版本的应用,当应用在任何 Windows 计算机上运行时,支持 PerfCounters。
- 当应用以最新版本在任意位置(例如 Linux、Windows、用于 Linux 的应用服务、容器等)运行时,支持 PerfCounters,但仅适用于针对 .NET Core LTS 或更高版本的应用。
故障排除
以下部分讨论了实时指标体验的常见故障排除场景。
缺少实时指标数据
实时指标体验使用不同于其他 Application Insights 遥测的终结点。 确保在服务器的防火墙中打开 实时指标终结点和传出端口 。
如 Azure TLS 1.2 迁移公告中所述,实时指标现在仅支持 TLS 1.2。 如果使用的是较旧版本的 TLS,则实时指标窗格将不会显示任何数据。 对于基于 .NET Framework 4.5.1 的应用程序,请参阅在客户端上启用传输层安全性 (TLS) 1.2 - Configuration Manager,以支持较新的 TLS 版本。
验证 Application Insights 是否已启用,并且你的应用是否正在使用最新版本的 Azure Monitor OpenTelemetry 发行版。 如果你在使用 .NET 经典 API,请安装 Application Insights NuGet 包。
向已连接的服务器授权:此选项将不可用
我们强烈反对使用不安全的通道。
如果你选择尝试自定义筛选器而不设置经过身份验证的通道,则必须在每个新会话中或在新服务器上线时向已连接的服务器进行授权。 此外,使用不安全的通道这一功能将在六个月后自动禁用。
一个对话框将显示一条警告,“你可以使用自定义筛选器流式传输指标和事件,这些指标和事件会被发送回你的应用。 在设置经过身份验证的通道之前,请避免输入潜在的敏感信息(例如客户 ID)。 不过,如果你认识并信任下面的所有服务器,则可以尝试自定义筛选器,而不需要身份验证。 此选项在 ##/##/## 后将不可用。 未进行身份验证的已连接服务器:”
若要解决此警告,请参阅保护控制通道。
受监视的服务器实例数较少
实时指标显示的受监视服务器实例数可能低于为应用程序分配的实际实例数。 这种不匹配是因为许多新式 Web 服务器会卸载在一段时间内未收到请求的应用程序,从而节省资源。 由于实时指标仅对当前运行应用程序的服务器进行计数,因此已卸载进程的服务器不会包含在该总数中。
.NET 缺少配置
验证是否使用的是最新版本的 NuGet 包 Microsoft.ApplicationInsights.PerfCounterCollector。
编辑
ApplicationInsights.config文件:- 验证连接字符串是否指向正在使用的 Application Insights 资源。
- 找到
QuickPulseTelemetryModule配置选项。 如果不存在,请添加该选项。 - 找到
QuickPulseTelemetryProcessor配置选项。 如果不存在,请添加该选项。
<TelemetryModules> <Add Type="Microsoft.ApplicationInsights.Extensibility.PerfCounterCollector. QuickPulse.QuickPulseTelemetryModule, Microsoft.AI.PerfCounterCollector"/> </TelemetryModules> <TelemetryProcessors> <Add Type="Microsoft.ApplicationInsights.Extensibility.PerfCounterCollector. QuickPulse.QuickPulseTelemetryProcessor, Microsoft.AI.PerfCounterCollector"/> </TelemetryProcessors>重新启动应用程序。
“数据暂时无法访问”状态消息
导航到“实时指标”时,可以会看到一个横幅,其中包含状态消息:“数据暂时无法访问”。 有关我们状态的更新发布在此处:https://aka.ms/aistatus”
单击指向“Azure 状态”页面的链接,检查是否存在影响 Application Insights 的激活中断。 验证防火墙和浏览器扩展在未发生中断的情况下是否阻止对实时指标的访问。 例如,某些常用的广告拦截器扩展会阻止与 *.monitor.azure.cn 的连接。 要使用实时指标的完整功能,请禁用广告阻止程序扩展,或者在广告阻止程序或防火墙等中添加针对 *.livediagnostics.monitor.azure.cn 域的排除规则。
发往 livediagnostics.monitor.azure.cn 的请求数量异常多
Application Insights SDK 使用 REST API 与 QuickPulse 终结点通信,这些终结点为 Web 应用程序提供实时指标。 默认情况下,SDK 每五秒轮询一次终结点,以检查你是否正在 Azure 门户中查看“实时指标”窗格。
如果打开“实时指标”,SDK 将切换到更高频率的模式,并每秒将新指标发送到 QuickPulse。 这允许监视和诊断实时应用程序 1 秒延迟,但也会产生更多的网络流量。 要恢复正常的流量流,请导航离开“实时指标”窗格。
注意
Application Insights 不会跟踪 SDK 对 QuickPulse 终结点进行的 REST API 调用,也不会影响依赖项调用或其他指标。 但是,你可能会在其他网络监视工具中看到它们。