本文将使用 Azure 门户执行以下操作:
- 查看 Functions 应用的当前应用设置。
- 在 Functions 应用上添加两个新应用设置以启用 Profiler。
- 导航到 Functions 应用的 Profiler 以查看数据。
注意
可以在“应用服务”计划中为 Azure Functions 应用启用 Application Insights Profiler。
先决条件
Azure Functions 应用。 验证 Functions 应用是否在“应用服务”计划中。
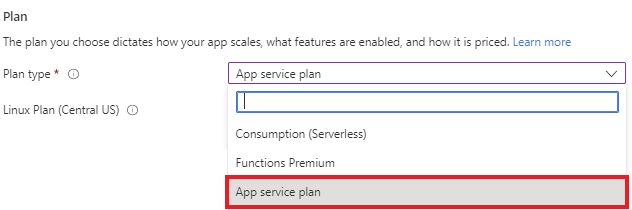
链接到 Application Insights 资源。 记下检测密钥。
用于启用 Profiler 的应用设置
| 应用设置 | 值 |
|---|---|
| APPINSIGHTS_PROFILERFEATURE_VERSION | 1.0.0 |
| DiagnosticServices_EXTENSION_VERSION | ~3 |
将应用设置添加到 Azure Functions 应用
从 Azure 门户中的 Functions 应用概述页面:
在“设置”下,选择“配置”。
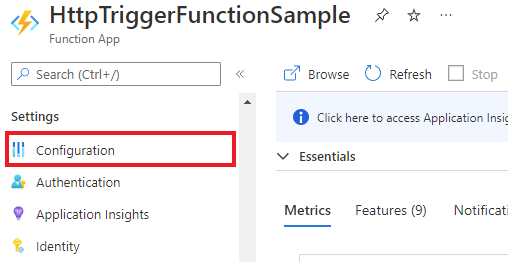
在“应用程序设置”选项卡中,验证
APPINSIGHTS_INSTRUMENTATIONKEY设置是否包含在设置列表中。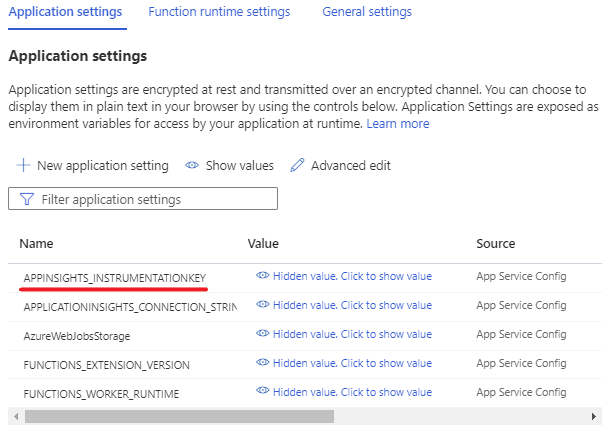
选择“新应用程序设置”。

从上面的表中复制应用程序设置及其值,然后粘贴到相应的字段中。
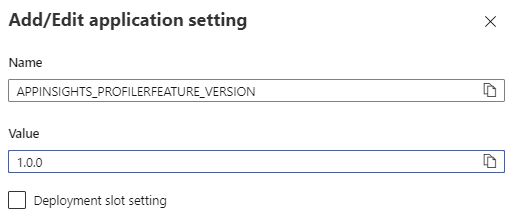
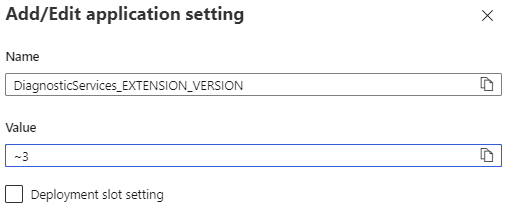
暂时将“部署槽位设置”留空。
单击" 确定"。
单击顶部菜单中的“保存”,再单击“继续”。

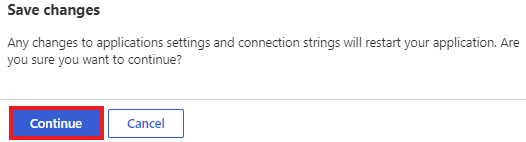
应用设置现在显示在表中:
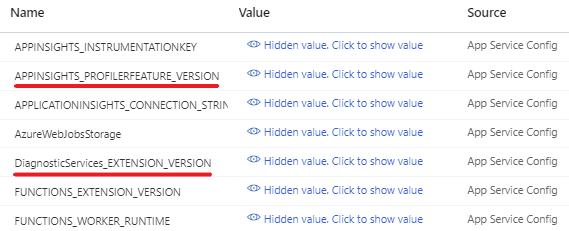
查看 Azure Functions 应用的 Profiler 数据
在“设置”下,从左侧菜单中选择“Application Insights (预览版)”。
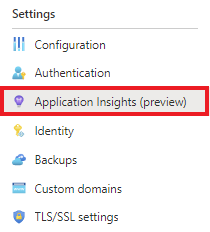
选择“查看 Application Insights 数据”。
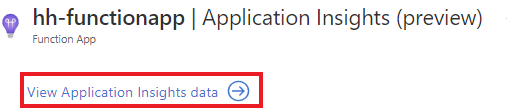
在你的 Functions 应用的“应用见解”页面上,从左侧菜单中选择“性能”。

从“性能”边栏选项卡的顶部菜单中选择 Profiler。

后续步骤
- 可使用 Azure 资源管理器模板、Azure PowerShell 或 Azure CLI 设置这些值。
- 详细了解 Profiler 设置。