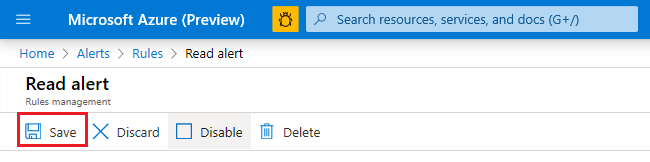Disk metrics deprecation in the Azure portal
Deprecated disk-related metrics will soon be removed from the Azure portal. A new version of each deprecated metric is available for you to use. This article shows you which metrics are new and how to update your metric alerts to use them.
List of new metrics
This table maps each deprecated metric to it's corresponding new metric.
| Deprecated metric | New (replacement) metric |
|---|---|
| Data Disk QD (Deprecated) | Data Disk Queue Depth (Preview) |
| Data Disk Read Bytes/Sec (Deprecated) | Data Disk Read Bytes/Sec (Preview) |
| Data Disk Read Operations/Sec (Deprecated) | Data Disk Read Operations/Sec (Preview) |
| Data Disk Write Bytes/Sec (Deprecated) | Data Disk Write Bytes/Sec (Preview) |
| Data Disk Write Operations/Sec (Deprecated) | Data Disk Write Operations/Sec (Preview) |
| OS QD (Deprecated) | OS Queue Depth (Preview) |
| OS Read Bytes/Sec (Deprecated) | OS Read Bytes/Sec (Preview) |
| OS Read Operations/Sec (Deprecated) | OS Read Operations/Sec (Preview) |
| OS Write Bytes/Sec (Deprecated) | OS Write Bytes/Sec (Preview) |
| OS Write Operations/Sec (Deprecated) | OS Write Operations/Sec (Preview) |
Migrate metrics in your metric alerts
Update your metric alerts to use new metrics.
In the Azure portal, search for Alerts. Then, in the Services section, choose Alerts.
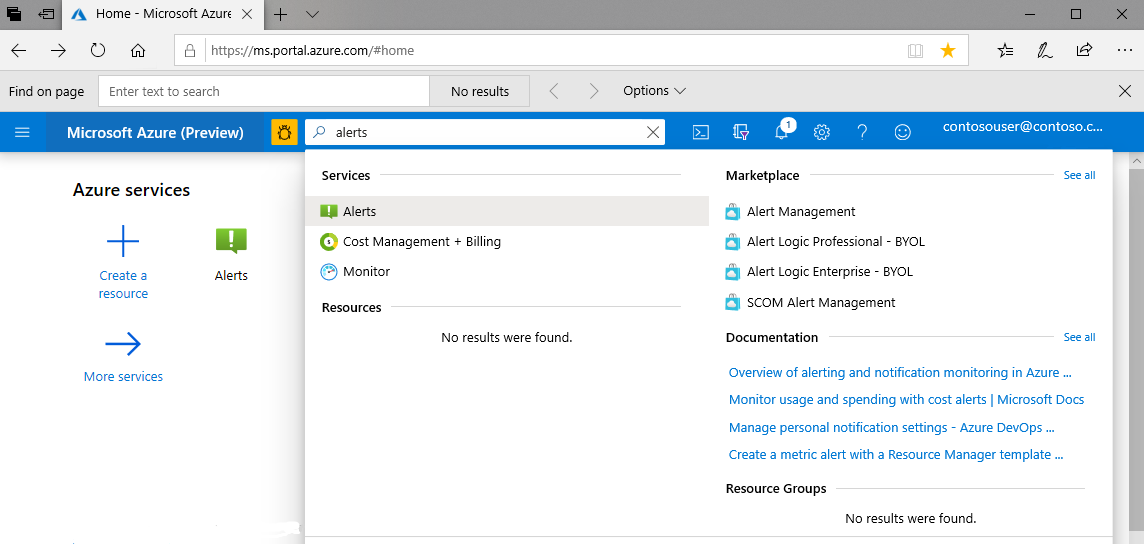
In the Alerts page, choose the Manage Alert Rules button.
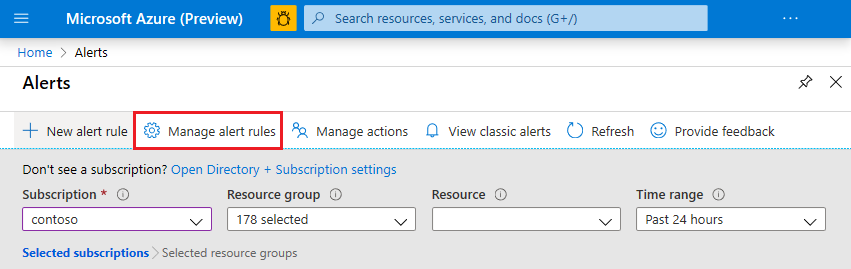
In the Resource group drop-down list, select the Virtual Machines checkbox, and in the Signal type drop-down-list, select the Metrics checkbox.
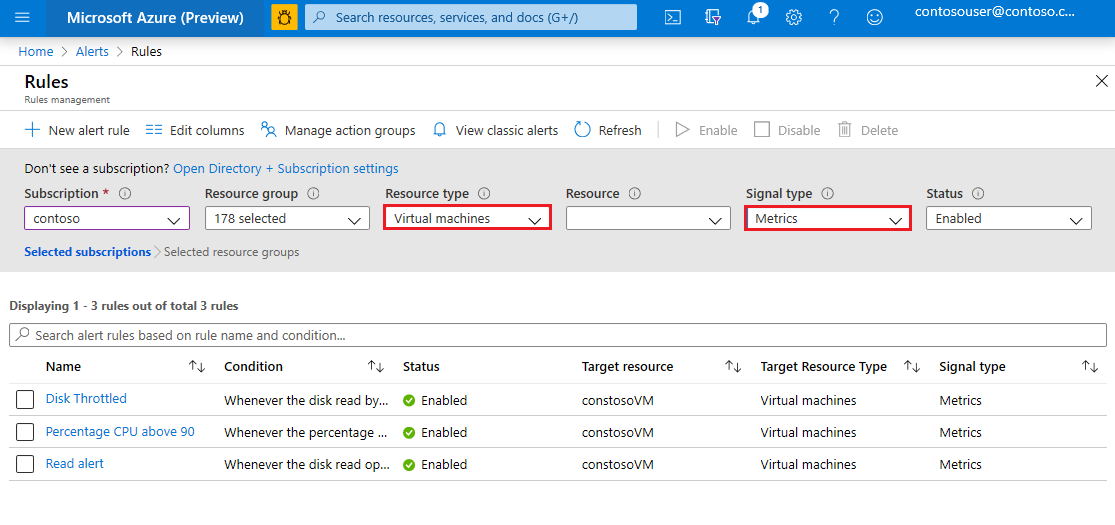
In the list of metrics, identify conditions that relate to disks. Click the name of the rule.
The name appears as a hyperlink in the Name column of the table.
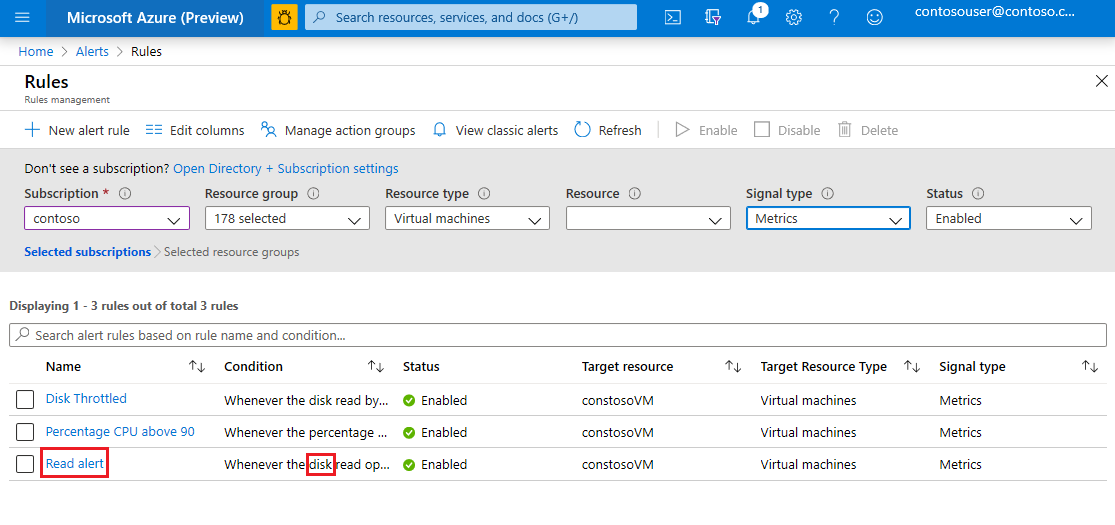
In the Conditions section of the Rules management page, click the condition of the alert.
The condition appears as a hyperlink.
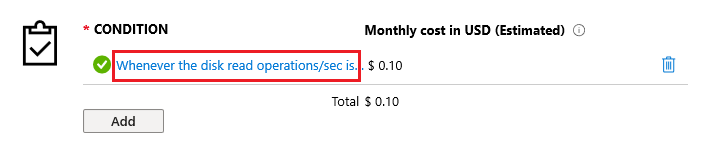
The Configure signal logic page appears and the settings of the condition appear in the Alert logic section of that page.
Make a record of these settings as they'll disappear when you remove the deprecated metric.
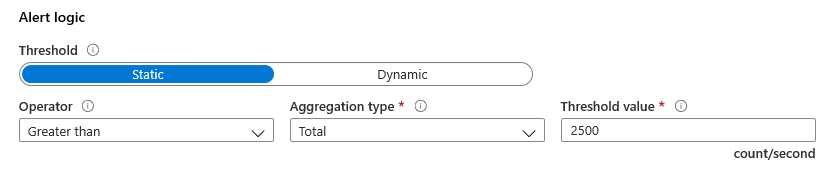
Tip
Consider capturing these settings in a screenshot or in a text file.
Click the Back to signal selection link.
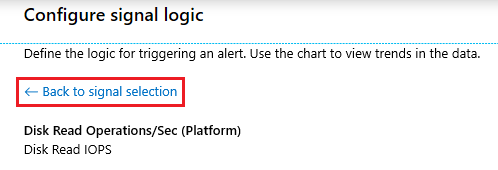
In the Configure signal logic page, choose the appropriate replacement metric (new metric). Use the table that appears earlier in this article to identity the name of the new metric.
Tip
Begin typing in the search bar to narrow the list of metric names.
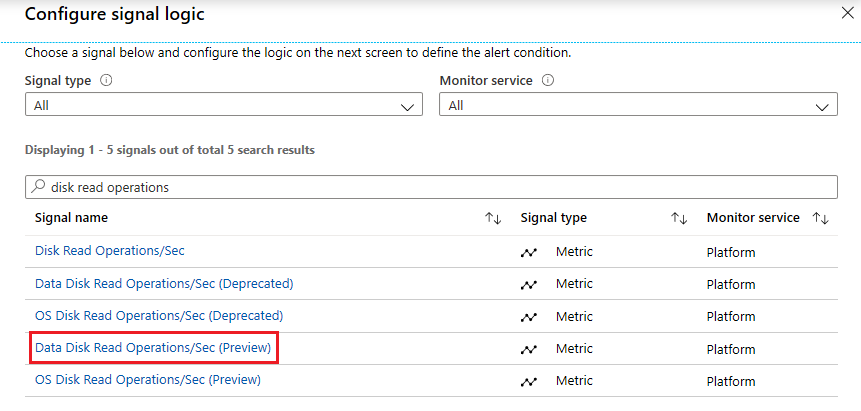
Choose the Done button.
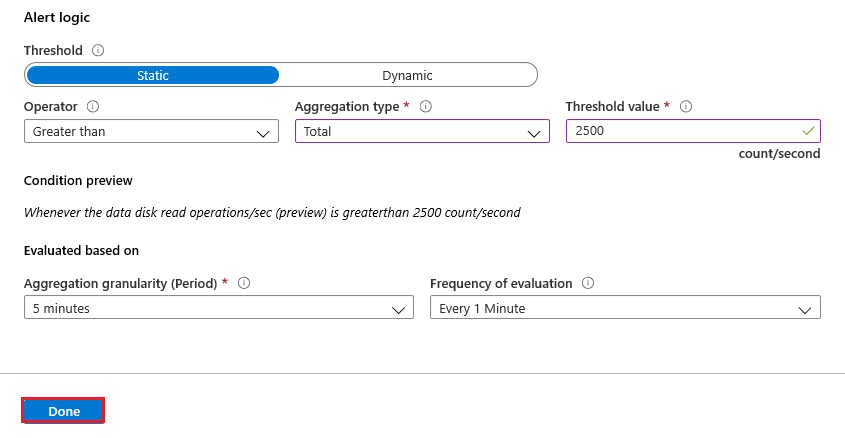
Commit your changes by choosing the Save button.