ExpressRoute Monitor
Important
Starting 1 July 2021, you will not be able to add new tests in an existing workspace or enable a new workspace in Network Performance Monitor. You can continue to use the tests created prior to 1 July 2021. To minimize service disruption to your current workloads, migrate your tests from Network Performance Monitor to the new Connection Monitor in Azure Network Watcher before 29 February 2024.
You can use the Azure ExpressRoute Monitor capability in Network Performance Monitor to monitor end-to-end connectivity and performance between your branch offices and Azure, over Azure ExpressRoute. Key advantages are:
- Autodetection of ExpressRoute circuits associated with your subscription.
- Tracking of bandwidth utilization, loss and latency at the circuit, peering, and Azure Virtual Network level for ExpressRoute.
Note
Use Connection Monitor instead of Connection Monitor (Classic) when using VWAN with ExpressRoute.
- Discovery of network topology of your ExpressRoute circuits.
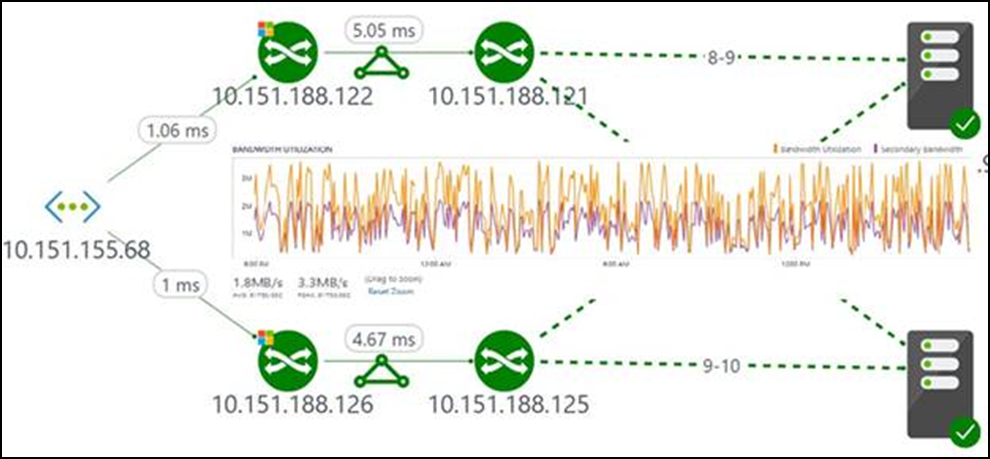
Configuration
To open the configuration for Network Performance Monitor, open the Network Performance Monitor solution and select Configure.
Configure network security group rules
For the servers in Azure that are used for monitoring via Network Performance Monitor, configure network security group (NSG) rules to allow TCP traffic on the port used by Network Performance Monitor for synthetic transactions. The default port is 8084. This configuration allows the Log Analytics agent installed on Azure VMs to communicate with an on-premises monitoring agent.
For more information about NSGs, see Network security groups.
Note
Before you continue with this step, install the on-premises server agent and the Azure server agent, and run the EnableRules.ps1 PowerShell script.
Discover ExpressRoute peering connections
Select the ExpressRoute Peerings view.
Select Discover Now to discover all the ExpressRoute private peerings that are connected to the virtual networks in the Azure subscription linked with this Azure Log Analytics workspace.
Note
The solution currently discovers only ExpressRoute private peerings.
Note
Only private peerings connected to the virtual networks associated with the subscription linked with this Log Analytics workspace are discovered. If ExpressRoute is connected to virtual networks outside of the subscription linked to this workspace, create a Log Analytics workspace in those subscriptions. Then use Network Performance Monitor to monitor those peerings.
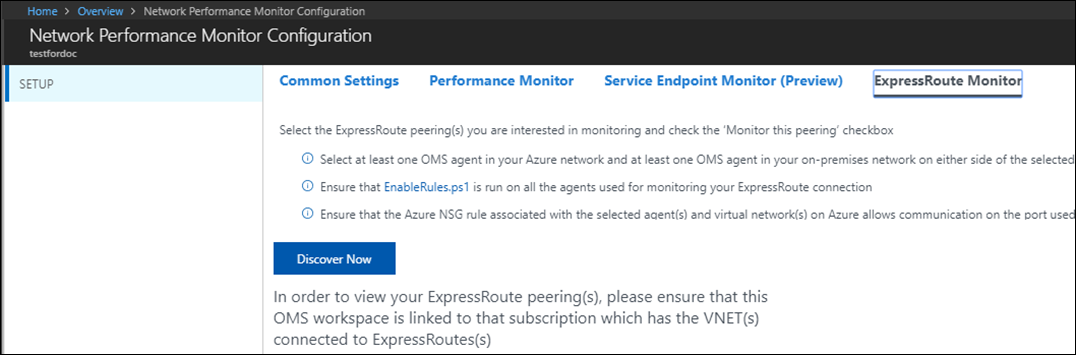
After the discovery is complete, the discovered private peering connections are listed in a table. The monitoring for these peerings is initially in a disabled state.
Enable monitoring of the ExpressRoute peering connections
Select the private peering connection you want to monitor.
In the pane on the right, select the Monitor this Peering check box.
If you intend to create health events for this connection, select Enable Health Monitoring for this peering.
Choose monitoring conditions. You can set custom thresholds for health event generation by entering threshold values. Whenever the value of the condition goes above its selected threshold for the peering connection, a health event is generated.
Select Add Agents to choose the monitoring agents you intend to use for monitoring this peering connection. Make sure that you add agents on both ends of the connection. You need at least one agent in the virtual network connected to this peering. You also need at least one on-premises agent connected to this peering.
Select Save to save the configuration.
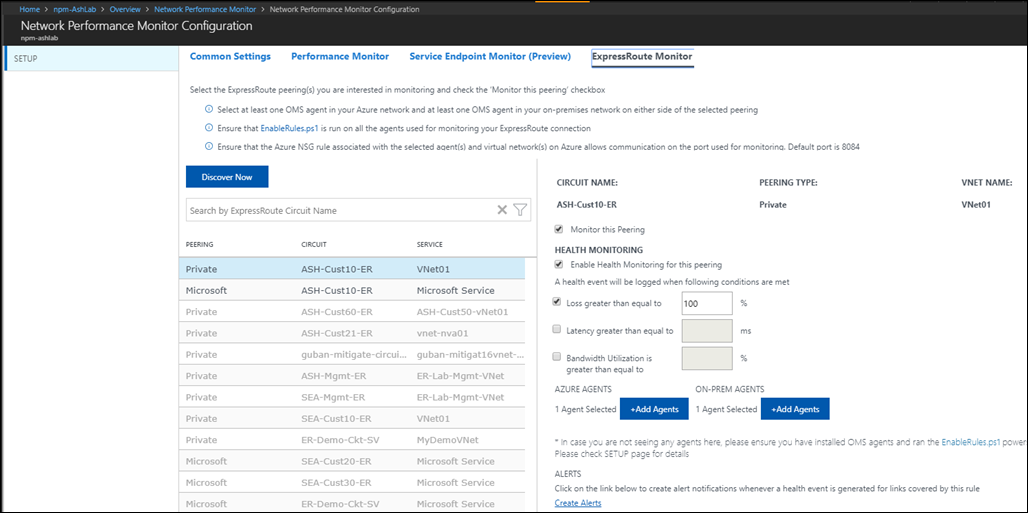
After you enable the rules and select values and agents, wait 30 to 60 minutes for the values to populate and the ExpressRoute Monitoring tiles to appear. When you see the monitoring tiles, your ExpressRoute circuits and connection resources are now monitored by Network Performance Monitor.
Note
This capability works reliably on workspaces that have upgraded to the new query language.
Walkthrough
The Network Performance Monitor dashboard shows an overview of the health of ExpressRoute circuits and peering connections.
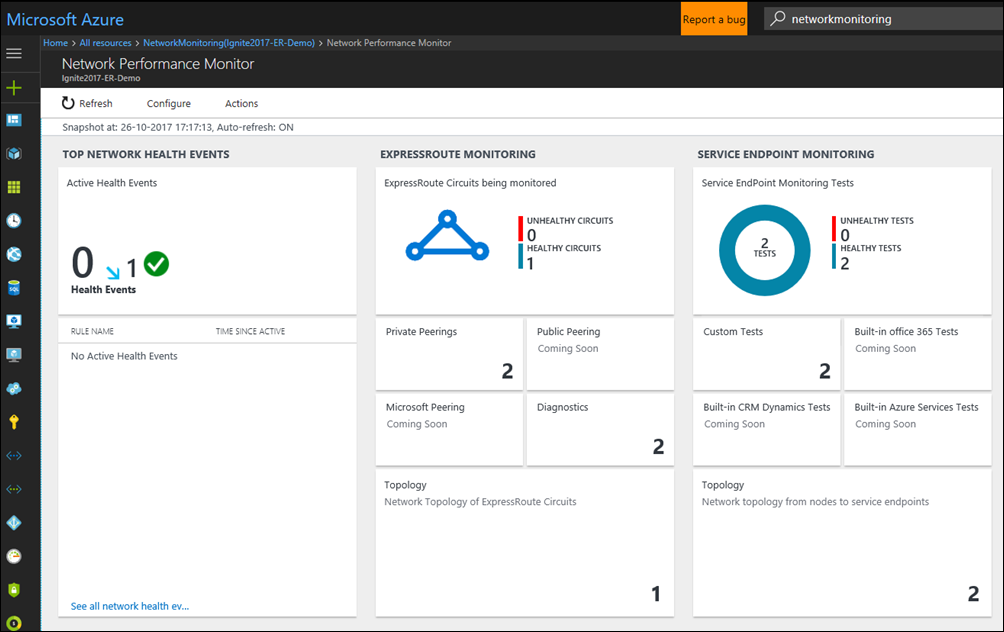
Circuits list
To see a list of all monitored ExpressRoute circuits, select the ExpressRoute circuits tile. You can select a circuit and view its health state, trend charts for packet loss, bandwidth utilization, and latency. The charts are interactive. You can select a custom time window for plotting the charts. Drag the mouse over an area on the chart to zoom in and see fine-grained data points.
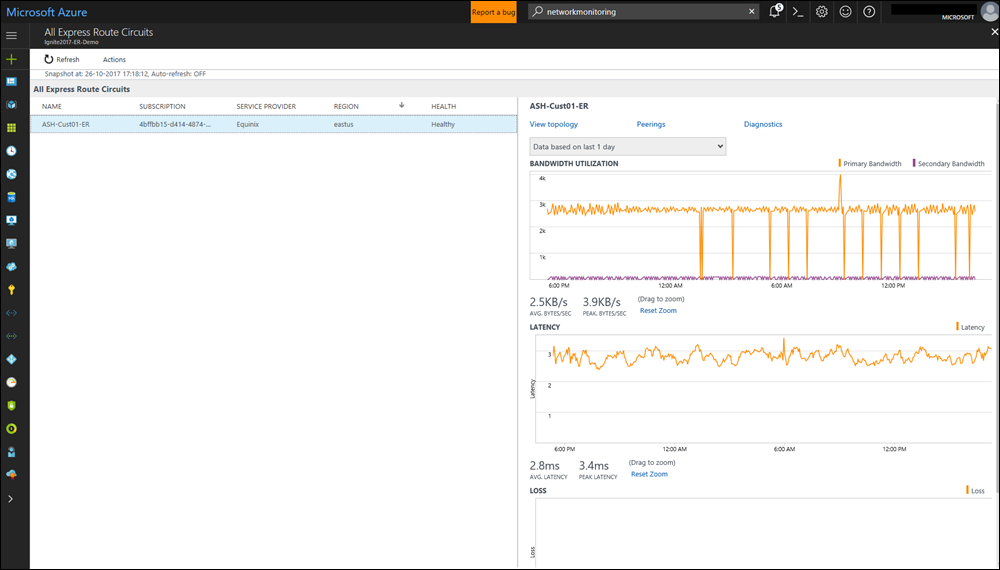
Trends of loss, latency, and throughput
The bandwidth utilization, latency, and loss charts are interactive. You can zoom in to any section of these charts by using mouse controls. You also can see the bandwidth, latency, and loss data for other intervals. In the upper left under the Actions button, select Date/Time.
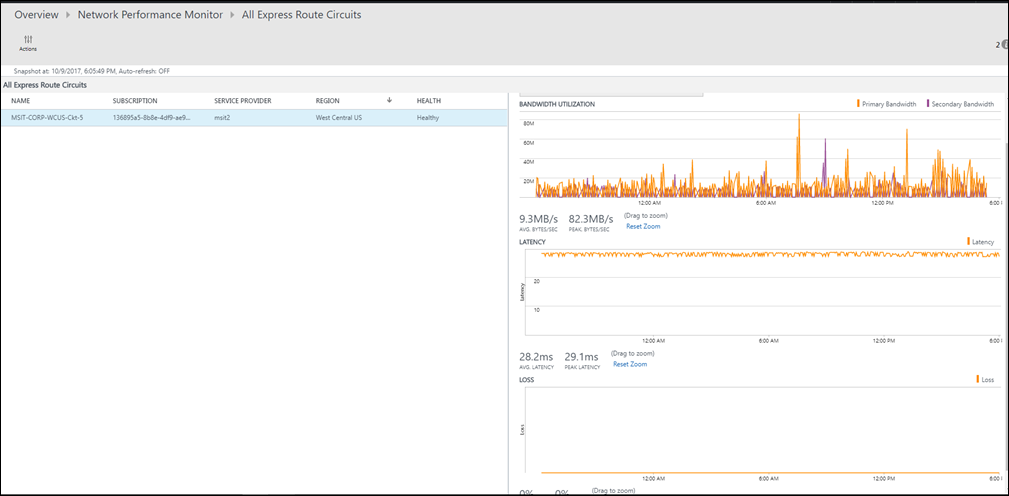
Peerings list
To bring up a list of all connections to virtual networks over private peering, select the Private Peerings tile on the dashboard. Here, you can select a virtual network connection and view its health state, trend charts for packet loss, bandwidth utilization, and latency.
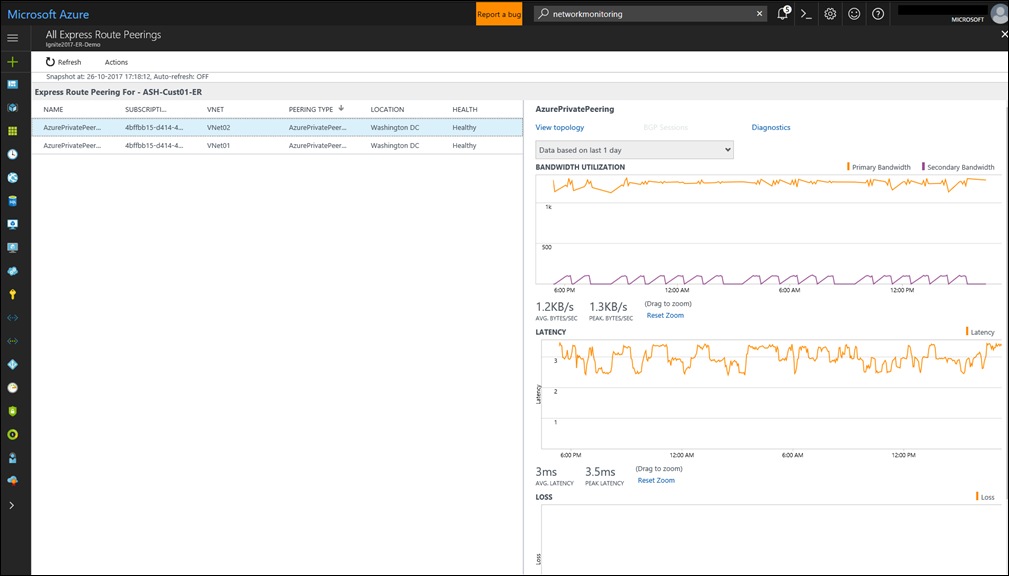
Circuit topology
To view circuit topology, select the Topology tile. This action takes you to the topology view of the selected circuit or peering. The topology diagram provides the latency for each segment on the network, and each layer 3 hop is represented by a node of the diagram. Selecting a hop reveals more details about the hop. To increase the level of visibility to include on-premises hops, move the slider bar under FILTERS. Moving the slider bar to the left or right increases or decreases the number of hops in the topology graph. The latency across each segment is visible, which allows for faster isolation of high-latency segments on your network.
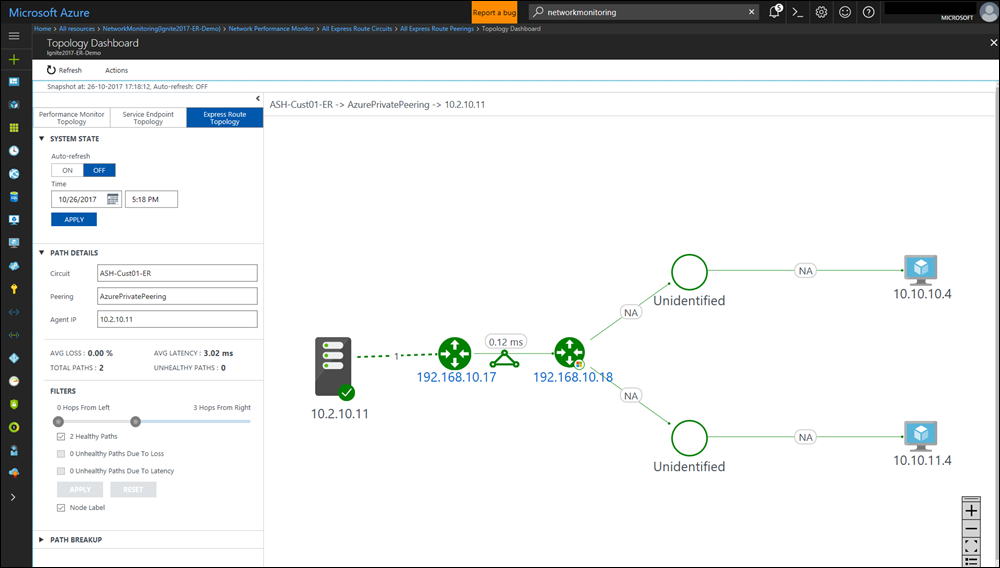
Detailed topology view of a circuit
This view shows virtual network connections.
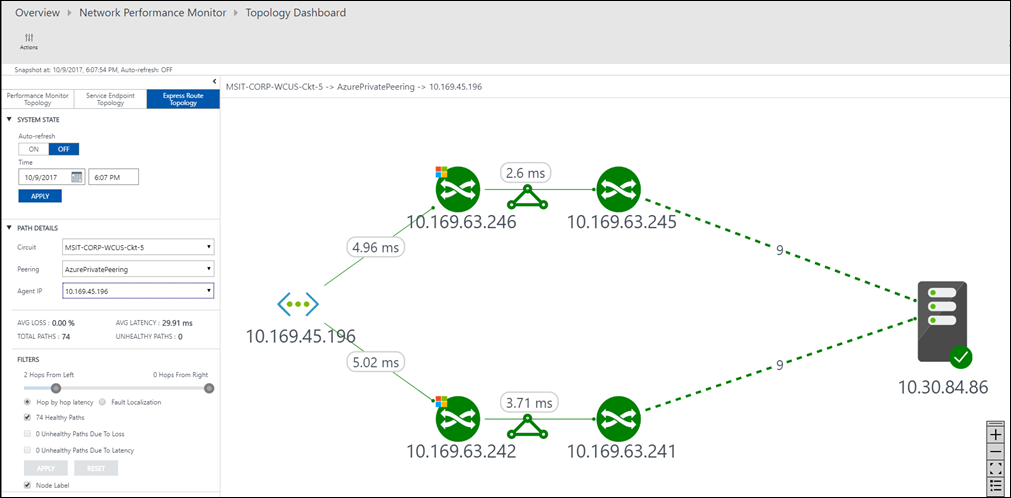
Diagnostics
Network Performance Monitor helps you diagnose several circuit connectivity issues. Some of the issues that you can see are listed below.
You can see the notification codes and set alerts on them via LogAnalytics. On the NPM Diagnostics page, you can see descriptions for every diagnostics message triggered.
| Notification Code (Logs) | Description |
|---|---|
| 5501 | Unable to traverse through secondary connection of ExpressRoute circuit |
| 5502 | Unable to traverse through primary connection of ExpressRoute circuit |
| 5503 | No circuit is found for subscription linked to the workspace |
| 5508 | Not able to determine whether traffic is passing through any circuit(s) for path |
| 5510 | The traffic is not passing through the intended circuit |
| 5511 | The traffic is not passing through the intended virtual network |
Circuit is down. Network Performance Monitor notifies you as soon as the connectivity between your on-premises resources and Azure virtual networks is lost. This notification helps you take proactive action before you receive user escalations and reduce downtime.

Traffic not flowing through intended circuit. Network Performance Monitor notifies you whenever traffic isn't flowing through the intended ExpressRoute circuit. This issue can happen if the circuit is down and traffic is flowing through the backup route. It also can happen if there's a routing issue. This information helps you proactively manage any configuration issues in your routing policies and make sure that the most optimal and secure route is used.
Traffic not flowing through primary circuit. Network Performance Monitor notifies you when traffic is flowing through the secondary ExpressRoute circuit. Even though you won't experience any connectivity issues in this case, proactively troubleshooting the issues with the primary circuit makes you better prepared.

Degradation due to peak utilization. You can correlate the bandwidth utilization trend with the latency trend to identify whether the Azure workload degradation is due to a peak in bandwidth utilization or not. Then you can take action accordingly.
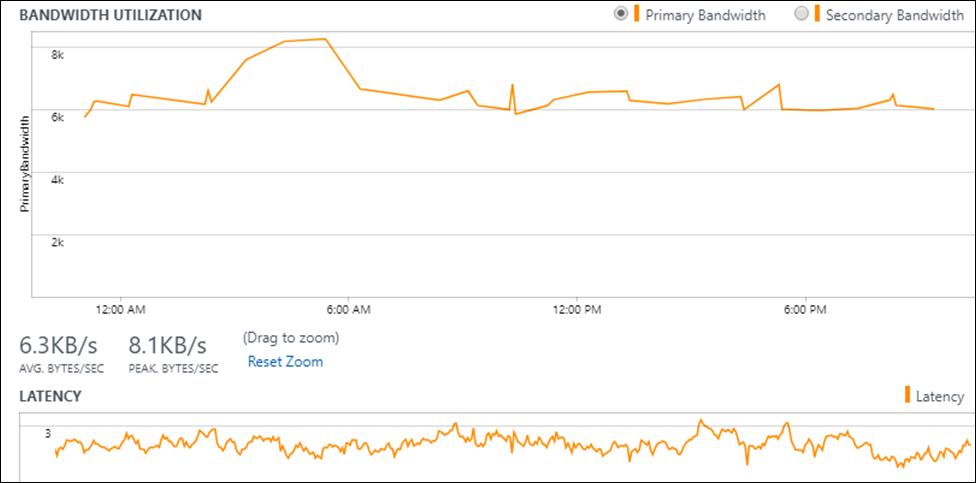
Next steps
Search logs to view detailed network performance data records.