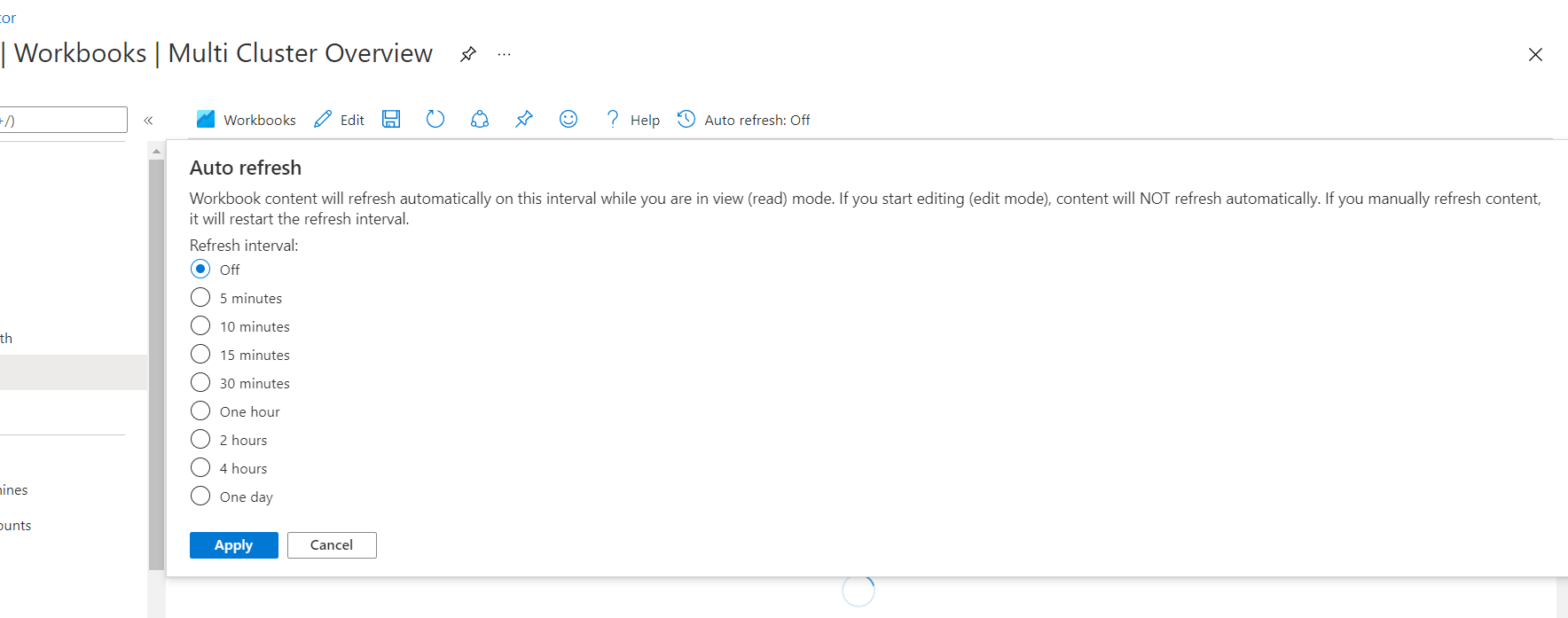管理 Azure Monitor 工作簿
本文介绍如何在 Azure 门户中管理 Azure 工作簿。
保存工作簿
工作簿是共享资源。 它们要求对要保存的父资源组具有写入访问权限。
- 在 Azure 门户中,选择工作簿。
- 选择“保存”。
- 输入“标题”、“订阅”、“资源组”和“位置”。
- 选择“保存”。
默认情况下,工作簿使用与 LA 工作区相同的设置、订阅和资源组自动填充。 默认情况下,工作簿保存到“我的报表”,只能由单个用户访问。 还可以将工作簿直接保存到共享报表,或者共享工作簿。
共享工作簿
如果要共享工作簿或模板,请记住,要与之共享的人员必须有权访问工作簿。 他们必须拥有一个 Azure 帐户并具有“监视读者”权限。 若要共享工作簿或工作簿模板,请执行以下操作:
- 在 Azure 门户中,选择“监视器”,然后从左侧窗格中选择“工作簿”。
- 选中要共享的工作簿或模板旁的复选框。
- 从顶部工具栏中选择“共享”图标。
- 此时会打开“共享工作簿”或“共享模板”窗口,其中包含用于共享工作簿的 URL。
- 复制用于共享工作簿的链接或选择“通过电子邮件共享链接”,打开默认邮件应用。
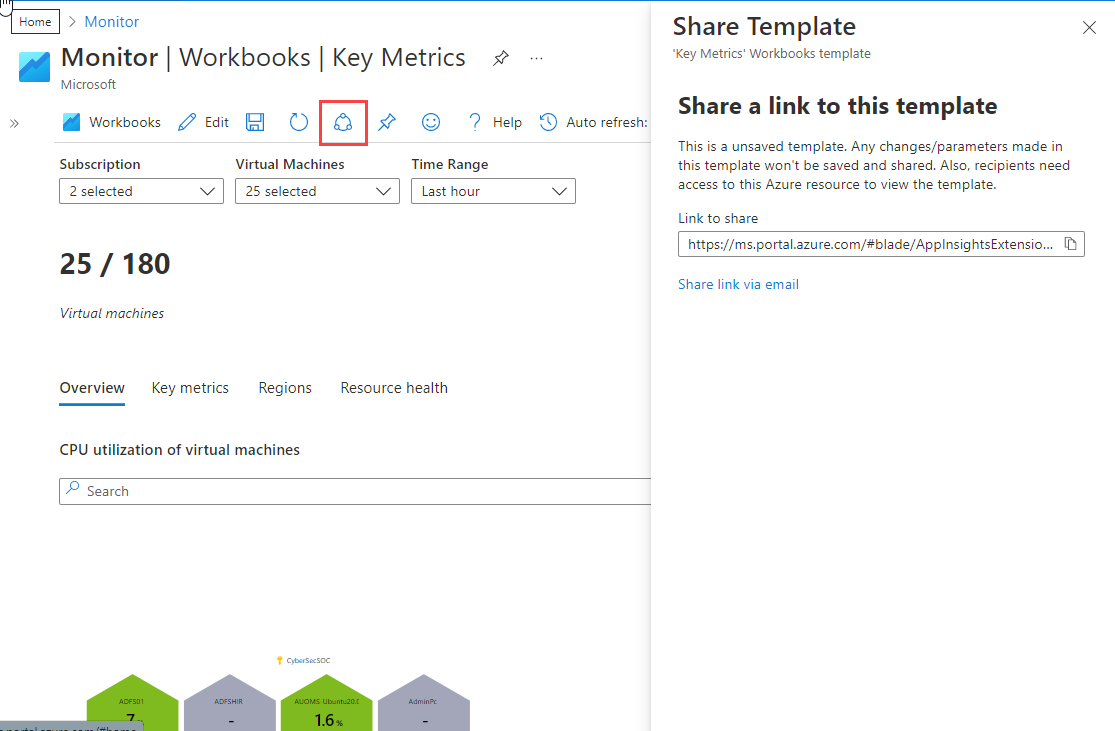
删除工作簿
- 在 Azure 门户中,选择“监视器”,然后从左侧窗格中选择“工作簿”。
- 选中要删除的工作簿旁边的复选框。
- 从顶部工具栏中选择“删除”。
恢复已删除的工作簿
删除 Azure 工作簿时,会软删除该工作簿,并且可通过联系支持人员进行恢复。 在软删除期之后,工作簿及其内容将不可恢复,并会排队等待在 30 天内完全清除。
注意
支持人员无法恢复使用自带存储保存的工作簿。 如果使用的存储帐户启用了软删除,则可能可以从存储帐户中恢复工作簿内容。
设置“自动刷新”
- 在 Azure 门户中,选择工作簿。
- 选择“自动刷新”,然后从自动刷新的间隔列表中进行选择。 工作簿将在所选时间间隔后开始刷新。
- 仅当工作簿处于读取模式时,才会执行自动刷新。 如果用户将间隔设置为 5 分钟,并且在 4 分钟后切换到编辑模式,则在用户仍处于编辑模式时不会进行刷新。 但如果用户返回到读取模式,5 分钟的间隔会重置,工作簿会在 5 分钟后刷新。
- 在读取模式下选择“自动刷新”也会重置间隔。 如果用户将间隔设置为 5 分钟,3 分钟后,用户选择“自动刷新”来手动刷新工作簿,“自动刷新”间隔会重置,工作簿会在 5 分钟后自动刷新。
- “自动刷新”设置不会随工作簿一起保存。 每次用户打开工作簿时,“自动刷新”都处于“关闭”状态,需要再次设置。
- 切换工作簿并退出库会清除“自动刷新”间隔。
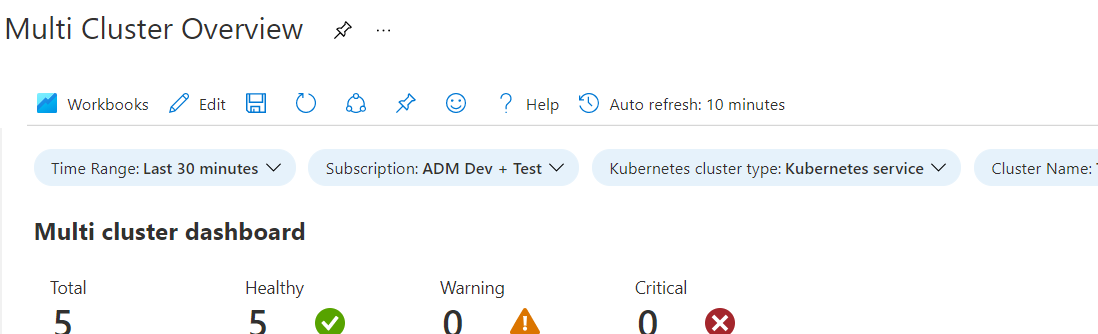
管理工作簿资源
在“设置”选项卡的“资源”部分中,可以管理工作簿中的资源。
- 工作簿保存在标记为“所有者”的资源中。 浏览工作簿时,这是浏览时看到的工作簿和模板的位置。 选择“在所有库中浏览”以查看所有资源的工作簿。
- 无法移除所有者资源。
- 选择“添加资源”来添加默认资源。
- 通过选择一个或多个资源并选择“移除选定的资源”来移除资源。
- 添加和移除资源后,选择“应用更改”。
管理工作簿版本
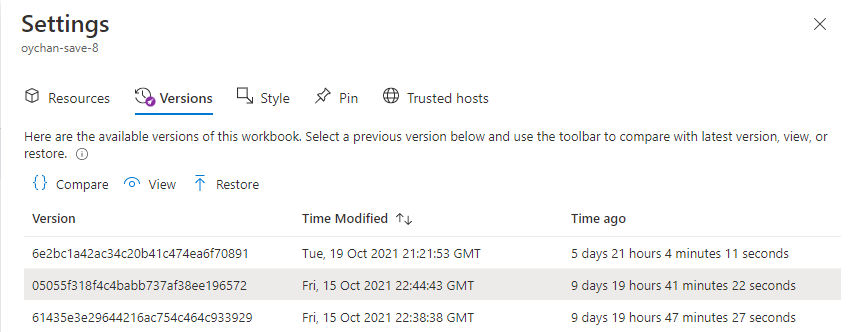
“版本”选项卡包含此工作簿的所有可用版本的列表。 选择版本并使用工具栏比较、查看或还原版本。 以前的工作簿版本在 90 天内可用。
- 比较:将以前工作簿的 JSON 与最近保存的版本进行比较。
- 查看:在上下文窗格中打开工作簿的所选版本。
- 还原:使用所选版本的内容保存工作簿的新副本,并覆盖任何现有当前内容。 你将收到确认此操作的提示。
版本比较
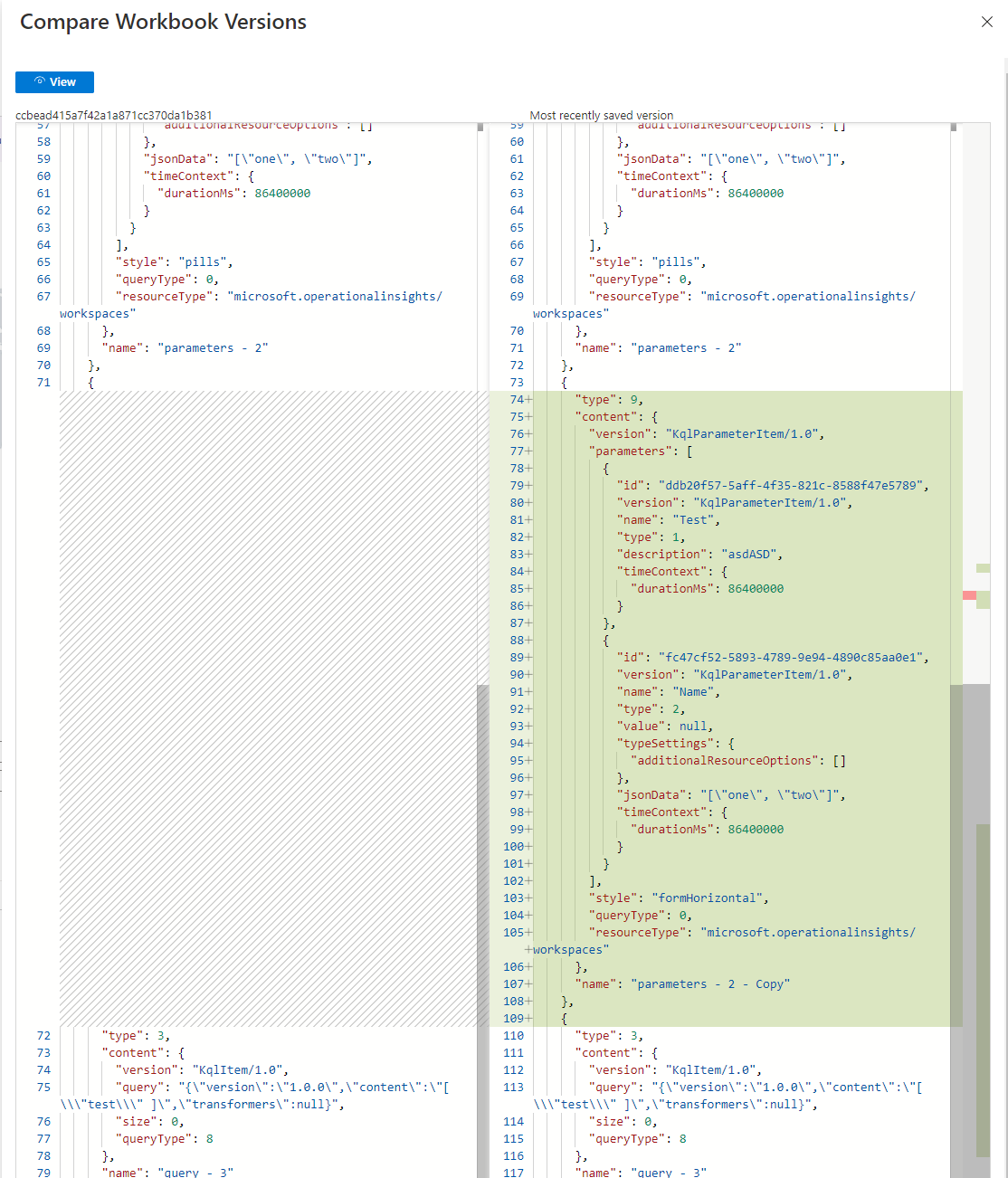
管理工作簿样式
在此选项卡上,可以为整个工作簿设置填充和间距样式。 可能的选项包括“宽”、“标准”、“窄”和“无”。 默认样式设置为“标准”。
固定工作簿
当工作簿处于固定模式时,可以使用工作簿中的文本、查询和指标组件上的“图钉”按钮,来固定这些项。 或者,如果工作簿作者已启用该元素的设置以使其可见,可以使用“固定”按钮。
处于固定模式期间,可以选择“固定工作簿”以将此工作簿中的组件固定到仪表板。 选择“链接到工作簿”可将此工作簿的静态链接固定到仪表板上。 可以在工作簿中选择特定组件进行固定。
若要访问固定模式,请选择“编辑”以进入编辑模式。 选择顶部栏中的“图钉”。 单个“图钉”随后会出现在屏幕右侧的每个对应工作簿部分的“编辑”按钮上方。
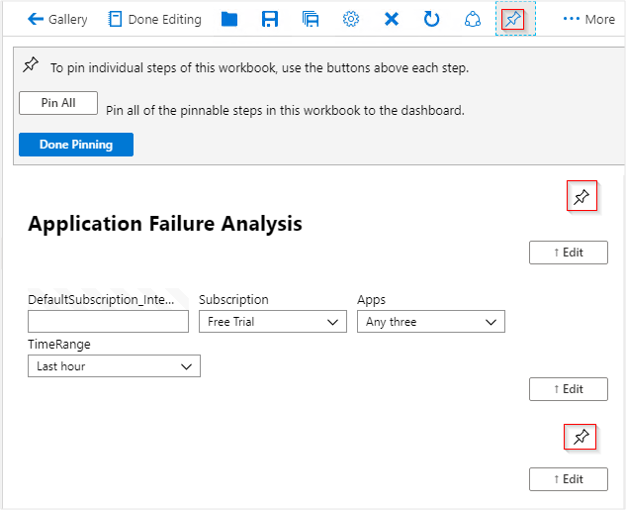
注意
固定时会保存工作簿的状态。 如果修改基础工作簿,仪表板上固定的工作簿不会更新。 若要更新固定的工作簿部分,必须删除该部分,然后将其重新固定。
固定查询的时间范围
如果固定的项配置为使用“TimeRange”参数,则固定的工作簿查询部分遵循仪表板的时间范围。 仪表板的时间范围值用作时间范围参数的值。 对仪表板时间范围进行任何更改都会导致固定的项更新。 如果某个固定的部分正在使用仪表板的时间范围,则每当仪表板的时间范围发生更改时,该固定部分的副标题都会更新为显示该时间范围。
使用时间范围参数的固定工作簿部分按照仪表板时间范围确定的频率自动刷新。 上次运行查询的时间显示在固定部分的副标题中。
如果某个固定组件具有显式设置的时间范围并且不使用时间范围参数,则无论仪表板的设置如何,都始终会将该时间范围用于仪表板。 固定部分的副标题不显示仪表板的时间范围。 查询不会在仪表板上自动刷新。 副标题显示上次执行查询的时间。
注意
目前,使用“合并”数据源的查询在固定到仪表板时不受支持。
启用受信任的主机
启用受信任的源或将此工作簿标记为在此浏览器中受信任。
| 控制 | 定义 |
|---|---|
| 将工作簿标记为“受信任” | 如果启用,此工作簿可以调用任何终结点,无论主机是否标记为受信任。 如果工作簿是新工作簿、保存的现有工作簿或显式标记为受信任工作簿,则工作簿受信任。 |
| URL 网格 | 用于显式添加受信任主机的网格。 |