实时跟踪工具是用于捕获和显示 Azure SignalR 服务中实时跟踪的单个 Web 应用程序。 可以实时收集实时跟踪,无需依赖其他服务。
只需一次选择即可启用和禁用实时跟踪功能。 还可以选择你感兴趣的任何日志类别。
注意
实时跟踪算作出站消息。
不支持使用 Microsoft Entra ID 访问实时跟踪工具。
打开实时跟踪工具
启用访问密钥时,可以使用访问令牌对实时跟踪工具进行身份验证。 否则,请使用 Microsoft Entra ID 对工具进行身份验证。
可以通过在 Azure 门户中转到 Azure SignalR 服务的“密钥”页来检查是否启用了访问密钥。
已启用访问密钥时的步骤
- 转到 Azure 门户和 Azure SignalR 服务页。
- 在左侧菜单中的“监视”下选择“实时跟踪设置”。
- 选择“启用实时跟踪”。
- 选择“保存”按钮,然后等待更改生效。
- 单击“打开实时跟踪工具”。
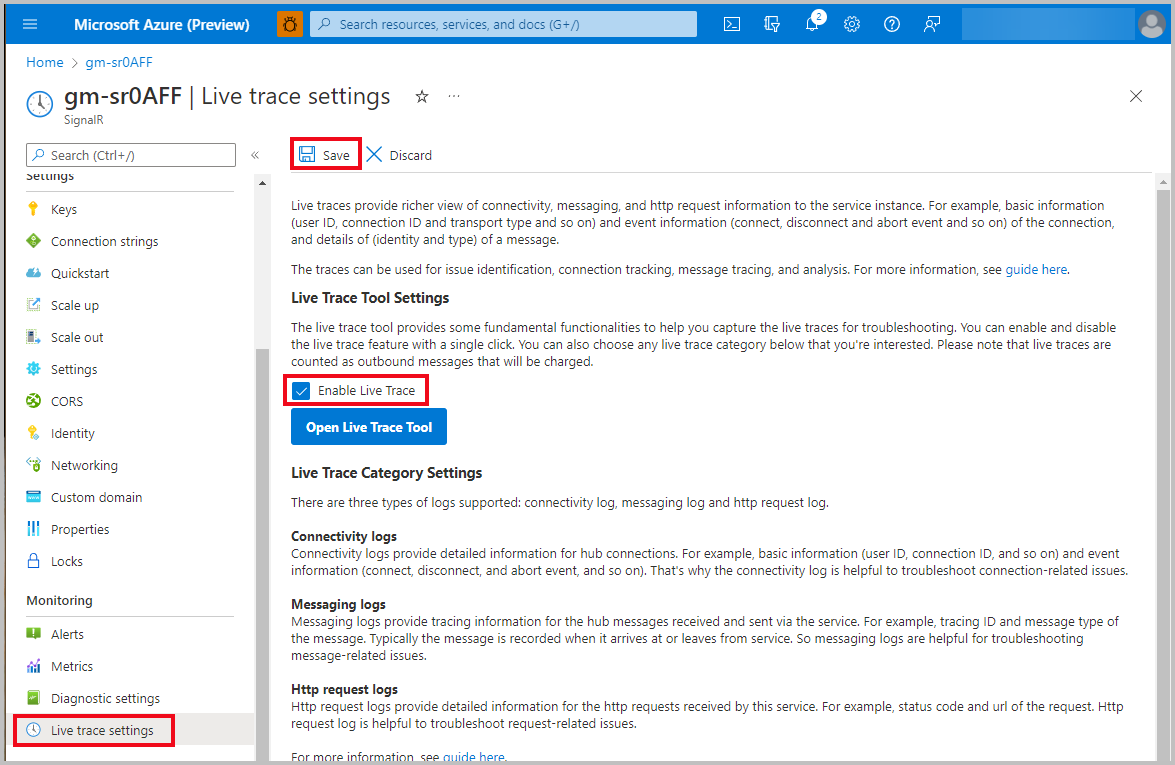
未启用访问密钥时的步骤
向自己分配实时跟踪工具 API 权限
- 转到 Azure 门户和 Azure SignalR 服务页。
- 选择“访问控制(IAM)”。
- 在新页上选择“+添加”,然后选择“角色分配”。
- 在新页上选择“工作职能角色”选项卡,选择“SignalR 服务所有者”角色,然后选择“下一步”。
- 在“成员”页上,单击“+选择成员”。
- 在新面板中搜索并选择成员,然后单击“选择”。
- 选择“查看 + 分配”,并等待出现完成通知。
打开工具
- 转到 Azure 门户和 Azure SignalR 服务页。
- 在左侧菜单中的“监视”下选择“实时跟踪设置”。
- 选择“启用实时跟踪”。
- 选择“保存”按钮,然后等待更改生效。
- 单击“打开实时跟踪工具”。
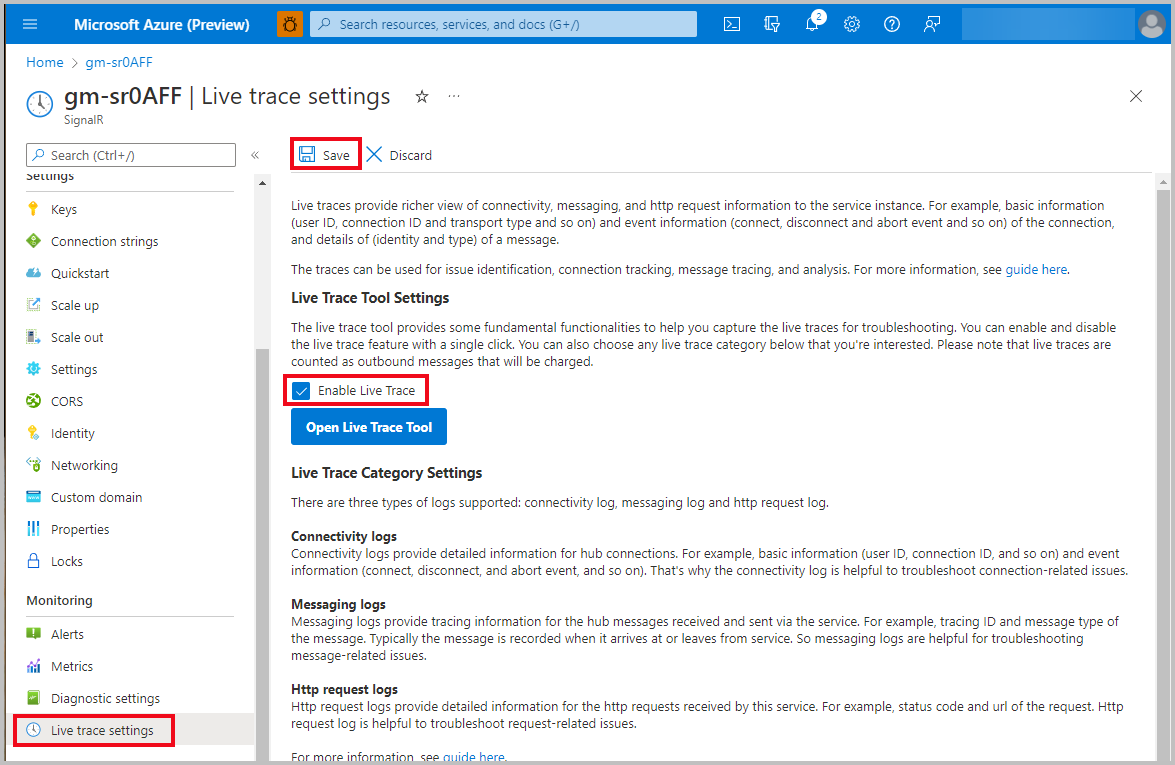
捕获实时跟踪
在实时跟踪工具中,可以:
- 开始从 Azure SignalR 服务实例捕获实时跟踪。
- 清除捕获的实时跟踪。
- 将实时跟踪导出到文件。 当前支持的文件格式为 CSV。
- 使用一个特定关键字筛选捕获的实时跟踪。 空格、逗号或分号等分隔符(如果存在)被视为关键字的一部分。
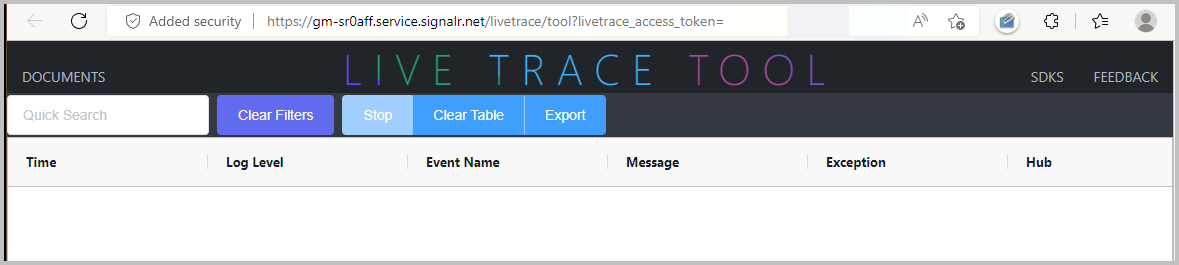
工具捕获的实时跟踪包含用于故障排除的详细信息。
| 名称 | 说明 |
|---|---|
| 时间 | 日志事件时间。 |
| 日志级别 | 日志事件级别:Trace、Debug、Informational、Warning 或 Error。 |
| 事件名称 | 日志事件的操作名称。 |
| 消息 | 日志事件的详细消息。 |
| Exception | Azure Web PubSub 服务的运行时异常。 |
| 中心 | 用户定义的中心名称。 |
| 连接 ID | 连接的标识。 |
| 连接类型 | 连接的类型。 允许的值为 Server(服务器与服务之间的连接),以及客户端 Client(客户端和服务之间的连接)。 |
| 用户 ID | 用户的标识。 |
| IP | 客户端的 IP 地址。 |
| 服务器粘滞 | 客户端的路由模式。 允许使用的值为 Disabled、Preferred 和 Required。 有关详细信息,请参阅 ServerStickyMode。 |
| Transport | 客户端可用来发送 HTTP 请求的传输。 允许使用的值为 WebSockets、ServerSentEvents 和 LongPolling。 有关详细信息,请参阅 HttpTransportType。 |
| 消息跟踪 ID | 消息的唯一标识符。 |
| 路由模板 | API 的路由模板。 |
| Http 方法 | HTTP 方法:POST、GET、PUT 或 DELETE。 |
| URL | 统一资源定位符。 |
| 跟踪 ID | 表示请求的唯一标识符。 |
| 状态代码 | HTTP 响应代码。 |
| 持续时间 | 接收和处理请求的间隔时间。 |
| 标头 | 客户端和服务器在 HTTP 请求或响应中传递的其他信息。 |
| 调用 ID | 用于表示调用的唯一标识符(仅适用于 ASP.NET SignalR)。 |
| 消息类型 | 消息的类型。 示例包括 BroadcastDataMessage、JoinGroupMessage 和 LeaveGroupMessage。 |
后续步骤
了解如何处理实时跟踪工具的常见问题: