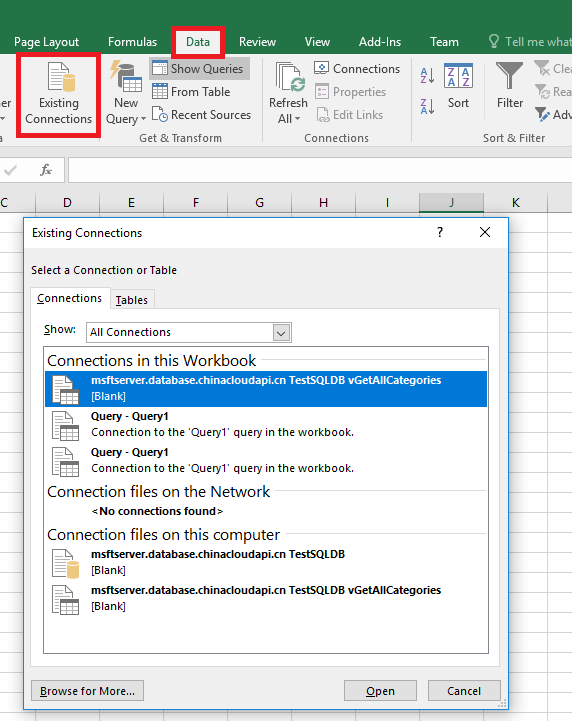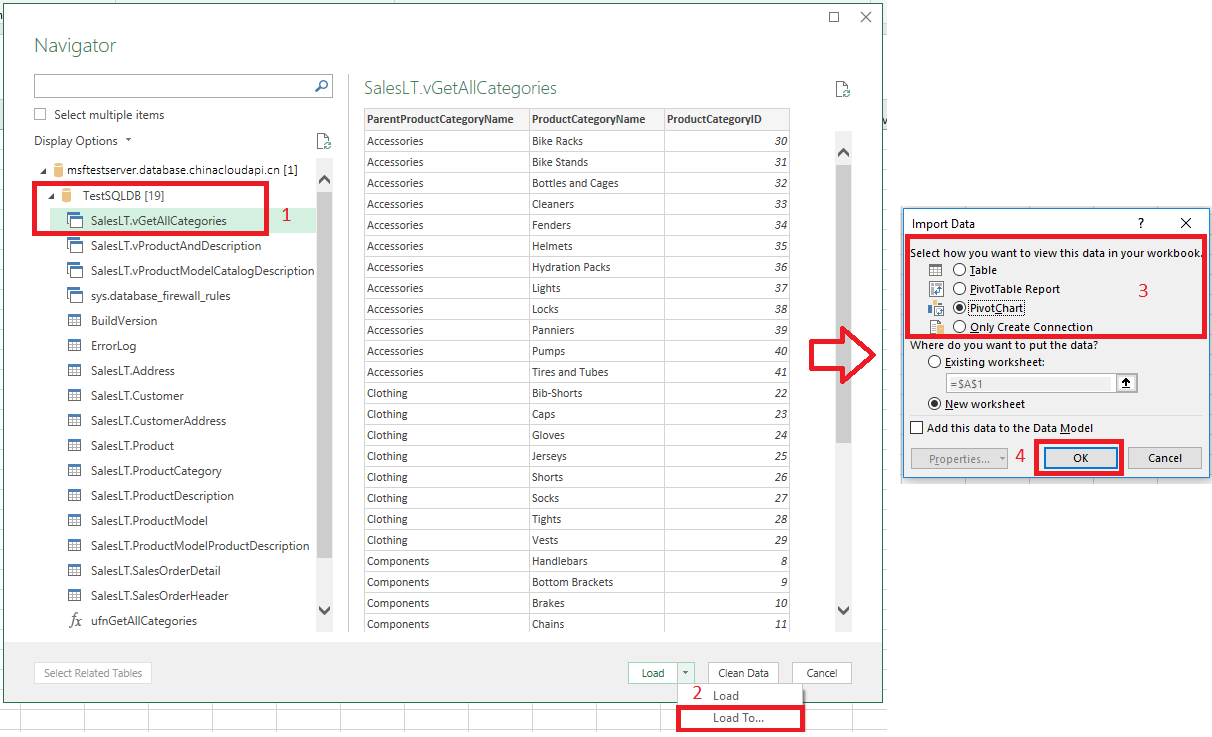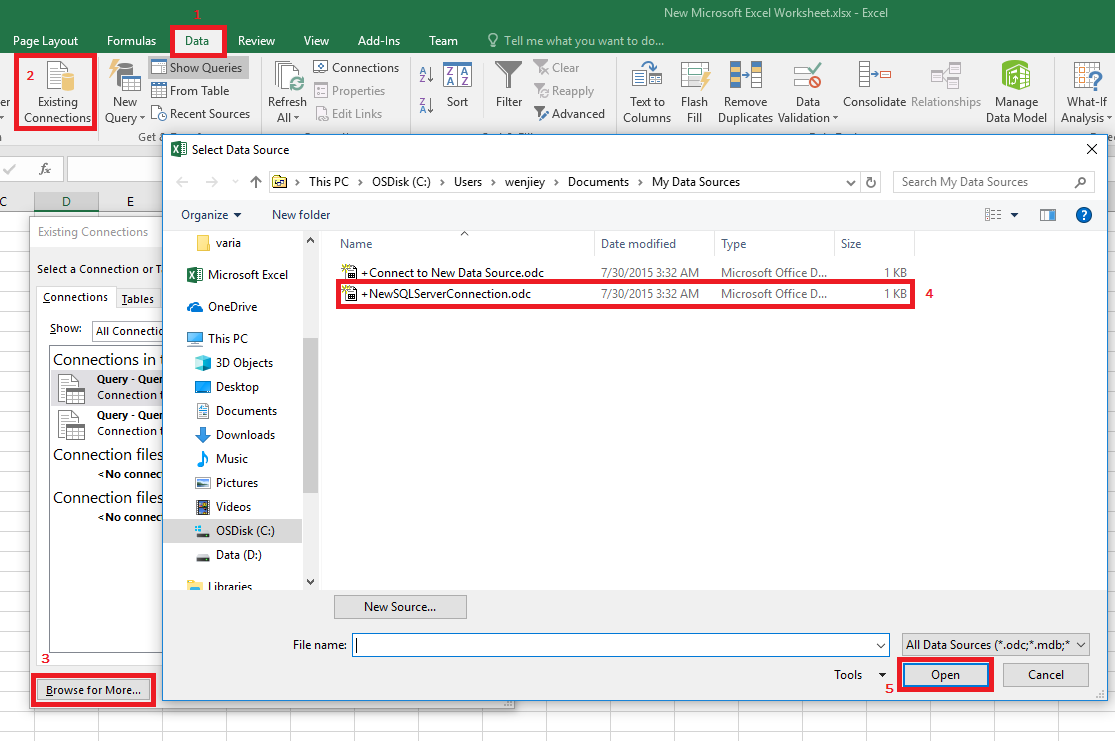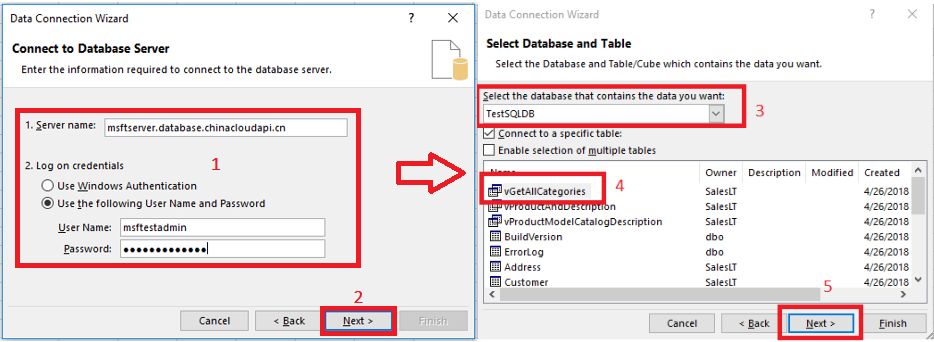适用于:Azure SQL 数据库
Azure SQL 托管实例
可以将 Excel 连接到数据库,然后导入数据并根据数据库中的值来创建表和图表。 在本教程中,用户将设置 Excel 与数据库表之间的连接,保存用于存储 Excel 的数据和连接信息的文件,并根据数据库值创建分析数据透视图。
在开始之前,需要创建一个数据库。 如果没有,请参阅在 Azure SQL 数据库中创建数据库以及创建服务器级 IP 防火墙,以在几分钟内搭建并运行具有示例数据的数据库。
在本文中,会将该文章中的示例数据导入 Excel,但可以使用自己的数据执行类似的步骤。
还需要 Excel 的副本。 本文使用 Microsoft Excel 2016。
连接 Excel 并加载数据
要将 Excel 连接到 SQL 数据库中的数据库,请打开 Excel,然后创建新的工作簿或打开现有的 Excel 工作簿。
在页面顶部的菜单栏中,依次选择“数据”选项卡、“获取数据”、“从 Azure 获取”,然后选择“从 Azure SQL 数据库获取” 。
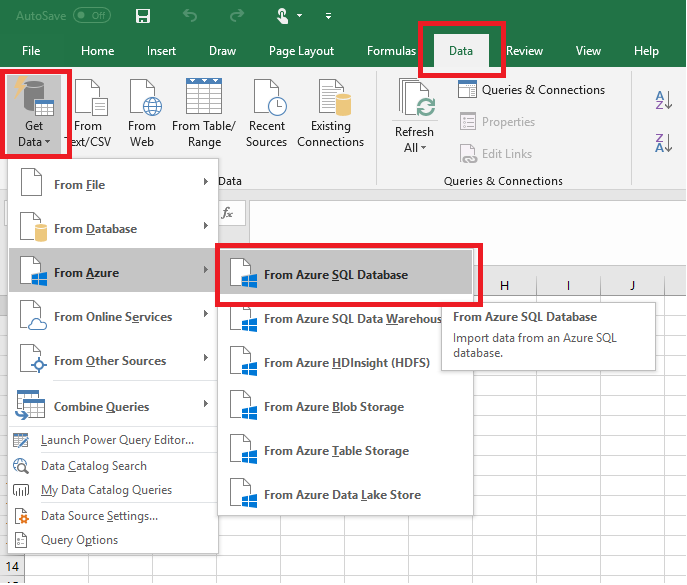
在“SQL Server 数据库”对话框中,键入要在窗体中连接到的服务器
<servername>.database.chinacloudapi.cn。 输入数据库名称(可选)。 选择“确定”以打开凭据窗口。在“SQL Server 数据库”对话框中,选择左侧的“数据库”,然后输入要连接的服务器的用户名和密码 。 选择“连接”以打开“导航器” 。
在 导航器中,从列表中选择要使用的数据库,选择要处理(我们选择
vGetAllCategories)的表或视图,然后选择 “加载 ”,将数据从数据库移动到 Excel 电子表格。
将数据导入 Excel 并创建数据透视图
建立连接后,有多种加载数据的方式可供选择。 例如,以下步骤基于来自 SQL 数据库中数据库的数据创建数据透视表。
按照上一部分中的步骤进行操作,但这次,而不是选择加载,而是从加载下拉列表中选择加载到。
然后选择该数据在工作簿中的显示方式。 将此数据添加到数据模型。 也可以选择创建新工作表或将此数据添加到数据模型。 有关数据模型的详细信息,请参阅在 Excel 中创建数据模型。
工作表现在包含空白的数据透视表和图表。
在“数据透视表字段”下,选中要查看的所有字段的复选框。
提示
如果想将其他 Excel 工作簿和工作表与数据库连接,请选择“数据”选项卡,然后选择“最近使用的源”以启动“最近使用的源”对话框 。 在此处,选择从列表中选择创建的连接,然后选择“ 打开”。
使用 .odc 文件创建永久连接
若要永久保存连接详细信息,可以创建一个 .odc 文件,并将此连接作为“现有连接”对话框中的一个选项。
在页面顶部的菜单栏中选择“数据”选项卡,然后选择“现有连接”以启动“现有连接”对话框 。
在“数据连接向导”中键入服务器名称和 SQL 数据库凭据。 选择“下一步”。
在数据连接向导的下一个屏幕中选择文件位置、文件名以及友好名称 。 还可以选择在文件中保存连接字符串密码,但这样做可能会使您的数据暴露给未经授权的访问。 准备就绪后,选择“完成”。
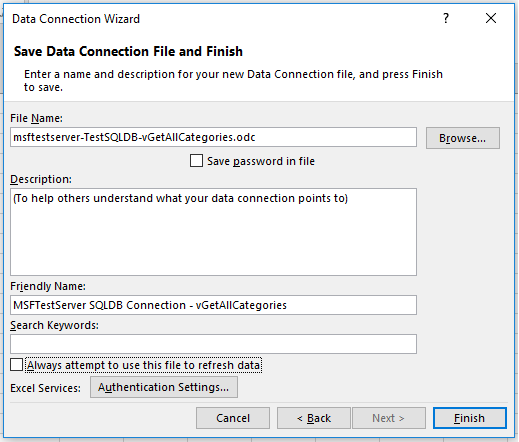
选择所需的数据导入方式。 我们选择制作一个数据透视表。 还可以通过选择“属性”修改连接的属性。 准备就绪后,选择“确定”。 如果未选择将密码保存在文件中,系统会提示输入凭据。

通过展开“数据”选项卡并选择“现有连接”可以验证新的连接是否已保存 。