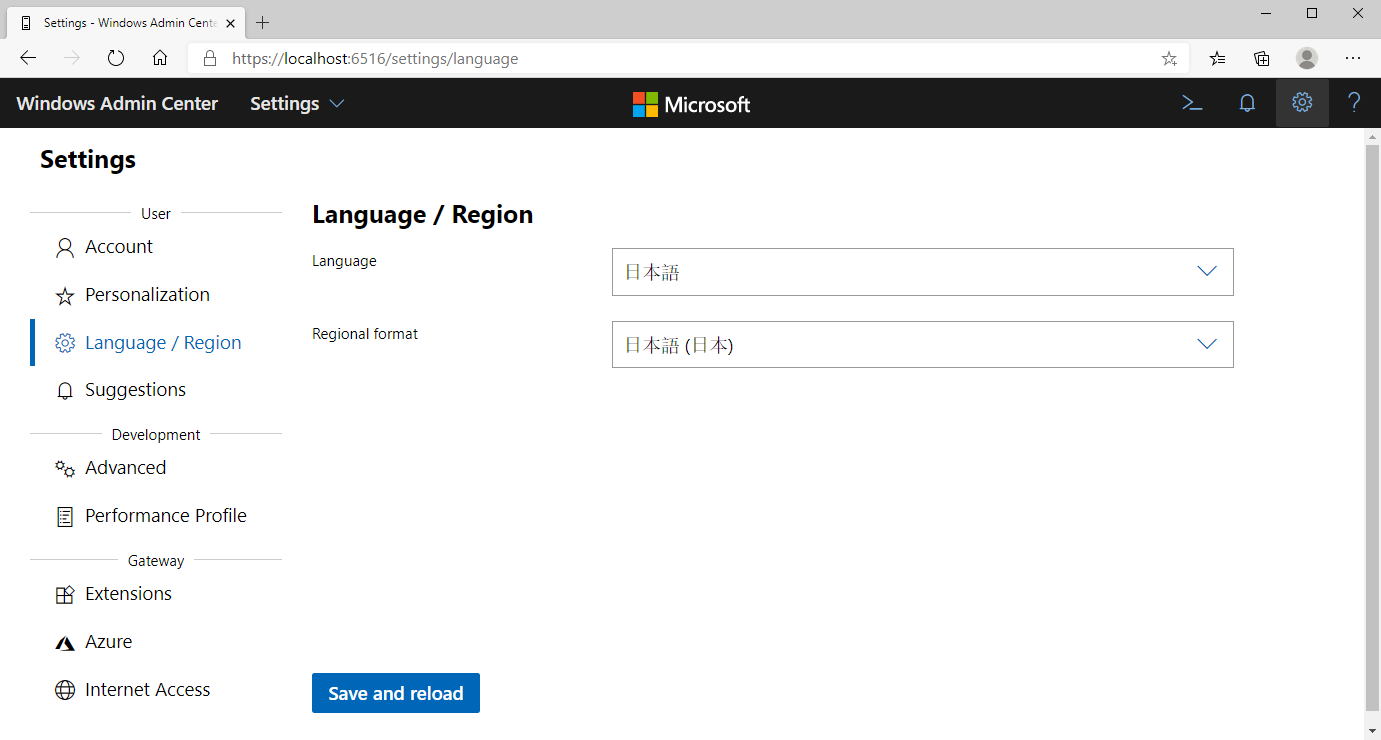更改 Azure Stack HCI 中的语言
适用于:Azure Stack HCI 版本 22H2 和 21H2;Windows Server 2022、Windows Server 2019
你可以在管理电脑、Windows Admin Center、Microsoft Edge 以及所管理服务器上的 Azure Stack HCI 操作系统中更改首选语言。 无论这些其他资源中的语言如何变化,Windows Admin Center 都将保留你选择的语言。
本文介绍了如何在以下资源中更改语言:
- Windows 10
- Windows Admin Center
- Microsoft Edge
- Azure Stack HCI 操作系统中的服务器核心
在管理电脑中更改语言
如果你在管理电脑上使用 Windows 10,则可以安装要在 Windows 10、你使用的应用以及你访问的网站中使用的语言包。 你还可以更改键盘语言,并按网站和应用的语言优先顺序设置输入语言。
更改在 Windows 10 或键盘语言中使用的语言不会影响 Windows Admin Center 中的显示语言。
重要
在 Windows 10 中更改语言后,建议你在注销之前将首选键盘语言设置为默认语言,以避免潜在的键盘输入问题。
若要了解详细信息,请参阅管理 Windows 10 中的输入和显示语言设置。
在 Windows Admin Center 中更改语言
你可以根据所在位置视需要更改 Windows Admin Center 中的语言以及区域格式。 在 Windows Admin Center 中更改任意这些选项对运行 Windows 10 的管理电脑的语言设置没有影响。
若要在 Windows Admin Center 中更改语言,请执行以下操作:
在“所有连接”窗格上,选择“设置”齿轮图标,然后在“设置”下选择“语言/区域”。
展开“语言”下拉列表以选择你的首选语言,然后在需要时展开“区域格式”下拉列表以选择其他区域。
选择“保存并重新加载”。
若要了解详细信息,请参阅 Windows Admin Center 设置。
在 Microsoft Edge 中更改语言
你可以向 Microsoft Edge 添加支持的语言,并在浏览器中重新排列语言首选项。 还可以向浏览器添加外语翻译人员扩展,以获取翻译。
若要了解详细信息,请参阅 Microsoft Edge 语言支持。
在服务器核心中更改语言
如果需要在 Azure Stack HCI 操作系统的服务器核心中更改语言,建议在将服务器加入群集后执行此操作。 你可以将支持的语言包添加到服务器核心,然后将语言和键盘布局更改为你要使用的语言和键盘布局。 还可以使用 Windows PowerShell 命令替代当前的语言和键盘输入方法。
每个语言包都安装在目录 %SystemRoot%\System32\%Language-ID% 中。 例如,C:\Windows\System32\es-ES 是西班牙语语言包的位置。 每个语言包大约为 50 MB。 如果要安装全部 38 个语言包,则你创建的必需映像的大小约为 2 GB。
若要了解详细信息,请参阅 Windows 的可用语言。
若要手动获取语言包并将其添加到操作系统中,请执行以下操作:
使用 DISM / Add-WindowsPackage 工具将语言包添加到服务器核心。 PowerShell 命令
Add-WindowsPackage等效于此 DISM 可执行文件。若要了解详细信息,请参阅向 Windows 映像中添加语言。
建议添加按需语言功能 (FOD),以便为所添加的语言启用附加功能,如以下示例所示:
dism /online /add-capability /capabilityname:Language.Basic~~~de-de~0.0.1.0若要了解详细信息,请参阅按需语言和区域功能 (FOD)。
可以使用 PowerShell Set-WinUILanguageOverride cmdlet 在当前用户帐户的操作系统中更改 Windows UI 语言。 在下面的示例中,
de-DE将德语指定为操作系统中的当前语言设置:Set-WinUILanguageOverride de-DE若要了解详细信息,请参阅 Set-WinUILanguageOverride。
后续步骤
有关详细信息,请参阅: