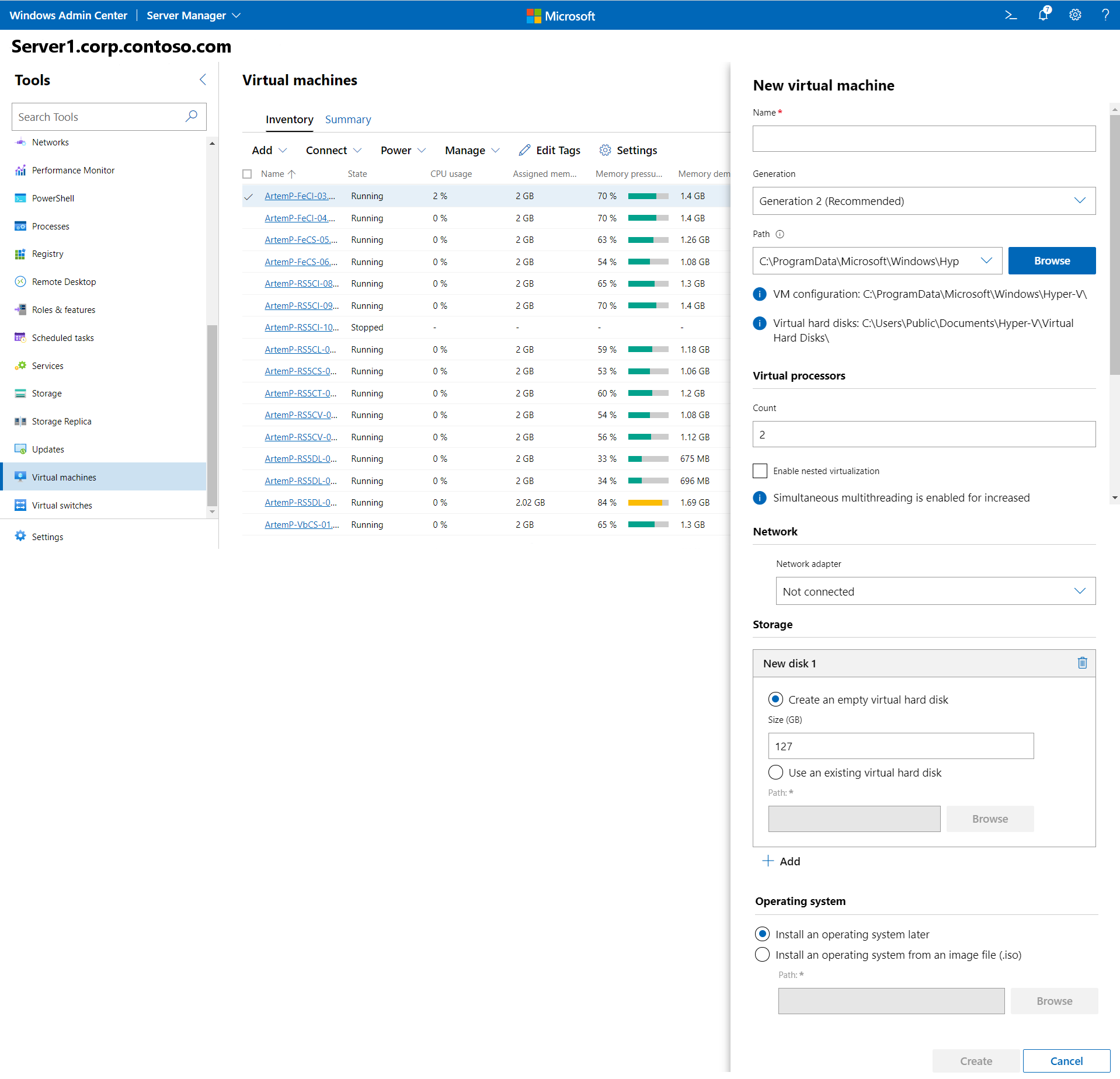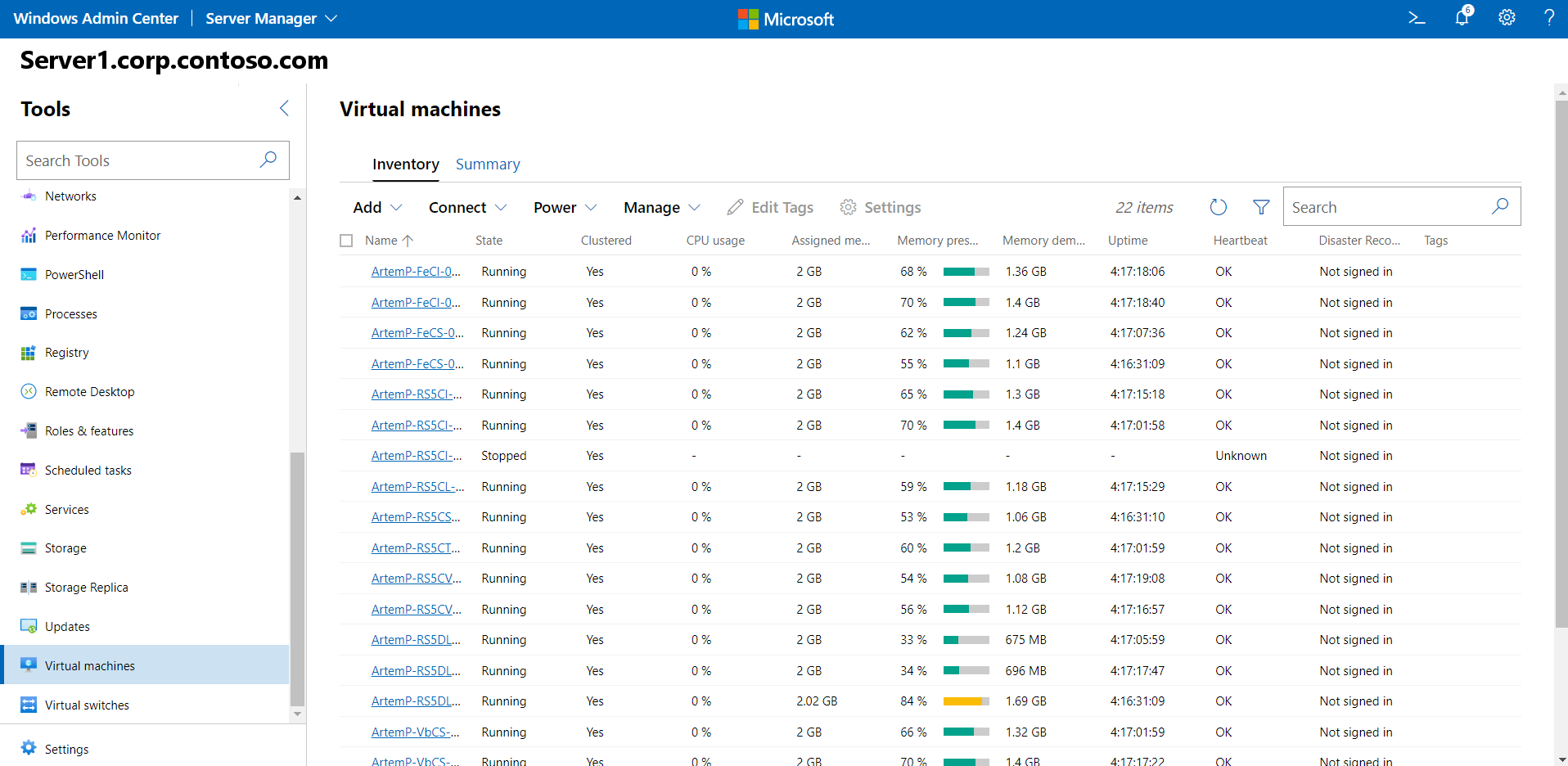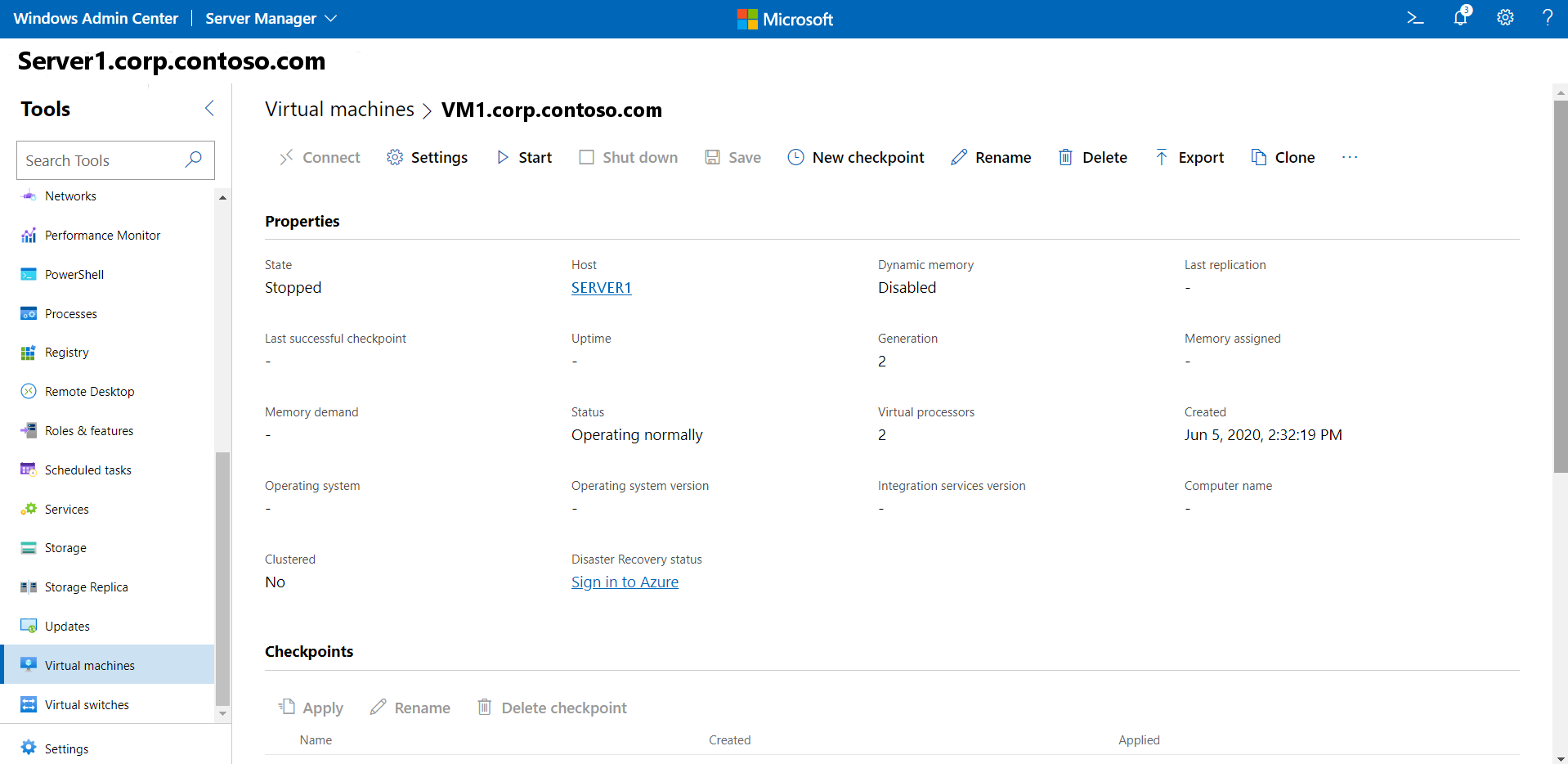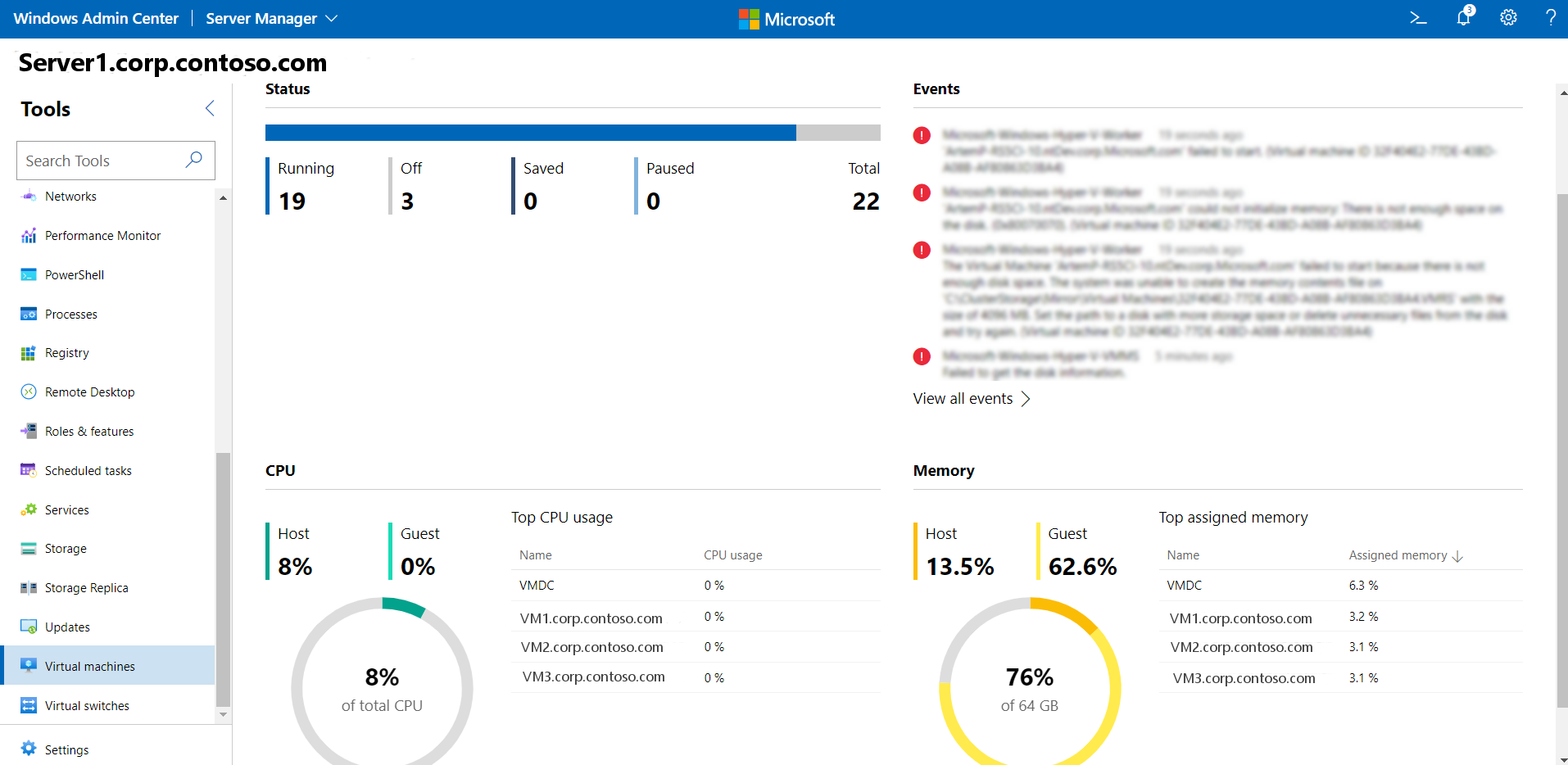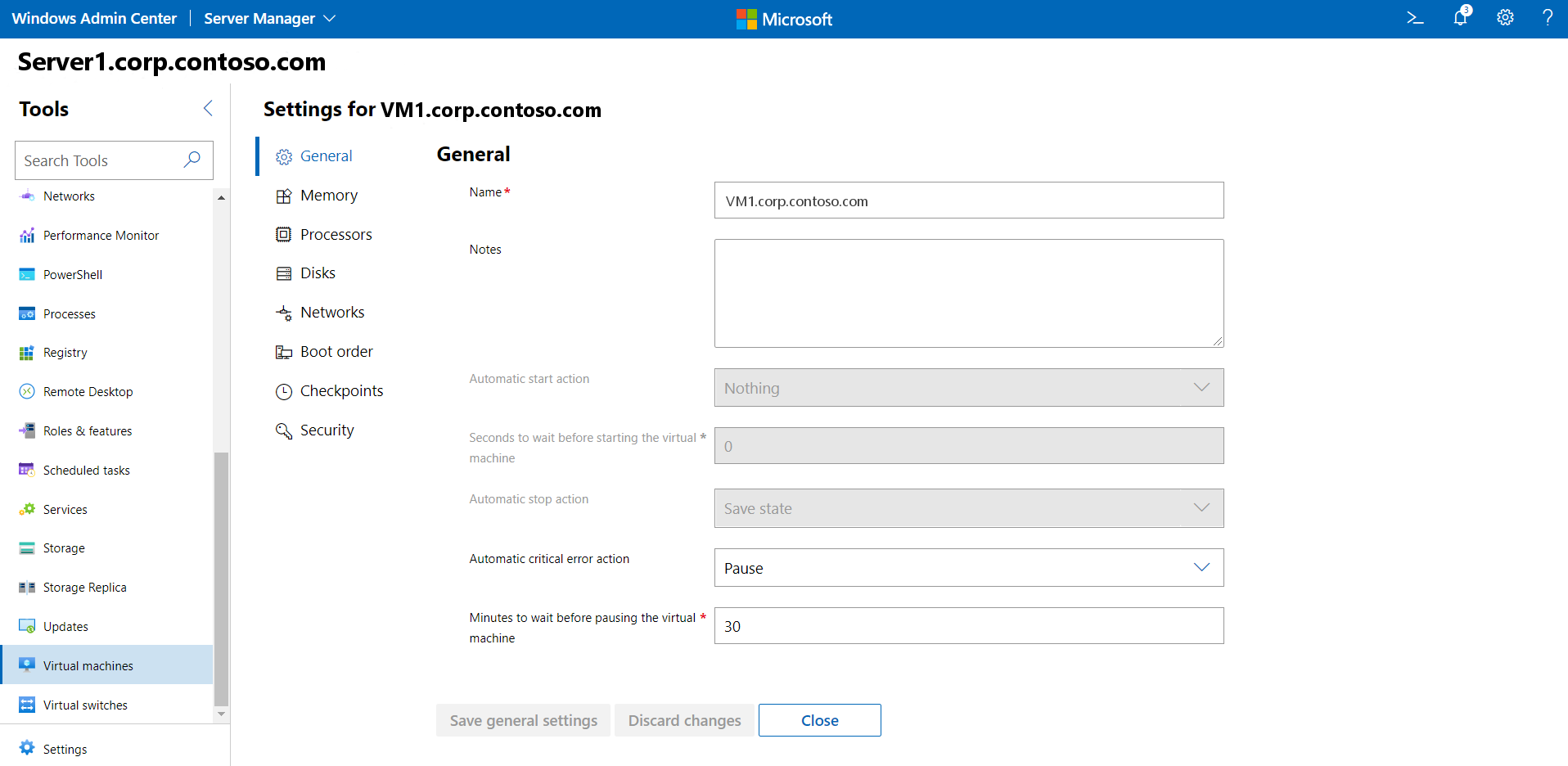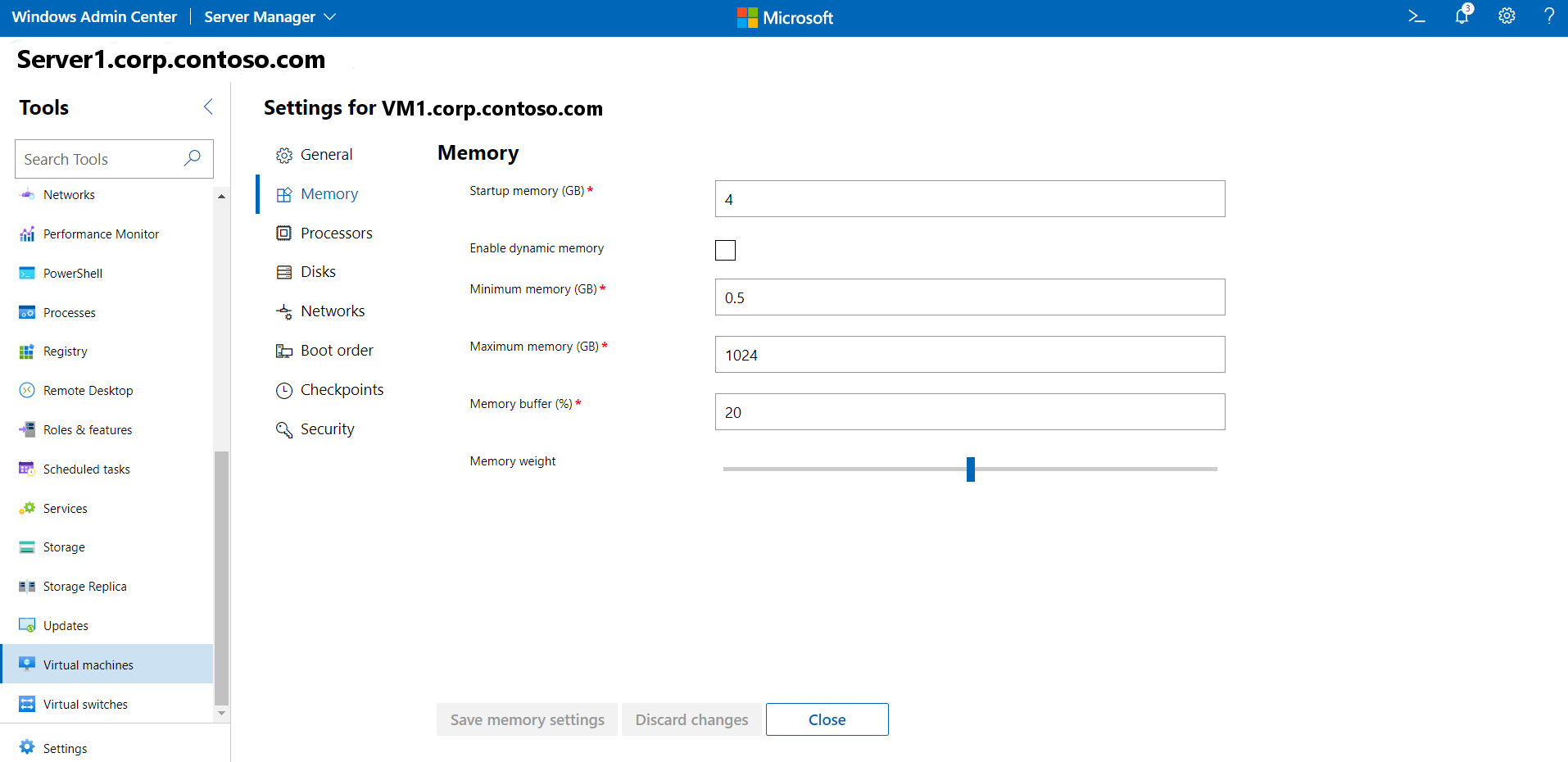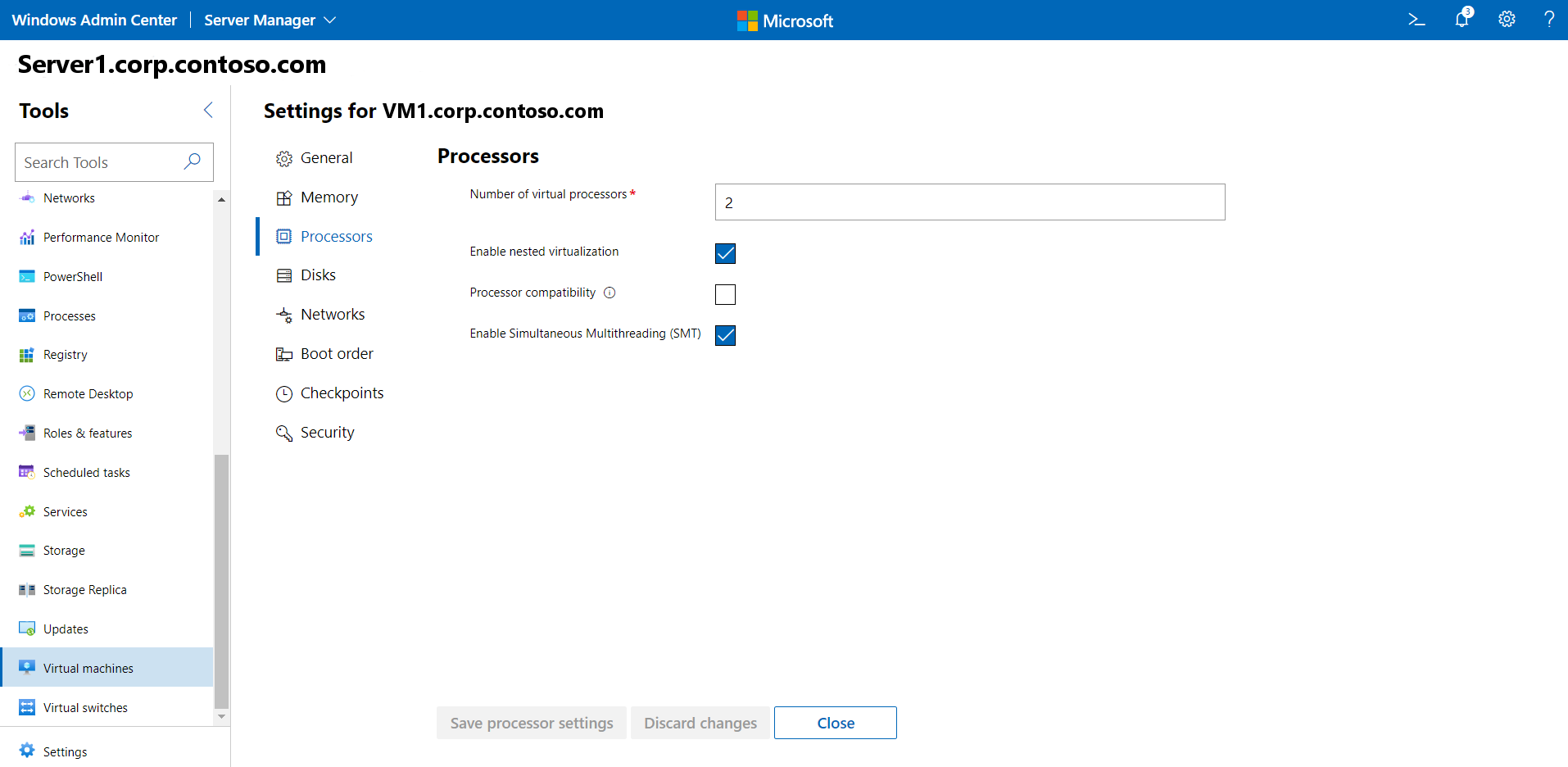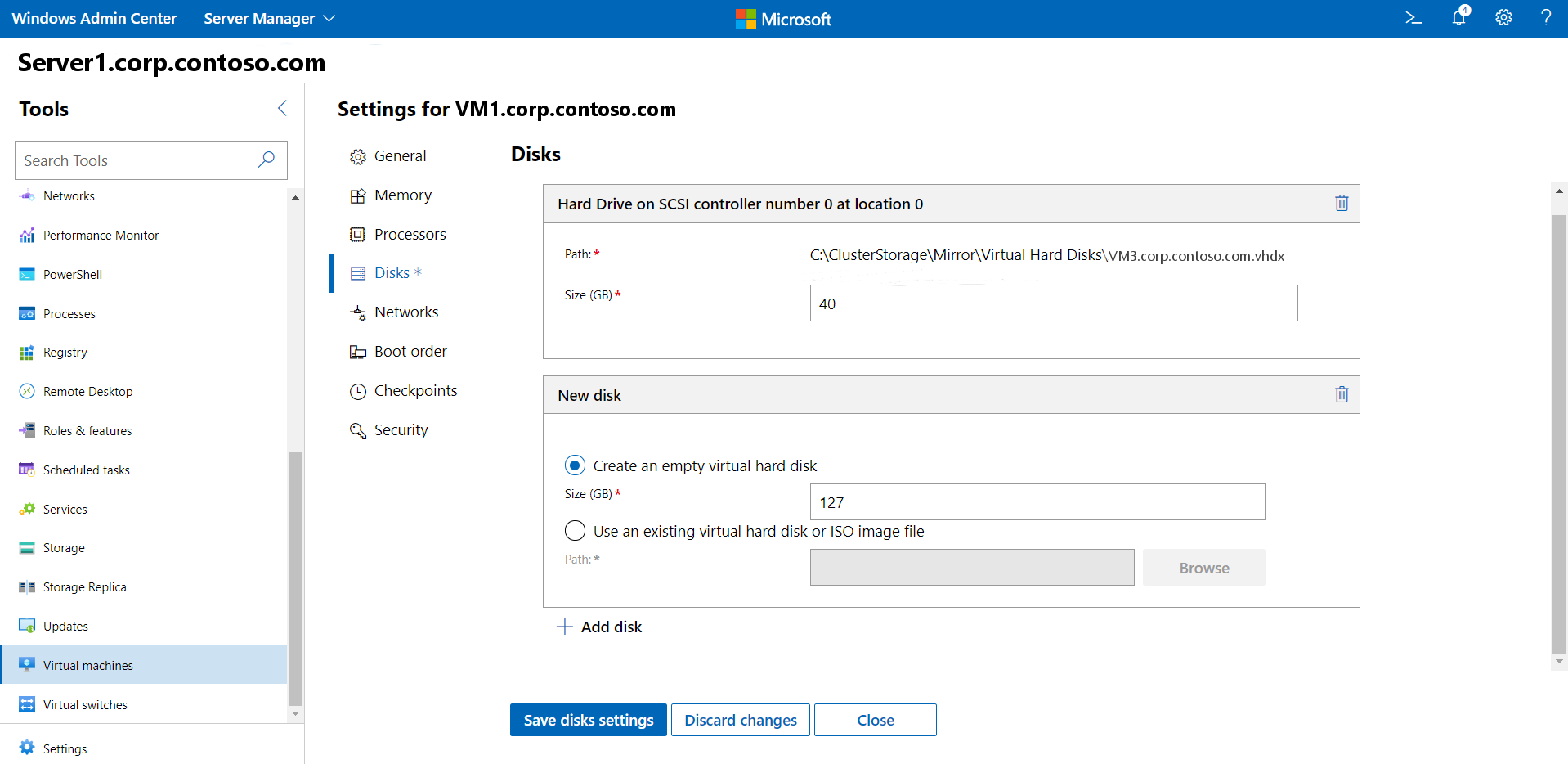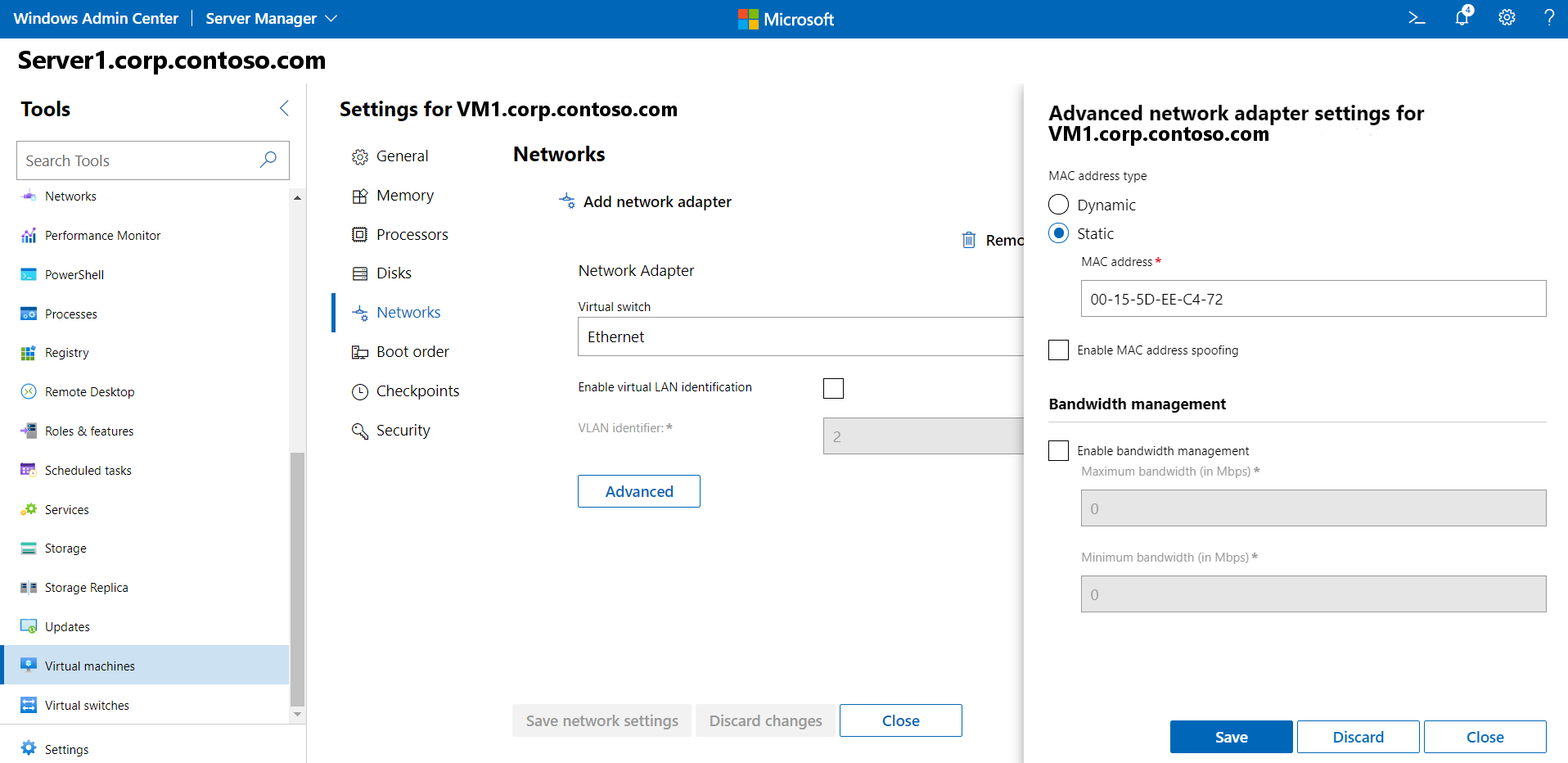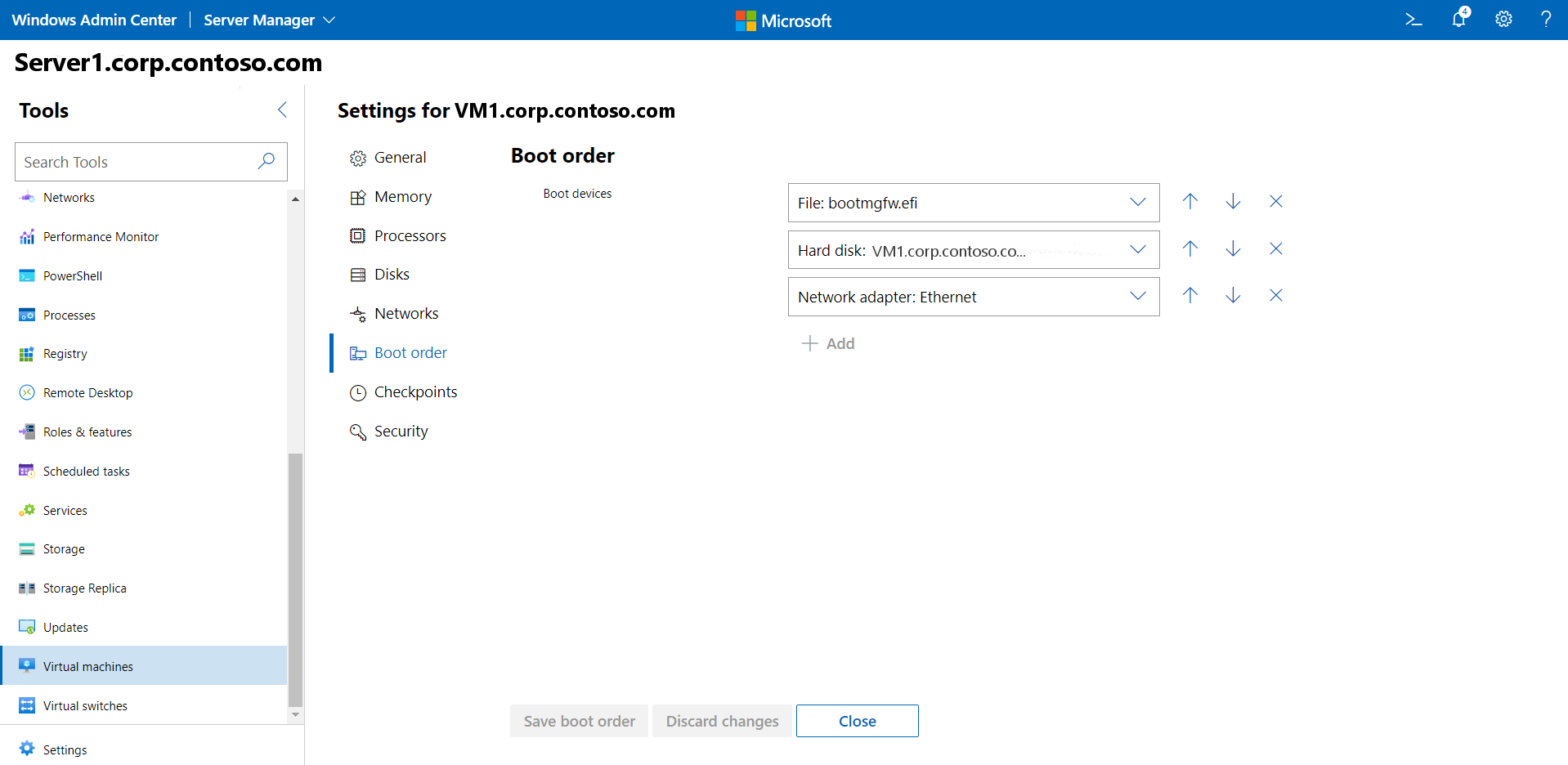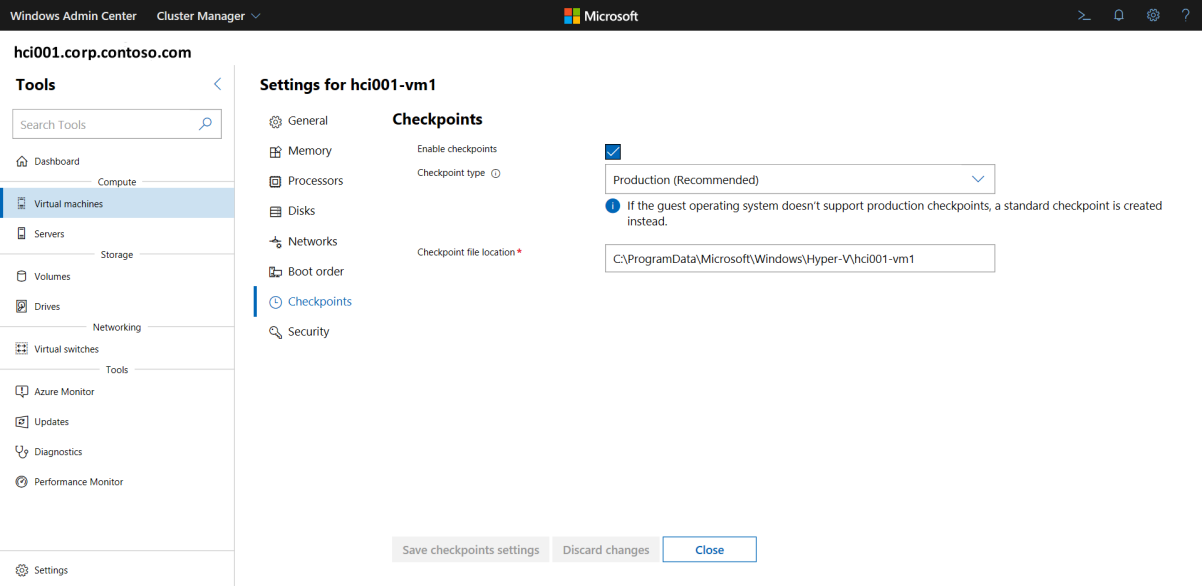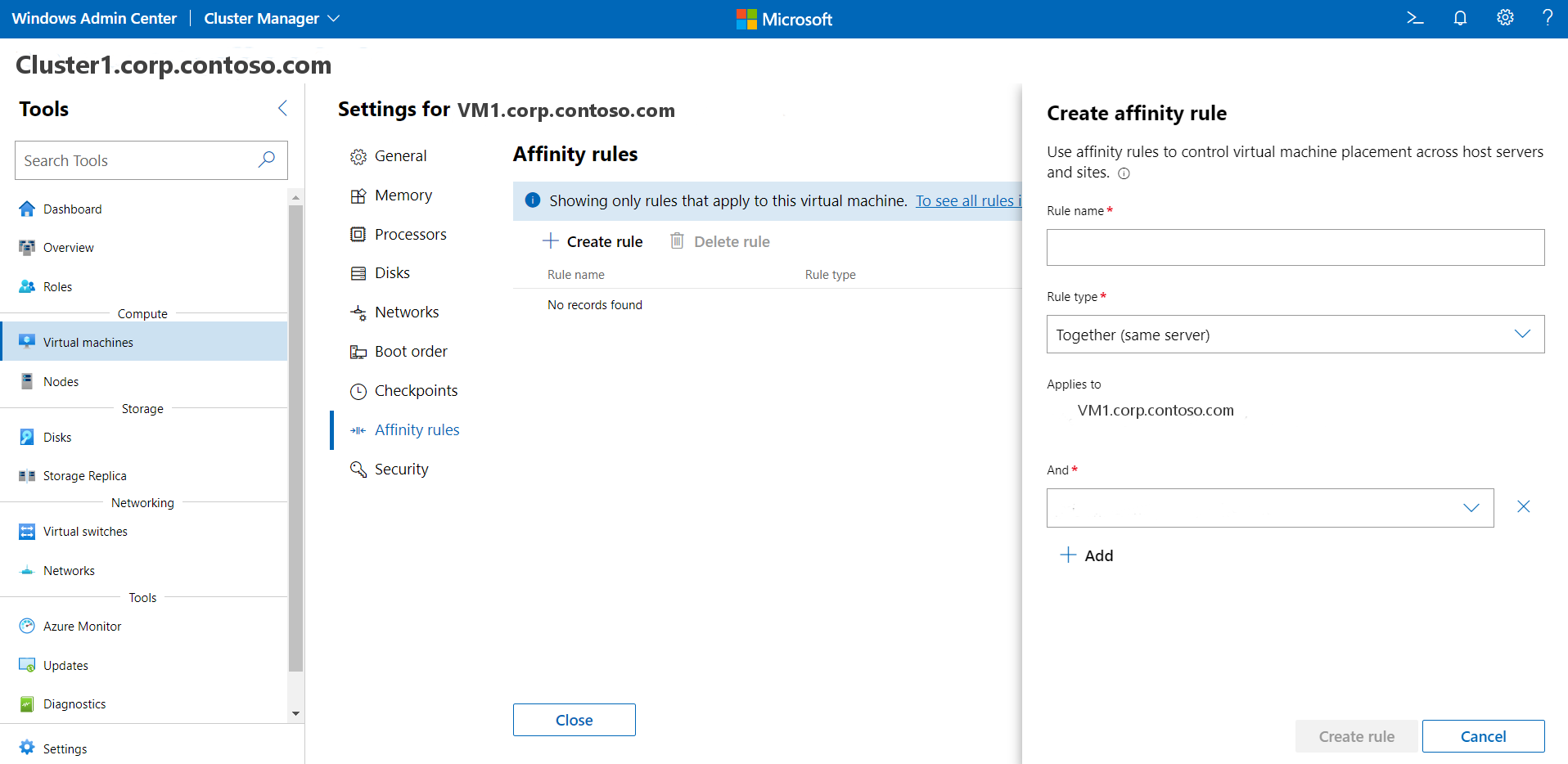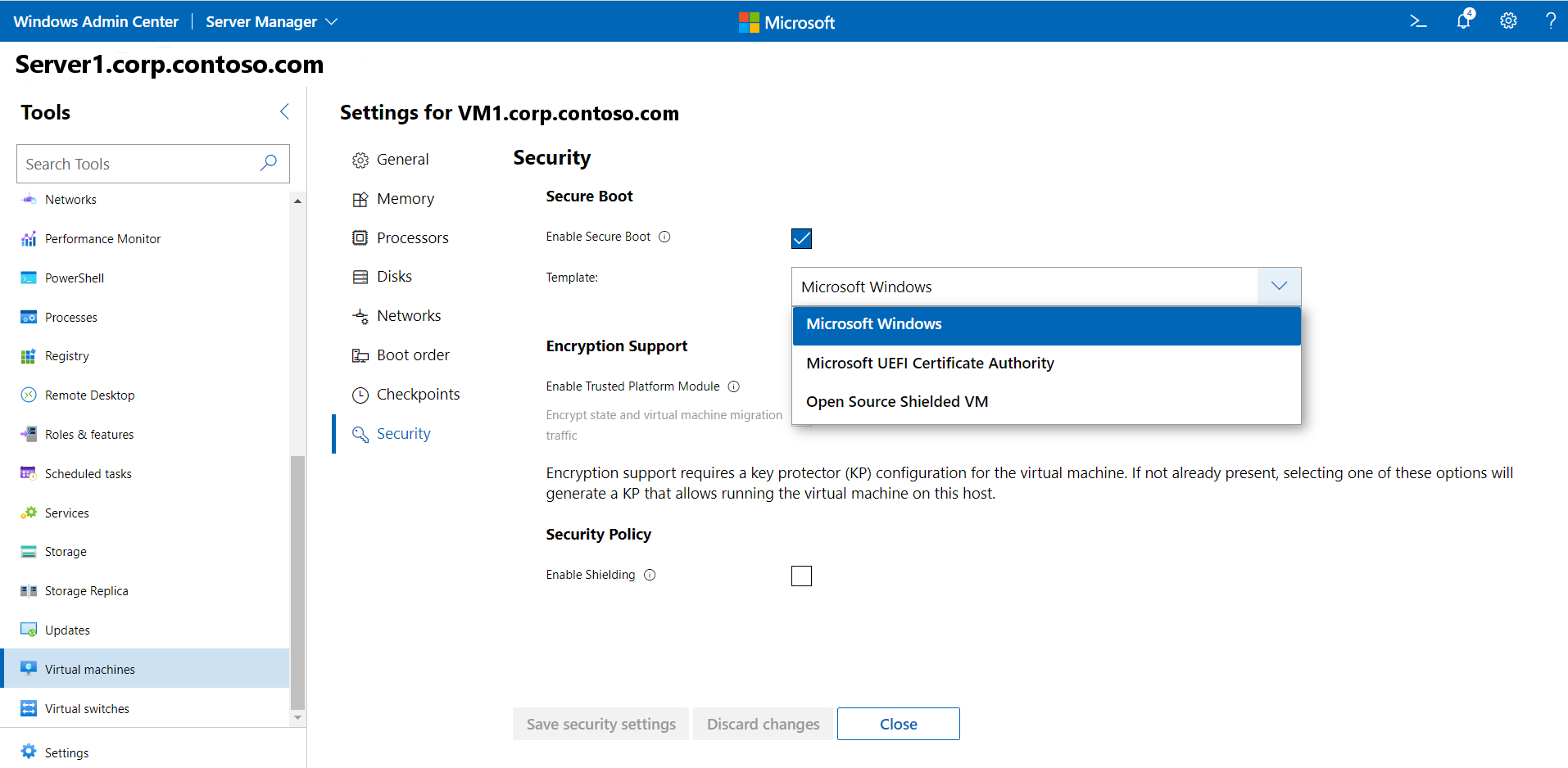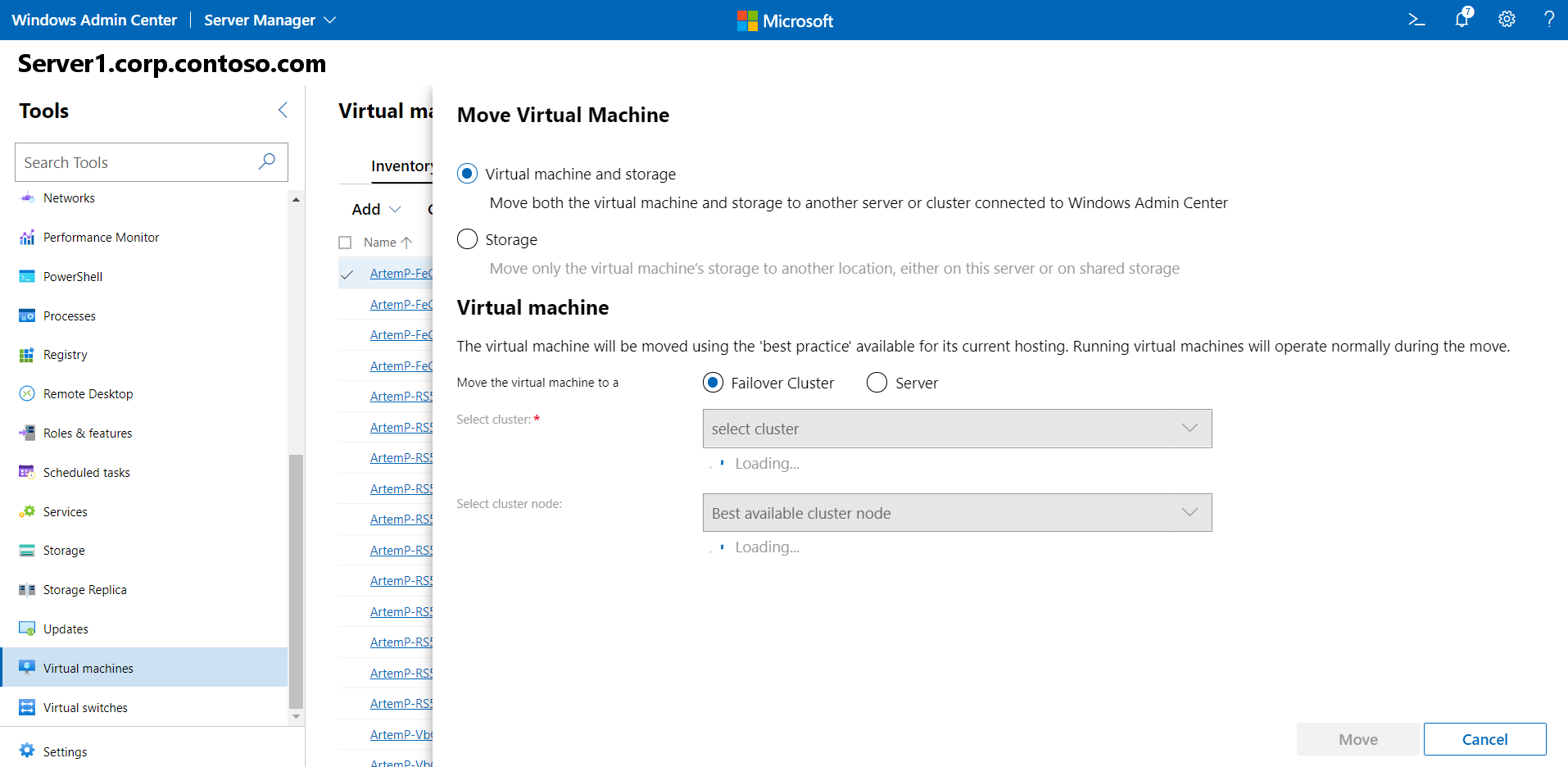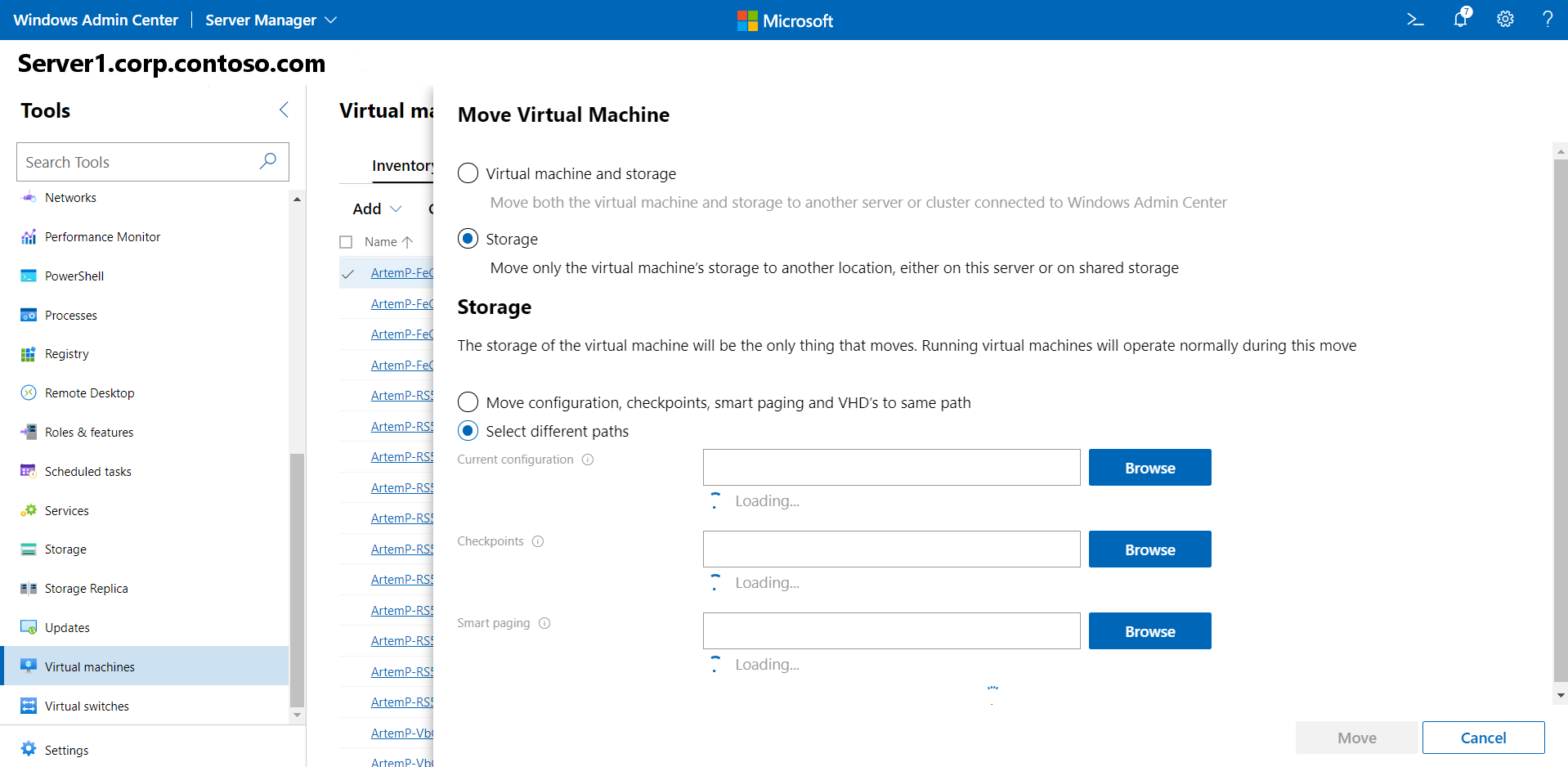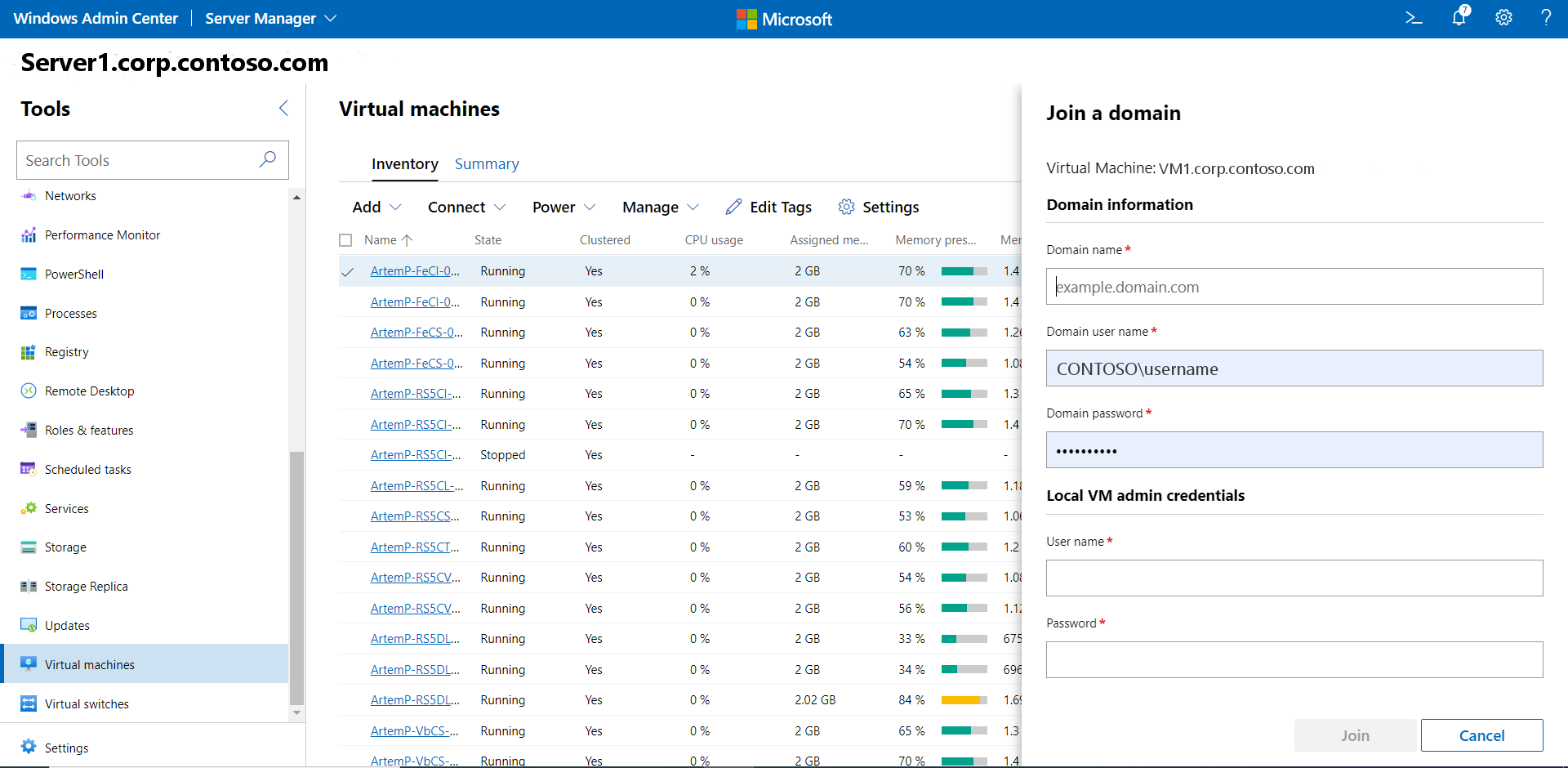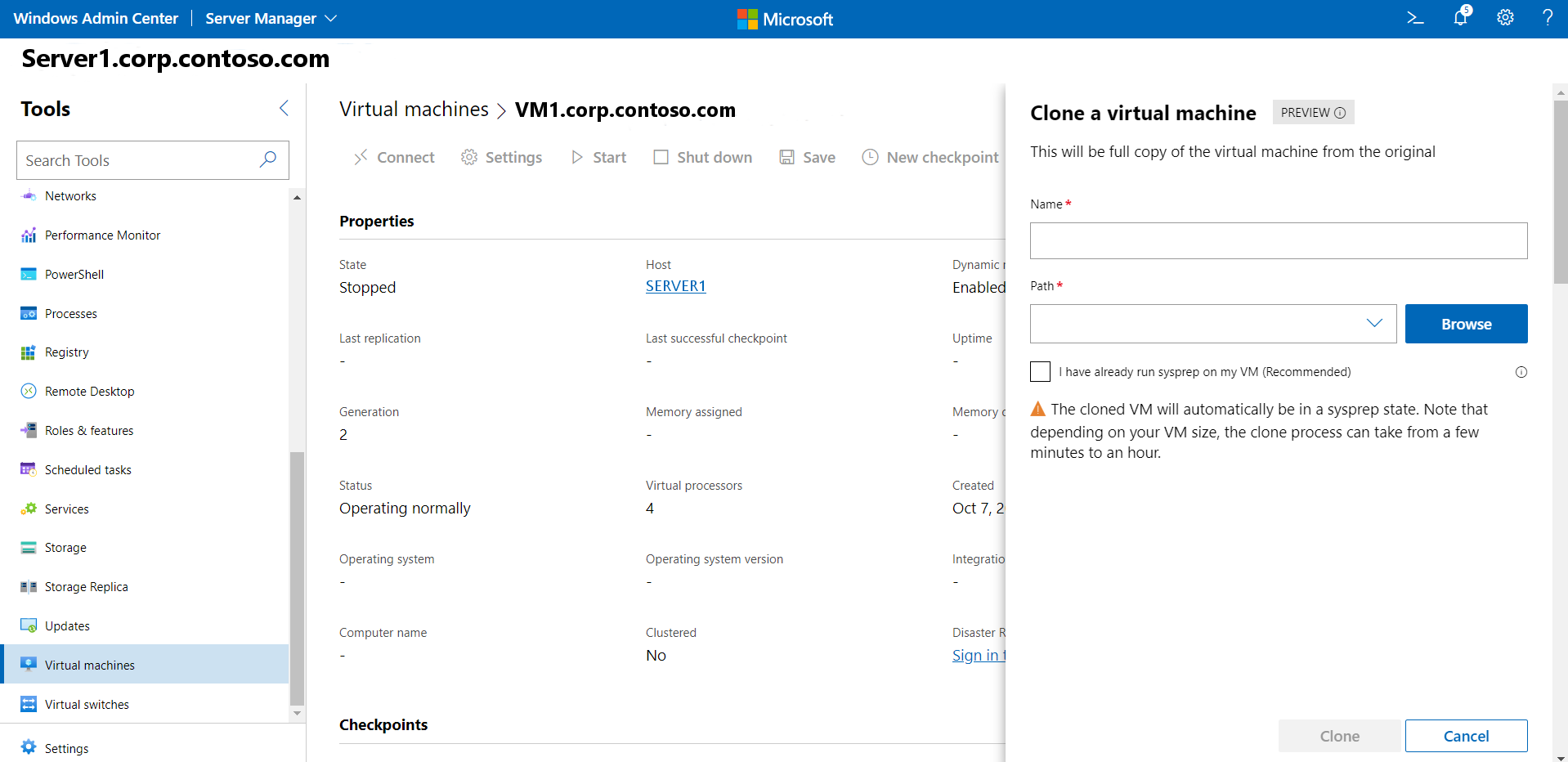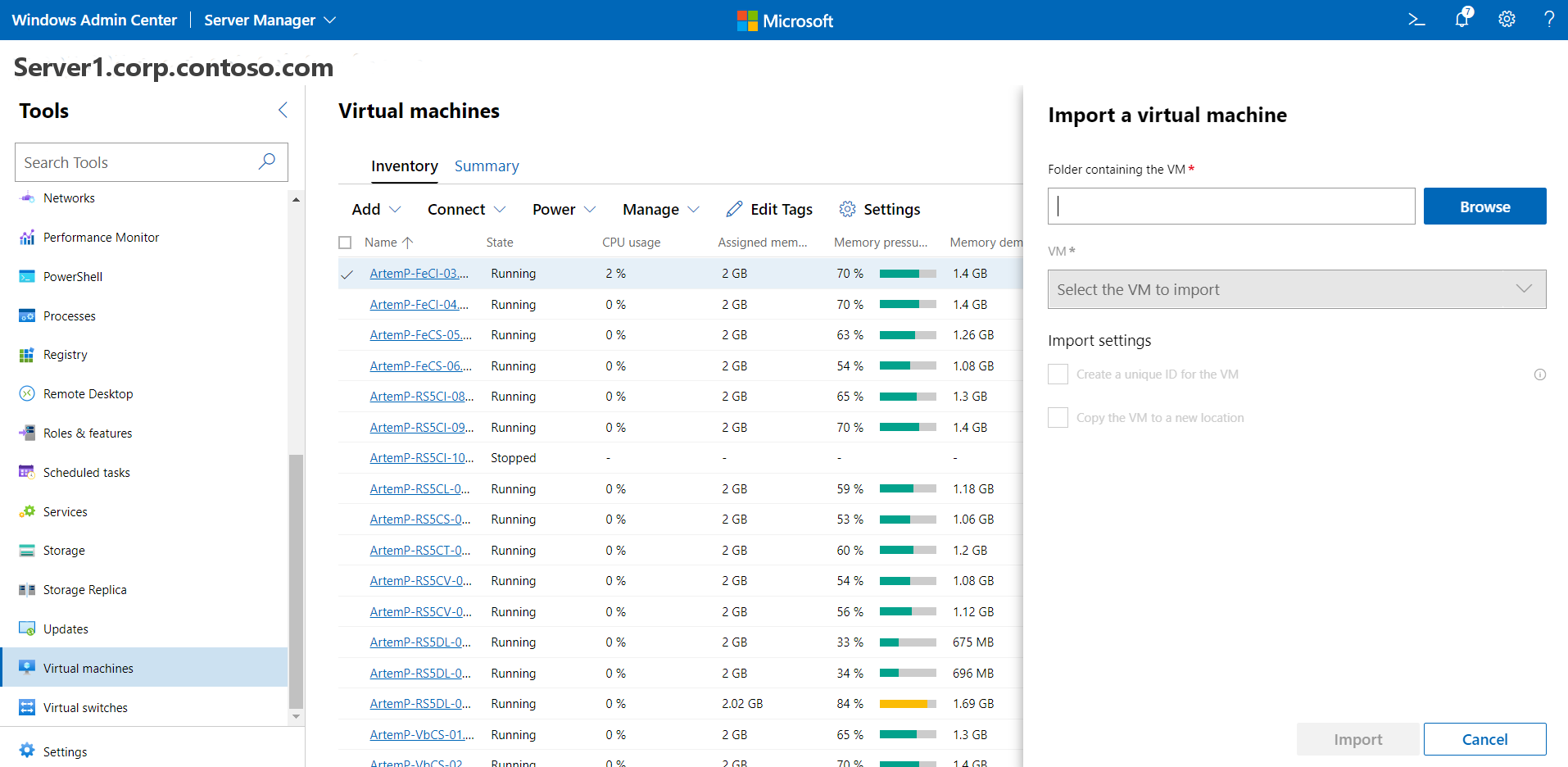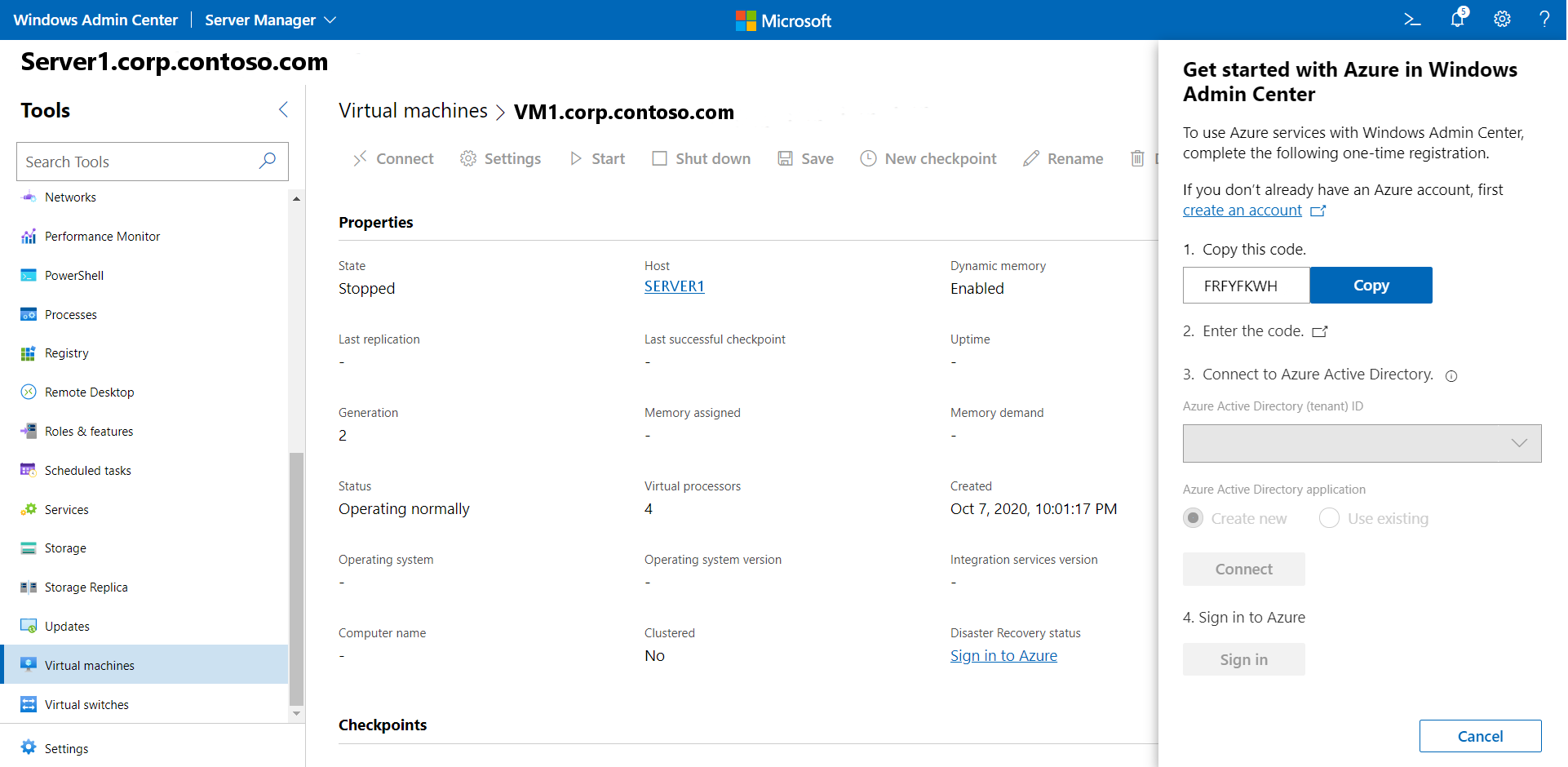使用 Windows Admin Center 管理 VM
适用于:Azure Stack HCI 版本 22H2、Windows Server 2022、Windows Server 2019
可以使用 Windows Admin Center 在 Azure Stack HCI 上创建和管理虚拟机 (VM)。
创建新 VM
可以使用 Windows Admin Center 轻松创建新的 VM。
在 Windows Admin Center 主屏幕中的“所有连接”下,选择创建 VM 时要基于的服务器或群集。
在“工具”下,向下滚动并选择“虚拟机”。
在“虚拟机”下,选择“清单”选项卡,然后依次选择“添加”和“新建” 。
在“新建虚拟机”下,为 VM 输入一个名称。
选择“第 2 代(建议)”。
在“主机”下,选择你希望 VM 驻留其上的服务器。
在“路径”下,从下拉列表中选择一个预先分配的文件路径,或者单击“浏览”以选择要将 VM 配置和虚拟硬盘 (VHD) 文件保存到其中的文件夹。 可以通过输入路径“\server\share”来浏览网络上任何可用的 SMB 共享。
备注
强烈建议选择群集共享卷以确保 VM 的高可用性。
在“虚拟处理器”下,选择虚拟处理器数量,以及是否要为 VM 启用嵌套虚拟化。 如果群集在 Azure Stack HCI 版本 21H2 上运行,则还会看到一个复选框,用于启用 VM 上的处理器兼容模式。
在“内存”下,选择启动内存量(建议最少为 4 GB),并选择适合分配给 VM 的动态内存的最小和最大范围。
在“网络”下,从下拉列表中选择一个虚拟交换机。
在“网络”下,从下拉列表中为隔离模式选择以下选项之一:
- 如果 VM 在访问模式下连接到虚拟交换机,则设置为“默认(无)”。
- 如果 VM 通过 VLAN 连接到虚拟交换机,则设置为“VLAN”。 同时指定 VLAN 标识符。
- 如果 VM 是 SDN 虚拟网络的一部分,则设置为“虚拟网络(SDN)”。 选择虚拟网络名称和子网,并指定 IP 地址。 (可选)选择可应用于 VM 的网络安全组。
- 如果 VM 是 SDN 逻辑网络的一部分,则设置为“逻辑网络(SDN)”。 选择逻辑网络名称和子网,并指定 IP 地址。 (可选)选择可应用于 VM 的网络安全组。
在“存储”下,单击“添加”,并选择是要创建新的空虚拟硬盘还是使用现有的虚拟硬盘。 如果使用现有的虚拟硬盘,请单击“浏览”并选择相应的文件路径。
在“操作系统”下,执行以下操作之一:
- 如果要在创建 VM 后为 VM 安装操作系统,请选择“以后安装操作系统”。
- 选择“从映像文件(*.iso)安装操作系统”,单击“浏览”,然后选择要使用的相应 .iso 映像文件。
- 完成后,单击“创建”以创建 VM。
- 若要启动 VM,请在“虚拟机”列表中,将鼠标指针悬停在新的 VM 上,在左侧启用它的复选框,然后选择“启动”。
- 在“状态”下,验证 VM 状态是否为“正在运行”。
获取 VM 列表
你可以轻松查看服务器上或群集中的所有 VM。
- 在 Windows Admin Center 中的“工具”下,向下滚动并选择“虚拟机”。
- 右侧的“清单”选项卡列出了当前服务器上或群集上的所有可用 VM,并提供了用于管理各个 VM 的命令。 您可以:
- 查看在当前服务器或群集上运行的 VM 的列表。
- 如果是查看群集的 VM,则查看 VM 的状态和主机服务器。 还可从主机角度查看 CPU 和内存使用情况,包括内存压力、内存需求和已分配的内存、VM 的运行时间、检测信号状态和保护状态(使用 Azure Site Recovery)。
- 创建新 VM。
- 对 VM 进行删除、启动、关闭、关机、暂停、恢复、重置或重命名操作。 还可以保存 VM、删除已保存的状态或创建检查点。
- 更改 VM 的设置。
- 通过 Hyper-V 主机连接到 VM 控制台。
- 使用 Azure Site Recovery 复制 VM。
- 对于可在多个 VM 上运行的操作,例如“启动”、“关机”、“保存”、“暂停”、“删除”或“重置”,可以选择多个 VM 并运行一次操作。
查看 VM 详细信息
你可以从特定 VM 的专用页面查看详细信息和性能图表。
在“工具”下,向下滚动并选择“虚拟机”。
单击右侧的“清单”选项卡,然后选择 VM。 在后续页面上,可以执行以下操作:
- 查看 CPU、内存、网络、IOPS 和 IO 吞吐量的实时和历史数据折线图(历史数据仅适用于超融合群集)
- 查看、创建、应用、重命名和删除检查点。
- 查看虚拟硬盘 (.vhd) 文件、网络适配器和主机服务器的详细信息。
- 查看 VM 的状态。
- 保存 VM,删除已保存的状态,导出或克隆 VM。
- 更改 VM 的设置。
- 通过 Hyper-V 主机使用 VMConnect 连接到 VM 控制台。
- 使用 Azure Site Recovery 复制 VM。
查看聚合 VM 指标
你可以查看群集中所有 VM 的资源使用情况和性能指标。
- 在“工具”下,向下滚动并选择“虚拟机”。
- 右侧的“摘要”选项卡为所选服务器或群集提供 Hyper-V 主机资源和性能的整体视图,其中包括以下各项:
- 正在运行、已停止、已暂停和已保存的 VM 的数量。
- 群集的最新运行状况警报或 Hyper-V 事件日志事件。
- CPU 和内存使用情况,包括主机与来宾细目。
- 群集的 IOPS 和 I/O 吞吐量的实时和历史数据折线图。
更改 VM 设置
你可以为 VM 更改各种设置。
备注
对于正在运行的 VM,某些设置无法更改,你需要先停止 VM。
在“工具”下,向下滚动并选择“虚拟机”。
单击右侧的“清单”选项卡,选择 VM,然后单击“设置”。
若要更改 VM 的启动/停止操作和常规设置,请选择“常规”并执行以下操作:
选择“内存”以更改 VM 启动内存、动态内存范围、内存缓冲区百分比和内存权重。
选择“处理器”以更改虚拟处理器的数量、启用嵌套虚拟化,或启用同步多线程处理 (SMT)。
若要更改现有磁盘的大小,请修改“大小(GB)”中的值。 若要添加新的虚拟磁盘,请选择“磁盘”,然后选择是创建空的虚拟磁盘还是使用现有的虚拟磁盘或 ISO (.iso) 映像文件。 单击“浏览”并选择虚拟磁盘或映像文件的路径。
若要添加、删除或更改网络适配器设置,请选择“网络”并执行以下操作:
从下拉列表中选择一个虚拟交换机。
从下拉列表中为隔离模式选择以下选项之一:
- 如果 VM 在访问模式下连接到虚拟交换机,则设置为“默认(无)”。
- 如果 VM 通过 VLAN 连接到虚拟交换机,则设置为“VLAN”。 同时指定 VLAN 标识符。
- 如果 VM 是 SDN 虚拟网络的一部分,则设置为“虚拟网络(SDN)”。 选择虚拟网络名称和子网,并指定 IP 地址。 (可选)选择可应用于 VM 的网络安全组。
- 如果 VM 是 SDN 逻辑网络的一部分,则设置为“逻辑网络(SDN)”。 选择逻辑网络名称和子网,并指定 IP 地址。 (可选)选择可应用于 VM 的网络安全组。
若要更改网络适配器的其他设置,请单击“高级”,以便能够执行以下操作:
- 选择动态或静态 MAC 地址类型。
- 启用 MAC 地址欺骗。
- 启用带宽管理并指定最大/最小范围。
选择“引导顺序”以添加引导设备或更改 VM 引导顺序。
选择“检查点”以启用 VM 检查点,选择检查点类型,并指定检查点文件位置。
备注
建议使用“生产”检查点设置,并使用来宾操作系统中的备份技术创建数据一致的检查点。 “标准”设置使用 VHD 快照创建包含应用程序和服务状态的检查点。
选择“相关性规则”,为 VM 创建相关性规则。 有关创建相关性规则的详细信息,请参阅为 VM 创建服务器和站点相关性规则。
若要更改 VM 安全设置,请选择“安全性”并执行以下操作:
将 VM 移动到其他服务器或群集
你可以轻松地将 VM 移动到其他服务器或其他群集,如下所述:
在“工具”下,向下滚动并选择“虚拟机”。
在“清单”选项卡下,从列表中选择一个 VM,然后选择“管理”>“移动”。
从列表中选择一台服务器,然后选择“移动”。
如果要同时移动 VM 及其存储,请选择是将它移动到其他群集还是移动到同一群集中的其他服务器。
如果只想移动 VM 的存储,请选择是将其移动到同一路径,还是为配置、检查点或智能分页选择不同的路径。
将 VM 加入域
可以轻松地将 VM 加入到域中,如下所述:
- 在“工具”下,向下滚动并选择“虚拟机”。
- 在“清单”选项卡下,从列表中选择一个 VM,然后选择“管理”>“域加入”。
- 输入要加入到的域的名称,以及域用户名和密码。
- 输入 VM 用户名和密码。
- 完成后,单击“加入”。
克隆 VM
可以轻松地克隆 VM,如下所述:
- 在“工具”下,向下滚动并选择“虚拟机”。
- 选择右侧的“清单”选项卡。 从列表中选择一个 VM,然后选择“管理”>“克隆”。
- 指定克隆的 VM 的名称和路径。
- 在 VM 上运行 Sysprep(如果尚未这样做)。
导入或导出 VM
你可以轻松地导入或导出 VM。 下面的过程介绍了导入流程。
- 在“工具”下,向下滚动并选择“虚拟机”。
- 在“清单”选项卡上,选择“添加”>“导入”。
- 输入包含 VM 的文件夹名称,或单击“浏览”并选择一个文件夹。
- 选择要导入的 VM。
- 如果需要,请为 VM 创建唯一 ID。
- 完成后,选择“导入”。
导出 VM 的流程类似:
- 在“工具”下,向下滚动并选择“虚拟机”。
- 在“清单”选项卡上的列表中选择要导出的 VM。
- 选择“管理”>“导出”。
- 输入要将 VM 导出到的路径。
查看 VM 事件日志
你可以查看 VM 事件日志,如下所述:
- 在“工具”下,向下滚动并选择“虚拟机”。
- 在右侧的“摘要”选项卡上,选择“查看所有事件”。
- 选择一个事件类别并展开视图。
使用远程桌面连接到 VM
你还可以使用远程桌面协议 (RDP) 连接通过 Hyper-V 主机管理 VM,而不使用 Windows Admin Center。
在“工具”下,向下滚动并选择“虚拟机”。
在“清单”选项卡上,从列表中选择一个虚拟机,并选择“连接”>“连接”或者“连接”>“下载 RDP 文件”选项。 这两个选项都使用 VMConnect 工具通过 Hyper-V 主机连接到来宾 VM,并要求你为 Hyper-V 主机输入管理员用户名和密码凭据。
“连接”选项在 Web 浏览器中使用远程桌面连接到 VM。
“下载 RDP 文件”选项会下载一个 .rdp 文件,你可以打开该文件以使用远程桌面连接应用 (mstsc.exe) 进行连接。
使用 Azure Site Recovery 保护 VM
你可以使用 Windows Admin Center 配置 Azure Site Recovery 并将本地 VM 复制到 Azure。 这是一项可选的增值服务。 若要开始,请参阅使用 Azure Site Recovery 保护 VM。
删除 VM 和资源
若要移除 VM 及其资源,请参阅移除 VM。
后续步骤
你还可以使用 Windows PowerShell 创建和管理 VM。 有关详细信息,请参阅使用 Windows PowerShell 管理 Azure Stack HCI 上的 VM。
请参阅为 Windows 虚拟机创建和管理 Azure 虚拟网络。
请参阅配置用户访问控制和权限。