本文介绍更换 Azure Stack Hub 中的物理磁盘的一般过程。 如果物理磁盘发生故障,应尽快更换。
注意
更换物理数据驱动器不需要将缩放单元节点提前置于维护模式(排空)状态。 此外,在更换物理驱动器后,不需要使用 Azure Stack Hub 管理员门户来修复缩放单位节点。 以下文章详细介绍了何时需要修复:更换 Azure Stack Hub 缩放单元节点上的硬件组件。
可以将此过程用于具有热插拔磁盘的部署。
实际的磁盘更换步骤因原始设备制造商 (OEM) 硬件供应商而异。 请参阅供应商的现场可更换单元 (FRU) 文档来了解特定于你的系统的详细步骤。
查看磁盘警报信息
磁盘发生故障时,你将收到一个警报,告知你与物理磁盘的连接已丢失。
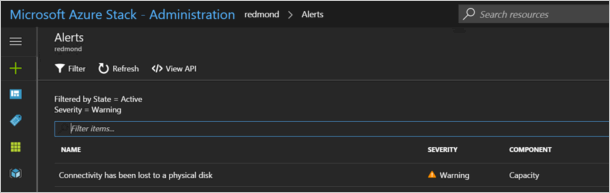
如果打开该警报,警报说明包含必须更换之磁盘的缩放单元节点和确切物理插槽位置。 Azure Stack Hub 会使用 LED 指示器功能来进一步帮助你确定发生故障的磁盘。
更换物理磁盘
请按照 OEM 硬件供应商的 FRU 说明进行实际磁盘更换。
注意
每次更换一个缩放单元节点的磁盘。 等待虚拟磁盘修复作业完成,然后移到下一个缩放单元节点。
为了防止在集成系统中使用不支持的磁盘,系统会阻止供应商不支持的磁盘。 如果尝试使用不支持的磁盘,则会有新警报通知你因为不支持该磁盘的型号或固件,所以已将该磁盘隔离。
更换磁盘后,Azure Stack Hub 会自动发现新磁盘,并启动虚拟磁盘修复过程。
使用 Azure Stack Hub PowerShell 查看虚拟磁盘修复的状态
更换磁盘后,可以使用 Azure Stack Hub PowerShell 监视虚拟磁盘运行状况和修复作业进度。
检查是否已安装 Azure Stack Hub PowerShell。 有关详细信息,请参阅安装适用于 Azure Stack Hub 的 PowerShell。
以操作员身份使用 PowerShell 连接到 Azure Stack Hub。 有关详细信息,请参阅以操作员身份使用 PowerShell 连接到 Azure Stack Hub。
运行以下 cmdlet 以验证虚拟磁盘运行状况并修复状态:
$scaleunit=Get-AzsScaleUnit $StorageSubSystem=Get-AzsStorageSubSystem -ScaleUnit $scaleunit.Name Get-AzsVolume -StorageSubSystem $StorageSubSystem.Name -ScaleUnit $scaleunit.name | Select-Object VolumeLabel, OperationalStatus, RepairStatus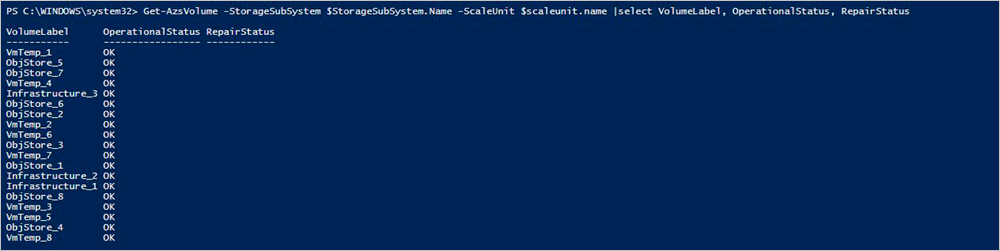
验证 Azure Stack Hub 系统状态。 有关说明,请参阅验证 Azure Stack Hub 系统状态。
或者,可以运行以下命令来验证更换的物理磁盘的状态。
$scaleunit=Get-AzsScaleUnit $StorageSubSystem=Get-AzsStorageSubSystem -ScaleUnit $scaleunit.Name Get-AzsDrive -StorageSubSystem $StorageSubSystem.Name -ScaleUnit $scaleunit.name | Sort-Object StorageNode,MediaType,PhysicalLocation | Format-Table Storagenode, Healthstatus, PhysicalLocation, Model, MediaType, CapacityGB, CanPool, CannotPoolReason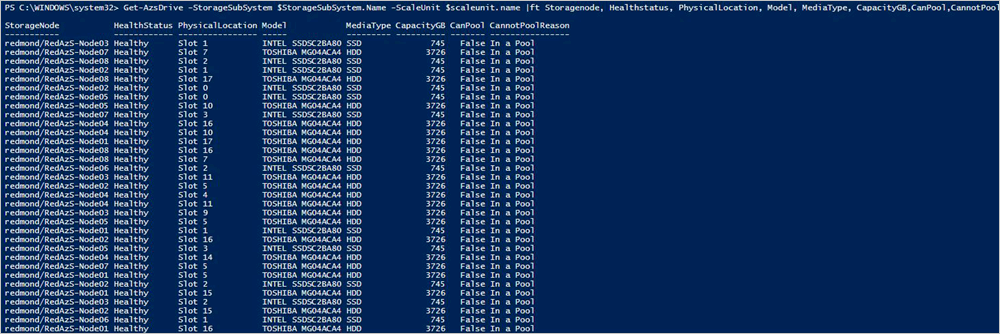
使用特权终结点检查虚拟磁盘修复状态
更换磁盘后,可以使用特权终结点监视虚拟磁盘运行状况和修复作业进度。 从任何可以通过网络连接到特权终结点的计算机,按照下列步骤进行操作。
打开 Windows PowerShell 会话并连接到特权终结点。
$cred = Get-Credential Enter-PSSession -ComputerName <IP_address_of_ERCS>` -ConfigurationName PrivilegedEndpoint -Credential $cred运行以下命令以查看虚拟磁盘运行状况:
Get-VirtualDisk -CimSession s-cluster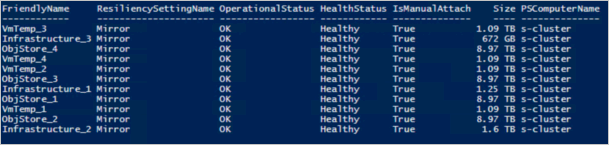
运行以下命令以查看当前的存储作业状态:
Get-VirtualDisk -CimSession s-cluster | Get-StorageJob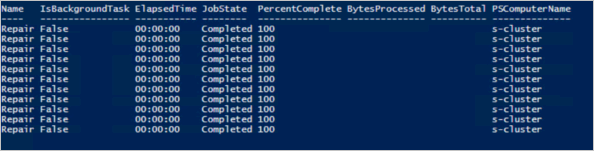
验证 Azure Stack Hub 系统状态。 有关说明,请参阅验证 Azure Stack Hub 系统状态。
使用特权终结点排查虚拟磁盘修复问题
如果虚拟磁盘修复作业出现停滞,请运行以下命令来重新启动作业:
Get-VirtualDisk -CimSession s-cluster | Repair-VirtualDisk