在上一篇教程中,你已为用户创建套餐。 本教程介绍如何使用该套餐创建订阅,以此测试该套餐。 然后,创建资源并将其部署到订阅提供的基础服务。
本教程介绍如何执行下列操作:
- 创建订阅
- 创建并部署资源
先决条件
在开始学习本教程之前,必须满意以下先决条件:
完成向用户提供服务教程。 此教程介绍了如何创建本教程所用的套餐。
使用本教程中订阅的套餐可以部署虚拟机 (VM) 资源。 若要测试 VM 部署,必须先从 Azure 市场下载 VM 映像,并在 Azure Stack Hub 市场中提供该映像。 有关说明,请参阅将市场项从 Azure 下载到 Azure Stack Hub。
订阅套餐
使用用户帐户登录到用户门户
- 对于集成系统,URL 根据操作员所在的区域和外部域名的不同而异,格式为 https://portal.<region>.<FQDN>。
- 如果使用的是 Azure Stack 开发工具包,则门户地址为
https://portal.local.azurestack.external。
选择“获取订阅”磁贴。
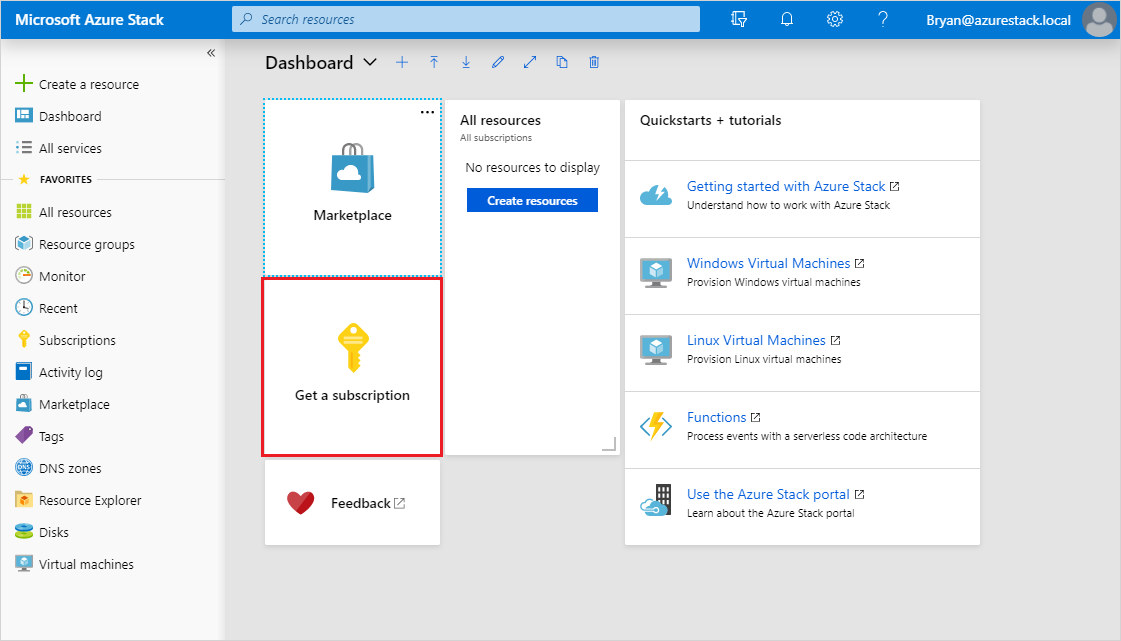
在“获取订阅”中的“显示名称”字段内输入新订阅的名称。 选择“套餐”,然后从“选择套餐”列表中选择在上一篇教程中创建的套餐。 选择创建。
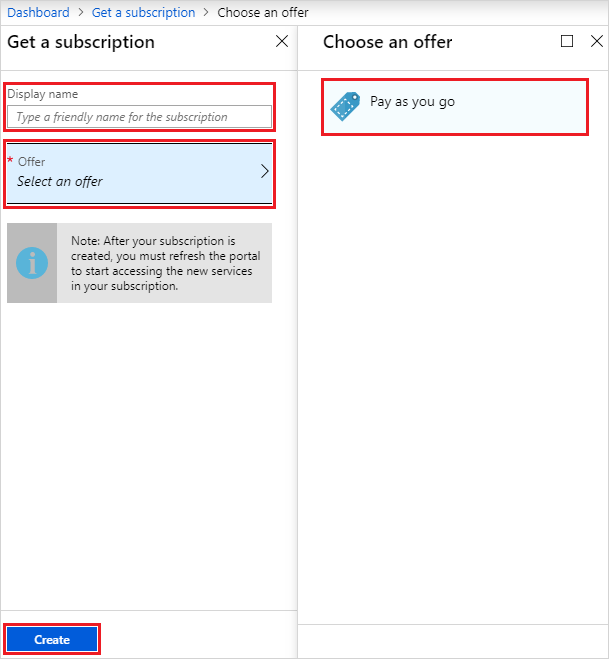
若要查看订阅,请选择“所有服务”,然后在“常规”类别下选择“订阅”。 选择新订阅以查看与其关联的套餐和套餐属性。
注意
订阅套餐之后,可能需要刷新门户才能看到哪些服务包含在新订阅中。
部署存储帐户资源
在用户门户中,可以使用上一部分中创建的订阅来预配存储帐户。
使用用户帐户登录到用户门户。
选择“+创建资源”>“数据 + 存储”>“存储帐户 - Blob、文件、表、队列” 。
在“创建存储帐户”中提供以下信息:
- 输入名称
- 选择新订阅
- 选择一个资源组(或创建新的资源组)。
- 选择“创建”以创建存储帐户。
部署开始后,你将返回到仪表板。 若要查看新存储帐户,请选择“所有资源”。 搜索该存储帐户,然后从搜索结果中选择其名称。 可在此处管理存储帐户及其内容。
部署虚拟机资源
在用户门户中,可以使用上一部分中创建的订阅来预配虚拟机。
使用用户帐户登录到用户门户。
选择“+创建资源”>“计算”>“<image-name>”,其中“image-name”是在先决条件部分下载的虚拟机名称。
在“创建虚拟机” / “基本信息”中提供以下信息:
- 输入 VM 的名称。
- 输入一个用户名作为管理员帐户。
- 对于 Linux VM,请选择“密码”作为“身份验证类型”。
- 输入管理员帐户的密码,并在“确认密码”中输入相同的密码。
- 选择新订阅。
- 选择一个资源组(或创建新的资源组)。
- 选择“确定”以验证此信息并继续。
在“选择大小”中,根据需要筛选列表,选择 VM SKU,然后选择“选择”。
在“设置”中的“选择公共入站端口”下,选择要打开的端口,然后选择“确定”。
注意
例如,选择“RDP (3389)”可在 VM 运行时远程连接到该 VM。
在“摘要”中查看所做的选择,然后选择“确定”以创建虚拟机。
部署开始后,你将返回到仪表板。 若要查看新虚拟机,请选择“所有资源”。 搜索该虚拟机,然后从搜索结果中选择其名称。 在此处可以访问和管理虚拟机。
注意
完整部署和启动 VM 可能需要几分钟的时间。 VM 可供使用之后,状态将更改为“正在运行”。
部署虚拟机资源(1901 和更低版本)
在用户门户中使用新订阅预配虚拟机。
使用用户帐户登录到用户门户。
在仪表板上,选择“+创建资源”>“计算”>“Windows Server 2016 Datacenter Eval”,然后选择“创建”。
在“基本信息”中提供以下信息:
- 输入名称
- 输入用户名
- 输入密码
- 选择新订阅
- 创建资源组(或选择现有的资源组)。
- 选择“确定”保存此信息。
在“选择大小”中,选择“A1 标准”,然后选择“选择” 。
在“设置”中,选择“虚拟网络”。
在“选择虚拟网络”中,选择“新建”。
在“创建虚拟网络”中接受所有默认值,然后选择“确定”。
在“设置”中选择“确定”,以保存网络配置。
在“摘要”中,选择“确定”创建虚拟机。
若要查看新虚拟机,请选择“所有资源”。 搜索该虚拟机,然后从搜索结果中选择其名称。
后续步骤
本教程介绍了如何:
- 创建订阅
- 创建并部署资源
接下来,请了解如何为增值服务部署资源提供程序。 使用这些资源提供程序可为计划中的用户提供更多的服务: